Final Cut Pro es un software de edición de video en una computadora Mac que ofrece una amplia gama de opciones de orientación de fotos y videos que pueden ayudarlo a hacer su video y foto de la forma en que le gustaría que aparecieran. Si has grabado un vídeo en vertical con tu teléfono móvil y quieres girarlo hacia arriba, hacia abajo o colocarlo en cualquier ángulo sin cambiar su calidad, esta sería la mejor herramienta para ti. Volteando clips en Final Cut Pro siguiendo los pasos a continuación.
El siguiente video muestra lo simple que es voltear un video en Final Cut Pro.
Si desea rotar y voltear clips de video en su Mac de forma gratuita, también puede probar iMovie. Consulte nuestra guía sobre cómo rotar y voltear videos en iMovie.
Cómo voltear un clip en Final Cut Pro
Como uno de los software de edición de video profesional más populares, Final Cut Pro es un software fácil de usar que puede permitirle personalizar completamente sus videos volteándolos, girándolos y realizando todo tipo de tareas de edición. Siga los sencillos pasos a continuación para voltear, recortar, cambiar el tamaño o mover clips.
Paso 1:seleccione un clip en la línea de tiempo
La línea de tiempo se encuentra en la parte inferior de Final Cut Pro. Después de agregar clips a la línea de tiempo, también puede agregar títulos y textos a estos clips antes de integrarlos en sus videos.
Paso 2:acceda a la opción Transformar
Hay un menú emergente para obtener la Transformación herramienta. Está en la esquina inferior izquierda del visor, por lo que debería ser fácil de ver. También puede usar el atajo que se puede hacer presionando (shift-T). O presione Control y haga clic en el visor y elija Transformar.
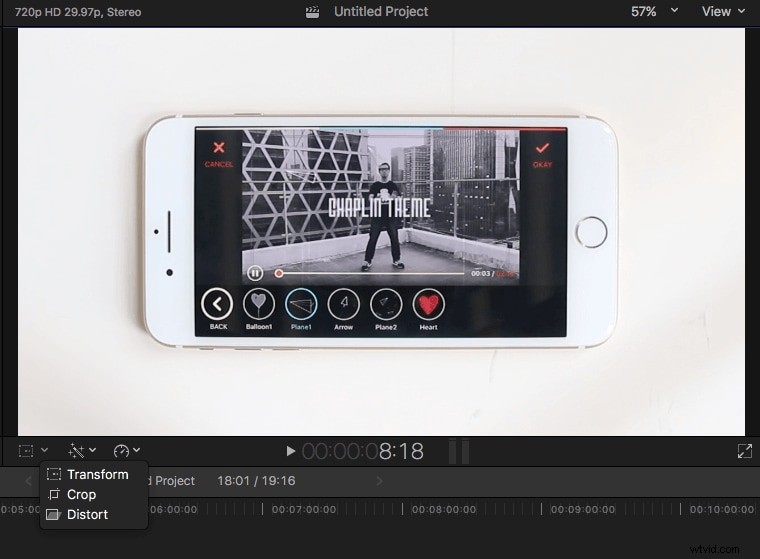
Paso 3:rotar y cambiar el tamaño de los clips de video
Ahora puede realizar los siguientes pasos para rotar el clip de video y cambiar el tamaño también:
Hay asas azules en cada esquina que permiten al usuario ajustar el tamaño de la imagen mientras mantiene la relación de aspecto de la foto.
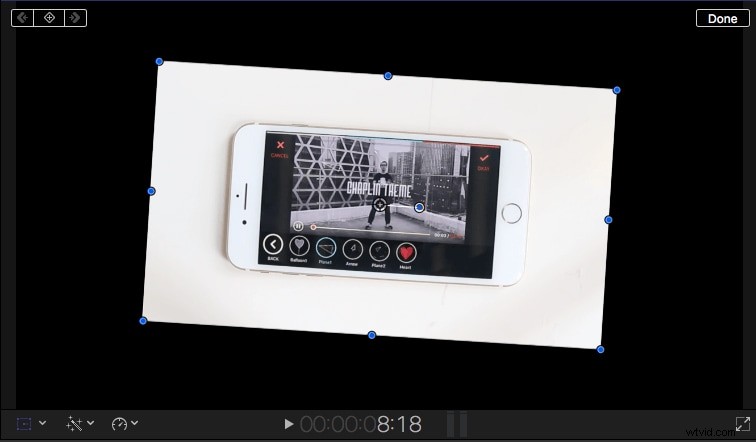
Los controladores azules en el medio de cada lado se utilizan para ajustar los tamaños de imagen horizontal y vertical cambiando la relación de aspecto de los clips.

El círculo central indica los puntos de anclaje de rotación que permiten cambiar la posición de la imagen. Arrastre el controlador azul que sobresale del círculo para rotar la imagen.
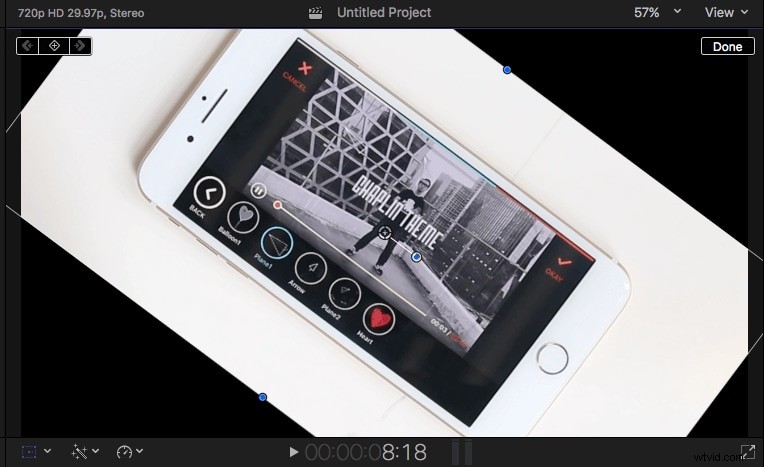
Paso 4:Voltear clips de video:
Haga clic en los clips de video que desea voltear en la línea de tiempo y asegúrese de que esté resaltado y luego haga clic en el ícono Inspector en el lado derecho para ingresar al panel Inspector en el que luego verá la opción Transformar.
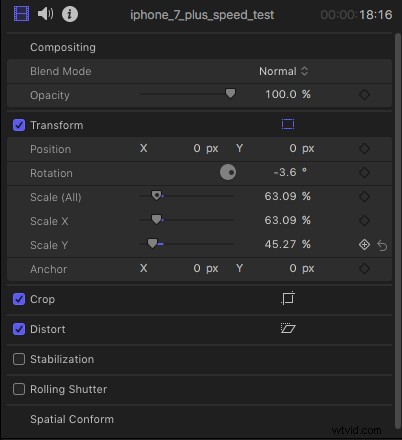
- Las posiciones X e Y le permiten mover la imagen hacia la izquierda y hacia la derecha, así como moverla de arriba a abajo, según cómo desee que quede.
- El punto de rotación le permite rotar la imagen alrededor de sus puntos de anclaje.
- La opción Escala es para cambiar el tamaño de la imagen. Haga clic en la flecha pequeña junto a ella y luego verá las opciones X e Y. Para voltear el clip de video, simplemente ingresa -1oo en la barra lateral X y presiona Enter llave. Verá que el clip seleccionado en la línea de tiempo se volteará horizontalmente en otra dirección. Ingrese -100 en la barra lateral Y y luego el clip se volteará verticalmente, es decir, en dirección invertida.
- El ancla X e Y le permite mover el punto central de la imagen.
Una forma más fácil de voltear un clip en la alternativa de Final Cut Pro
Si desea una forma más fácil de filmar un clip, Wondershare Filmora será la mejor opción. Como un editor de video fácil de usar, Wondershare Filmora también ha sorprendido a los usuarios por su función de voltear el clip. Puede voltear fácilmente el clip en sentido horario, antihorario, horizontal o vertical. Hay muchos efectos y funciones disponibles en Wondershare Filmora que puedes aplicar en tu video.
Características :
- Permitir eliminar el ruido de fondo
- Edición y exportación de los videos
- Cambiar el fondo y agregarle efectos especiales
- Ajuste del balance de blancos en los clips
Voltear los clips más fácilmente en Wondershare Filmora:
Paso 1:Importación del videoclip original:
Después del lanzamiento de Wondershare Filmora, haga clic en el nuevo proyecto para comenzar y haga clic en Importar para navegar desde la carpeta. Incluso puedes arrastrar los videos en la biblioteca de medios. Después de importar todas las imágenes, las miniaturas son visibles en la esquina izquierda para la vista previa en la pantalla.
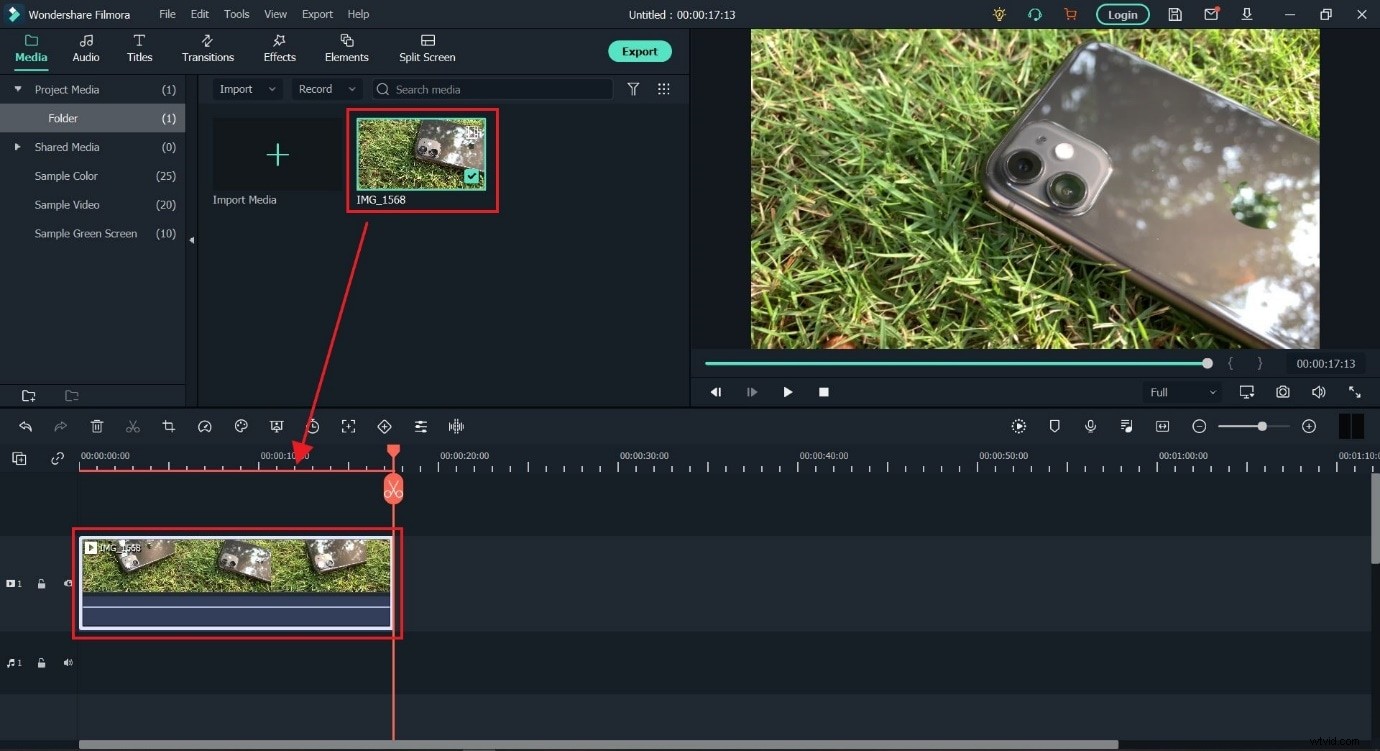
Paso 2:Voltear todo el video:
Cuando haces doble clic en el video, el panel de edición aparece en la pantalla y vas a la pestaña Video para usar la transformación. opciones Hay diferentes opciones en el menú de transformación, que incluyen voltear, rotar la posición y escalar.
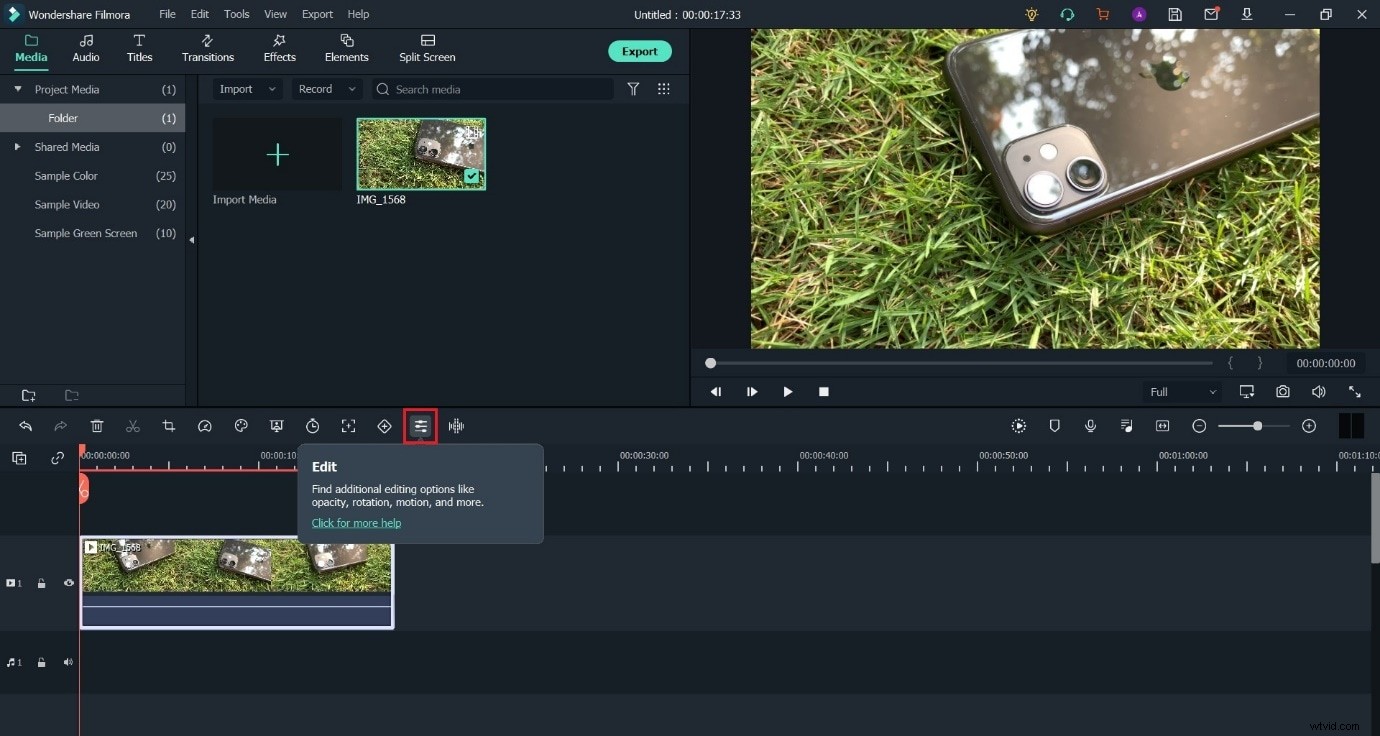
- Voltear solo una parte del video:
Wondershare Filmora también te permite voltear algunas partes del video en lugar de todo. Simplemente mueva el cabezal de reproducción hacia la posición en la que desea dividir. Haga clic en el icono de Tijeras en el menú.
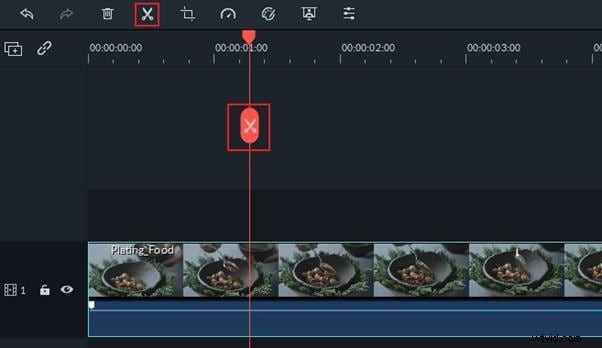
- Exportar el video flip:
Después del resultado, haga clic en la opción Exportar en el medio del lado derecho para guardar el video flip. La ventana emergente aparecerá en la pantalla y elija la configuración de acuerdo con su elección de reproducir el video. Incluso puede cargar los videos en YouTube o grabarlos en un DVD para guardarlos. Incluso puedes aplicar efectos únicos a tu video.
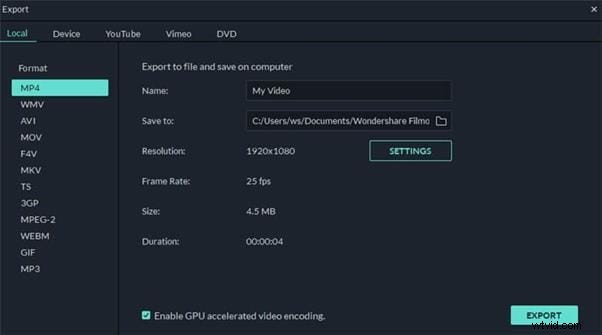
¿Te gusta el tutorial básico sobre Apple Final Cut Pro? El software de edición de video profesional como FCPX siempre es popular entre los creadores. Sin embargo, si la edición de video es nueva para ti, considera Wondershare Filmora para Mac. Esta es una herramienta poderosa pero fácil de usar para usuarios que recién comienzan. Descargue la versión de prueba gratuita a continuación.
Una vez que haya terminado de hacer toda la edición y transformación, puede hacer clic en Listo para obtener su producto final. En caso de que los resultados no sean satisfactorios, puede hacer clic en la flecha del lado derecho de cada control para volver al inicio y comenzar de nuevo.
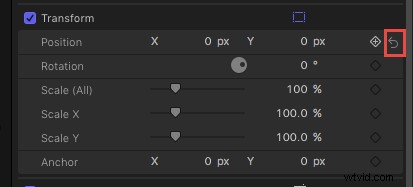
En caso de que quieras voltear videos en Windows o voltear clips de una manera más fácil, ¡puedes probar Wondershare Filmora!
