No hay duda de que Premiere Pro lidera el mercado en estos días con su plataforma rica en funciones y su interfaz de usuario interactiva. Esta herramienta de software de producción y edición contiene sorprendentes efectos de transición de video.
Si desea dedicar algo de tiempo a desarrollar películas clásicas de aspecto profesional en casa, entonces Transición Premiere Pro puede ayudarte con excelentes resultados.
El siguiente artículo contiene detalles completos sobre las 10 mejores transiciones de Premiere Pro que puede usar y cómo aplicar transiciones a videos en Premiere Pro. Siga leyendo para obtener la mejor asistencia.
- Parte 1:10 mejores transiciones de Premiere Pro para descargar
- Parte 2:Cómo usar transiciones en Premiere Pro
También te puede interesar: Cómo agregar texto y título en Adobe Premiere Pro
La mejor herramienta para usar transiciones fácilmente - FilmoraPro
Muchos principiantes encuentran que la plataforma Adobe Premiere Pro es complicada y no pueden aplicar las transiciones deseadas en sus videos.
Si también enfrenta este tipo de problemas, pero desea desarrollar un video atractivo lo antes posible, entonces es bueno probar FilmoraPro:la edición de video profesional es fácil.
Esta plataforma de software está disponible tanto en Windows como en Mac. Hay una amplia gama de efectos de transición dentro de FilmoraPro, que incluyen disolución, movimiento, borrado y zoom. Además de la transición de video, también puede agregar transiciones de audio:aparición y desaparición gradual.
FilmoraPro también contiene una gran cantidad de filtros que agregan belleza a todos tus videos. ¡Descárgalo gratis ahora para probarlo!
Parte 1:10 mejores transiciones de Premiere Pro para descargar
Aunque, Premiere Pro contiene tantos efectos de transición en su biblioteca, pero aún así necesita más transiciones. Adobe Premiere Pro permite que tantas transiciones funcionen de manera efectiva en su plataforma. Algunos de los mejores gratuitos se analizan a continuación:
1. Impacto de la película
FilmImpact.net contiene 4 transiciones en su paquete gratuito descargable, mientras que 6 demostraciones están disponibles con su versión paga. Aunque, a la mayoría de los usuarios de Premiere Pro les encanta crear excelentes efectos con transiciones estándar como Film Dissolve, etc., pero aún así, si necesita algo más complejo y llamativo, estas 4 transiciones gratuitas de FilmImpact.net son útiles para usted. Este complemento ayuda a los usuarios a encontrar la mejor solución dentro de su aplicación host, por lo que es bueno aplicar este atractivo efecto en sus videos.
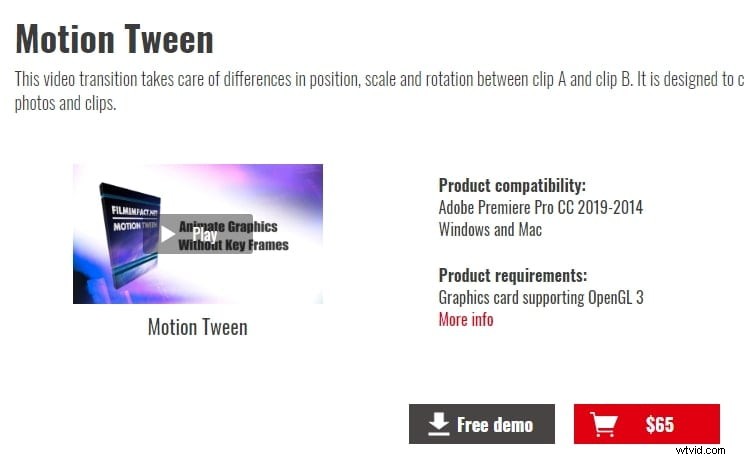
2. núcleo fundido
La gran noticia para los creadores de videos locos es que Coremelt Free contiene 44 efectos de transición para los usuarios de Premiere Pro. Algunos de los más comunes son:transiciones fílmicas, efectos de luz, ajustes preestablecidos de montaje instantáneo y 10 ajustes preestablecidos de texto. Este amplio conjunto de transiciones puede hacer realidad sus sueños en muy poco tiempo con su herramienta de edición favorita.
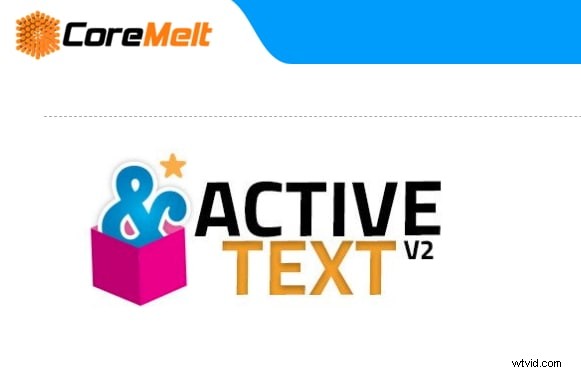
3. Matriz de movimiento
Posee tantas herramientas interactivas para editar fotos y videos al instante. La amplia gama de efectos de transición disponibles en Motion Array permite a los usuarios desarrollar sus videos personalizados con facilidad. Simplemente puede arrastrar y soltar transiciones desde este complemento y ver resultados sorprendentes en sus clips.
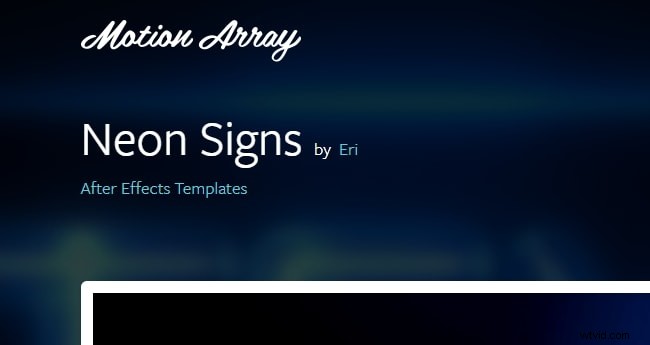
4. Orange83 Transición Suave
Al igual que su nombre, incluye 10 ajustes preestablecidos para usar, que incluyen deslizamiento suave, giro, barrido, látigo y zoom. Puede arrastrarlos a los videos que desea editar. También puede editar estas transiciones para mejorarlas y adaptarlas bien a sus videos.
5. Borrado gratuito del Diseñador de transición
Estas transiciones de Premiere pro son algunos estilos de transición comunes que puede usar. Sin embargo, puede hacer que sus videos se vean excelentes si puede usar las mejores transiciones de Premiere Pro correctamente. Solo importa los complementos para comenzar a agregar transiciones.
6. Ajustes preestablecidos de falla y distorsión para Premiere Pro
Estos son 5 ajustes preestablecidos gratuitos de fallas y distorsiones para Premiere. Solo necesita arrastrar y soltar la transición en los clips para crear los efectos. Su compatibilidad es del 100%, por lo que no debes preocuparte por los efectos de estreno. Es de uso completamente gratuito.
7. Paquete de transición de película de viajes
Este paquete incluye 4 versiones de las transiciones de películas de viajes para usar, que incluyen Luma Fade, Quick Zoom con Motion Blur, Smooth Spin W/ Motion Blur y Smooth Warp Transition. Puede usarlo para mejorar las transiciones.
8. Colmena de videos
Tiene más de 100 transiciones de Premiere Pro para usar. Están 100% listas para usar. Después de importar, también puede editarlos fácilmente, como cambiar el color, el tamaño y la fuente. Si te gusta, pruébalo.
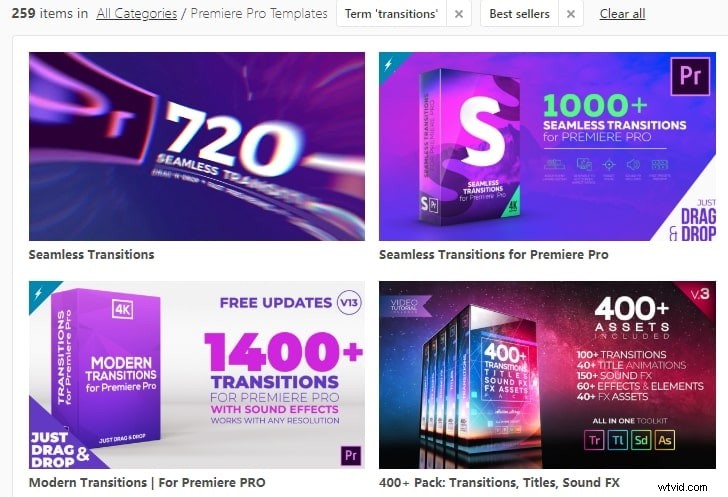
9. Transición de rotación de desenfoque de giro suave
Justin Odisho ofrece esta transición de Premiere Pro. Es un YouTuber con grandes seguidores, por lo que la calidad de esta transición es alta. Si desea editar su video o vlog de YouTube, esta transición giratoria es un éxito seguro, ya que es interesante y divertido de usar.
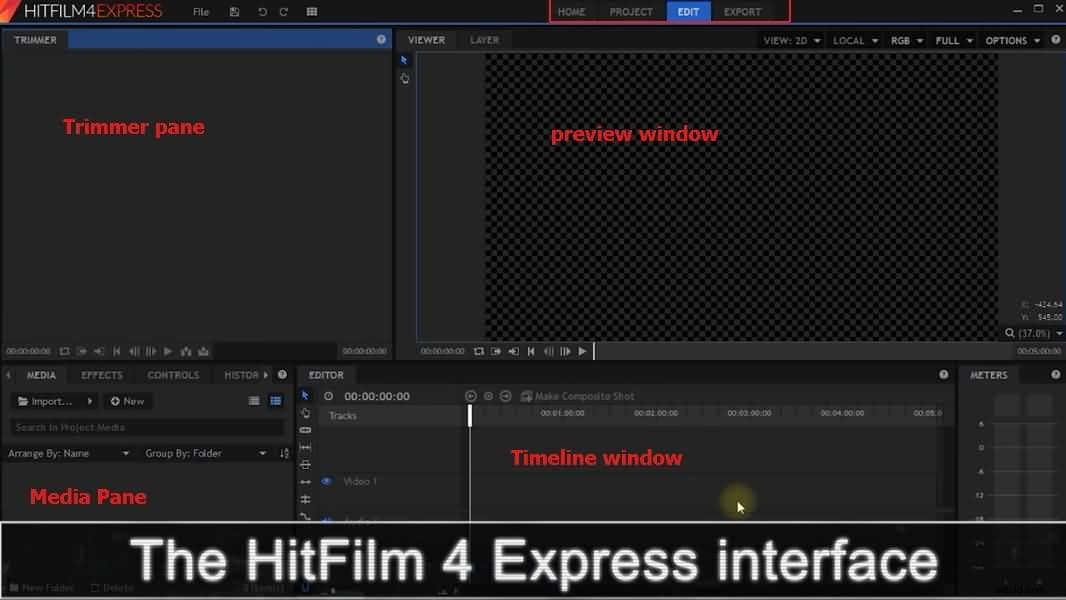
10. Transiciones de sectores
Esta transición de corte tiene un estilo simple y limpio. Es Full HD con efectos de alta calidad. Básicamente, solo necesita arrastrar y soltar su video para comenzar a agregarlo en Premiere Pro. Además, puedes previsualizarlo fácilmente para ver si te gusta o no.
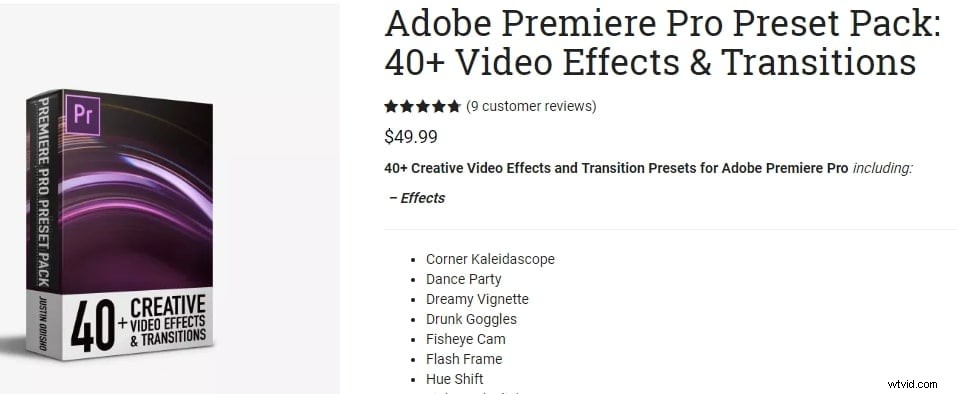
Parte 2:Cómo usar las transiciones en Premiere Pro
Ahora, ¿hay alguna transición de Premiere que te guste? Si ha elegido uno, ahora vamos a agregarlo a Premiere Pro. Estos son algunos pasos fáciles de seguir para los efectos de transición de Premiere Pro.
Paso 1:Ir al panel Efectos
Vaya a la interfaz de Premiere Pro y seleccione Efectos panel de opciones disponibles. Ahora, de las carpetas de transición disponibles, elija la que se adapte a las necesidades de edición de su proyecto. Los tipos de números de transiciones disponibles en el panel de efectos dependerán de la versión de Premiere Pro que haya instalado en su sistema. A continuación se enumeran algunos de los efectos de transición más comunes:
- Zoom: La transición de zoom ayuda a trabajar en una parte seleccionada de la pantalla y trae la escena dentro o fuera en una proporción seleccionada de toda la pantalla.
- Diapositiva: En este efecto de transición de tipo movimiento deslizante, una escena flota sobre otra.
- Borrar: Este es bastante interesante donde una toma completa reemplaza la otra toma seleccionada mientras viaja de una parte del cuadro a otra.
- Iris: El efecto de transición del iris es uno más nuevo en el que se crea un efecto artificial para reflejar el movimiento real de apertura y cierre del iris de la cámara durante el disparo.
- Movimiento 3D: Este tipo de efectos de transición intenta manipular los clips seleccionados en el espacio. Por ejemplo, si aplica una transición de giro en esta categoría de movimiento 3D, un clip simplemente girará sobre la pantalla de tal manera que el clip secundario debajo se revelará de manera atractiva.
- Disolver: En este tipo de efecto de transición, una escena se fusiona completamente con otra escena. Puede describir este tipo de fusiones con términos como desaparecer y aparecer gradualmente desde o hacia una imagen del banco.
Las carpetas de efectos suelen contener tipos de transiciones estilísticamente similares, pero el resultado son apariencias diferentes en la pantalla.
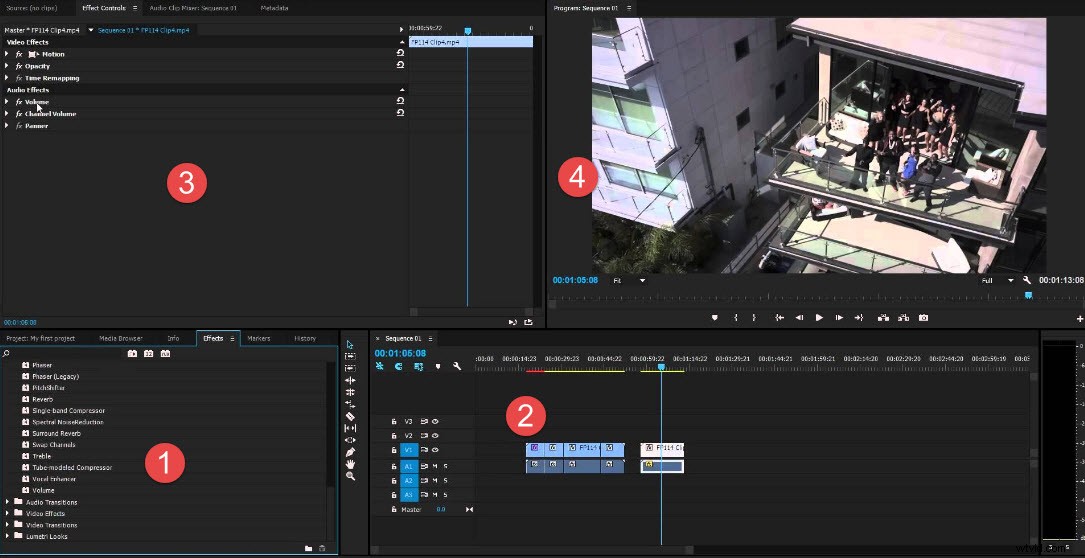
Paso 2:Agregar transición a Premiere Pro
Ahora haga clic en su transición deseada y manténgala presionada por un momento; arrástrelo al video que desea editar en el panel de clips. Coloque su transición seleccionada en la posición especificada de la barra de clips de video. Estas transiciones se pueden colocar fácilmente en la posición inicial del labio, entre la parte superpuesta de los videoclips y al final del clip.
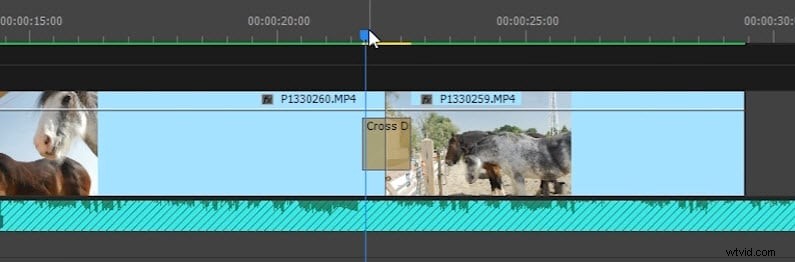
Paso 3:Hacer ajustes
Ahora haga clic en los bordes izquierdo y derecho de la transición y luego arrástrelos para extenderlos o acortarlos según sus necesidades. Tenga en cuenta que cada transición suele tener una duración de tiempo predeterminada para que pueda ajustar sus posiciones en consecuencia.
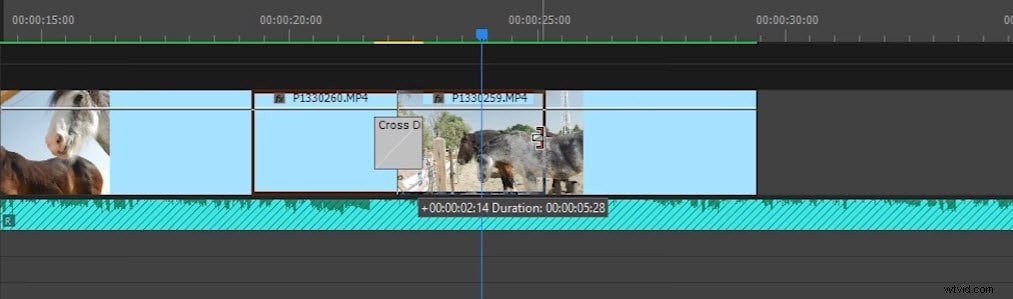
Consulta este videotutorial para conocer más detalles:
Conclusión
Si está cansado de usar Adobe Premiere, ¿por qué no elegir Wondershare FilmoraPro? Es un software de edición de video profesional que puede potenciar su historia. Es fácil de usar en comparación con Premiere. Tendrás más control sobre las transiciones de video. La corrección de color automática y la sincronización de audio automática pueden ayudarlo a ahorrar mucho tiempo. Entonces, si quieres experimentar una nueva forma de editar videos, ¡simplemente descarga Wondershare FilmoraPro ahora!
