Si bien la mayoría de los videos hoy en día son rectangulares y se graban en orientación horizontal o vertical, hay algunas plataformas de redes sociales que requieren que los clips tengan forma cuadrada. Si desea cargar sus filmaciones en dichos sitios web, es fundamental que aprenda a cómo cambiar la forma del video. .
Otro beneficio de cambiar la forma de las películas grabadas es que se pueden ajustar en un espacio limitado, especialmente si se van a publicar en un sitio web. Además, algunos diseños elegantes, como los videos en forma de estrella o de círculo, atraen más la atención cuando se usan en campañas de marketing digital.
Dicho esto, aquí aprenderás a cómo cambiar la forma de un video usando una de las herramientas de postproducción más avanzadas y versátiles, Wondershare Filmora.
¿Quieres aprender más sobre la relación de aspecto de tu video? ¡Haz clic aquí!
O simplemente desea transferir su video a vertical.
Parte 1:Cómo cambiar la forma de un video de un rectángulo a un cuadrado
Según el dispositivo de grabación y el público objetivo al que se pretende distribuir un video, la relación de aspecto del metraje producido podría ser 16:9, 4:3 o 21:9, lo que hace que la película tenga forma rectangular. Dado eso, la relación de aspecto se puede modificar para cambiar la forma de la película de rectángulo a cuadrado.
Las instrucciones dadas a continuación explican cómo cambiar la forma del video de rectángulo a cuadrado en Wondershare Filmora:
Paso 1:Importar video a la línea de tiempo
Inicie Wondershare Filmora en su PC (aquí se usa una computadora con Windows 10), haga clic en Agregar archivos icono desde el centro de los Medios ventana presente en la sección superior izquierda, y use el botón Abrir cuadro que aparece para seleccionar e importar el video fuente a Filmora. A continuación, arrastre el video desde los Medios ventana a la línea de tiempo y seleccione su opción preferida cuando/si la Configuración del proyecto aparece el cuadro de confirmación.
Paso 2:cambiar la relación de aspecto
Seleccione el video en la línea de tiempo y haga clic en Recortar y hacer zoom. icono del área superior izquierda de la propia línea de tiempo. En Recortar y hacer zoom ventana que se abre a continuación, seleccione 1:1 de la ratio lista desplegable y haga clic en Aceptar para guardar la nueva configuración.
Paso 3:exporta el video
Haz clic en EXPORTAR desde el área superior central de la interfaz, vaya a Local pestaña en Exportar seleccione su formato preferido en Formato lista en el panel izquierdo, opcionalmente haga clic en CONFIGURACIÓN desde la ventana derecha para hacer otros ajustes si es necesario, y haga clic en EXPORTAR desde la esquina inferior derecha del cuadro.
Para obtener más detalles, consulte este artículo:Cómo cambiar el tamaño de un video a la relación de aspecto y tamaño correctos.
Parte 2:cambiar la forma del video recortando
Si su relación de aspecto preferida no está disponible en la lista desplegable 'Relación' de la ventana 'Recortar y hacer zoom', Wondershare Filmora le permite cambiar manualmente el video a una forma personalizada.
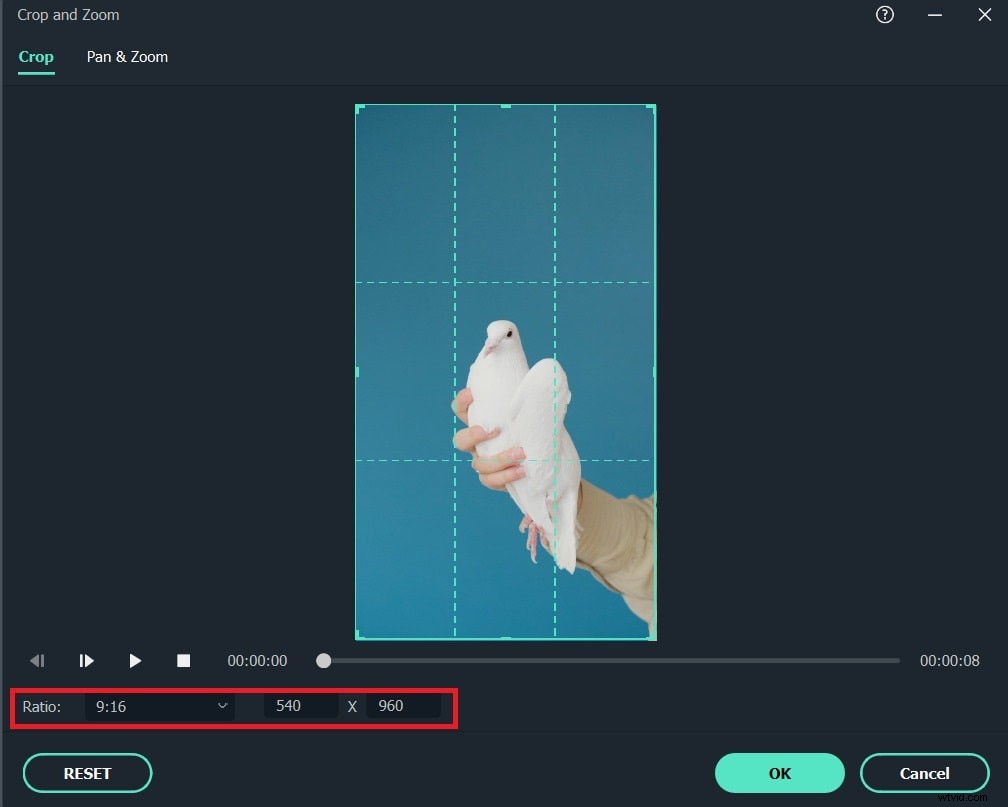
Puedes aprender cómo cambiar la forma de un video a una relación de aspecto no listada siguiendo las instrucciones que se indican a continuación:
Paso 1:Importe el video y acceda a la ventana de recorte y zoom
Siga el método explicado en el Paso 1 de Parte 1 para importar un video a Wondershare Filmora y luego agregarlo a la línea de tiempo.
Paso 2:seleccione una proporción personalizada
Seleccione el video en la línea de tiempo y haga clic en Recortar y hacer zoom. como se explicó anteriormente para abrir su ventana. A continuación, seleccione Personalizado de la ratio lista desplegable para poder recortar los videos desproporcionadamente.
Paso 3:Recorta el video manualmente
Arrastre los controladores de recorte desde cualquier borde del video. Repita este proceso para los cuatro lados para seleccionar el área de interés. Haz clic en Aceptar para guardar los cambios.
Paso 4:exporta el video
Siga el proceso explicado en el Paso 3 de Parte 1 para exportar el video modificado.
Parte 3:Cambia la forma del video a un círculo u otras formas en Filmora
Otra forma bastante mejor de cambiar videos a formas personalizadas es con la ayuda de máscaras de imágenes o formas.
En Filmora puedes aplicar máscaras de imagen ya sea desde los ajustes preestablecidos existentes, es decir, círculo, estrella, diamante, etc., o puedes agregar fotos personalizadas si es necesario. Los profesionales generalmente usan imágenes personalizadas para crear logotipos y títulos elegantes.
Por otro lado, el enmascaramiento de forma le permite enmascarar un video de fondo con un metraje de primer plano en una forma personalizada.
Aunque el concepto básico de ambos tipos de enmascaramiento es el mismo, las opciones disponibles en cada uno se pueden utilizar para producir resultados efectivos.
Dicho esto, las siguientes son las instrucciones para aplicar ambos tipos de enmascaramiento a tus videos:
Enmascaramiento de imágenes
Los pasos que se dan a continuación explican cómo cambiar la forma del video con enmascaramiento de imágenes en Filmora:
Paso 1:Agregar clip a la línea de tiempo
Utilice el método explicado en las secciones anteriores para importar un clip y agregarlo a la línea de tiempo.
Paso 2:Agregar máscara de imagen
Haga clic en Efectos en la barra de herramientas estándar en la parte superior, seleccione Utilidad desde el panel izquierdo, arrastre Máscara de imagen de la Utilidad y colóquelo sobre el video mismo en la línea de tiempo. Observe cómo el fx Aparece un icono en la capa de video que muestra que el efecto se ha agregado correctamente.
Paso 3:Personaliza la máscara de imagen
En la línea de tiempo, haga doble clic en la capa de video que aplicó Máscara de imagen y observe todas las formas disponibles en Máscara preestablecida sección sobre Efectos de vídeo> Máscara de imagen ventana que aparece en el área superior izquierda. Puede hacer doble clic en cualquiera de los ajustes preestablecidos de forma disponibles para aplicarlo a la capa de video. Además, arrastre la X y Y y Ancho , Altura y Pluma controles deslizantes para ajustar la posición, el tamaño y la suavidad de los bordes de la máscara, respectivamente. También puedes comprobar la Máscara Invertida para invertir el efecto de enmascaramiento en el video. Finalmente, haga clic en Aceptar para guardar los cambios y siga el método explicado en partes anteriores para exportar el video.
Enmascaramiento de formas
Los siguientes pasos explican cómo cambiar la forma de un video con máscaras de formas en Filmora:
Paso 1:acceda a la ventana de utilidades
Agregue dos filmaciones en sus capas individuales en la línea de tiempo (asegúrese de colocar la segunda capa encima de la primera) y siga el método explicado anteriormente para llegar a los Efectos.> Utilidad ventana.
Paso 2:Agregar máscara de forma
Arrastre Máscara de forma de la Utilidad y colóquelo sobre el video mismo en la línea de tiempo. Confirme que el fx aparece el icono en la capa de vídeo para asegurarse de que se ha aplicado el efecto.
Paso 3:Personaliza la máscara de forma
Haga doble clic en la capa de video en la línea de tiempo a la que aplicó la máscara de forma. Sobre los Efectos de vídeo> Máscara de forma ventana, use la X y Y y Ancho , Altura y Pluma controles deslizantes para ajustar la posición, el tamaño y la suavidad de los bordes de la máscara, respectivamente. Opcionalmente, marque la Máscara Invertida para invertir el efecto de enmascaramiento y haga clic en Aceptar para guardar la configuración. A continuación, siga el método explicado anteriormente para exportar el video.
Preguntas frecuentes
1. ¿Cuál es la diferencia entre Máscara de Imagen y Máscara de Forma en Filmora?
R) En Filmora, Máscara de imagen te permite usar una imagen (o cualquier ajuste preestablecido disponible) para enmascarar, de modo que las imágenes de fondo se recorten a la forma de la imagen. Esto generalmente se usa para crear logotipos y títulos dinámicos para películas o documentales. Por otro lado, Shape Mask le permite enmascarar el clip de fondo con el metraje de primer plano en forma de una forma que se puede colocar y personalizar usando los controles deslizantes disponibles.
2. ¿Cuántas máscaras de imagen hay disponibles en Filmora?
R) En el momento de escribir este artículo, Wondershare Filmora tiene alrededor de 40 ajustes preestablecidos de máscara de imagen. Además, también le permite agregar imágenes personalizadas desde su PC para un enfoque más dinámico.
