No hay duda de que uno de los componentes más subestimados del software Mac de consumo que viene integrado en cada Mac es QuickTime Player de Apple. La razón de esto, por supuesto, es que QuickTime, además de ser un simple reproductor de video que edita mp4 Mac, también permite a los usuarios hacer algunos recortes básicos de video. Esto puede ser útil para los usuarios promedio, especialmente cuando se considera lo costoso, inflado y complejo que puede ser el software de edición de video. En este artículo, le mostraremos cómo QuickTime edita videos en Mac.
Parte 1:Quicktime es más que un reproductor
QuickTime Player es un programa de edición de video simple pero poderoso disponible para Mac. Incluye características tanto para editores de video ocasionales como para profesionales, por lo que sea cual sea su razón para buscar un buen software de edición de mp4 para Mac, QuickTime Player tiene lo que necesita.
El reproductor QuickTime se diseñó originalmente para reproducir casi todos los tipos de archivos multimedia, pero desde entonces se ha ampliado para incluir una serie de funciones. Por ejemplo, puede usarlo para recortar rápidamente un video o grabar el contenido de la pantalla para usarlo en un tutorial o como un ejemplo útil al solucionar problemas. Siga estos pasos para editar una película con QuickTime Edit Video Player para Mac.
Características principales de QuickTime Player para Mac
- Admite formatos multimedia clave, como MOV, MPEG, MP3, H.264, 3GPP, AAC, etc.
- Proporcione el complemento QuickTime Web junto con el reproductor.
- Reproducir contenido de transmisión en línea a través de URL.
- Editar archivos de video, como recortar y dividir.
- Controla subtítulos, idiomas y más opciones.
- Incluye visualizadores de imágenes para JPEG, BMP y PNG.
1. Recortar vídeo con QuickTime Player en Mac
Recortar videos en el reproductor de video QuickTime es otra característica simple. Puede eliminar el principio o el final, o simplemente acortar la película o el clip.
Paso 1:haga clic en "Abrir archivo" y seleccione el video o la película que desea editar.
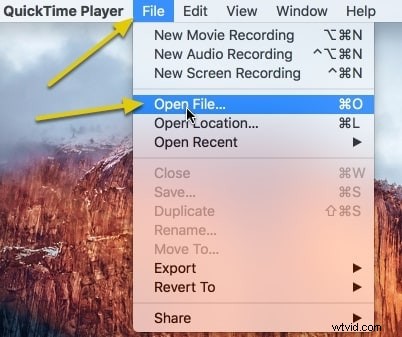
Paso 2: Haz clic aquí para editar> recortar desde la barra de menú.
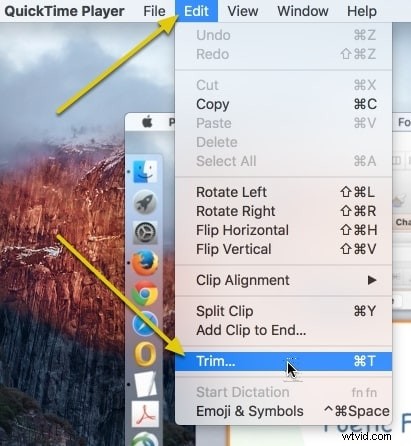
Paso 3:use un asa en ambos lados para resistir la parte de la película que desea recortar. El resto de la película permanecerá amarilla. Se eliminará todo excepto el amarillo.
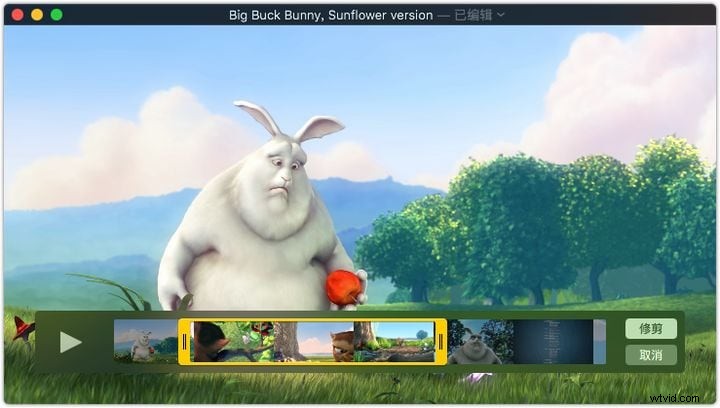
Paso 4:cuando haya terminado, haga clic en "Recortar".
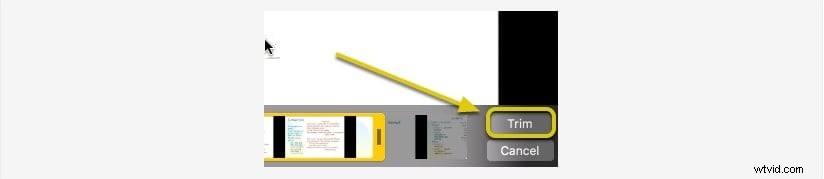
2. Dividir vídeo con QuickTime Player en Mac
Puede dividir fácilmente su película en clips separados si lo desea. Luego, si lo desea, puede modificar estos clips.
Para dividir su película en clips, use uno de estos métodos.
Paso 1:haga clic en el botón Reproducir para saltar a la parte del clip donde desea dividir y luego pausarlo.
Paso 2:Mueva el cabezal de reproducción donde desea dividir la posición, luego seleccione Editar> Dividir clip.
Paso 3:si desea realizar más divisiones, arrastre el cabezal de reproducción a la ubicación donde desea realizar la división y luego realice el paso 2 nuevamente.
3. Rotar video con QuickTime Player en Mac
Puede girar fácilmente clips de vídeo con QuickTime Player. Solo sigue estos pasos:
Paso 1:abre la película o el clip en la aplicación QuickTime Player en tu Mac.
Paso 2: Seleccione el clip yendo a Ver> Mostrar clips.
Paso 3:elige rotar el clip hacia la izquierda o hacia la derecha, o voltearlo horizontal o verticalmente, desde el menú Editar.
Paso 4: Cuando termines, haz clic en Listo.
Parte 2:Editar video con Wondershare Filmora para Mac
Filmora para Mac es un editor de video fácil de usar. La versión para Mac de Wondershare Filmora tiene funciones poderosas y funciones ricas. Usando el software Wondershare Filmora para Mac, puedes hacer videos de alta calidad. Al usar Filmora, creará fácilmente películas de estilo profesional a partir de archivos de video, archivos de audio y archivos de fotos con transiciones, efectos y títulos.
Puedes recortar y ajustar fácilmente tu videoclip con Filmora. Una vez que haya agregado un clip a su línea de tiempo, es fácil ajustarlo. Filmora hace que sea muy fácil cambiar la velocidad del video. Simplemente haga doble clic en el video en su línea de tiempo para acceder a la opción Velocidad. Ahora, mueva el cursor hacia la derecha para acelerar el video o hacia la izquierda para reducir la velocidad.
Filmora admite casi todos los formatos de video populares, así como también formatos de audio y video. También incluye soporte para video 4K y archivos GIF. Además, Filmora te permite importar fotos y clips de redes sociales como Facebook.
Wondershare Filmora también está equipado con muchas herramientas de edición avanzadas. Función de animación de fotogramas clave que le permite agregar animaciones personalizadas que se combinan con configuraciones para mejorar la interacción visual y la estética general.
Función de seguimiento de movimiento que le permite capturar el movimiento de una persona u objeto en movimiento específico en el marco y agregar subtítulos, efectos, texto, etc., editar, recortar y fusionar secuencias de video.
Estabilización de video para ayudar a corregir la distorsión de la imagen debido al movimiento de la cámara, y objetos panorámicos y zoom para un efecto adicional. Función de corrección de color para grabación de video. Se puede aplicar a varios clips al mismo tiempo.
¿Vale la pena probar Wondershare Filmora?
Como mencionamos anteriormente, Wondershare Filmora es un software de edición de video elegante y con todas las funciones que incluye una variedad de herramientas de edición de video básicas y avanzadas. Tiene una interfaz fácil de usar que le permite agregar fácilmente efectos, transiciones y editar sus videos. Puede usarlo para crear videos aleatorios o videos profesionales usando el software. Entonces sí, este software de edición de video es para todos. Bueno, deberías probar la versión gratuita y no te arrepentirás.
