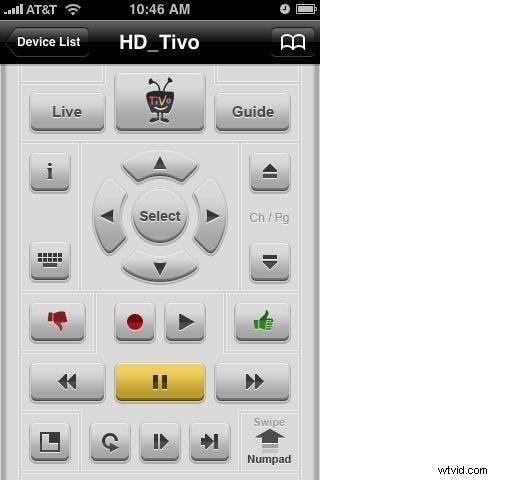Si bien el nuevo sistema operativo de Apple, Mac OS X 10.10 Yosemite, traerá un nuevo vigor a su computadora Mac, es posible que tenga que enfrentar el obstáculo cuando se trata de la edición de video, ya que su software de edición de video incorporado, iMovie, solo admite formatos limitados. Entonces, ¿qué harías entonces? ¿No tienes instrucciones para editar videos en Mac OS X 10.10?
No te preocupes. Aquí se recomienda un editor de video completo y fácil de usar para Yosemite:Wondershare Filmora para Mac. Es compatible con casi todos los formatos de video populares, incluidos AVI, WMV, MP4, FLV, MKV, MOV, 3GP, etc. Con él, puede juntar sus clips de video o dividirlos en segmentos para obtener videos nuevos creativos y personalizados. Aquí hay una guía detallada sobre cómo crear videos en Yosemite con este editor de video inteligente.
Paso 1. Importa archivos multimedia para editar
Para importar videos, audio, fotos para editar, puede ir a "Archivo"> "Importar medios" o arrastrarlos y soltarlos directamente en la Biblioteca de medios de esta aplicación. Por cierto, hay una ventana que le permite importar archivos multimedia desde su iTunes o iMovie, etc. Para activarlo, simplemente vaya a "Archivo"> "Recursos". También puede capturar un video con la iSight integrada haciendo clic en el ícono "Grabación de video" arriba de la línea de tiempo.
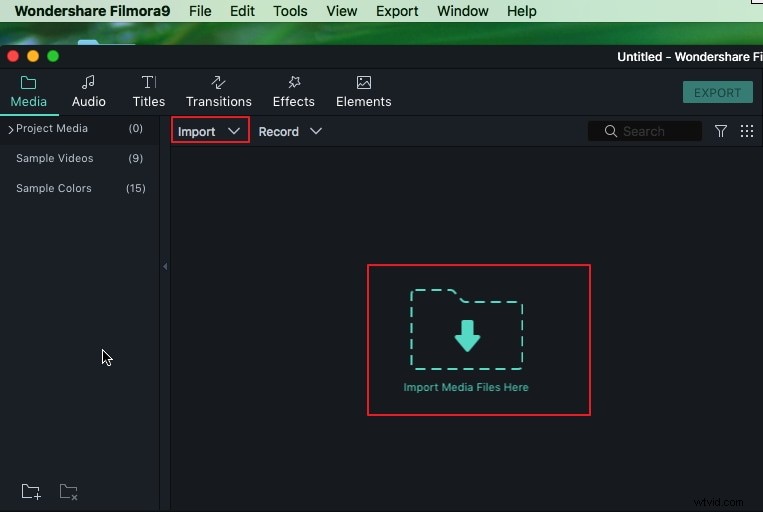
Paso 2. Edite videos, audio y fotos
Cuando todos los archivos multimedia se hayan importado al software, arrástrelos y suéltelos en la línea de tiempo respectiva. Luego puede realizar varias tareas de edición de video como desee.
Edición básica
Tienes dos formas diferentes de editar el video. Una es hacer doble clic en el video y luego elegir diferentes opciones de edición. La otra es presionar el botón Recortar, Recortar, Rotar, Voz en off correspondiente en la barra de herramientas.
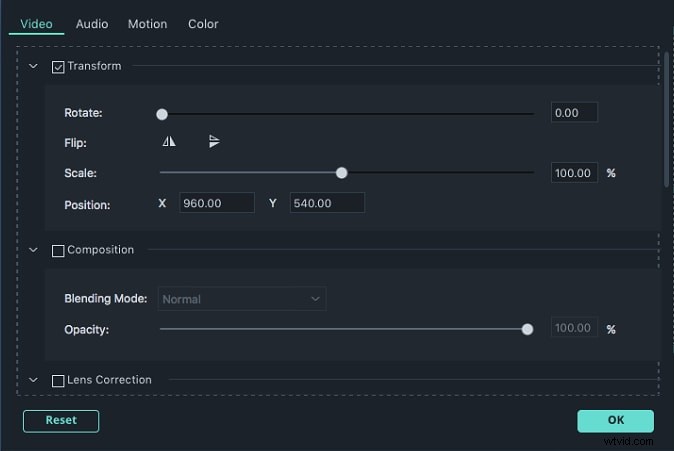
Edite y mejore el audio
Si desea agregar un archivo de audio adicional como música de fondo a los videos y fotos, simplemente arrastre su clip de audio favorito a la pista de música. Para seguir editando el archivo de audio, simplemente haga doble clic en el clip. Luego aparecerá el Inspector de audio para que ajuste diferentes configuraciones como el tono, el volumen y la velocidad o agregue un efecto de entrada/salida gradual. También puede hacer clic derecho en el audio para cortar, copiar o recortar el archivo de audio.
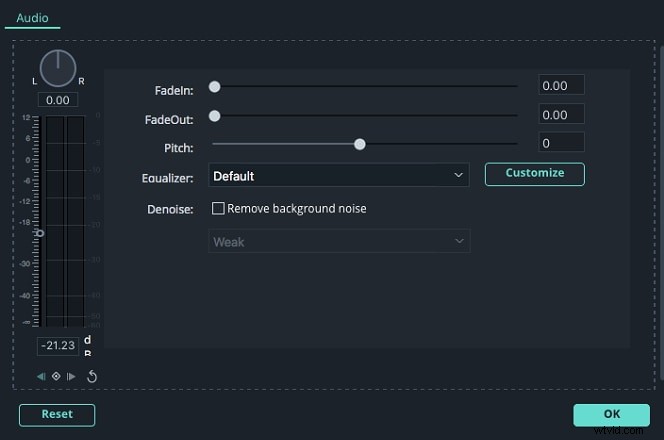
Agregue transición y otros efectos
Esta aplicación también te permite agregar transiciones geniales y otros efectos a tus videos y fotos. Para lograr esto, simplemente vaya a la pestaña respectiva cerca de la Biblioteca de medios. Para obtener más detalles, consulta la guía del usuario de Filmora para Mac.
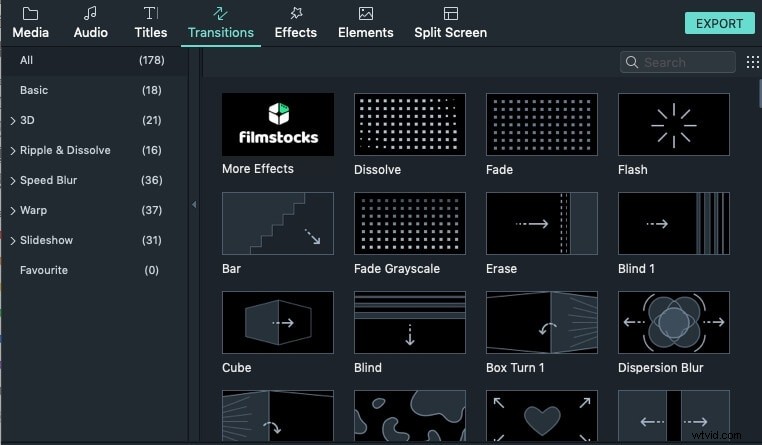
Paso 3. Exporta tu creación de video
Después de obtener una vista previa del efecto, simplemente haga clic en el botón "Exportar" para exportar el creador de video. Hay cinco métodos en total:Dispositivos, Formatos, YouTube, Vimeo y DVD. Simplemente seleccione cualquiera que desee guardar o compartir los videos editados.