Añadir subtítulos y subtítulos de Final Cut Pro es una gran cosa para expandir su base de audiencia y, por lo tanto, la tendencia de agregar títulos y subtítulos se está volviendo relevante día a día. Hay todo un proceso para agregar leyendas y subtítulos de Final Cut Pro, que analizaremos a continuación.
Verifiquemos si hay alguna diferencia entre los subtítulos y los subtítulos utilizados en FCPX. Aunque ambos textos tienden a aparecer en la parte inferior de la pantalla de video, tienen diferentes propósitos.
Como todos sabemos, los subtítulos muestran idiomas extranjeros distintos al idioma que se muestra en el video real. Por lo tanto, están acostumbrados a aparecer en pantalla con frecuencia mientras habla el hablante.
Por otro lado, los subtítulos muestran todo tipo de información de audio, incluidos efectos de sonido, música y ruidos de fondo (vea cómo eliminar el ruido de fondo en FCPX aquí). Cada subtítulo representa que el espectador no tiene pistas de audio y, por lo tanto, las muestra sobre el video.
Es posible que también desee ver esto:¿Qué hace que los mejores tercios inferiores en Final Cut Pro X?
Parte 1:¿Cómo agregar subtítulos/leyendas en Final Cut Pro X?
Antes de estudiar los pasos necesarios para agregar subtítulos a Final Cut Pro, aquí hay algunos datos rápidos sobre el formato de subtítulos admitido por FCPX.
- ITT (texto temporizado de iTunes)
Se requiere para entregar el contenido de Caption a la tienda de iTunes.
- CEA-608 (SCC)
Es un formato de subtítulos estándar para transmisiones y videos web.
- SRT (SubRip)
Es un formato simple y popular utilizado en videos en línea.
Pasos para agregar subtítulos o subtítulos en FCPX
Paso 1:crear roles de subtítulos
Primero debe crear roles de subtítulos para comenzar a agregar subtítulos a la línea de tiempo. Ir a Modificar> Editar roles y luego selecciona Subtítulos . Luego, seleccione CEA-608, elija su idioma y presione el botón Aplicar.
Paso 2:Agregar subtítulos
Coloque el cursor de reproducción en el lugar donde debe configurar el título en la línea de tiempo. Tienes que hacer clic en Editar y luego seleccione Subtítulos> Agregar título .
Seleccione el menú desplegable en el idioma y seleccione CEA-608 .
Ahora, puede agregar subtítulos en la ventana de vista previa o en el Texto de subtítulos dado al lado.
Además, puede ajustar la duración del título arrastrándolo en la línea de tiempo.
Paso 3:exportar una función de subtítulos
Presiona Comando + E o vaya a Archivo> Exportar para abrir Exportar ventana de vista previa. Ahora, puede seleccionar el nombre y guardar su video en las opciones de exportación estándar. Presiona los Roles pestaña dada en la parte superior.
Luego, haga clic en los pequeños Subtítulos icono para mostrar el menú. Seleccione los subtítulos o subtítulos para importar junto con Grabar en subtítulos pestaña. Presiona OK y continúe con la exportación como de costumbre.
Por lo tanto, se requieren pasos similares incluso si desea agregar subtítulos.
¿Demasiados pasos? Entonces prueba una herramienta de edición para principiantes ¡Filmora!
Parte 2:complementos de subtítulos gratuitos para Final Cut Pro X
Hagamos una lista de algunas herramientas de subtítulos increíblemente eficientes y gratuitas que puede usar para Final Cut Pro X.
- Ved
Veed es una de las mejores herramientas de edición de video si buscas algo como subtítulos automáticos. Solo debe cargar su audio o video en este software en línea y presionar la pestaña Subtítulos para obtener subtítulos rápidos. Por lo tanto, solo necesitará importar esos subtítulos o subtítulos y ahorrar tiempo al escribir manualmente.
- Subtítulo rápido
Quick Caption es otra herramienta gratuita disponible en Mac App Store para transcribir automáticamente sus clips de audio o video. Crea rápidamente subtítulos en formato FCPXML y SRT. También registra la marca de tiempo de finalización e inicio de cada subtítulo para mayor referencia. También tiene la posibilidad de personalizar estos subtítulos en función de la sombra, la fuente, el estilo y el color de la cara en el Editor de estilos.
- Word Pop de Stupid Raisins
Es el complemento gratuito de Stupid Raisins para mostrar el texto en plantillas animadas. Por lo general, muestra diferentes tipos de títulos de párrafo, que puede editar según los subtítulos. Es uno de los complementos ideales para impartir profesionalismo a tus videos con descripciones pegadizas. Hay muchas plantillas disponibles para seleccionar entre ellas. Además, la función simple de arrastrar y soltar no lo defraudará en ningún escenario de agregar subtítulos o subtítulos de manera efectiva.
Parte 3:Sugerencias para agregar subtítulos/leyendas en Final Cut Pro X
A continuación se ofrecen algunos consejos rápidos para agregar títulos o subtítulos de Final Cut Pro.
- Usar YouTube
Puede usar la función de transcripciones de YouTube para importar archivos de subtítulos a su metraje rápidamente. También ahorrará mucho tiempo escribiendo el mismo texto. Debe cargar imágenes en YouTube como un video privado y luego descargarlo como un archivo .srt. Ahora, puede usar este archivo como base para corregir y ajustar sus subtítulos.
- Exportación
Cada conjunto de subtítulos debe exportarse individualmente en Final Cut Pro X. Sin embargo; hay un atajo usando la función Compressor. Envía tus subtítulos a Compressor haciendo clic en Archivo> Enviar a Compressor .
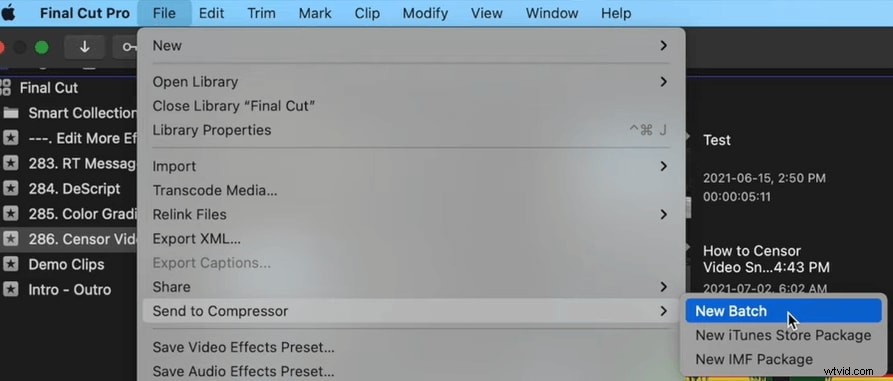
Algunos pueden preguntarse, ¿qué es Compressor exactamente? Haga clic aquí para aprender a usar Compressor en FCPX.
- Usar las teclas de método abreviado del teclado
Puede usar varias teclas de método abreviado de teclado para agregar subtítulos y subtítulos al video rápidamente. Hay teclas de método abreviado disponibles en cada paso de agregar estos títulos o subtítulos en Final Cut Pro X.
¡Haz clic aquí para ver algunos de los mejores atajos que resumimos para ti!
Conclusión
Entonces, se trata de agregar subtítulos y subtítulos de Final Cut Pro a través de la guía paso a paso. Los subtítulos y los subtítulos son una forma excelente de expandir su base de audiencia en todas las regiones a nivel mundial, ya que elimina las limitaciones o límites establecidos por un idioma.
