Ken Burns Effect es una característica avanzada de Final Cut Pro que permite a los usuarios agregar animaciones creativas a sus videos e imágenes en cuestión de minutos. Solo necesita seleccionar su imagen, agregar movimientos al clip y elegir la posición inicial y final para producir imágenes fijas de alta resolución. Además, puede hacer una inclinación, un acercamiento, una panorámica o una combinación de estos tres movimientos en una sola imagen. De esta forma, puede utilizar el Efecto Ken Burns para resaltar las características estimulantes de su fotografía y guardar sus recuerdos en forma de clips animados innovadores y de alta definición.
Este artículo presenta a los lectores Final Cut Pro y explica cómo agregar el efecto Ken Burns en 8 sencillos pasos.
- Parte 1:¿Cómo crear un efecto Ken Burns en Final Cut Pro?[pasos detallados]
- Parte 2:¿Cómo agregar el efecto Ken Burns a múltiples movimientos de cámara?
- Lectura extensa:¿Por qué el efecto Ken Burns lleva el nombre de Ken Burns?
Parte 1:¿Cómo hacer un efecto de Ken Burns en Final Cut Pro?
Final Cut Pro es un software fácil de usar y le facilita la creación de un efecto Ken Burns sin tener conocimientos ni habilidades avanzados. Entonces, ¿estás interesado en conocer la mejor parte? A continuación, se incluyen algunos pasos simples para crear el Efecto Ken Burns y hacer que sus imágenes y videos se vean adorables.
Paso 1:Agregar imágenes a la línea de tiempo
En primer lugar, debe especificar un nombre para su proyecto y agregar fotos a la línea de tiempo en Final Cut Pro. Para ello, seleccione varias fotos y presione E. Se agregará un clip a la línea de tiempo como se muestra en la figura 1.
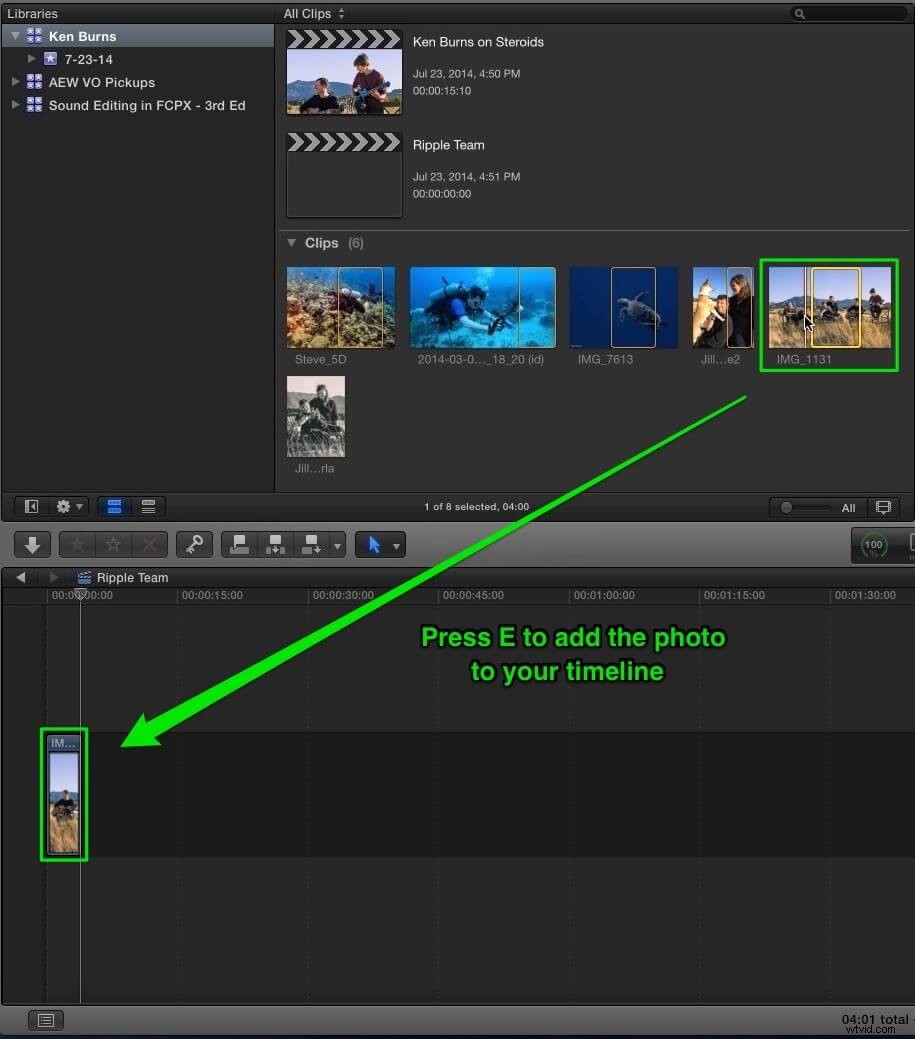
Paso 2:Comprueba tu configuración
Como puede ver, nuestra línea de tiempo no tiene otro videoclip. Por lo tanto, Final Cut Pro no reconocerá el clip hasta que ajuste las propiedades del video, como formato, resolución y velocidad, etc. Para este propósito, haga clic en Aceptar para usar su configuración preferida y presione Shift + Z para ajustar la imagen a su línea de tiempo. ventana. Una vez que haya terminado, es hora de aplicar el efecto Ken Burns.
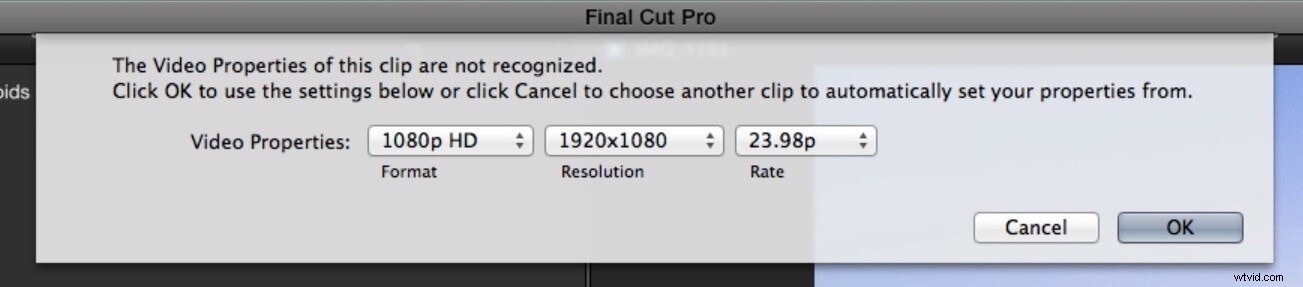
Paso 3:agregue el efecto Ken Burns
El efecto Ken Burns se utiliza para centrarse en partes específicas de una imagen y traer contenido inmóvil para provocar reacciones emocionales. Siga estos pasos para agregar el efecto Ken Burns:
- Seleccione el clip o la imagen;
- Ver la parte inferior izquierda del visor;
- Vaya a la ventana Visor utilizando el menú desplegable;
- Toca el menú emergente ubicado en la esquina inferior izquierda;
- Elija la opción Recortar del menú o presione Shift + C;
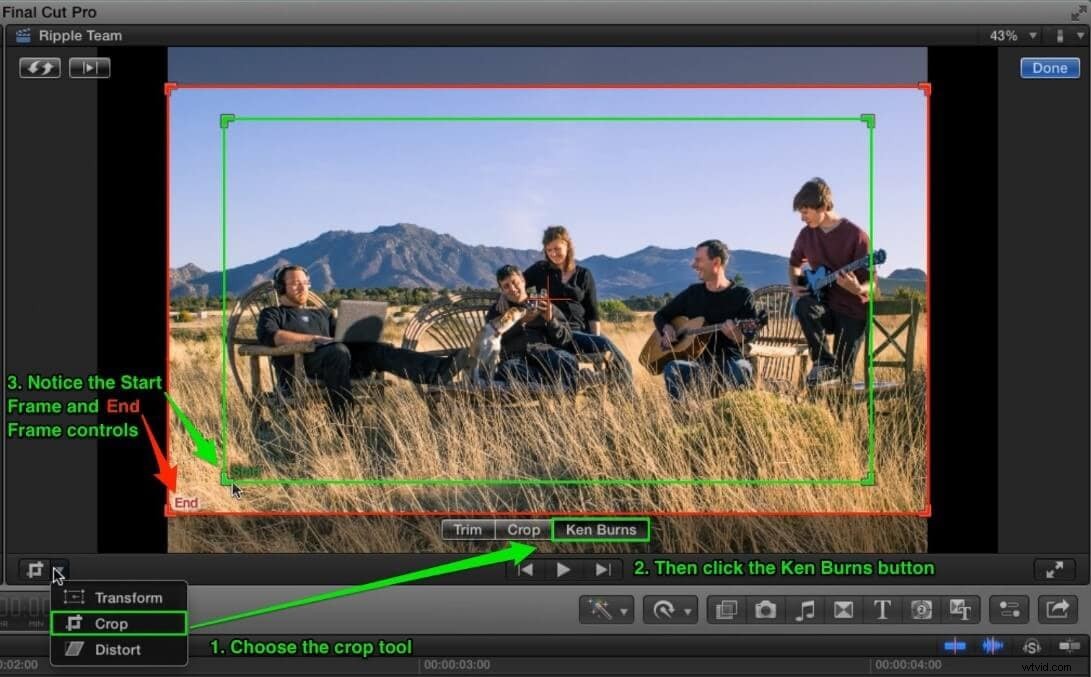
Paso 4:personaliza tu efecto
En la pantalla de Ken Burns, puede ver los controles para ajustar los efectos de panorámica y zoom cambiando el tamaño y la posición de los rectángulos de dos colores superpuestos en el clip. Para personalizar el efecto Ken Burns:
- Ajuste el tamaño y la posición del rectángulo verde para establecer la posición de inicio;
- Ajuste el tamaño y la posición del rectángulo rojo para establecer la posición final;
- La flecha representa la dirección de la posición de la cámara entre la posición inicial y la final;
- En la esquina superior izquierda, haga clic en el botón Intercambiar para intercambiar las dos posiciones según sus requisitos;
- Puede ver la vista previa de la animación en la pantalla.
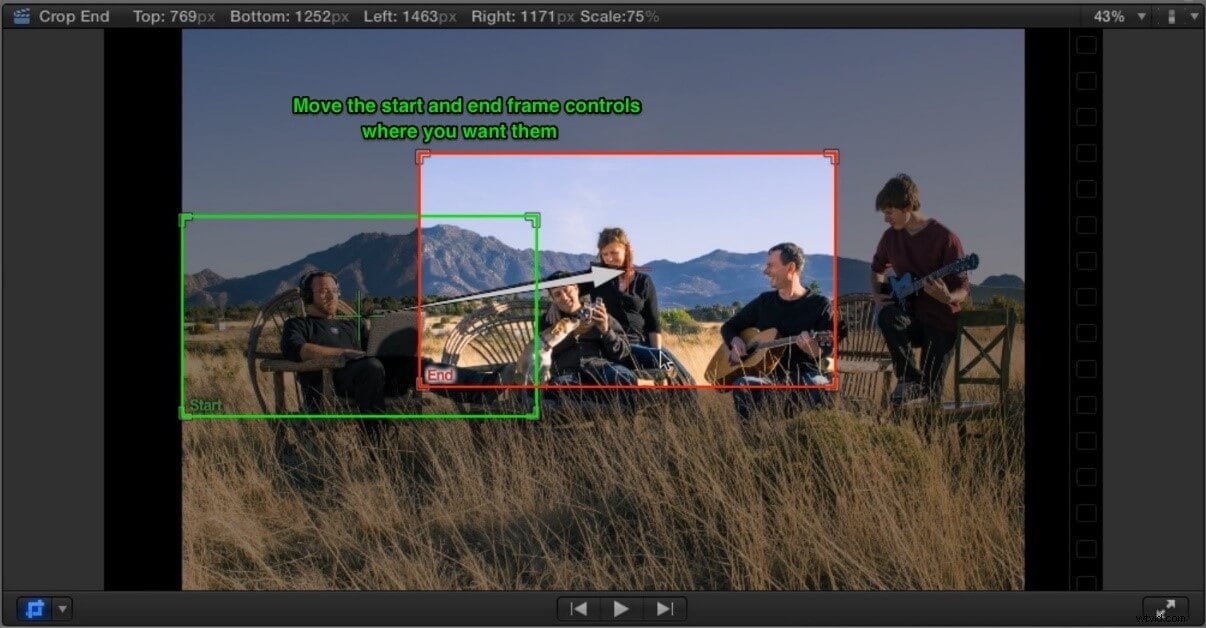
Paso 5:Agrega un cuadro congelado
Aún no ha terminado porque necesita mantener su imagen al final de la animación. Para este propósito, debe crear un cuadro congelado al final del clip para que Ken Burns haga esto. Este es el trato:
- Presione la flecha hacia abajo seguida de la flecha hacia la izquierda para ir al último cuadro;
- Presiona Opción-F para agregar un cuadro congelado;
- Asegúrese de que el marco agregado coincida con el marco final del efecto Ken Burns.
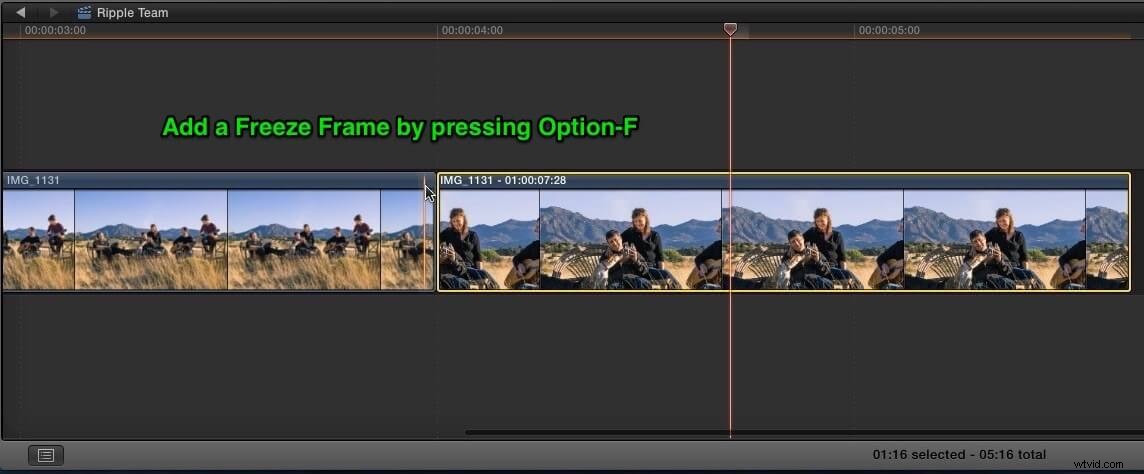
Paso 6:Ajuste la duración del cuadro congelado
Los usuarios también pueden ajustar la velocidad de la animación y la duración del cuadro congelado recortando su clip. Para este propósito, recorte la longitud según sus requisitos y optimizará la velocidad como se muestra en la figura 6.
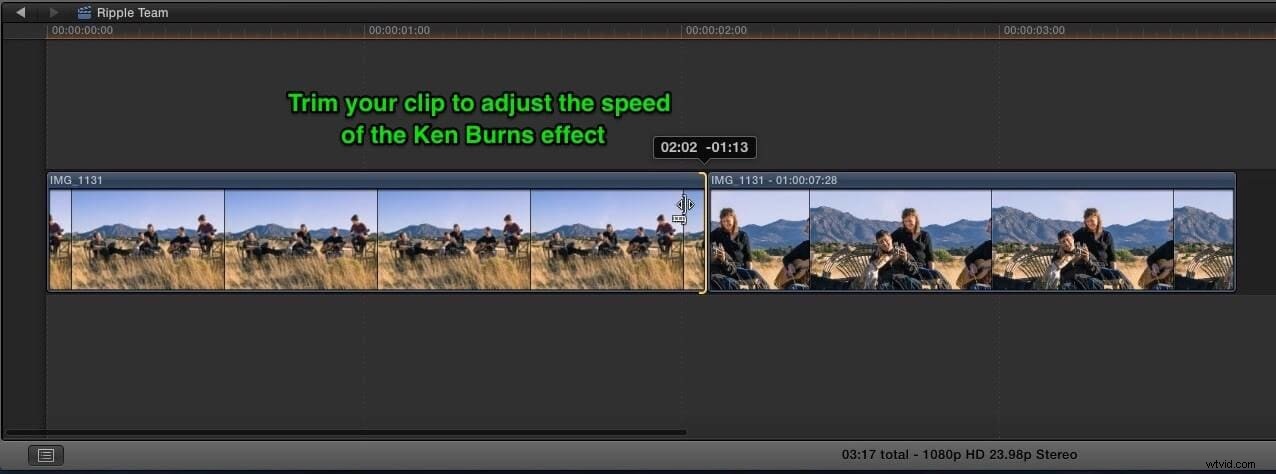
Paso 7:Intercambiar el marco inicial y final
Ahora, cambie el marco inicial y final según su preferencia para la animación de Ken Burns. Así es como puedes hacer esto:
- Haga clic en el botón Cambiar;
- El cuadro de inicio coincidirá con el cuadro fijo (el anterior);
- Tome el marco final y muévalo a la posición deseada;
- Aplica suficiente zoom para que desaparezcan las áreas negras;
- Vista previa para ver cómo se ve tu animación.
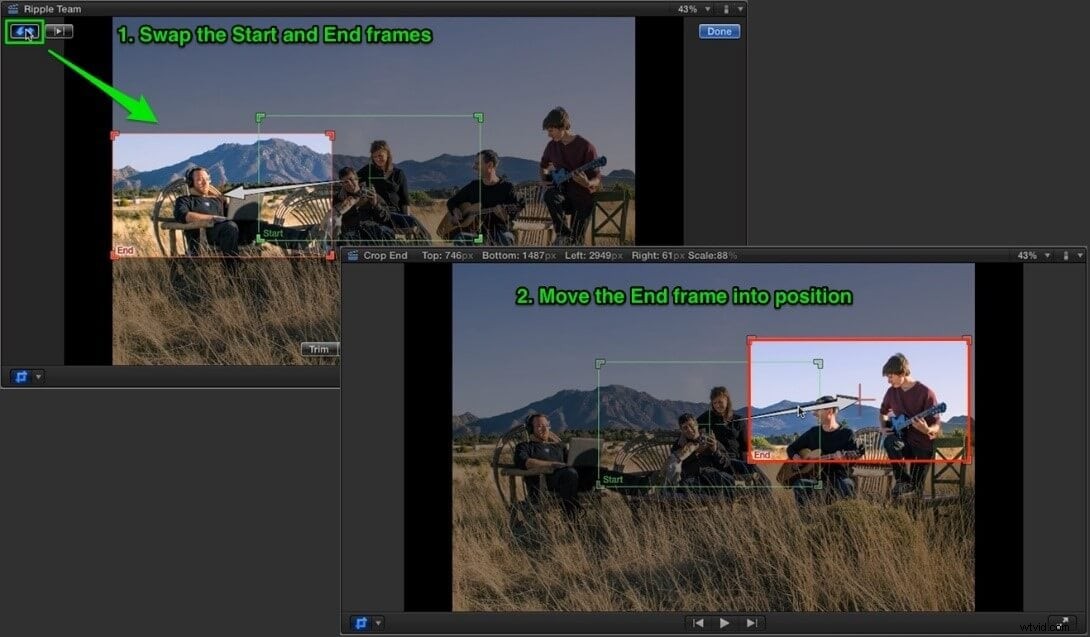
Paso 8:reproducción/vista previa en bucle
Una vez que haya optimizado la velocidad del efecto Ken Burns recortando la longitud del clip y haya ampliado la toma para incluir a todos, es hora de obtener una vista previa de los cambios que ha realizado. A continuación se presentan pasos simples:
- Pulse el botón Reproducir bucle;
- Toca el icono de Pausa y vuelve a editar;
- Haz clic en Listo y disfruta de tu animación.
¿Parece un poco complicado? Filmora permite a los usuarios hacer el efecto Ken Burns, o el efecto panorámico y zoom, en pasos mucho más fáciles, haga clic para descargar y ¡pruébelo!
Parte 2:¿Cómo agregar el efecto Ken Burns a múltiples movimientos de cámara?
Aunque puede aplicar un solo movimiento de Ken Burns a su imagen, aún puede dar la impresión de que se están utilizando múltiples movimientos. Esto significa que el efecto Ken Burns se puede agregar a múltiples movimientos de cámara duplicando la foto y creando numerosos movimientos en secuencia.
- Agregue el primer movimiento de cámara a su imagen;
- Duplicar el clip con la opción de hacer clic y arrastrar o la opción de copiar y pegar;
- Presione el botón Cambiar en la configuración de Ken Burns para invertir las posiciones inicial y final;
- Verifique si se han agregado múltiples movimientos de cámara.
Lectura extensa:¿Por qué el efecto Ken Burns lleva el nombre de Ken Burns?
¿Qué es el Efecto Ken Burns?
El efecto Ken Burns es una función de Final Cut Pro para crear un efecto de panorámica y zoom utilizando las posiciones de inicio y fin predefinidas. Básicamente, es un efecto de recorte con un recorte al comienzo del clip y el otro al final. El efecto Ken Burns se puede personalizar aún más ajustando la suavidad de la animación. Al crear un efecto Ken Burns, el movimiento aplicado a los videoclips se suaviza automáticamente para acelerar y desacelerar el movimiento lentamente al principio y al final de la animación.
¿Por qué el efecto lleva el nombre de Ken Burns?
Ahora, como ha aprendido el propósito del efecto Ken Burns, debe tener curiosidad acerca de su nombre. Lleva el nombre del documentalista estadounidense Ken Burns, conocido por su estética visual instantáneamente reconocible y altamente influyente. Sorprendentemente, Ken Burns no inventó este Efecto Ken Burns; más bien, ha existido durante décadas. Quizás se pregunte por qué la técnica recibió el nombre de Ken Burns. Esto se debió al uso persistente y hábil de esta técnica que ahora se conoce como el Efecto Ken Burns.

¿Cuáles son las aplicaciones del efecto Ken Burns?
Principalmente, el efecto Ken Burns se utiliza debido a la falta de disponibilidad de una película o video. La técnica da acción a las fotografías fijas para glorificar a los sujetos de interés como las parejas en la fotografía de bodas. Se vuelve cada vez mejor a medida que aplica paralaje simulado con el efecto Ken Burns para hacer que sus imágenes 2D aparezcan como 3D más efectos visuales de zoom avanzados. También puede usar el efecto Ken Burns para hacer un video de las imágenes de su ceremonia de graduación o momentos memorables de reunión. Ken Burns Effect también se utiliza en documentales de cineastas y editores profesionales.
Conclusión
Agregar efectos animados a sus imágenes y videos los hace lucir magníficos. Esto es una locura, ¿no es así?, cuando impresionas a tus compañeros con tus habilidades de edición. Entonces, ¿cuál es el resultado final de toda esta discusión? Intente agregar el efecto Ken Burns con Final Cut Pro para crear un efecto de panorámica y zoom en sus imágenes y clips para obtener la salida en el formato deseado.
