La calidad del video depende de muchos factores y la estabilización se incluye en la lista. Es posible que haya encontrado muchos problemas en los videos después de completar la sesión. Durante la etapa de edición, debe estabilizar pocos atributos para obtener los mejores resultados de los recortes.
Hay editores de video excedentes disponibles en el mercado digital. Elija la herramienta perfecta que cumpla con sus requisitos sin comprometer ningún factor.
En este artículo, aprenderá cómo estabilizar los videos usando el programa Final Cut Pro. Además, descubrirá una aplicación de terceros para resolver el proceso de estabilización de los videos. Navegue rápidamente por el contenido para obtener datos esclarecedores sobre él.

Parte 1:¿Cómo estabilizar tu metraje a través de Final Cut Pro?
La herramienta Final Cut Pro está diseñada exclusivamente para editar los videos de manera profesional. Las funciones integradas de este programa son increíbles y funciona de manera óptima con diferentes tipos de video. Puede modificar cada detalle de las secuencias de video utilizando las funcionalidades de Final Cut Pro. Es fácil importar y exportar archivos de video independientemente de su duración. Esta aplicación lo ayuda a solucionar problemas en las secuencias de video que no se pueden modificar durante el tiempo de grabación. Las interrupciones inesperadas en los videos se pueden solucionar con la herramienta Final Cut Pro.
La función de estabilización ayuda a corregir con precisión los videos inestables. La aplicación Final Cut Pro le permite implementar esta característica en su metraje fácilmente. Basta con hacer clic en los controles de la derecha para habilitar esta opción. Esta funcionalidad está disponible para trabajar en el recorte inestable del video para obtener los resultados deseados. Para estabilizar el video inestable con la aplicación Final Cut Pro, puede seguir las instrucciones a continuación.
Paso 1 Debes importar tus secuencias de video al entorno de Final Cut Pro y agregarlas a la línea de tiempo de trabajo.
Use el agregar -> archivo multimedia opción para incluir el archivo de vídeo en el ambiente de Final Cut Pro. Luego, inicie la opción 'Inspector de video'.
Paso 2 Habilite la casilla de verificación Estabilización para activar esta función en el video importado.
En este módulo, puede encontrar opciones para elegir ajustar los atributos de estabilización.
Por defecto, el método de estabilización está asignado a "Automático ". Esta función modifica los factores de estabilización en los recortes inestables. Puede modificar este método arrastrando los controles deslizantes a continuación.
Hay dos métodos más disponibles, a saber, inertia Cam y Smooth Cam. En la Inertia Cam, puedes trabajar en las opciones de zoom de los videos. Smooth Cam le permite realizar traslación, rotación y alterar los parámetros de escala para superar las fallas en los videos.
Puede configurar estos parámetros arrastrando los puntos en los controles deslizantes de valor simultáneamente cuando reproduce los videos. Fije el punto en el control deslizante, si siente que los parámetros inestables se restauran a la posición normal. Use este método para resolver los videos inestables de manera efectiva.
Puede establecer los parámetros de estabilización mediante el método de prueba y error. Dependiendo de la intensidad de las interrupciones en el metraje de video, debe fijar un valor perfecto para cada control deslizante, a saber, Traducción, Rotación y escala. Mueva aleatoriamente los punteros de los controles deslizantes e identifique la mejor combinación para superar la distorsión en el video grabado.
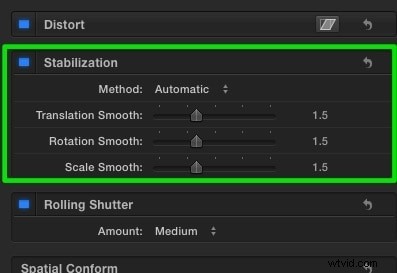
Parte 2:¿Qué estabilizador se puede adoptar en Final Cut Pro?
El estabilizador 2.0 es un excelente complemento para la herramienta Final Cut Pro para estabilizar de manera óptima las secuencias de video inestables. Este programa funciona con la tecnología de seguimiento de movimiento de Pixel Film Studio. Ayuda a los usuarios con tomas cómodas al ayudar a equilibrar las posiciones, la rotación de las capturas de la cámara. También puede cortar los bordes no deseados para obtener los resultados deseados. Este paquete de complementos cuesta $29.95.
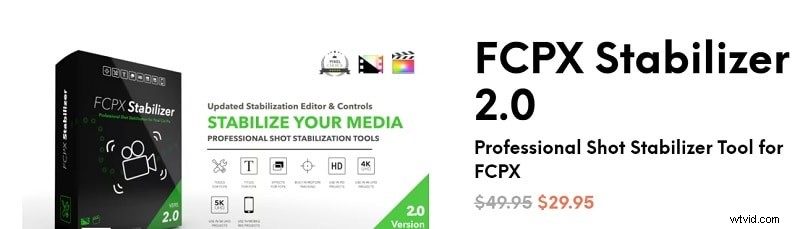
La función de estabilización de seguimiento automatizada facilita su trabajo en comparación con el método manual. Incluye un editor de pistas incorporado para improvisar la función de estabilización. Simplemente fije el punto en el control deslizante para ajustar la función de estabilización en el metraje.
Funciona de manera eficiente con todos los tipos de resolución de videos sin afectar los valores de píxeles, la velocidad de fotogramas, la relación de aspecto. Los controles en pantalla están disponibles para realizar cambios relevantes en los parámetros de rotación, traducción y escala del video. Este complemento le permite eliminar los fotogramas clave si es necesario según sus necesidades. Puede establecer un control completo de las secuencias de video modificando los parámetros respectivos.
Puede encontrar este complemento para comprarlo en la tienda de Pixel Film Studio. Hay ofertas para tomar el paquete a precios razonables. Date prisa y echa un vistazo a su precio mínimo y corre a comprar antes de que finalice el descuento. Una herramienta estabilizadora extremadamente útil para editar más allá de su imaginación para solucionar los problemas con los videos.
Parte 3:¿Cómo estabilizar su metraje con pasos más sencillos?
Otra forma más fácil de estabilizar los videos inestables es usar Filmora, una herramienta efectiva. Es una aplicación de edición de video exclusiva que funciona de manera óptima con todos los tipos de video sin problemas de compatibilidad. Es un programa confiable para editar los videos de acuerdo a tus necesidades. El espacio de trabajo es cómodo de usar y puede importar los archivos de video sin ningún problema. Puede usar esta herramienta para editar videos más allá de su imaginación. Realice cambios efectivos en los recortes de video empujando sus limitaciones más allá de los límites. Las funciones integradas de este programa son increíbles y agregan valor a sus tomas memorables.
Este programa de estabilización de video corrige los recortes inestables en poco tiempo. Aquí están las instrucciones detalladas sobre cómo estabilizar el metraje usando la aplicación Filmora.
Paso 1 Primero descargue la aplicación de acuerdo con el sistema operativo de su sistema e instálela. Luego, cargue el video inestable en la línea de tiempo de Filmora para realizar las tareas deseadas en los recortes inestables.
Paso 2 Luego, presione el ícono de Estabilización en el menú para activar Filmora para analizar y resolver los problemas inestables en el video. Luego, presione el botón Reproducir para comenzar la vista previa y simultáneamente debe trabajar en el control deslizante Nivel suave para ajustar los valores en la posición correcta para obtener los resultados deseados.
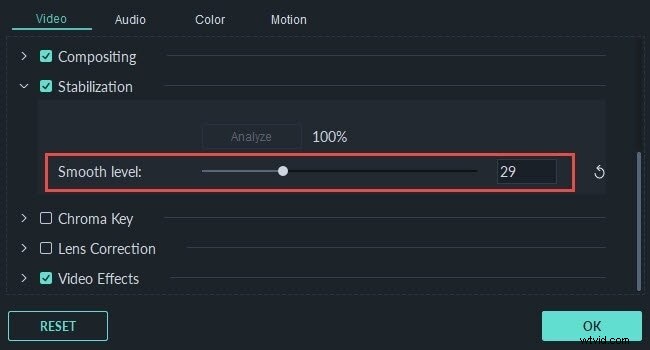
Finalmente, guarde los cambios del atributo Nivel de suavidad modificado en la configuración de Estabilización. Al modificar este valor, puede ordenar los recortes inestables y distorsionados de manera efectiva.
Luego puede continuar con las opciones de edición adicionales agregando efectos de filtro, efectos de transición y títulos para mejorar la apariencia general de los videos. Ahora, las imágenes distorsionadas y temblorosas de los videos se restauran a un formato estable en muy poco tiempo usando este increíble programa.
Parte 4:Lectura extensiva:¿Cómo grabar un video estabilizado en primer lugar?
Con las funciones integradas de los dispositivos, puede capturar videos estabilizados en muy poco tiempo. En lugar de trabajar en los recortes después de la sesión, puede establecer los parámetros perfectos de manera óptima para superar los movimientos inestables y distorsionados durante la fase de grabación.
Hay amplias configuraciones disponibles con los últimos dispositivos para trabajar en cada detalle de los videoclips para obtener mejores resultados. La función de estabilización de imagen óptima se incluye con menos modelos de lentes de cámara de iPhone.
Usar un iPhone
Hay una estabilización de imagen de cambio de sensor disponible con tres modelos de iPhone. Estas características ayudan a grabar videos de manera estabilizada sin efectos inestables.

El iPhone 12 Pro Max tiene una tecnología de estabilización incorporada que altera los sensores de la cámara en lugar de trabajar en su lente. La estabilización de imagen óptica dual garantiza que las imágenes se tomen perfectamente sin distorsiones. Puede implementar todas estas funciones integradas en el iPhone para capturar videos impecables rápidamente.
Usar bolsillo de DJ 2
DJ Pocket 2 está diseñado para resolver el problema en la filmación. Use esta pequeña cámara con una sola mano para estabilizar el movimiento y tomar videos fluidos.

Después de capturar desde estos dispositivos, no necesita ninguna herramienta especial para trabajar en los recortes inestables de sus videos. A través de la práctica efectiva, puede sobresalir al tomar videos incluso en sus dispositivos Android. Debe aprender a sostener el teléfono de manera constante y habilitar la opción de enfoque automático para concentrarse en un evento específico que está sucediendo en ese momento. También puedes probar diferentes modos de disparo para asegurar la estabilización en los videos grabados.
Conclusión
Por lo tanto, este artículo ha brindado una mejor comprensión de los conceptos de estabilización en videos. Tuviste una discusión esclarecedora sobre los métodos efectivos para manejar el recorte inestable con precisión y clasificar las aplicaciones perfectas para solucionarlo. Utilice la herramienta Final Cut Pro para resolver rápidamente cualquier problema de disparo de la cámara.
Esta aplicación funciona en cada detalle de los recortes inestables y modifica los atributos asociados con precisión sin perder los datos. La mayoría de los editores de video ayudan a refinar el flujo general de los videos y no afecta la historia del video a ningún costo. Las aplicaciones mencionadas anteriormente son confiables y puede usarlas sin ningún problema. Estén atentos a este artículo para obtener más información sobre Final Cut Pro y los beneficios de usar sus funciones en archivos multimedia para obtener los resultados requeridos.
