Una presentación de diapositivas de video es un metraje de video producido al presentar una serie de imágenes fijas en una secuencia preestablecida. En el contexto de la visualización basada en computadora, el término presentación de diapositivas se refiere a convertir imágenes existentes en videos alegres que llamen la atención.
Final Cut Pro es un software de edición de video avanzado utilizado por editores de video y cineastas profesionales para crear videos y animaciones impresionantes. Sus funciones de alta tecnología permiten a los usuarios agregar varios tipos de efectos a sus videos para que parezca que valga la pena verlos. También puede crear presentaciones de diapositivas de video con FCP y dar a sus imágenes fijas una nueva apariencia.
Lea esta sección de artículos para aprender cómo hacer presentaciones de diapositivas de video con FCP y Wondershare Filmora.
Parte 1:¿Cómo crear una presentación de diapositivas de video en Final Cut Pro?
Final Cut Pro es un software increíble que hace que la creación de presentaciones de diapositivas sea tan simple como ABC. No necesita usar ninguna plantilla; en cambio, puede secuenciar imágenes en la línea de tiempo y agregar algunas transiciones y efectos de audio para crear una presentación de diapositivas de video. Así es como puedes hacer esto:
- Abra Final Cut Pro, vaya a Archivo, y haga clic en Nuevo Proyecto;
- Ahora es el momento de importar las imágenes fijas que desea utilizar a Final Cut Pro. Para ello, toque Archivo> Importar> Archivos y selecciona todas las fotos de tu computadora, y haz clic en Importar . Siga seleccionando hasta que se hayan importado todas las imágenes.
- Ir al navegador y arrastre sus fotos a la línea de tiempo de Final Cut Pro. Asegúrese de seguir el orden en que desea que aparezcan estas imágenes en la presentación de diapositivas. También puede arrastrar cada imagen individualmente y soltarla en el lugar deseado antes o después de otras imágenes. La presentación de diapositivas del video mostrará las imágenes en el orden en que se colocaron en la línea de tiempo.
- Para agregar varias transiciones entre sus imágenes, lleve el cursor a la ubicación de destino en la línea de tiempo, vaya al Menú y haga clic en Efectos y Transiciones de video . Ahora seleccione el tipo de transición que desea agregar, como Borrar o Desvanecerse . También puede abrir otras transiciones desde el submenú. De esta manera, el efecto deseado aparecerá en la ubicación seleccionada en la línea de tiempo.
- También puede agregar efectos de audio a su presentación de diapositivas de video. Para ello, haga clic en Archivo> Importar> Archivos. Ahora, seleccione su archivo de audio favorito de la biblioteca de FCP o de su computadora y haga clic en Una vez que el archivo de audio se haya importado a la bandeja del navegador de FCP, arrastre ese archivo a la línea de tiempo.
- Para agregar créditos iniciales o finales, haga clic en Efectos> Generadores de video. Ahora, haz doble clic en Texto y Texto Desde la ventana recién abierta, haga clic en Controles y escriba el texto que desea que se muestre en su presentación de diapositivas de video. Ahora, haga clic en Video y arrastre el cuadro de video a la línea de tiempo a la ubicación deseada donde debería aparecer.
- Para exportar su presentación de diapositivas de video, haga clic en Archivo> Exportar> Película QuickTime. Según sus requisitos, seleccione la calidad de video deseada y haga clic en Aceptar.
Parte 2:¿Dónde encontrar plantillas de presentación de diapositivas de video gratis?
Las plantillas facilitan el diseño de videos de presentación de diapositivas únicos con Final Cut Pro. Tanto las plantillas premium como las gratuitas están disponibles en línea con diferentes estilos, como exhibiciones de productos, álbumes de bodas, promociones en redes sociales y eventos corporativos, etc.
A continuación se presentan algunos sitios web donde puede encontrar algunas de las mejores plantillas de presentación de diapositivas y crear presentaciones de diapositivas de video sorprendentes sin esfuerzo.
Matriz de movimiento
Motion array es famoso por proporcionar plantillas y complementos gratuitos y de pago para FCPX. Obtenga todo lo que necesita para su FCPX aquí.
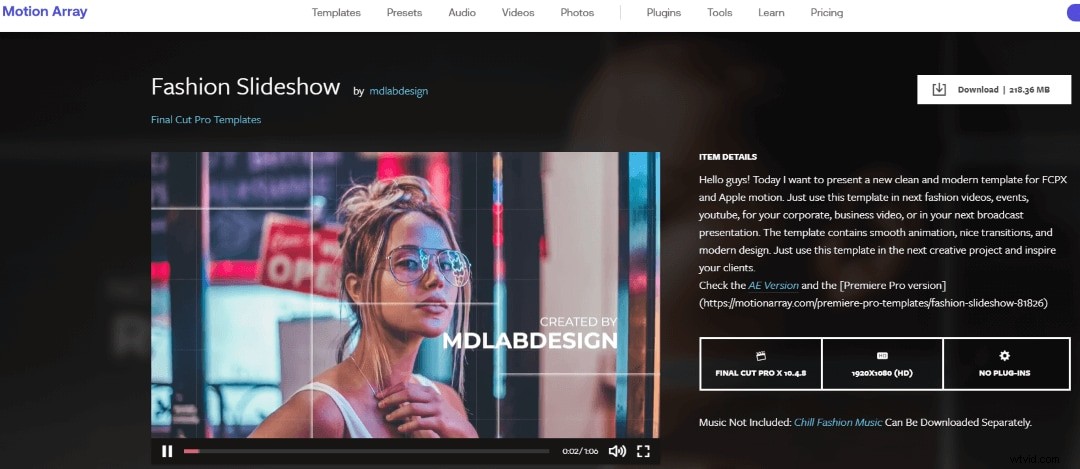
FilmStock
Como una biblioteca de recursos creada para Filmora, FilmStock ofrece toneladas de medios y efectos para que elijas. Puede adoptar diferentes estilos en un video o hacer una colección de videos con un tono consistente aplicando paquetes en FilmStock.
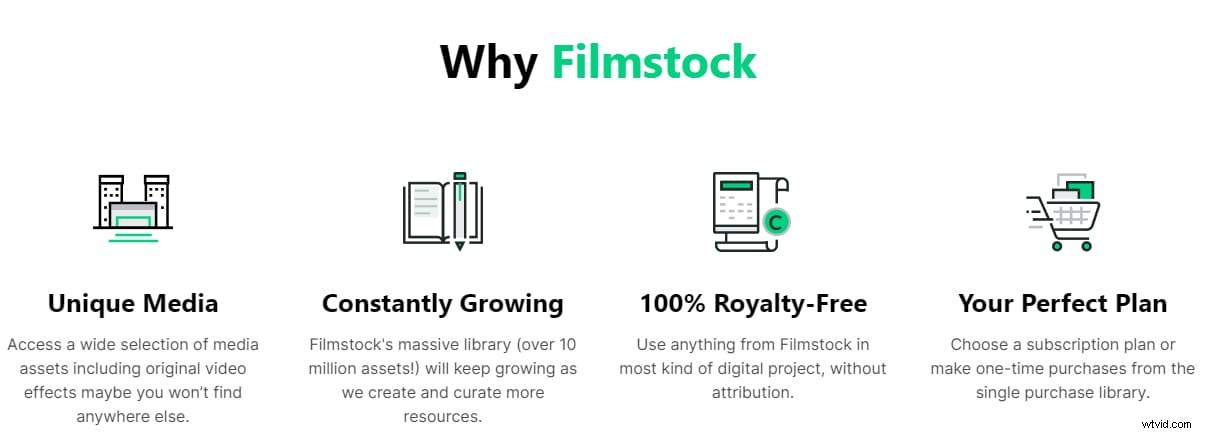
Cabaña de diseño
Descargue miles de plantillas de presentación de diapositivas de FCP gratuitas y premium para exhibiciones de productos, eventos corporativos, bodas y mucho más.
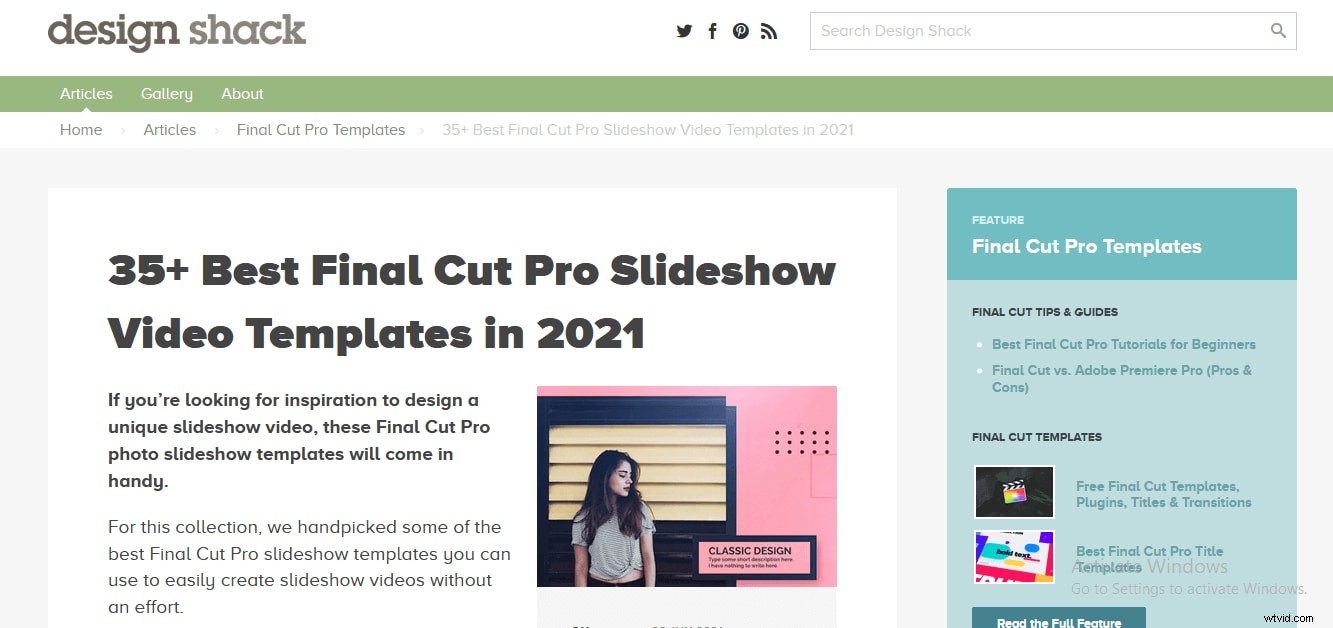
Para obtener más plantillas de presentación de diapositivas, consulte este artículo:Los 10 mejores sitios para descargar plantillas de presentación de diapositivas gratuitas.
Parte 3:¿Cómo adoptar plantillas en Final Cut Pro?
Adoptar plantillas para crear asombrosas presentaciones de diapositivas de video con Final Cut Pro es muy fácil. Siga estos pasos para descargar y usar plantillas con FCP:
- Descargue su plantilla favorita en línea. Una vez descargado, vaya a la carpeta que contiene la carpeta, descomprímala y localice el archivo instalable.
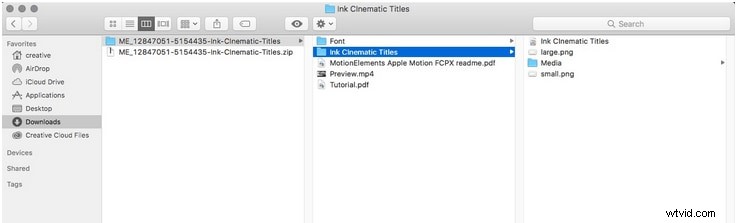
- Copie y pegue la carpeta donde FCP pueda encontrarla. Si no tiene Apple Motion, haga clic con el botón derecho en el icono de FCP y seleccione Mostrar contenido del paquete en el menú desplegable. Ahora, navegue a la carpeta Títulos o Generadores.
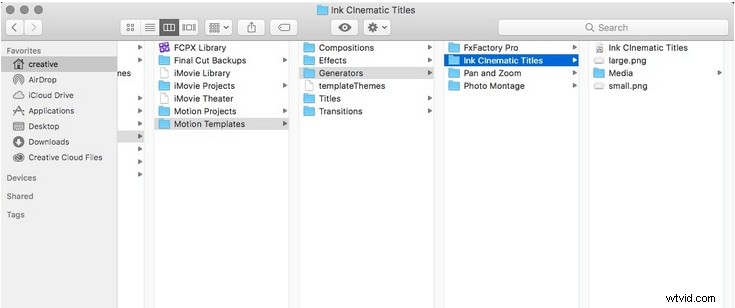
- Abra FCP y vaya a la barra lateral Títulos y generadores.
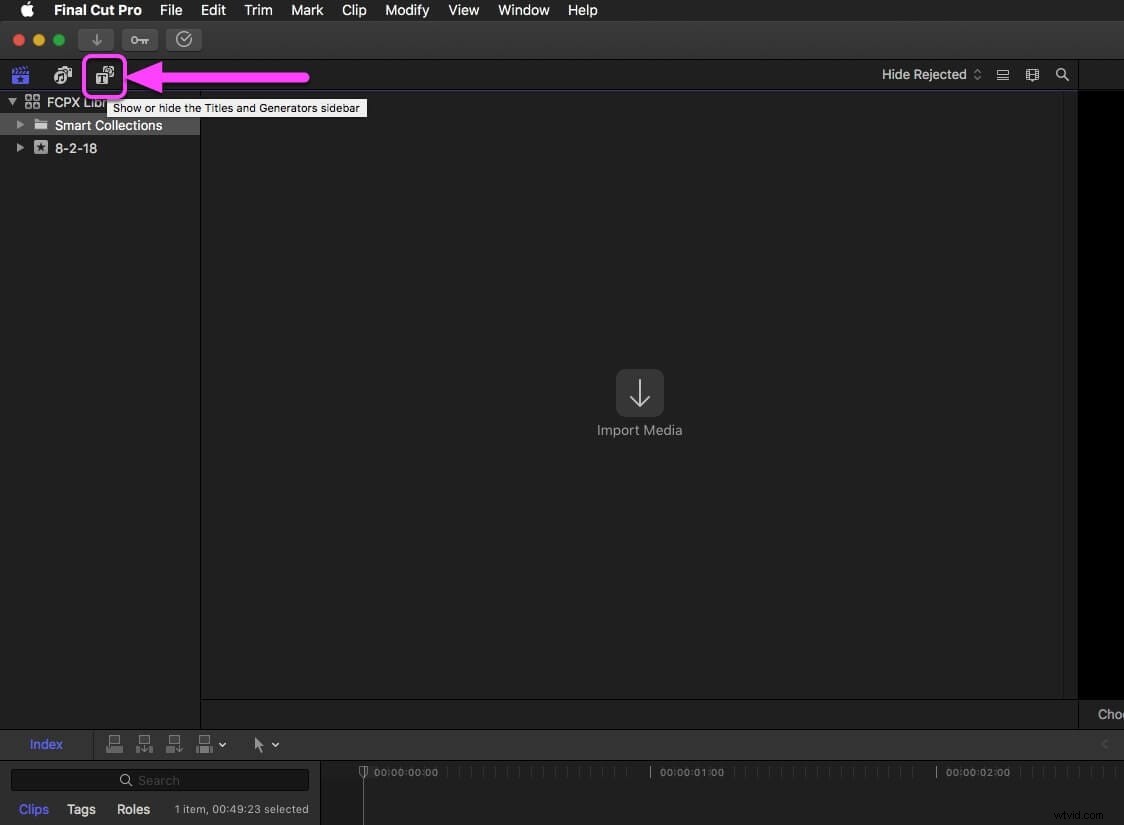
- Busque el Título o Generador que instaló debajo de cada etiqueta.
- O use la barra de búsqueda para encontrar su Título o Generador instalado.
- Arrastra la plantilla a la línea de tiempo de FCP.
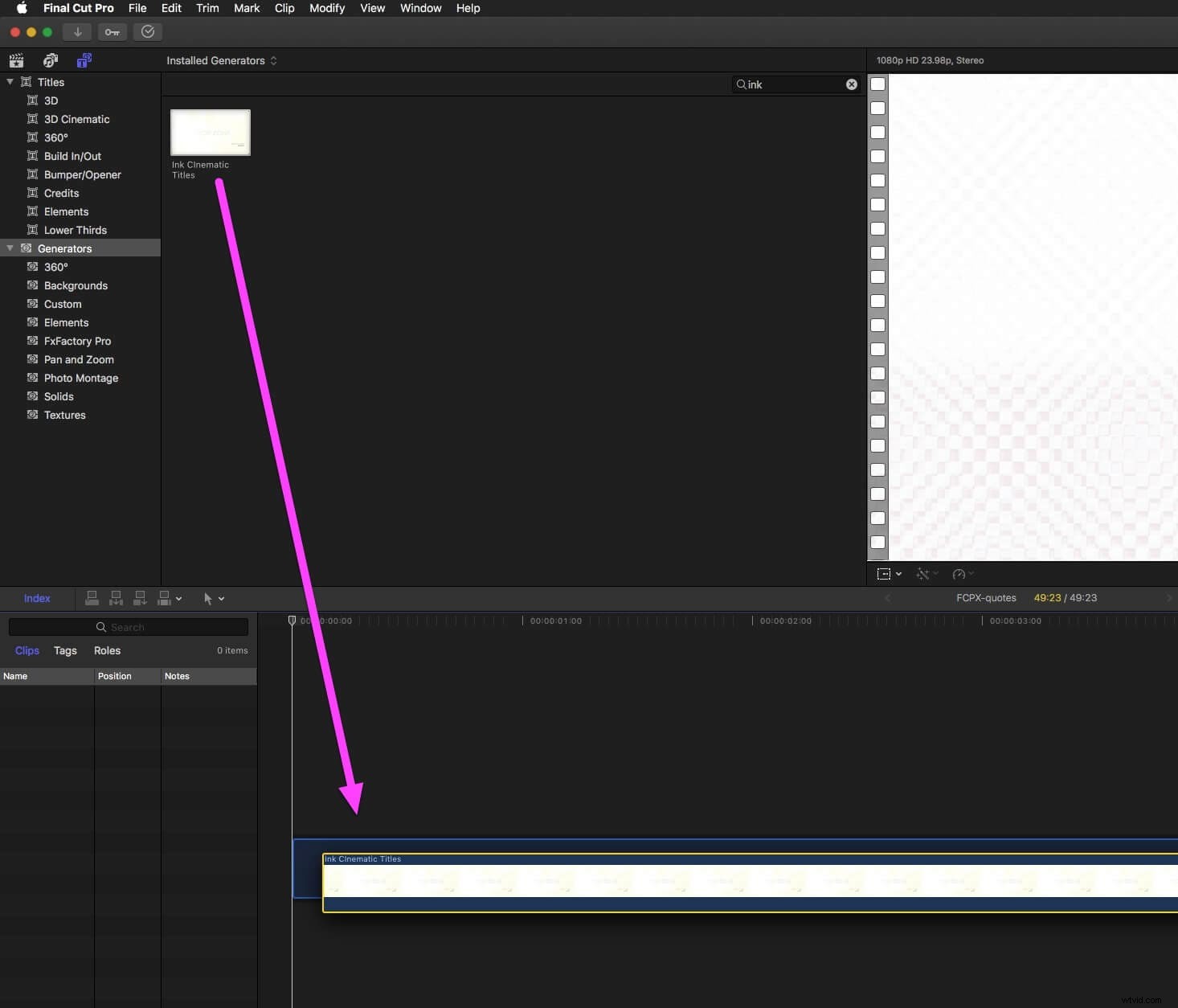
- Utilice el panel Parámetros publicados para editar la plantilla. Verifique todos los parámetros para ver las opciones de edición disponibles.
Parte 4:¿Cómo agregar música y texto en una presentación de diapositivas de video con Final Cut Pro?
Puede agregar su música favorita o efectos de audio y texto a su presentación de diapositivas de video con FCP. Una variedad de jingles y efectos de sonido están disponibles en Final Cut Pro que se pueden usar en su presentación de diapositivas de video de forma gratuita. Si los efectos de sonido incorporados no parecen interesantes, grabe su propio audio y cree sus propios efectos de audio. FCP también permite a los usuarios importar archivos de música desde sus computadoras y agregarlos a presentaciones de diapositivas de video.
Para agregar música, haga clic en Archivo> Importar> Archivos. Ahora, seleccione el archivo de música que se agregará de la biblioteca FCP o de su computadora y haga clic en Importar. Finalmente, arrastre el archivo importado a la línea de tiempo. Se agregará a su presentación de diapositivas de video.
Para agregar texto, vaya a la ventana del navegador, seleccione Efectos, haga clic en Generadores de video y haga doble clic en Texto y Texto nuevamente. Ahora, haga clic en Controles e ingrese el texto que desea agregar a su presentación de diapositivas de video. Finalmente, haz clic en Video y arrastra tu cuadro de video con el texto a la ubicación deseada en la línea de tiempo de Final Cut Pro.
Haga clic aquí para obtener más información sobre cómo hacer una presentación de diapositivas con música.
Parte 5:¿Cómo hacer una presentación de diapositivas de una manera más fácil pero mejor?
¿Quieres crear una increíble presentación de diapositivas de video convenientemente? Prueba Wondershare Filmora X, un software de edición de video fácil de usar y de alto rendimiento que te permite crear presentaciones de diapositivas de video únicas sin necesidad de conocimientos avanzados. Simplemente elija su música favorita, ajuste la duración de las fotos y agregue transiciones y efectos.
Sigue estos pasos para hacer una presentación de diapositivas con Wondershare Filmora X:
- Abre Wondershare Filmora, agrega varias fotos a las aplicaciones. Si agrega varias carpetas, le resultará más fácil ordenar las imágenes.
- Ajuste la duración de cada foto a su longitud deseada.
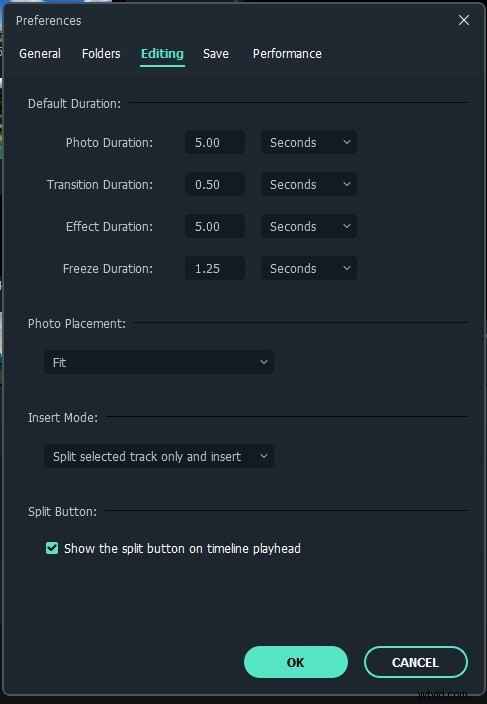
- Agregue música de fondo y sonido sin derechos de autor. Para mejorar la experiencia del usuario, use la biblioteca de medios.
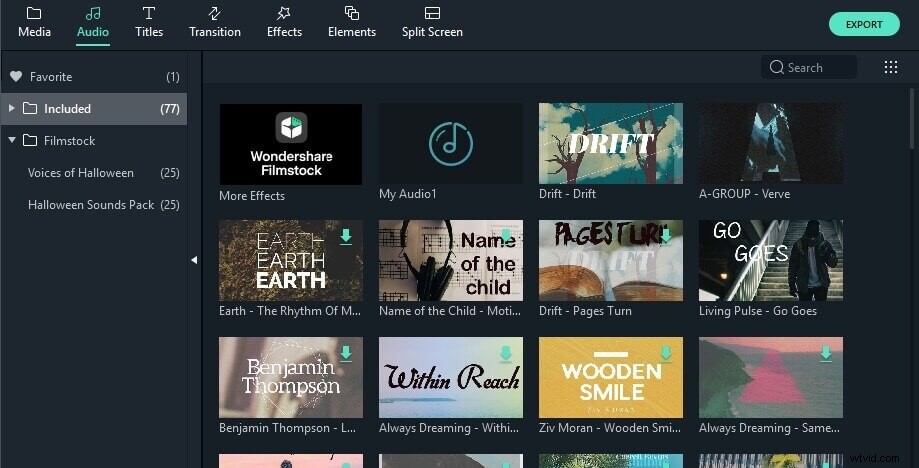
- Arrastre y suelte todas las imágenes que desee agregar a la línea de tiempo y establezca su tono, relación de aspecto, saturación, contraste y brillo.
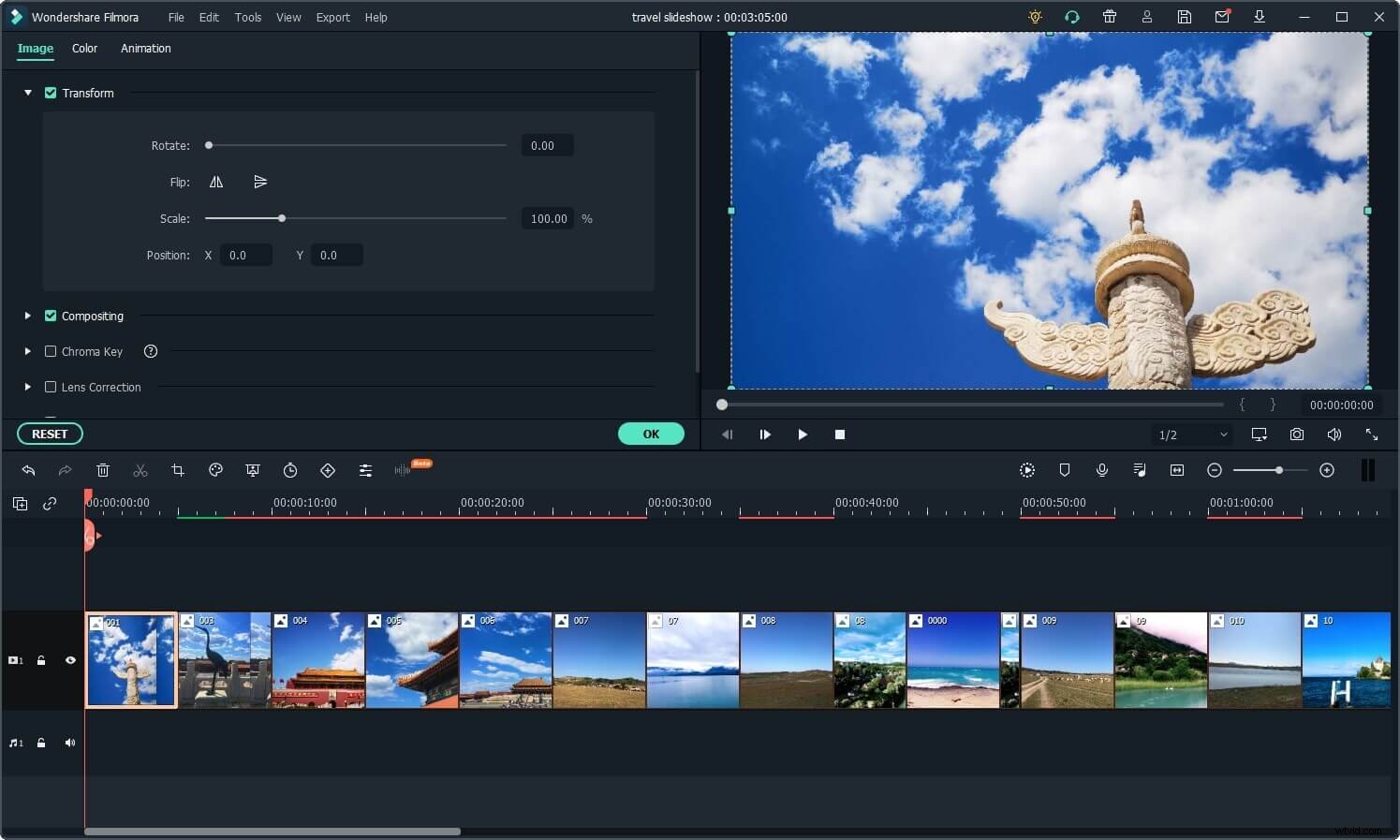
- Agregue transiciones entre imágenes.
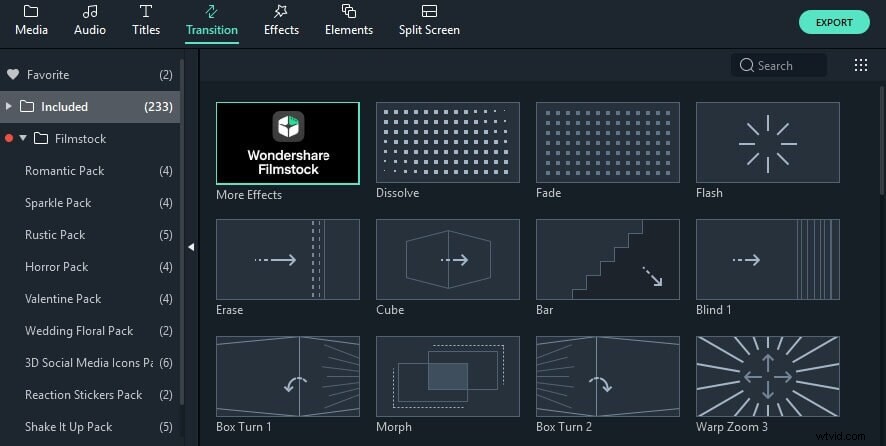
- Use filtros y superposiciones para mejorar la apariencia de su presentación de diapositivas. Dado que este es un paso fundamental, asegúrese de dedicar suficiente tiempo a ello.
- Exporte su presentación de diapositivas de video al formato y la calidad deseados.
No se preocupe si es un principiante y no tiene las habilidades avanzadas para crear una presentación de diapositivas de video. Hay varios sitios web como Canva donde crea increíbles presentaciones de diapositivas de forma gratuita e impresiona a su familia y amigos. A continuación se presentan pasos simples para crear presentaciones de diapositivas de video en línea.
Parte 6:¿Cómo hacer una presentación de diapositivas simple, gratis y en línea?
- En primer lugar, inicie sesión en su cuenta de Canva con Gmail o Facebook y abra una nueva página. Busque el diseño de presentación de diapositivas que desee.
- Encuentre su plantilla favorita con la herramienta de búsqueda. Seleccione una plantilla que desee agregar a su presentación de diapositivas de video y avance al siguiente paso.
- Ve a la biblioteca de Canva, donde puedes encontrar una variedad de gráficos, imágenes, fotos, íconos e ilustraciones. Para agregar cualquiera de estos gráficos a su página, use la herramienta Arrastrar y soltar. Para obtener imágenes nítidas, utilice la herramienta de efectos fotográficos.
- Ahora, seleccione todas las imágenes e ilustraciones que desee y personalice su presentación de diapositivas con fondos, efectos de sonido, estilo de fuente, animaciones, combinación de colores y GIF animados de calcomanías.
- Una vez que haya terminado la personalización, obtenga una vista previa de su presentación de diapositivas y asegúrese de que todo se vea perfecto. Si está satisfecho con el resultado, descargue la presentación de diapositivas en MP4, PPT JPEG, PDF, PNG o cualquier otro formato según sus necesidades. Para la transmisión en vivo, presione el botón Presentar o comparta el enlace en su cuenta de Facebook o Instagram.
Conclusión
Si desea impresionar a su familia y amigos con sus habilidades de edición de video, no hay mejor opción que crear una presentación de diapositivas de video impresionante. Puede dar una sorpresa agradable a sus hermanos o asombrar a sus seres queridos haciendo una presentación de diapositivas de video de sus imágenes memorables.
Varias herramientas de edición de video están disponibles donde puede diseñar, editar y recrear presentaciones de diapositivas de video innovadoras. Los dos mejores programas son Final Cut Pro y Wondershare Filmora X, los cuales son fáciles de usar y ofrecen funciones sorprendentes. Solo tiene que importar todas las imágenes, organizarlas en el orden correcto, elegir su tema o plantilla favorita, agregar transiciones y efectos de audio, y descargar la presentación de diapositivas en el formato deseado.
También puede usar herramientas en línea como Canva para crear increíbles presentaciones de diapositivas de video en línea de forma gratuita. Prueba Wondershare Filmora X si buscas calidad, simplicidad y flexibilidad de precios.
Para obtener más tutoriales sobre la creación de presentaciones de diapositivas con otros editores, consulte este artículo:¿Cómo crear un carrete o una presentación de diapositivas increíbles?
