Aprenda el truco para crear títulos monumentales en 3D en Final Cut Pro X. Domine la técnica con material de archivo y música GRATIS de Shutterstock y PremiumBeat.
Gracias a un increíble conjunto de texturas y ajustes preestablecidos, es muy fácil crear títulos en 3D en Final Cut Pro X . Usando varias herramientas de video, los usuarios pueden crear una amplia variedad de texto en 3D sin necesidad de dominar primero una aplicación 3D compleja. Veamos cómo crear títulos 3D en Final Cut Pro . Este video tutorial le mostrará exactamente cómo hacer que su texto 3D se destaque.
Pero no se limite a ver el vídeo... ¡encienda Final Cut Pro X y cree su propio texto en 3D llamativo! Nos hemos asociado con Shutterstock para brindarle recursos gratuitos para que pueda seguirlos.
Puede descargar material de archivo, efectos de sonido y recursos gratuitos desde la página de Final Cut Pro X aquí en PremiumBeat. .
Descargar activos de títulos en 3D gratuitos
Creación de títulos 3D en Final Cut Pro X
Paso 1:arrastra el texto a tu línea de tiempo
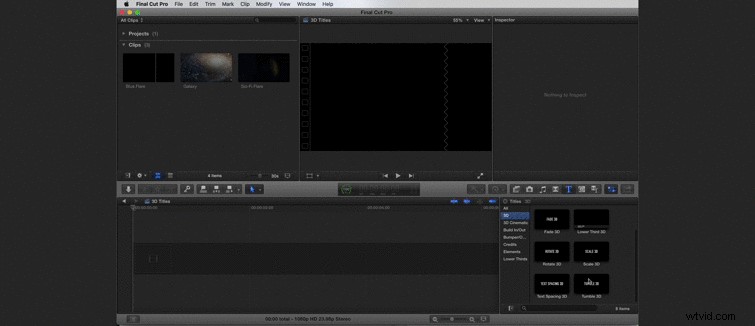
Para empezar, arrastra el efecto de texto Tumble 3D en tu línea de tiempo. Encontrarás este efecto debajo de Títulos pestaña:es la que tiene la "T grande icono ”. Cuando arrastre el archivo a su línea de tiempo, se le pedirá que asigne un nombre a la resolución y marco tarifa de tu línea de tiempo. Elija lo que sea apropiado para su proyecto. En nuestro ejemplo, usamos 1080p HD a 23,98 fotogramas por segundo.
Paso 2:estilizar el texto
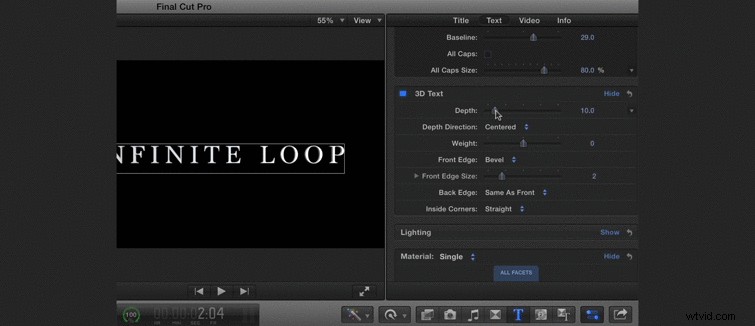
Con su texto seleccionado en la línea de tiempo, vaya a la pestaña Texto. en la ventana de inspección en la parte superior derecha de la ventana de Final Cut Pro. Desde esta pestaña puede ajustar todos los diversos parámetros que harán que su texto sea increíble. Elija una fuente que se vea bien en la pantalla.
Para nuestro ejemplo, usaremos la fuente llamada Marion . Realice los siguientes pasos para que sus títulos se vean exactamente como nuestro ejemplo:
- Aumentar la profundidad
- Redondee la profundidad a 40
- Cambiar el tipo de borde biselado a redondo
- Aumente el tamaño del borde a 3,3
- Cambiar el estilo de iluminación a diagonal derecha
- Reduzca la intensidad de la iluminación al 20 %
- Cambiar el mapa de entorno personalizado a 'Soft Box Above'
- Aumenta la intensidad de la iluminación al 190 %
- Cambie su material a metal>Circular cepillado
- Seleccione Múltiples del Menú de Materiales
- Cambiar el Material lateral a Metal>Acero antiguo
Paso 3:fotograma clave de una deriva
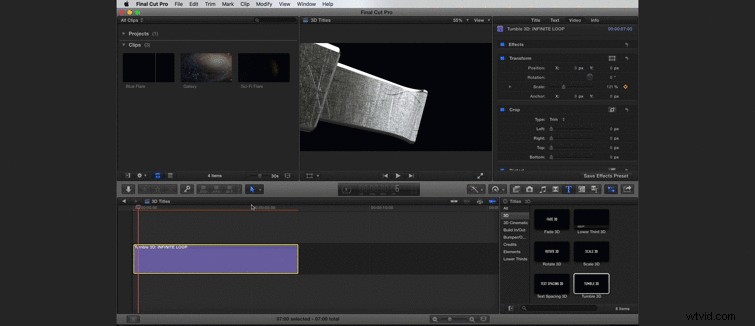
Debajo del Vídeo pestaña , agregue un fotograma clave de escala pulsando el icono de más en el primer cuadro. Avance unos cinco segundos y reduzca la escala del metraje para crear un efecto de deriva.
Paso 4:Agrega el fondo
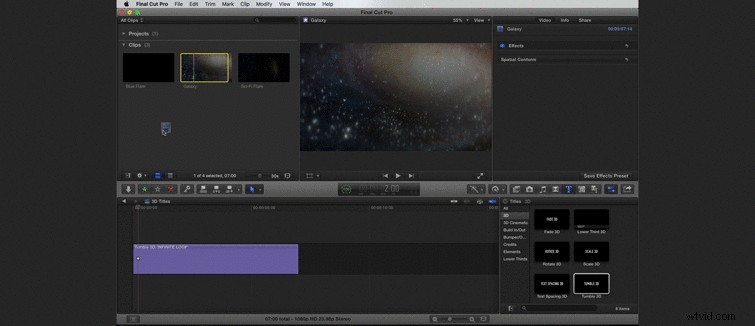
Ahora es el momento de agregar su fondo. Puede hacer esto simplemente arrastrando su elemento de video de fondo abajo desde tu panel de Clips.
Paso 5:agregue el elemento Flare
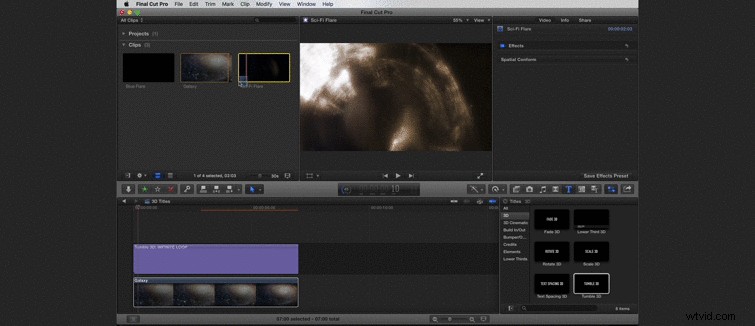
Arrastra tu elemento de bengala a tu composición. En nuestro ejemplo, pusimos nuestro destello sobre el texto durante unos pocos cuadros, luego debajo durante el resto de su duración. Cambiar la fusión Modo para añadir .
Paso 6:aplique un poco de corrección de color rápida
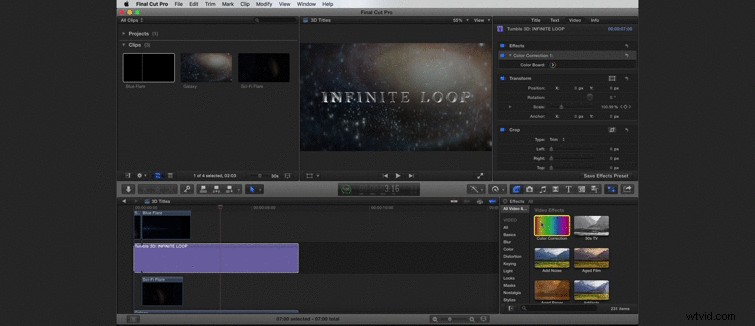
Para que el texto se mezcle mejor con el fondo, aplica el efecto Corrección de color a su texto y cambie los niveles según sea necesario.
Esta es, por supuesto, una de las muchas formas de estilizar títulos en 3D en Final Cut Pro X . Para obtener más tutoriales de Final Cut Pro, consulte nuestra página de Final Cut Pro X aquí en PremiumBeat.
