Las fotos panorámicas son una forma genial de mostrar imágenes perfectas de espacios físicos más amplios. Las vistas panorámicas tradicionales son típicamente de paisajes y paisajes urbanos, pero no tiene que limitar sus fotos solo a esos.
La mayoría de los fotógrafos crean estas imágenes más amplias uniendo varias fotos horizontal o verticalmente desde diferentes ángulos utilizando Adobe Photoshop y sus diversos complementos. En esta publicación, hablaremos sobre cómo hacer un panorama usando Photoshop y las fotos correctas en 9 simples pasos.

Foto de Diego Di Salvo, bajo licencia CC BY 2.0
Herramientas que necesita
Lo primero que necesitas es una cámara digital para tomar fotos de alta calidad. También necesitará un trípode, una superficie estable o una plataforma para asegurarse de que su cámara permanezca a la misma altura y no se mueva. Lo último que necesitará es el software de edición Adobe Photoshop, la utilidad Photomerge y una computadora para cargar todas sus fotos.
Paso 1:Prepárate para tu sesión
Una vez que su cámara esté lista y tenga una superficie estable para apoyarla, es hora de configurar su sesión. Su cámara debe descansar en una posición estable. De lo contrario, será difícil unir las imágenes más tarde con Photomerge. Photoshop puede dejar líneas blancas irregulares entre fotografías individuales. Photoshop podría haberles quitado trozos si no coinciden exactamente.
Usar un trípode es la forma más fácil de hacer pequeños ajustes en el ángulo de la cámara para tomar fotografías sucesivas. Sin embargo, una superficie plana, como una pared o un tablero, puede funcionar si puede girar la cámara ligeramente para tomar fotos consecutivas sin moverla del área.
Paso 2:captura una serie de imágenes superpuestas
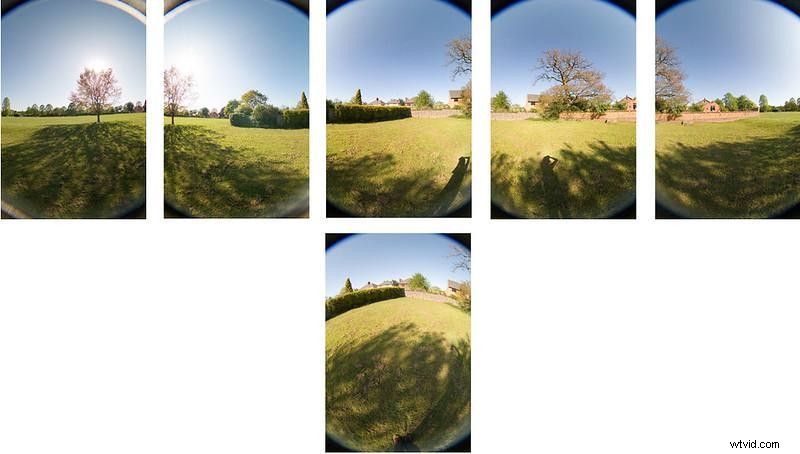
Foto de Joe Templeman, con licencia CC BY-NC 2.0
Una vez que su cámara esté estable y segura, apúntela hacia el extremo izquierdo de la escena que desea capturar. Tome fotos de prueba primero para ver si se ve como lo desea. De lo contrario, ajuste la configuración de su cámara e intente nuevamente en el mismo lugar.
Cuando esté satisfecho con el aspecto de la foto de prueba, elija un punto de referencia, como un árbol, un edificio u otro objeto arbitrario, aproximadamente a un 20-40 % del lado derecho de su visor.
El punto de referencia estará en el extremo izquierdo de su próxima toma y dará cierta superposición entre sus fotos. No desea superponerse demasiado, ya que la aplicación Photomerge combinará las imágenes de las que no tiene suficiente.
Repita este proceso hasta que haya cubierto toda el área que desea en su panorama. Entonces es hora de editarlos juntos, comenzando con Adobe Bridge.
Paso 3:Abra Adobe Bridge y seleccione una secuencia de imágenes
Una vez que su cámara esté conectada a su computadora, abra Adobe Bridge, un programa que alberga todos sus archivos creativos como Adobe Photoshop, Illustrator, InDesign, etc. Seleccione las imágenes que desea unir para su panorama. Estos se cargarán en Adobe Bridge, donde podrá editarlos antes de juntar las imágenes.
Paso 4:Editar imágenes
Dos programas complementarios de edición que puede agregar y usar en Adobe Bridge son Camera Raw y Lightroom.
Para usar Camera Raw, sus fotos deben tomarse en formato raw. Puede cargar y mejorar estas imágenes en bruto ajustando su balance de blancos general, exposición, contraste y saturación, entre otras características.
Varias cámaras y lentes admiten el software, pero no todas, por lo que puede consultar el sitio web de Adobe para ver si su cámara y lente son compatibles.
Lightroom es un servicio basado en la nube que combina la gestión de fotos y la edición de imágenes sin procesar al tiempo que le permite acceder a sus ediciones en varios dispositivos. También incluye tutoriales en la aplicación que le enseñan cómo usar herramientas de edición específicas y mejorar sus fotos.
Lightroom y Camera Raw tienen funciones de edición similares, pero si desea realizar ediciones más específicas o detalladas, use Photoshop. Use las mismas correcciones para todas las fotos que incluirá en su panorama para que se vean como una imagen coherente.
Paso 5:abre Photomerge en Photoshop
¡Después de editar sus fotos, es hora de unir su panorama con Photomerge! Abra Photomerge a través del menú yendo a Archivo> Automatizar> Photomerge. Debería abrirse el cuadro de diálogo Photomerge.
Una vez que se abre el cuadro de diálogo de Photomerge, puede elegir "Archivos" para seleccionar archivos individuales o "Carpetas" para usar todas las imágenes almacenadas en una carpeta separada en Photomerge.
Desde el cuadro de diálogo Photomerge, explore sus imágenes o carpetas para seleccionar las imágenes que desea unir en orden secuencial. Es importante mantener tus fotos en secuencia porque el panorama se creará de acuerdo con el orden que establezcas.
Paso 6:elige la opción de diseño
Una vez que elija sus fotos, Photomerge le pedirá que determine la opción de diseño que desea para su vista panorámica. Puede elegir entre varias opciones, pero algunas pueden producir una mejor combinación de fotos según su preferencia o estilo.
La primera opción es Automático, donde Photoshop analiza sus archivos y elige el diseño para usted entre Perspectiva, Cilíndrico y Esférico, según cuál combine mejor las fotos.

Foto de Thomas Brasington, bajo licencia CC BY-SA 2.0
La perspectiva designa la imagen del medio para que sea la referencia para todos los demás archivos. Luego, las otras fotos se transforman para que coincidan con esa, a menudo se reposicionan o se estiran según sea necesario. A menudo crea un efecto de "pajarita" en el panorama.

Foto de Shazron, bajo licencia CC BY 2.0
Cilíndrico endereza su panorama en una imagen más rectangular. Es el mejor diseño para crear amplias panorámicas sin la distorsión de “corbatín” que suele ocurrir con el diseño Perspectiva.

Foto de Alex Schreyer, bajo licencia CC BY 2.0
El diseño esférico crea un panorama de 360 grados para crear una experiencia esférica con su imagen. Si ha tomado una serie de fotos que cubren 360 grados de un área, este es el mejor formato para usar para crear un panorama con un efecto 3D genial.
Collage y Reposition son dos opciones que alinean todas las capas de su foto y hacen coincidir cualquier contenido superpuesto, pero Collage transforma sus capas de origen estirándolas o girándolas. Reposicionar solo asegura que sus imágenes sean cohesivas sin alterarlas.
Seleccione "Combinar imágenes juntas" de forma predeterminada para que Photoshop mezcle los colores y la exposición de sus fotos.
Paso 7:selecciona Opciones y ejecuta Photomerge
Una vez que sus imágenes estén en orden, hay una serie de otras opciones para que ajuste y cree un panorama en Photoshop.
La "eliminación de viñetas" agrega más exposición a los lados de las imágenes que pueden tener bordes más oscuros debido a un defecto en la lente. No necesita esta opción a menos que su lente cree una viñeta alrededor de sus fotos.
La "Corrección de distorsión geométrica" es otra opción que corrige cualquier distorsión de su imagen debido a la lente. Las distorsiones ocurren cuando usa una lente distorsionada que crea un efecto de barril o de ojo de pez en sus fotos. Si no aplicó ninguna corrección de distorsión geométrica en Camera Raw o Lightroom, marque esta casilla.
Por último, puede hacer clic en "Rellenar áreas transparentes según el contenido" para rellenar las áreas en blanco de sus fotos con contenido similar. Content Aware Fill también es ideal para panoramas de 360 grados para evitar píxeles transparentes en los bordes de su imagen. Sin embargo, deje esta casilla sin marcar si no desea agregar contenido o si Photoshop no lo está completando correctamente.
Una vez que esté listo, haga clic en Aceptar para iniciar la fusión.
Paso 8:Compruebe si hay imperfecciones
Photoshop puede tardar varios minutos en combinar sus imágenes, pero una vez que las fotos se analizan y combinan, aparece la imagen de unión. Compruebe si hay imperfecciones, como edición desigual en secciones individuales, líneas blancas irregulares o ligeras inclinaciones.
Puede realizar algunas ediciones generales mientras crea un panorama, como ajustar el color y la exposición, para mejorarlo o corregirlo.
Paso 9:recortar y finalizar
Una vez que su imagen se vea como usted quiere, querrá guardarla como un archivo nuevo. Puede hacer esto haciendo clic en todas las capas en el panel Capa, luego yendo a Capa> Objetos inteligentes> Convertir en objeto inteligente para fusionar todas las capas para un acabado limpio.
Red, recorte cualquier área no deseada. Es posible que haya un espacio en blanco alrededor de los bordes si no eligió que Photoshop lo complete. Guarde su nuevo archivo y luego su panorama estará listo para ser compartido. Puede realizar cualquier edición final en la imagen completa en Photoshop o Lightroom.
Otras opciones panorámicas
Aunque el uso de Photomerge es la forma más sencilla de crear estas imágenes amplias en Photoshop, existen otras formas de crear imágenes panorámicas geniales. Una opción es crear un efecto de 360 grados usando varias imágenes y otra es unir imágenes manualmente.
Creación de panorámicas de 360 grados

Foto de Bernd Thaller, bajo licencia CC BY 2.0
Para crear el efecto 3D, use la aplicación Photomerge para crear una foto panorámica estándar. Deberá tener tomas del área completa de 360 grados. Luego, haga clic en la opción Diseño esférico, que envolverá el panorama en un círculo conectado.
Puede hacerlo haciendo clic en 3D> Nueva forma a partir de capa> Panorámica esférica. Marque la casilla "Consciente del contenido" para completar cualquier espacio en blanco pixelado en los bordes de su esfera. Las imágenes superior e inferior son opcionales, pero se pueden incluir manualmente para completar el círculo.
Unir imágenes manualmente
Aunque Photomerge hace que unir imágenes sea mucho más sencillo, a menudo hacerlo manualmente en Photoshop puede proporcionar mejores resultados si está utilizando fotos con distorsión geométrica o no tiene suficiente superposición.
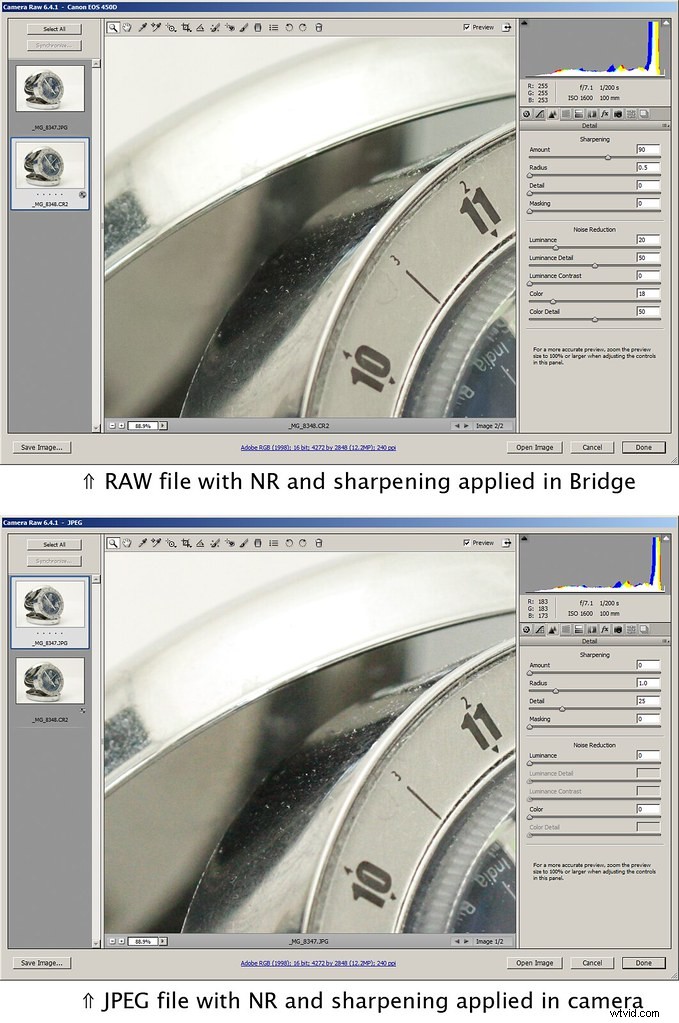
Foto de IK's World Trip, bajo licencia CC BY 2.0
Primero, edite sus imágenes y recorte las áreas problemáticas, dejando suficiente espacio para que se superpongan entre los archivos. Guarde las imágenes recortadas y luego alinee manualmente las imágenes para crear un panorama de apariencia natural . Finalmente, mezcle imágenes usando máscaras.
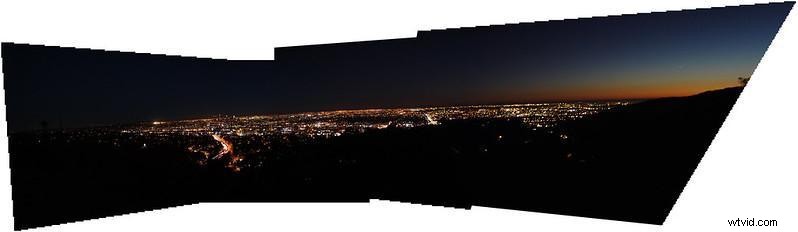
Foto de IK's World Trip, bajo licencia CC BY 2.0
