Con la función de cambio de tamaño por lotes de Photoshop, puede configurar el cambio de tamaño de las imágenes de las fotos a un tamaño uniforme para la impresión y el diseño. Aquí está cómo hacerlo. (Estas instrucciones son solo para Photoshop. Otros procesadores de imágenes pueden tener las mismas capacidades para cambiar el tamaño de varias imágenes, pero requerirán instrucciones diferentes).
1. Asegúrese de que sus archivos tengan el tamaño correcto
Comience mirando sus imágenes en su carpeta y edítelas según sea necesario. El cambio de tamaño por lotes es una acción de Photoshop que funciona mejor como paso final en su proceso de edición, por lo que debe hacer cualquier otra edición que necesite primero. Tómese un momento para asegurarse de que cada tamaño de archivo existente sea mayor que el tamaño al que planea cambiarlos.
Algunas personas guardan accidentalmente versiones más pequeñas de imágenes existentes, por lo que nuestro objetivo aquí es asegurarnos de que eso no suceda.
2. Abra Photoshop e inicie el procesador de imágenes.
El primer paso del proceso es, por supuesto, abrir Photoshop. Puedes hacer esto desde cualquier archivo directo o acceso directo que prefieras usar, pero si quieres usar mucho este programa, te recomiendo dejar un acceso directo en tu escritorio o barra de íconos.
Una vez que haya abierto Photoshop, vaya a Archivo> Scripts> Procesador de imágenes. Esta es una herramienta integrada en Photoshop que aprovecharemos para hacer todo el trabajo de cambiar el tamaño y guardar nuestra imagen.
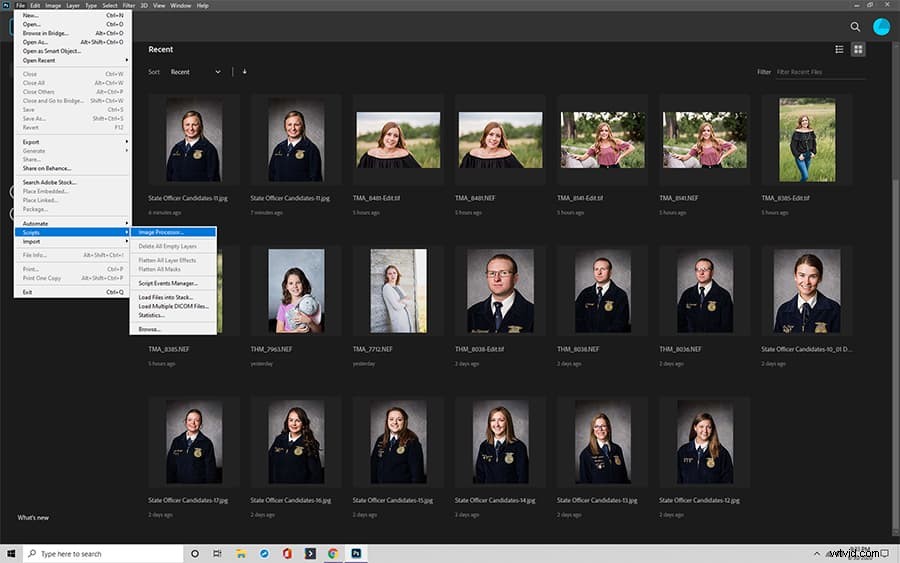
3. Elija la carpeta para cambiar el tamaño de las imágenes
Seleccione toda la carpeta en la que desea cambiar el tamaño de las imágenes. Hacer clic y arrastrar para seleccionar todas las imágenes para cambiar el tamaño generalmente funciona mejor, ya que seleccionar la carpeta en sí no siempre le dice a Photoshop qué archivos planea cambiar el tamaño.
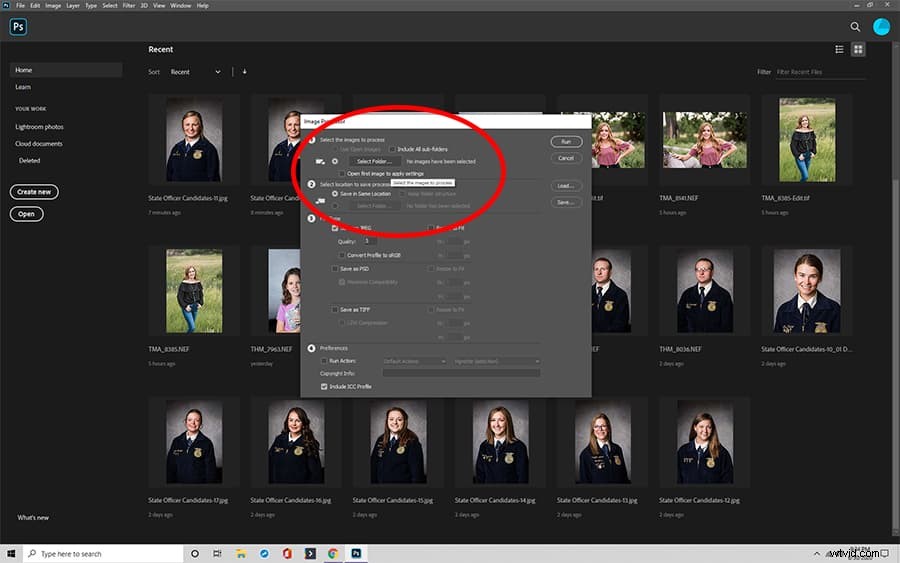
Si los archivos no están en la misma carpeta, vaya a las carpetas de archivos que contienen las imágenes y júntelas en una carpeta. Poder ir directamente a los archivos es mucho más fácil que buscar en varias carpetas, o incluso en una carpeta completa con muchas imágenes adicionales.
Ahora abra uno de los archivos que desea cambiar de tamaño.
5. Elija una nueva carpeta para guardar nuevos archivos
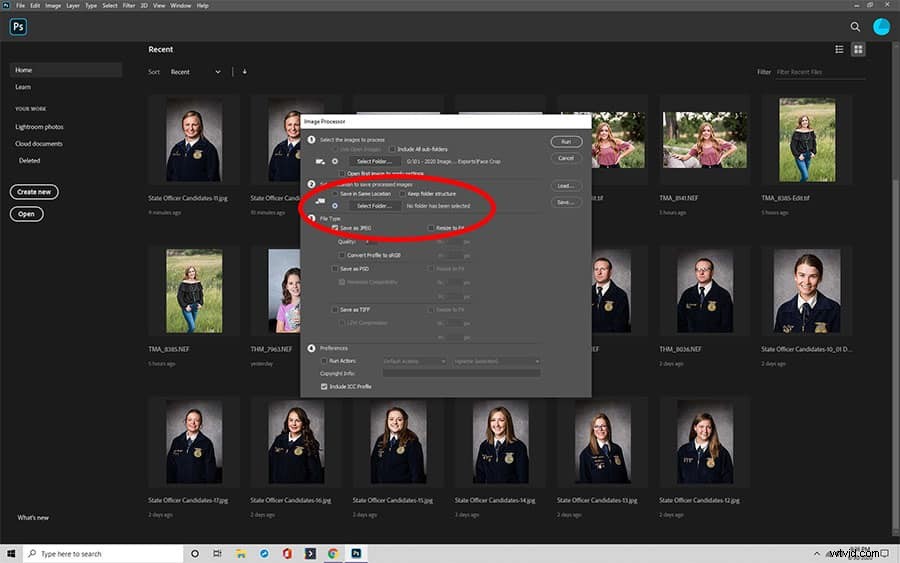
Ahora elija dónde desea guardar todos los archivos nuevos después de editarlos. Esta debe ser una carpeta diferente a las originales, que debe conservar en caso de que necesite realizar más ediciones más tarde.
4. Un paso adicional:modificar archivos RAW
Esto no siempre es necesario para su acción de cambio de tamaño, pero después de seleccionar los archivos para cambiar, también puede realizar otros cambios en los archivos RAW. Esto es especialmente importante si necesita configurar los archivos en la misma proporción antes de cambiarlos más.
6. Conozca su tipo de archivo
Mientras decide cómo cambiar el tamaño de una imagen, elija el tipo de archivo que desea cambiar de tamaño. Algunos archivos son significativamente mejores que otros para necesidades específicas. Tampoco tenga miedo de guardar en varios tipos de archivos cuando edite imágenes en masa en Photoshop. Puede ejecutar el script de cambio de tamaño de la imagen repetidamente para obtener tipos de archivo para diferentes situaciones.
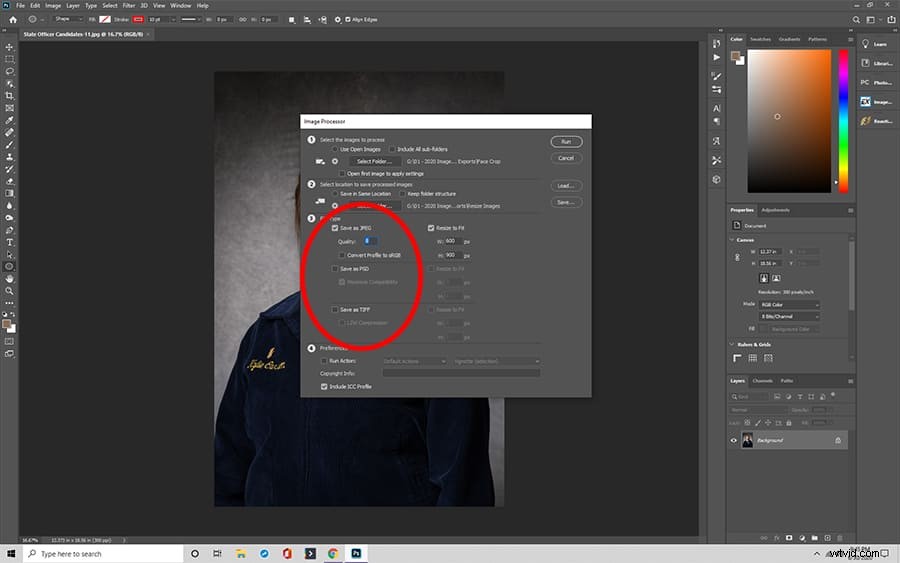
7. Configuración de parámetros de tamaño de imágenes
Después de elegir el tipo de archivo para su acción de cambio de tamaño de imagen, establezca los nuevos parámetros de tamaño que desea que sean todas las imágenes. Esta es la parte más importante de cómo cambiar el tamaño de una imagen, y las imágenes redimensionadas se verán extrañas si las proporciones son diferentes. Afortunadamente, este programa ayuda a garantizar que las imágenes redimensionadas se vean bien.
Recuerde, no tiene que configurar el tamaño de la imagen para lo que planea usar. Photoshop es excelente para obtener un tamaño de imagen uniforme, pero si desea cambiar el tamaño de las imágenes para varias publicaciones, es más fácil mantenerlas lo más grandes posible y cambiar el tamaño según sea necesario.
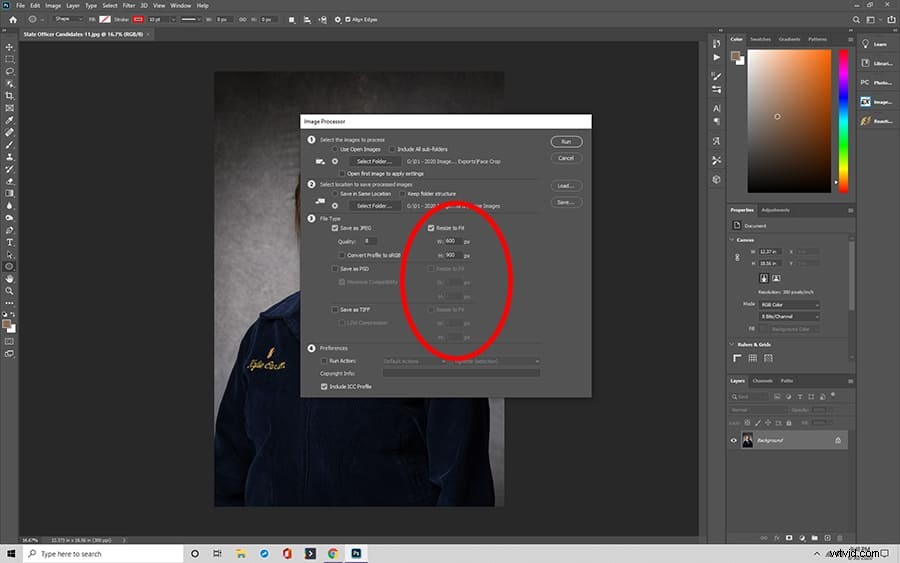
8. Un paso adicional:ejecute una nueva acción mientras cambia el tamaño
Si desea realizar otros cambios en sus imágenes, puede seleccionar una nueva acción para ejecutar al mismo tiempo que el cambio de tamaño. Esto es particularmente útil para agregar marcas de agua u otras notificaciones a las imágenes. Configurar una nueva acción para otras tareas está fuera del alcance de esta guía, pero una búsqueda en la web puede ayudarlo a encontrar las instrucciones correctas para sus imágenes.
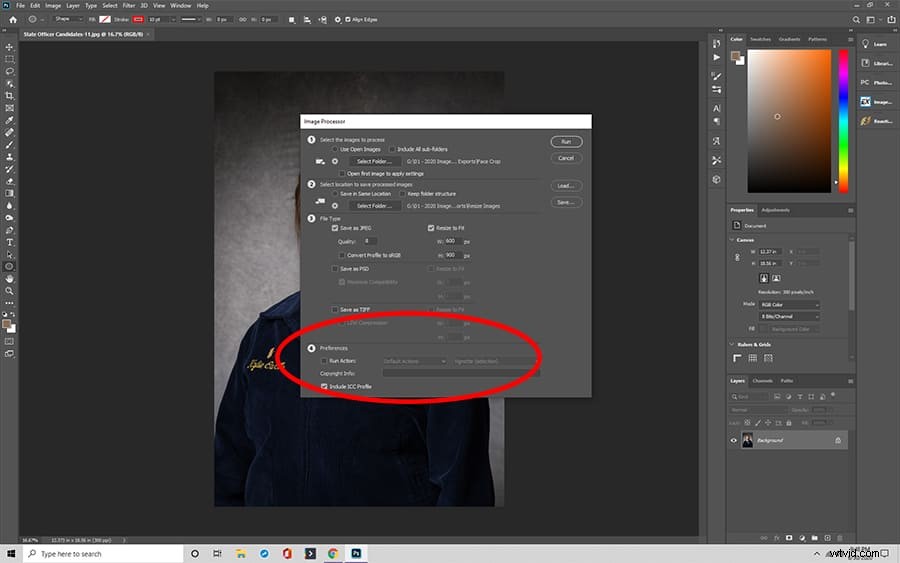
9. No olvide incrustar su perfil de color y considere ajustar los derechos de autor
Incrustar el perfil de color puede ayudar a proporcionar información adicional para usos digitales, por lo que recomendamos esto. Ajustar los derechos de autor es esencial en algunas empresas, donde es posible que deba agregar información como los derechos reservados. El uso de un procesador de imágenes no siempre elimina los derechos existentes, así que asegúrese de verificar esto si es necesario.
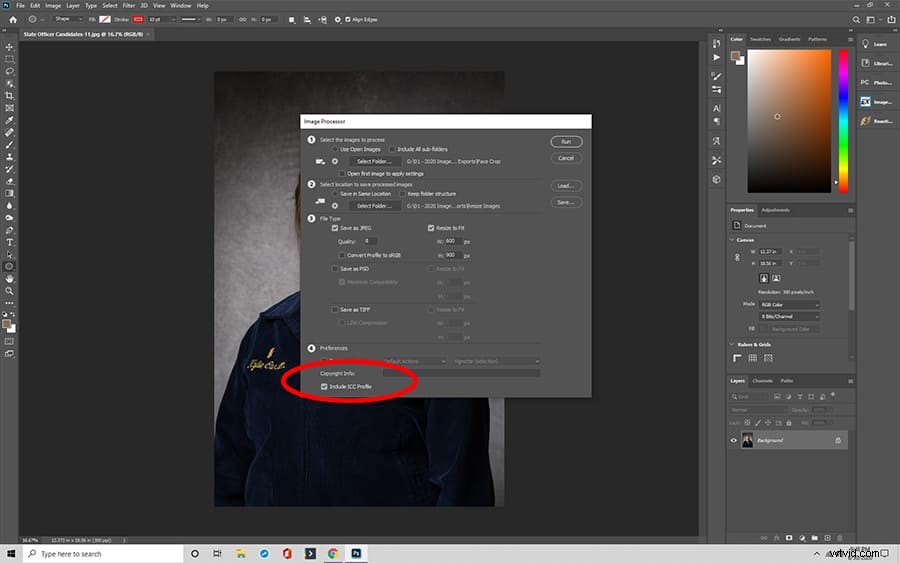
10. Es hora de ejecutar la edición por lotes
¡Finalmente, ejecute el script! Eso es realmente todo lo que hay que hacer.

Pasos para usar la acción de Photoshop para cambiar el tamaño por lotes
También puede crear su propia acción de Photoshop para cambiar el tamaño por lotes. Hemos enumerado el procedimiento básico involucrado en un cambio de tamaño por lotes en Photoshop.
Cómo crear una acción de cambio de tamaño por lotes con Photoshop
Estas instrucciones pueden variar según la versión de Photoshop que esté utilizando. Para usar un botón de grabación y crear una acción de cambio de tamaño de lote, siga estos pasos:
- Ir al panel Acciones
- Haga clic en el botón Nueva acción
- Establecer un nombre para la acción
- Presione el botón Grabar
- Ir a Imagen, luego Tamaño de imagen
- Cambiar el tamaño de la imagen
- Haga clic en "Guardar como", luego seleccione su carpeta para cambiar el tamaño de las imágenes
- Guardarlo
- Cierra tu imagen
- Haga clic en el botón Detener
Uso de secuencias de comandos o acciones de Photoshop para cambiar el tamaño de imágenes por lotes
Una vez que haya configurado su procesador de imágenes de secuencias de comandos de archivos para automatizar los ajustes por lotes de las imágenes, estará listo para comenzar a cambiar el tamaño de las cosas con más frecuencia.
