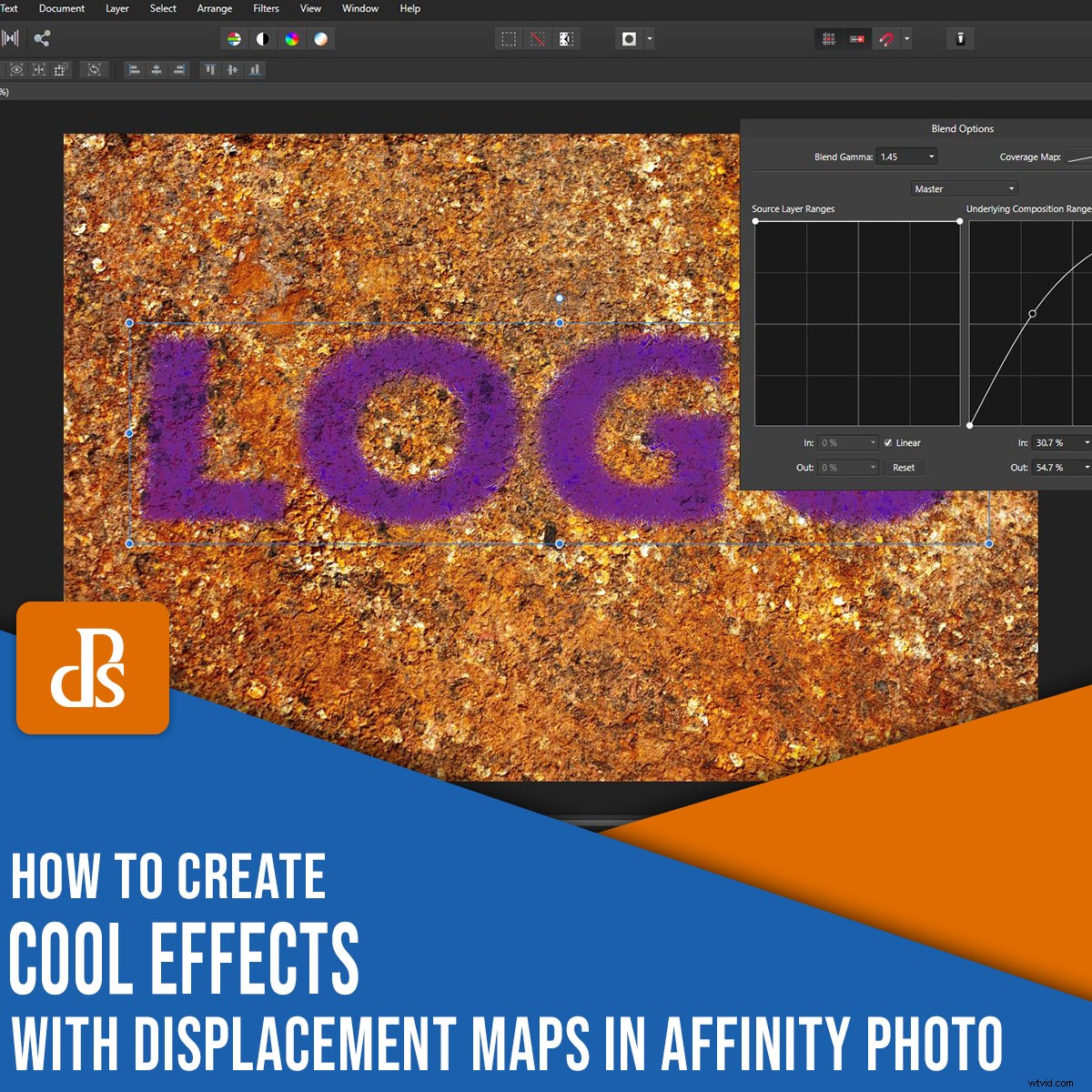
Agregar texto de apariencia natural a una foto puede ser un desafío. Pero con los mapas de desplazamiento en Affinity Photo, puede producir fácilmente mezclas de texto impresionantes.
De hecho, solo se necesitan unos pocos clics para fusionar el texto con una segunda foto, de modo que parezca que el texto estuvo allí todo el tiempo.
Hay un par de formas diferentes de lograr este aspecto en Affinity Photo. Si está acostumbrado a otro software de manipulación de imágenes, es posible que esté familiarizado con algunos de los pasos. Y si es nuevo en Affinity Photo, es posible que no conozca las funciones que facilitan aún más la creación de efectos geniales con mapas de desplazamiento.
¡Así que vamos a sumergirnos!

¿Qué son los mapas de desplazamiento en Affinity Photo?
Los mapas de desplazamiento en Affinity Photo permiten mapear la textura de una imagen en otra capa.
Los mapas de desplazamiento se usan comúnmente para agregar texto de apariencia natural a una imagen. Puede usarlos cuando desee colocar un logotipo o texto en una camiseta o hacer que el texto parezca una parte natural de una escena.

Cómo crear un mapa de desplazamiento:instrucciones paso a paso
Al igual que con casi cualquier efecto de edición, hay más de una forma de alcanzar su objetivo final.
En este artículo, le mostraré un método simple paso a paso que utilizo para crear mapas de desplazamiento en Affinity Photo.
Específicamente, usaré el filtro Desplazar de Affinity Photo.
Usar el filtro Desplazar es una excelente manera de trabajar con mapas de desplazamiento. Es rápido, fácil y no destructivo.
Esto significa que tienes mucho control. Puede aplicar su filtro Desplazar y ajustarlo tanto como desee, sin alterar permanentemente la foto subyacente.
Paso 1:Abra su imagen de mapeo
Seleccione la imagen que planea modificar. Ábralo en Affinity Photo.
Paso 2:Agrega texto o tu logo
Localice el archivo con su texto o logotipo, luego arrástrelo y suéltelo en el archivo de imagen subyacente.
Puede utilizar un archivo TIFF o PNG con transparencia. Alternativamente, escriba el texto que desea usar, como lo hice en mi archivo de ejemplo (a continuación).
Coloca tu imagen o texto donde quieras que aparezca. Si ha elegido escribir su texto, elija la fuente y el color que crea que mejor se adapte a sus necesidades.
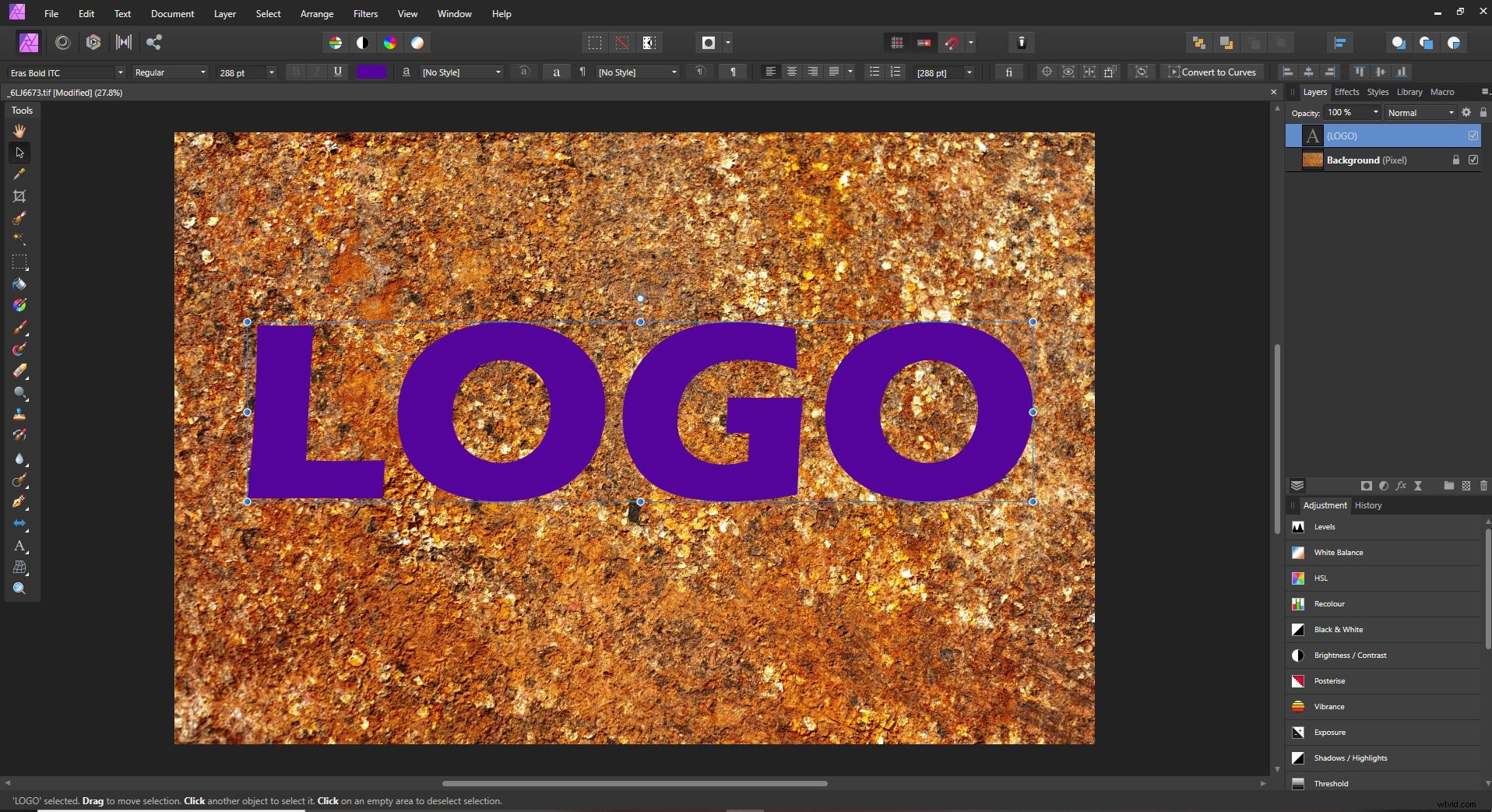
Paso 3:Crear una capa de filtro en vivo
En el menú superior, elige Capa.
Luego vaya a Nueva capa de filtro en vivo>Distorsionar>Desplazar filtro .
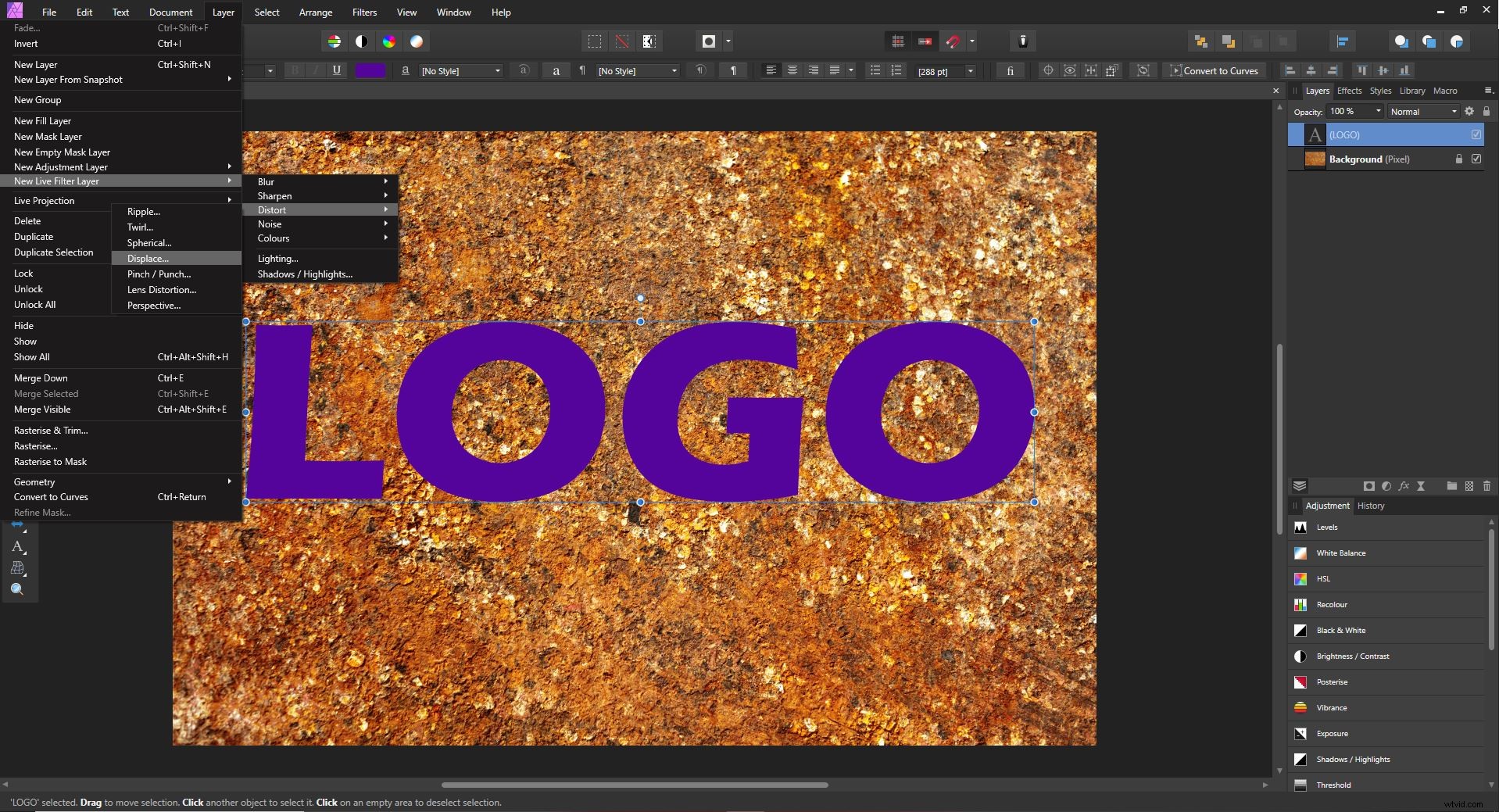
En el panel Capas, ahora verá un filtro de mapa de desplazamiento en vivo agregado a su logotipo o capa de texto.
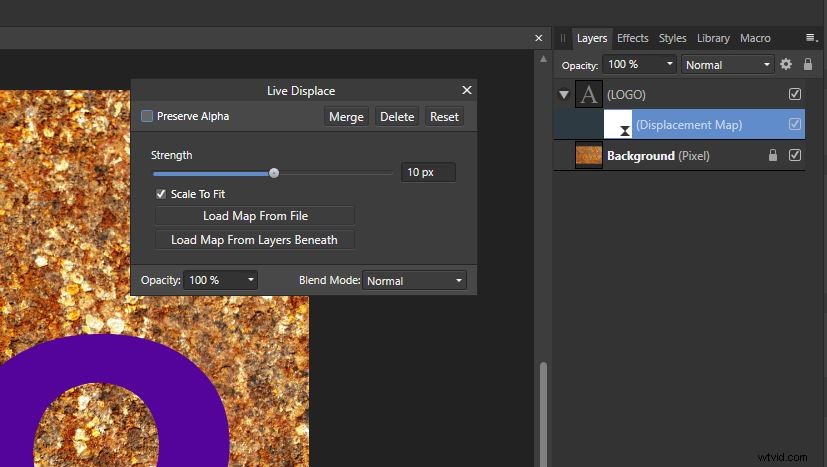
Paso 4:Elija un mapa de desplazamiento
En el cuadro de diálogo del mapa de desplazamiento, tendrá la opción de cargar un mapa desde un archivo o cargarlo desde otras capas. A veces, es posible que tenga una imagen separada que quiera usar como su capa de mapeo. En este ejemplo, le mostraré cómo usar la capa inferior para crear un mapa de desplazamiento, porque esto es lo que normalmente le proporcionará un gran resultado.
Haga clic en la opción para Cargar mapa desde capas inferiores . En este punto, dependiendo de la resolución de la foto con la que estés trabajando, es posible que comiences a ver los efectos del filtro de mapeo.
(Pero no se preocupe si aún no puede ver esto; trabajaremos en el efecto en los próximos pasos).
Paso 5:Ajuste la fuerza de desplazamiento
Use el control deslizante en el cuadro de diálogo Desplazar filtro para aumentar o disminuir la intensidad del filtro.
Ajuste la intensidad del filtro hasta que su capa superior se fusione naturalmente con la imagen de abajo.
Tenga en cuenta que este es solo el primer nivel de ajuste. En los próximos pasos, descubrirá cómo ajustar el resultado, así que no se preocupe si aún no puede lograr que su imagen se vea exactamente como desea.
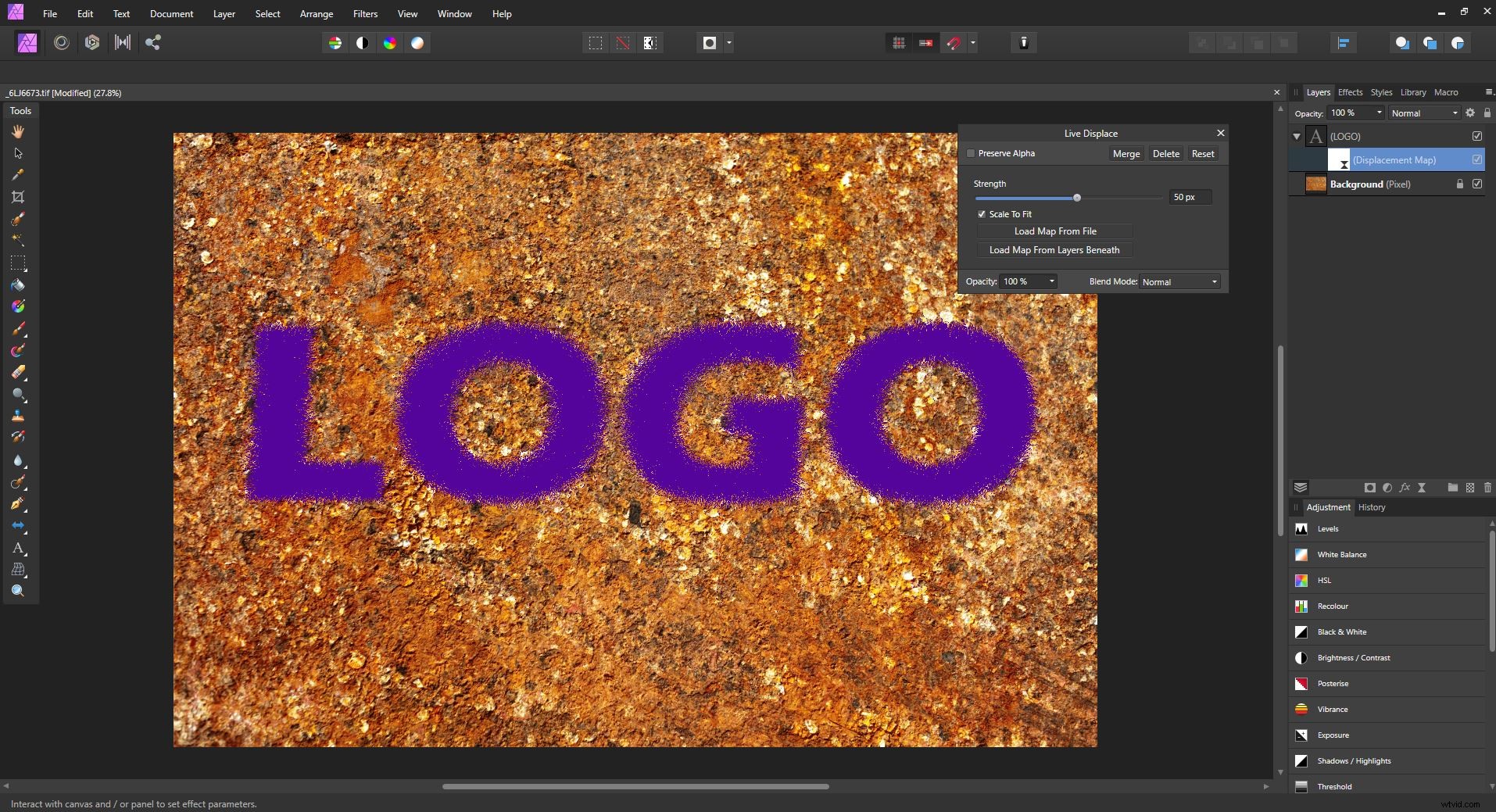
Paso 6:rasterizar la capa de texto
En este punto, si está trabajando con una capa de texto o alguna otra capa no rasterizada, debe rasterizarla para que funcione el siguiente paso.
Haga clic derecho en la capa de texto y seleccione Rasterizar .
Paso 7:Controle sus opciones de fusión
Ahora es el momento de ajustar aún más cómo se combina el texto o el logotipo con la capa que se encuentra debajo.
Haga clic en la rueda dentada icono en el panel Capas. (Está entre el menú desplegable del modo de fusión y el ícono del candado).
Aparecerá un nuevo cuadro de diálogo; esto le permite controlar las opciones de fusión para su capa. Tenga en cuenta los dos gráficos de curvas:
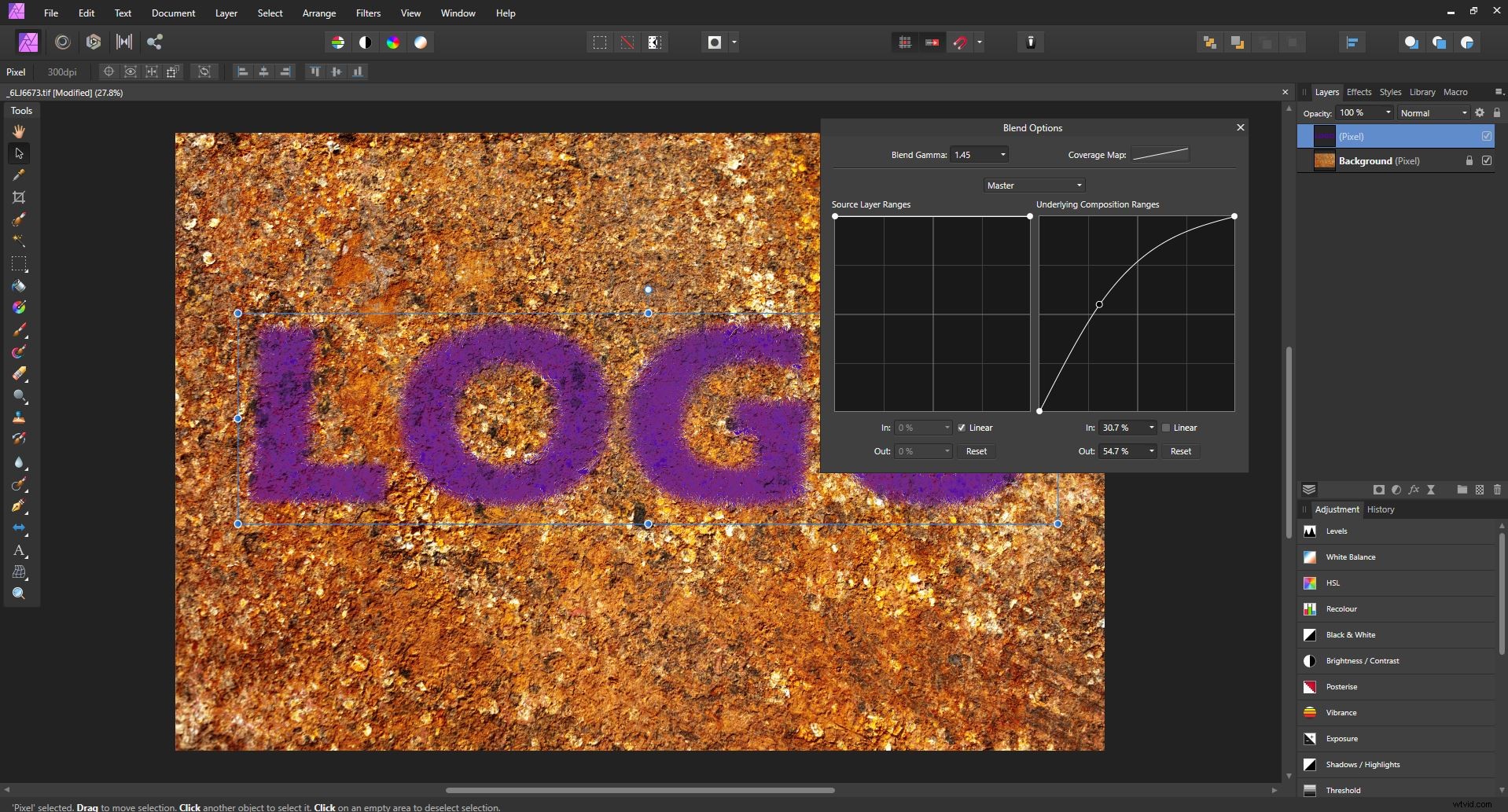
Querrás usar la curva más a la derecha, etiquetada como Rangos de composición subyacente . Pero antes de comenzar, asegúrese de desmarcar la Lineal cuadro debajo de él.
Ahora haga clic y arrastre desde la parte superior izquierda de esta curva. Observe cómo su texto o logotipo se mezcla aún más con la capa de abajo. Continúe haciendo clic y arrastrando la curva hasta que tenga una apariencia que le satisfaga.
Paso 8:Ajustar la cantidad de desplazamiento
Si fusionó una imagen en lugar de texto, ahora puede volver atrás y modificar el filtro Desplazar.
(Si combinó texto, esta opción no estará disponible porque el filtro se combina con la capa de texto cuando se rasteriza).
Paso 9:Cambiar el modo de fusión
Para un mayor control, puede seleccionar un modo de fusión diferente para su capa de texto o logotipo.
Desplácese por las opciones en el cuadro desplegable del modo de fusión hasta que encuentre la que mejor se adapte al aspecto que desea.
También puede disminuir la opacidad de la capa superior para que la textura subyacente se vea más.

Uso de mapas de desplazamiento en Affinity Photo:Conclusión
La clave del éxito en toda manipulación fotográfica es la experimentación.
Entonces, si desea crear un resultado sorprendente, use estos pasos como guía, pero no tenga miedo de jugar. ¡Supera los límites!
El uso de mapas de desplazamiento en Affinity Photo es divertido y no destructivo. ¡Esto significa que puede probar tantas opciones como desee sin que sus imágenes se vean afectadas de forma permanente!
Ahora te toca a ti:
¿Cómo piensa utilizar los mapas de desplazamiento? ¡Comparta sus pensamientos (e imágenes) en los comentarios a continuación!
