Cuando las personas comienzan a fotografiar, o incluso después de haberlo hecho por un tiempo, encuentran un momento en el que quieren comenzar a aprender cómo hacer algunos procesamientos en su computadora. Entonces se enfrentan a un montón de opciones. Hay tantas opciones y tratar de averiguar cuál elegir puede ser difícil. Una opción que se está volviendo muy popular es ON1 Photo Raw 2018.

Puede comprar el software directamente, por lo que no necesita preocuparse por los costos de suscripción mensuales como otros ofrecen. Es fácil de aprender y encontrará que ON1 probablemente puede hacer todo lo que necesita hacer. Uno de los mejores aspectos es la comunidad de fotógrafos alrededor del programa también.
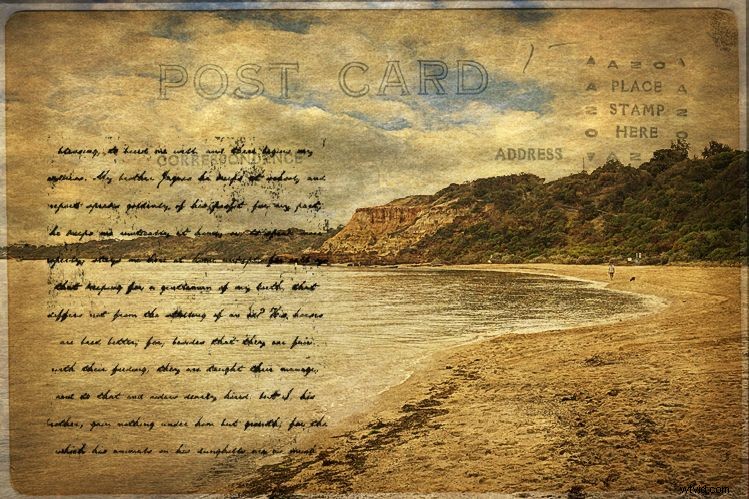
Divertirse con las capas y las texturas.
Aquí hay una guía para principiantes para ayudarlo a encontrar su camino a través de ON1 Photo RAW 2018 y darle la confianza para comenzar a trabajar en sus fotos. Puede descargar el programa desde su sitio web.
Hay una prueba gratuita de 30 días disponible para ver si te gusta antes de comprar, lo que por supuesto te gustará. También puedes pagarlo, que tampoco es muy caro. Finalmente, si lo compra, tendrá la tranquilidad de saber que está respaldado por una garantía de devolución de dinero de 30 días.
Examinar módulo
Aquí es donde comienzas cuando abres el programa. Aquí puede encontrar todas sus carpetas que contienen sus imágenes. Aquí es donde debe comenzar a explorar lo que es posible dentro de ON1 Photo RAW. No puedes romper nada y es bueno ver qué hay disponible.
Pase el cursor sobre todos los elementos del menú en la parte superior de la ventana principal. Verá Archivo, Editar, Álbum, etc., cada uno de ellos tiene diferentes opciones. Si bien es posible que no use muchos de ellos al principio, siempre es bueno saber qué hay. Le ayudará a comprender lo que está disponible y, si mira los muchos videos de ON1, comprenderá lo que dicen y lo fácil que es aprender.
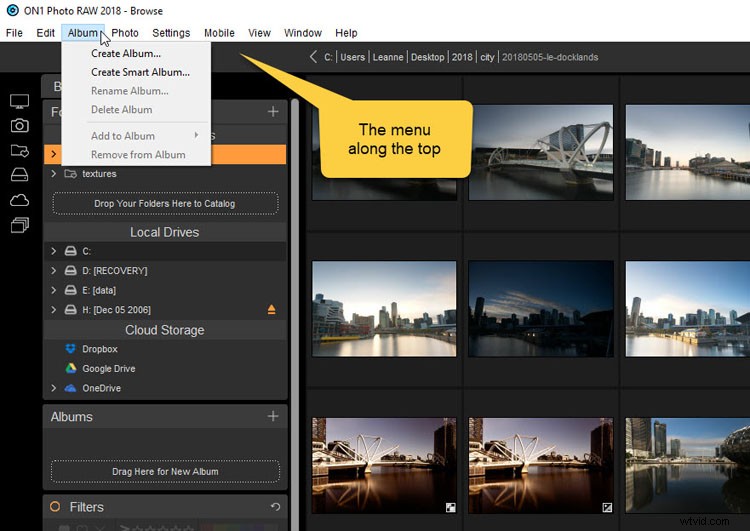
En el módulo Examinar. Pasa el cursor por la parte superior para ver qué hay en cada uno de los menús.

Una imagen con solo ajustes básicos realizados con ON1 Photo RAW 2018.
Lo más importante que debe hacer es encontrar dónde se encuentran sus fotos. Luego haga clic en Examinar y mire a continuación. Es posible que tengas que buscar, pero usa el mismo proceso que usarías si estuvieras buscándolos en tu computadora.
Nuevamente, es simple. Simplemente apunte a Navegar hasta donde se encuentran sus fotos para que aparezcan. No tienes que importar fotos para empezar a trabajar. Puede agregar carpetas, subcarpetas, álbumes y álbumes inteligentes (colecciones) para que también sean más fáciles de encontrar en el futuro.
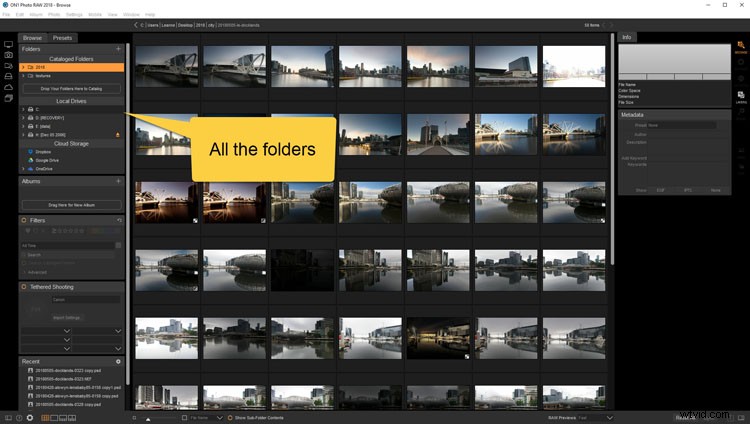
En Examinar, puede ver todas sus carpetas y subcarpetas.
Ahora es el momento de elegir una foto. Una vez que haya seleccionado uno, haga doble clic en él, presione Enter , o simplemente puede ir al panel lateral a la derecha, vaya a Desarrollar , y su imagen se abrirá allí. Mire el breve video a continuación en Examinar módulo.
Desarrollar
En este módulo, puede comenzar a realizar cambios en sus imágenes. Aquí es donde puede comenzar el proceso de creación de la imagen que tenía en su cabeza cuando la tomó. Aquí también es donde se darán los primeros pasos en el procesamiento sin procesar si está filmando archivos sin procesar.
Configuración general
En Desarrollo puede hacer muchos de los ajustes más comunes. La mayoría de las imágenes necesitan algo, ya sea cambiar la exposición o resaltar las sombras, y puede hacerlo todo en el módulo Revelar. . Si acaba de empezar con la edición, el Modo de tono y color es un buen lugar para comenzar. Desde ahí puedes hacer muchos ajustes a tu imagen que ayudarán a que se vea mucho mejor.
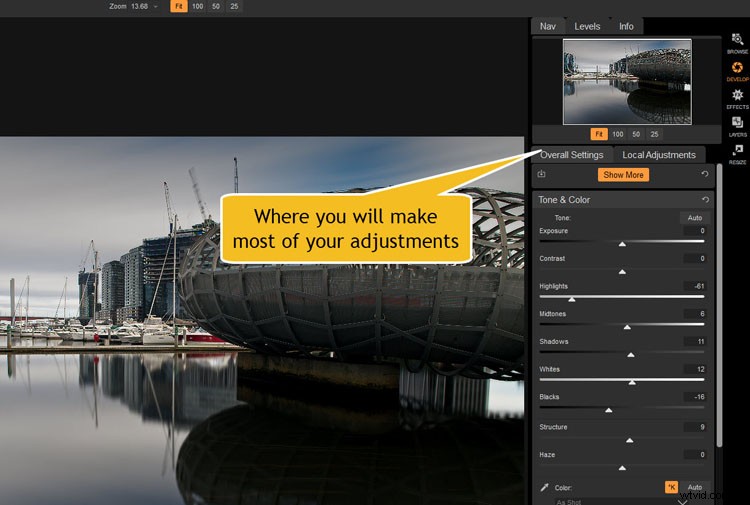
Configuración general es donde puede realizar la mayoría de los ajustes necesarios.
Debe jugar con todos los controles deslizantes para ver qué puede hacer cada uno. No te preocupes por ir demasiado lejos, nada está arreglado y puedes deshacerlo todo. En la industria de la fotografía, lo llamamos edición no destructiva. No le estás haciendo nada a tu imagen que sea permanente.
Cuando use los controles deslizantes, no tiene que hacer clic en el puntero real, simplemente haga clic en cualquier lugar que desee y el puntero lo alcanzará. También puedes deslizarte por debajo.
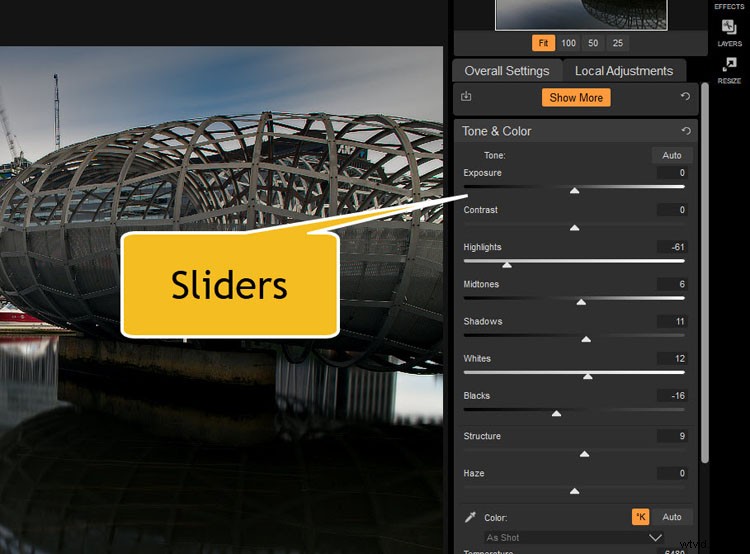
Realizará los cambios utilizando los controles deslizantes en los paneles apropiados.
Ir a los extremos
Otra razón para ir demasiado lejos es que puede ayudarlo a determinar dónde debe estar con su imagen. Lleve el control deslizante al máximo y luego vuelva a colocarlo donde cree que debería estar. A medida que haga esto, comenzará a comprender para qué sirve cada control deslizante y cómo puede usarlo. No olvides probarlo en ambas direcciones.
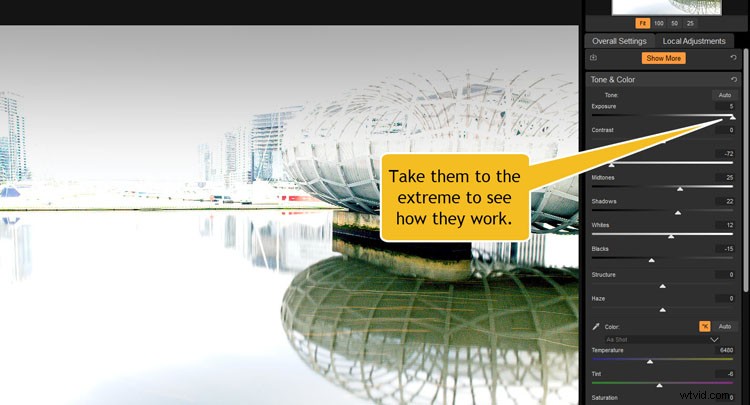
Lleve los controles deslizantes al extremo, vea hasta dónde puede llegar. No olvides traerlos de vuelta.
Restablecer o Deshacer
Si desea volver a donde estaba al principio, simplemente vaya a la parte superior de la sección (donde está el título), por ejemplo, Tono y color. A la derecha, verá un semicírculo con una flecha. Haga clic en eso y todo se restablecerá.
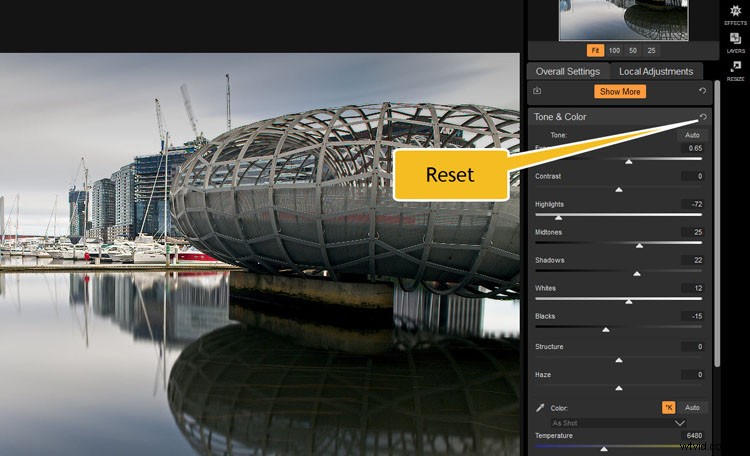
Presiona el ícono en la parte superior derecha de la ventana de ajustes para restablecer todo lo que has hecho.
Para controles deslizantes individuales, si desea restablecer solo uno, haga doble clic en el nombre del control deslizante.
Puede ver en esta sección que también puede cambiar el balance de blancos, la vitalidad y la saturación. Puede agregar estructura a la imagen, aunque esto siempre debe aplicarse con precaución. Mucha gente piensa que ayudará a agudizar su imagen, pero si la imagen ya no es nítida, la estructura no lo hará. Lo que hace es dar más definición a tus líneas nítidas.
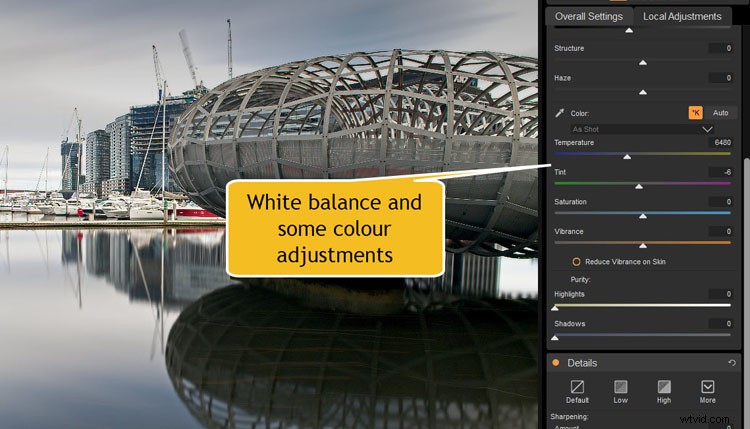
Esta es la sección donde puede cambiar los aspectos de color de sus imágenes, como el balance de blancos.
Hay un par de otras configuraciones que se usan para los retratos. Si estás haciendo fotos con personas, deberías probarlas y ver cómo funcionan con tus imágenes.
Correcciones de lentes
La mayoría de los lentes afectan sus imágenes y es en el área de corrección de lentes de ON1 Photo RAW donde puede corregir eso. La mayoría de las veces, el software puede detectar su lente, pero si usa una lente inusual, es posible que deba agregar su perfil o decirle al programa qué lente se usó. No tiene que hacer esto, pero si está usando una lente gran angular, puede ser bueno aplicar esta configuración.
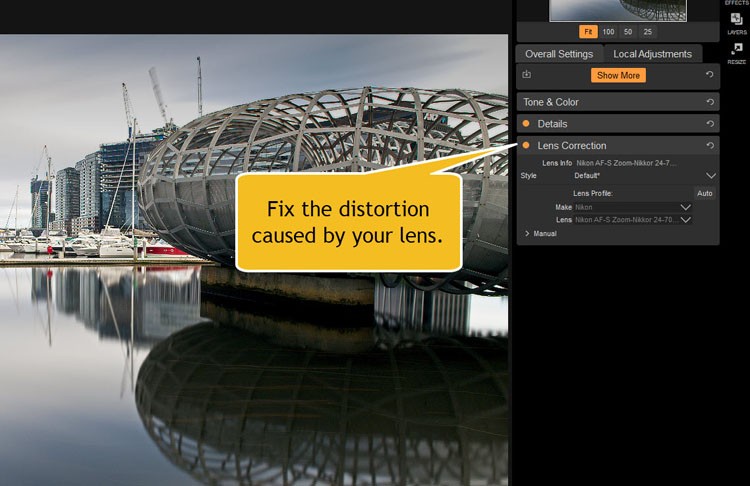
La corrección de lente es donde puede corregir la distorsión que puede causar su lente.
Detalles
Los Detalles La sección es donde puede reducir el ruido en sus fotos y hacer algo de nitidez. Ambos deben usarse con precaución. Exagerar puede causar halos no deseados y dar a tus imágenes una textura extraña y dura.
Al igual que con las otras secciones, debe jugar con todos los controles deslizantes para ver qué hace cada uno. Algunos parecerán marcar la diferencia, mientras que otros parecerán que no han hecho nada. Para ver realmente lo que hacen, intente ampliar la imagen al 100 o 200 por ciento. Algunos de ellos solo funcionan en píxeles individuales.
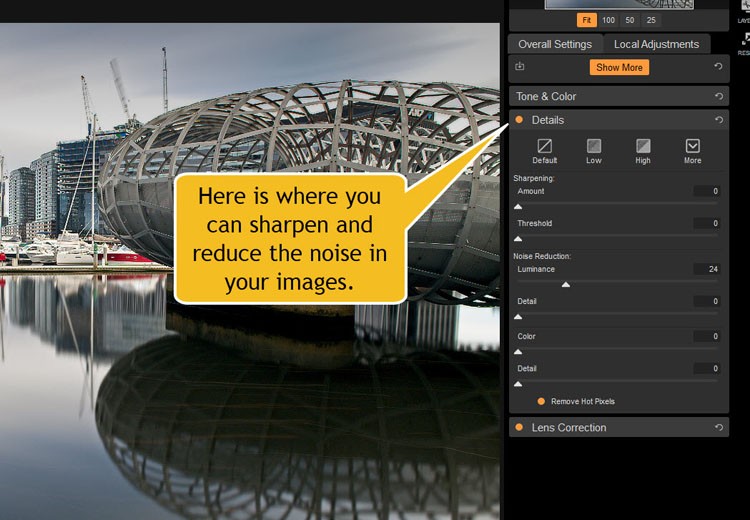
Detalles es el área donde puede enfocar su imagen y reducir el ruido en ella.
En la parte superior de Detalles , puede ver un valor predeterminado, bajo, alto y otras opciones. Estos son como ajustes preestablecidos que puede usar, o puede configurar los suyos propios y guardarlos.

Uso de Detalle para ayudar a reducir el ruido y mejorar la nitidez de la imagen.
Mostrar más
En Configuración general , verá un botón que dice Mostrar más e, haga clic en él. Luego se mostrarán más ajustes. Si selecciona uno, aparecerá una nueva ventana debajo de los demás. Desplácese hacia abajo para que pueda realizar los cambios necesarios. Al igual que muchas de las otras configuraciones, pruébalas todas para ver qué puedes hacer.
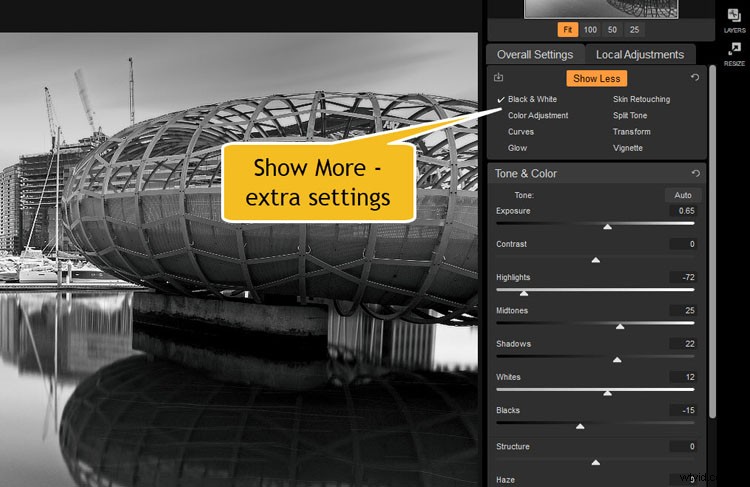
En Configuración general, verá Mostrar más. Se le darán más opciones para realizar ajustes a su imagen.
Ajustes locales
Si desea realizar ajustes solo en áreas particulares de su imagen, este es el lugar para hacerlo. Ajustes locales le permite orientar partes de sus imágenes en lugar de ediciones globales que se aplican a toda la imagen.
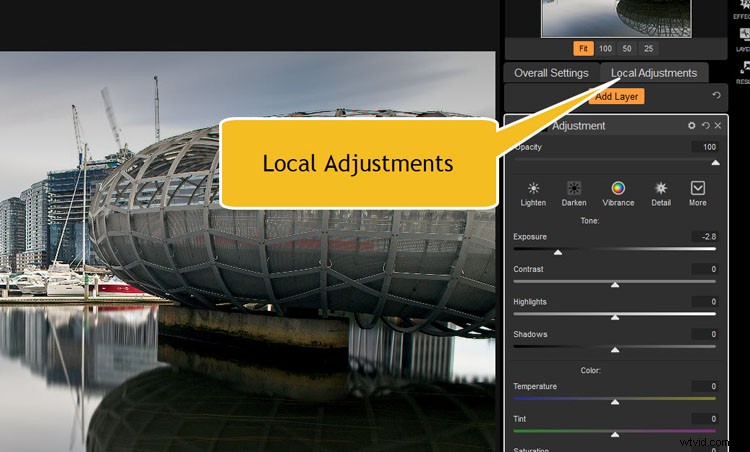
Ajustes locales se encuentra junto a la pestaña Configuración general.
Si decide que desea oscurecer o aclarar cierta parte de la imagen (o agregar vitalidad o detalles), elija Agregar capa y saldrá un cepillo. El pincel tiene difuminado que puedes cambiar para adaptarlo a tu imagen. El círculo sólido en el medio es qué tan grande será la parte sólida y la línea punteada alrededor del exterior es qué tan lejos llegará el difuminado. Para cambiar eso, puedes hacerlo en la parte superior, haz clic en Pluma y muévase hacia la izquierda o hacia la derecha para cambiar el tamaño.
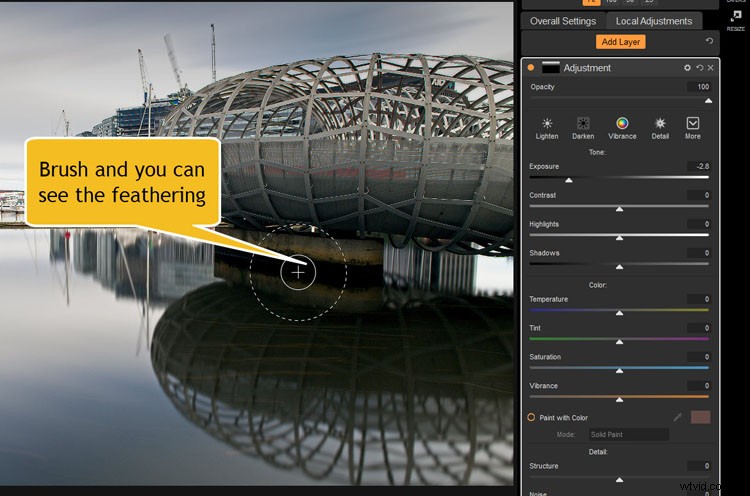
El cepillo viene con difuminado y es bueno saber cómo ajustarlo.
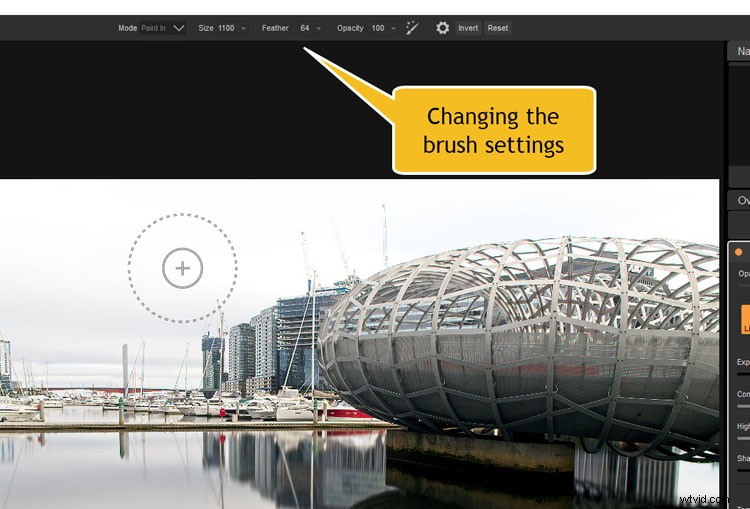
En la parte superior es donde cambia la configuración del pincel.
Elija una configuración que marque una gran diferencia para su imagen, como aclarar u oscurecer. Cepille sobre el área que desea cambiar, así es como hace su selección. Esta es una buena manera de averiguar y seleccionar el área que desea editar o ajustar.
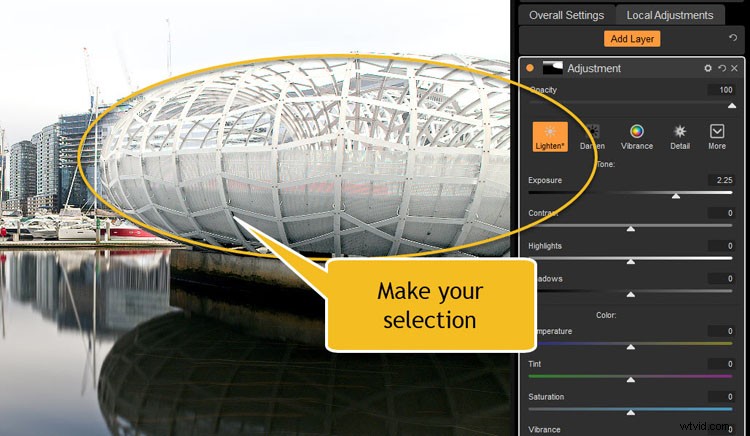
En Ajustes locales, puede realizar la selección de la parte de la imagen en la que desea trabajar.
Una vez que haya seleccionado el área que desea ajustar, puede cambiar la configuración como desee. Deshaga el aclarado u oscurecido, vaya a los ajustes en esa ventana y realice los cambios que realmente desea. Puede agregar tantas capas como desee para realizar muchos cambios en diferentes partes de su imagen.
Experimenta con esto. Pruébalos todos para ver cómo funcionan. Es una buena manera de aprender lo que es posible. Cuando haya terminado de probar, puede eliminar las capas no deseadas. Haz clic en la cruz en la esquina superior derecha de cada uno.
Herramientas en el módulo de desarrollo
En el lado izquierdo del programa, hay algunas herramientas. Algunas de ellas las puede usar de inmediato, otras herramientas solo las puede usar dentro de la pestaña Ajustes locales.
enderezando su imagen
Una de las preguntas que más me hacen es "¿Por qué todas mis imágenes están torcidas?" Es un problema tan común y algo que todo el mundo hace. Parte de mi respuesta es que es tan común que la mayoría de los programas de edición tienen formas muy fáciles de corregirlo. ON1 Photo Raw no es diferente.
La primera herramienta en el panel del lado izquierdo es la Herramienta de recorte . Haga clic en él y luego mire el panel superior a través de la imagen donde verá un pequeño nivel. Haz clic en eso.
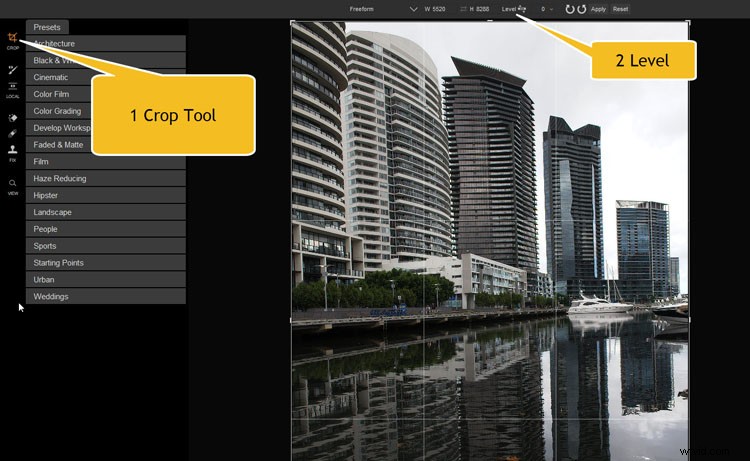
Para nivelar la imagen, primero debe hacer clic en la herramienta de recorte y luego buscar el icono de nivel en la parte superior.
Elija una línea recta para usar en su imagen, como el horizonte o un edificio alto. Haga clic en un extremo de su línea recta, luego mantenga presionado y arrastre hacia abajo hasta el otro extremo. Mantenga la línea a lo largo del borde recto y luego haga clic en el otro extremo. Verá que la imagen se endereza, luego presione Intro para aplicarla y recortarla. La imagen ahora debería estar nivelada.
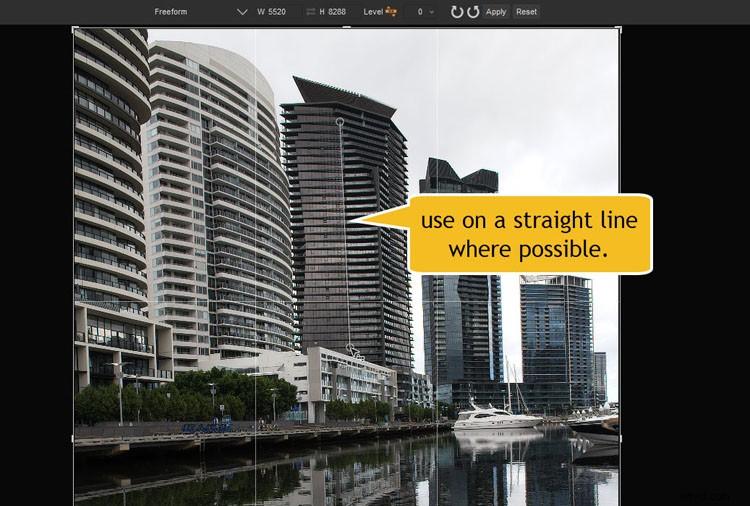
Haga clic en una línea recta para nivelar la imagen.
A veces puede tomar varias veces hacer esto, así que si no se ve nivelado, simplemente deshaga y repita.
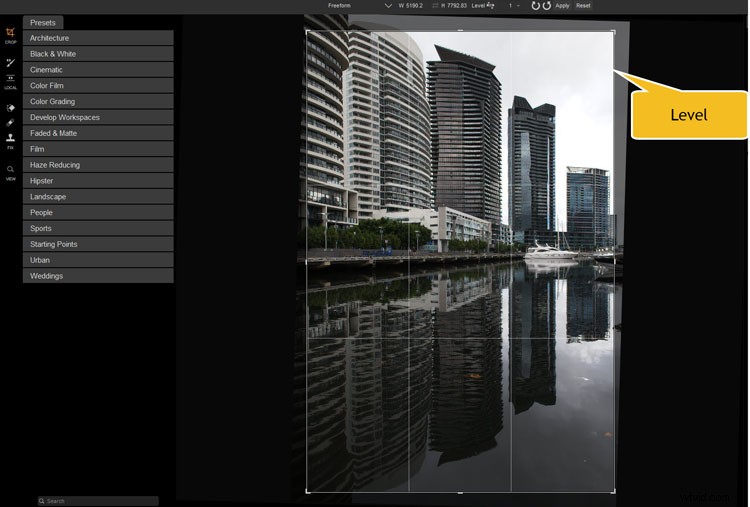
La imagen ahora está nivelada o enderezada.
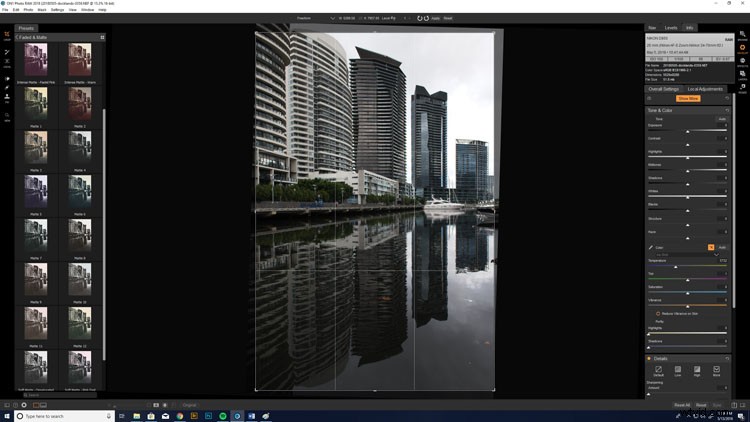
Haciendo una imagen recta y nivelada.
Eliminando elementos de tu imagen
Es en la sección donde encontrará las herramientas que necesita para eliminar elementos no deseados de sus imágenes. El pincel corrector , el Borrador, y el sello de clonación están todos aquí. De nuevo, deberías jugar con ellos para ver cómo funcionan cada uno y el efecto que tendrán.
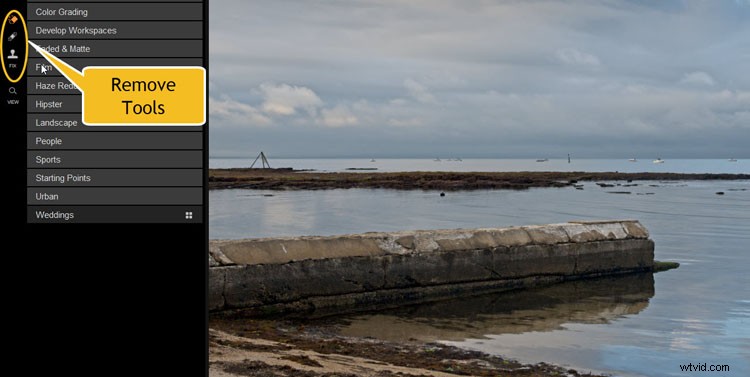
Las herramientas que usará para eliminar cosas no deseadas en sus imágenes.
Use Ctrl/Cmd+Z para deshacer lo que ha hecho.
Las dos primeras opciones, Borrar y Curar son como pinceles para que pueda aplicarlos a los elementos que desea eliminar.
El tercero se llama Reparar , pero debe tomar una muestra de la imagen para copiar el elemento no deseado. Puede hacer esto buscando un área que se pueda copiar y luego aplicar Corregir a esa zona. Una vez que haya seleccionado el área, presione Alt u Opción y aparecerá un círculo con una cruz, haga clic en esa área. Ahora puedes soltar la tecla Alt u Opción y luego hacer clic en lo que quieras eliminar.
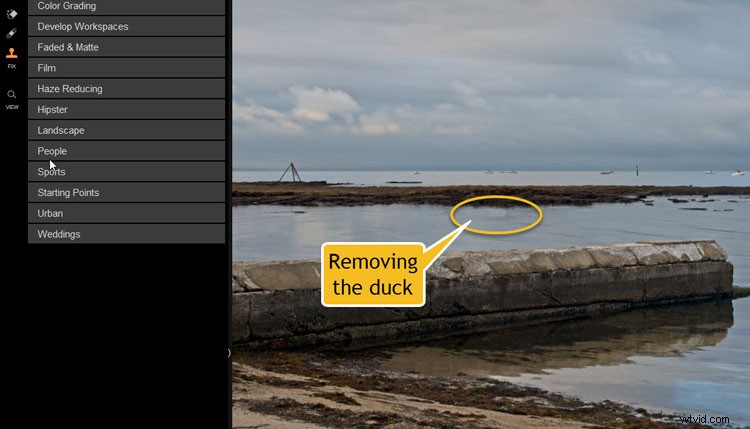
Usando esas herramientas para eliminar un pato de esta imagen.
Puede tomar algunos intentos, así que no te desanimes. Solo asegúrese de que está reemplazando el área con algo que coincida.
Preajustes
Hay una serie de ajustes preestablecidos que puede aplicar a su imagen. Estos son geniales cuando comienzas por primera vez, ya que realmente pueden mostrarte lo que es posible con el programa. Puede agregar un ajuste preestablecido, pero cada vez que agregue uno nuevo, cancelará el anterior. Si desea apilar ajustes preestablecidos uno encima de otro, simplemente haga clic con el botón derecho en la vista previa en miniatura del ajuste preestablecido y seleccione Insertar ajuste preestablecido. .
En el lado derecho, verá aparecer una serie de ventanas nuevas con todos los ajustes que se realizaron para ayudar a lograr ese efecto. Si los estudias, comenzarás a comprender cómo funciona ON1 Photo RAW y qué puedes aplicar a tus propias imágenes.
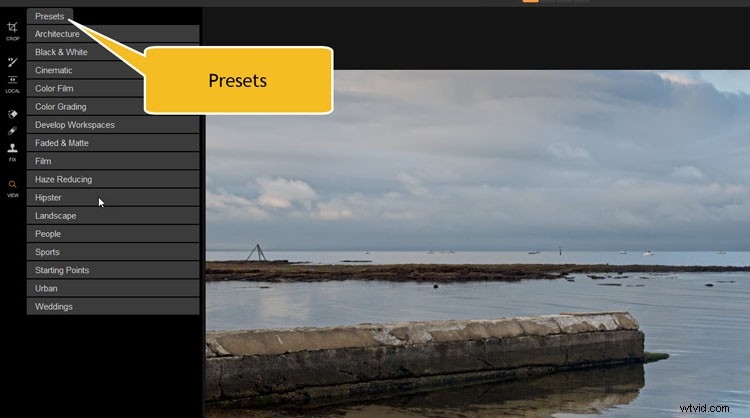
ON1 Photo RAW viene con una serie de ajustes preestablecidos.
Como todos los ajustes están ahí desde el ajuste preestablecido, también puede hacer sus propios cambios para ajustar el ajuste preestablecido a su gusto. Es posible que algunas partes no sean exactamente como le gustaría.

El preestablecido Firenza se agregó a esta imagen.
Cuando vaya a Desarrollar Puedes ver todos los ajustes preestablecidos a la izquierda. Haga clic en las diferentes carpetas y aparecerán bastantes de ellas. Puede verlos aplicados a su imagen en pequeñas versiones de vista previa.
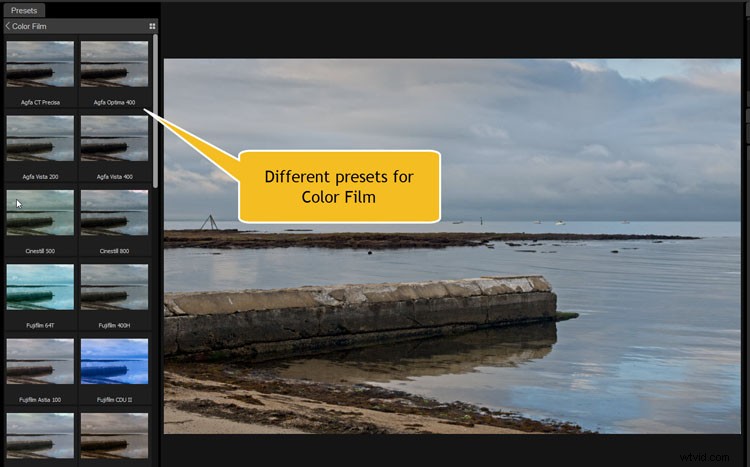
Hay muchos ajustes preestablecidos diferentes que puede usar. Puede ver una versión pequeña (miniatura) de cada uno como vista previa de cómo se verá aplicado a su imagen.
Sin embargo, si desea verlos mucho más grandes, todo lo que necesita hacer es hacer clic en el cuadrado en la esquina superior derecha de la ventana con los ajustes preestablecidos. Tiene cuatro cuadrados pequeños dentro de uno más grande.
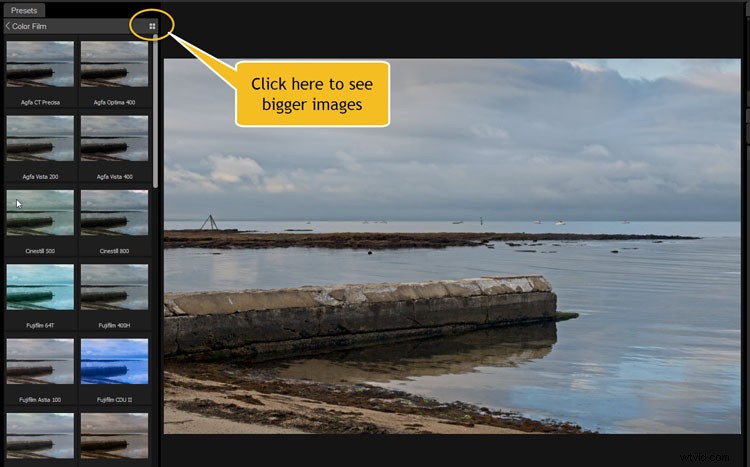
Haga clic en los cuatro puntos en la esquina superior izquierda para obtener vistas previas más grandes de los ajustes preestablecidos.
Esto le dará una vista de cuadrícula y podrá ver cómo se verá cada uno aplicado a su imagen. Esta es una forma mucho más fácil de planificar y elegir cuál usar.
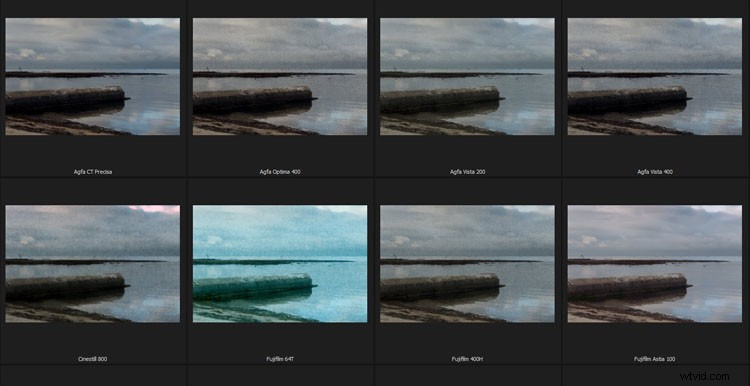
Las vistas previas más grandes.
Si desea ver versiones aún más grandes, simplemente haga clic en Ctrl o Cmd y la tecla más. Realmente puede ver cómo se verá el ajuste preestablecido en su imagen. Para salir, presione Escape o la flecha en la esquina superior izquierda.
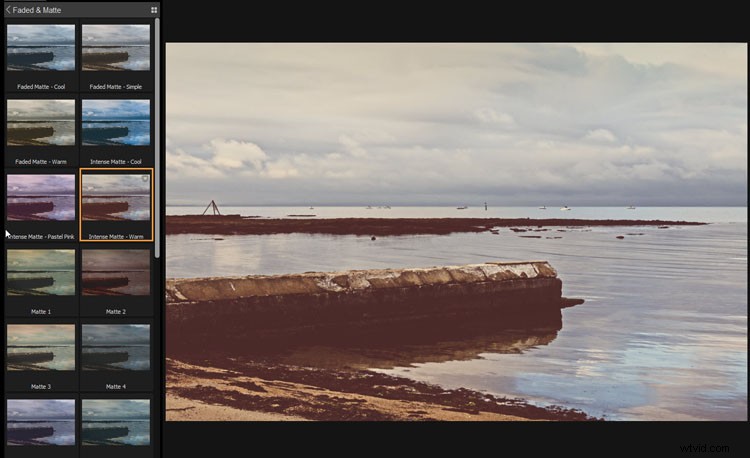
Aplicando el ajuste preestablecido a su imagen.
Pasando a los efectos
Una de las primeras cosas que notará en el Módulo de efectos es que hay más herramientas disponibles. Hay pinceles y degradados que tienen máscaras adjuntas. La máscara facilitará la realización de cambios y correcciones más adelante si decide que no le gustan. Las máscaras son buenas para usar, pero es necesario acostumbrarse a ellas. Se necesita un poco de práctica.
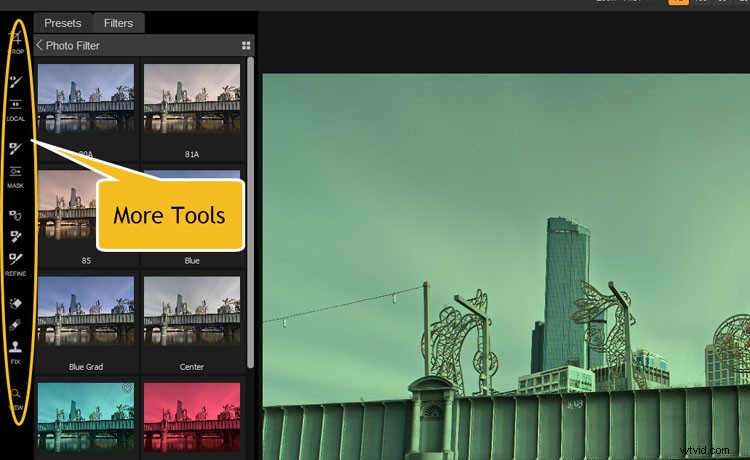
Cuando vas al modo de efectos, obtienes muchas más herramientas para comenzar a usar. Muchos vienen con mascarillas.
Preajustes y filtros
Sobre dónde estaban los ajustes preestablecidos en el Desarrollo modo, ahora encontrará una serie de Filtros que se puede aplicar a su imagen. Como hizo con el módulo anterior, puede hacer clic en uno, luego en las cuatro miniaturas de vista previa de los filtros para ese conjunto en su imagen.
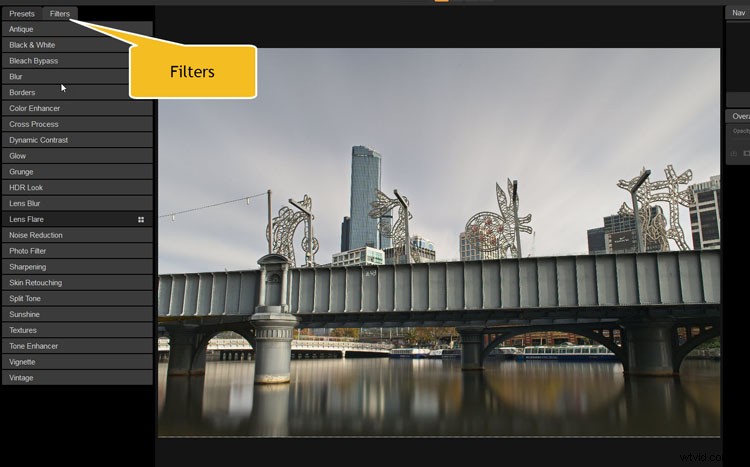
En Efectos, también puedes usar filtros especiales para aplicar a tus imágenes.
También puede seleccionar los filtros a la derecha en Configuración general . Si sabe cuál desea elegir, puede seleccionarlo allí. Cuando haga la selección, verá que se abrirá una nueva ventana. Allí puedes ajustar el filtro como quieras. Puede cambiar la opacidad, junto con otras configuraciones que se usan para hacer el filtro. No tienes que aceptar todo lo que te da el filtro, siéntete libre de ajustar las opciones a tu gusto.
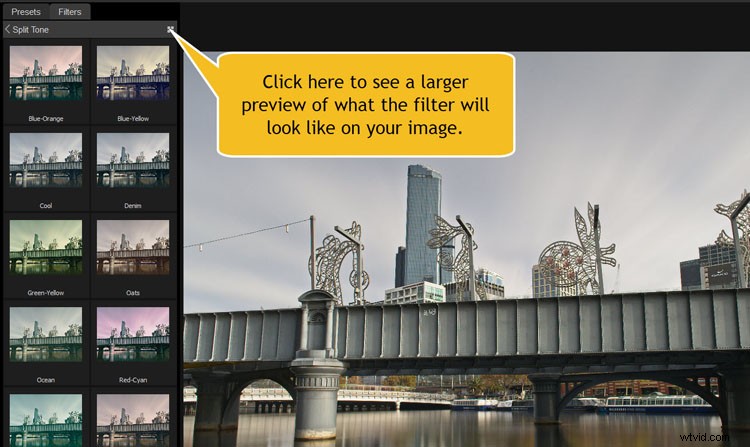
Haga clic en los cuatro puntos nuevamente para obtener vistas previas más grandes.
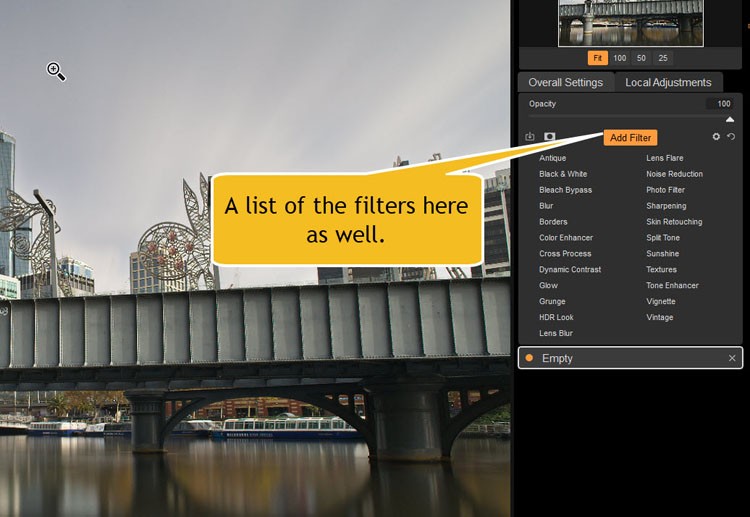
A la derecha, debajo de Configuración general y Ajustes locales, hay un botón llamado Agregar filtro, haga clic en él para ver una lista de los disponibles.
Una vez más, deberías probarlos todos y ver cómo funcionan. Prueba a añadir varios filtros a la misma imagen. Si no te gusta, puedes presionar Ctrl/Cmd+Z para eliminarlo. De lo contrario, haga clic en la cruz en la esquina superior derecha.
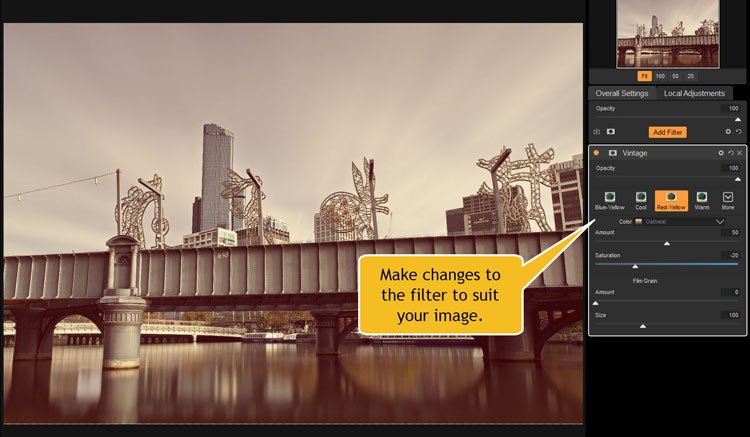
Para cada filtro hay ventanas donde puede hacer ajustes a los filtros que ha aplicado.
Trabajando con capas
Las capas pueden dar miedo, pero una vez que sepa qué son y cómo usarlas, verá que se abren muchas más oportunidades para su imagen.
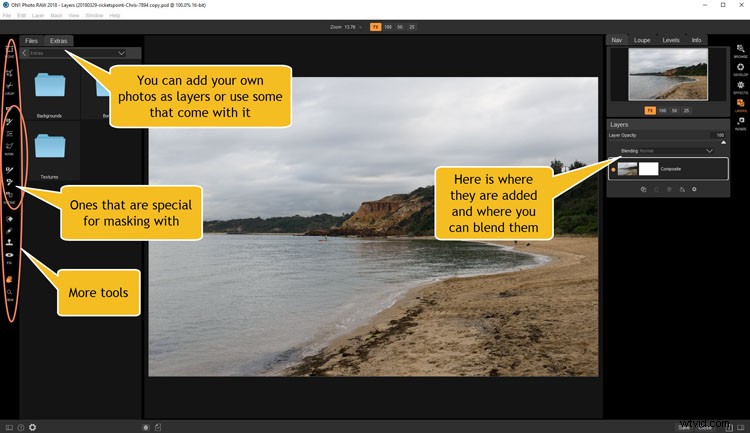
El módulo de capas tiene muchas más herramientas y ajustes que puede usar. Además, también le brinda la ventaja adicional de poder aplicar otras imágenes y trabajar con capas.
Puede cambiar el cielo si no está satisfecho con lo que hay en su toma. ON1 lo hace muy fácil con el pincel de enmascarar. Puede hacer que solo enmascare colores particulares, por ejemplo, para que pueda eliminar solo ese y mostrar la imagen que está debajo.
Para reemplazar su cielo o agregar texturas, debe poder trabajar con capas y aprender a combinarlas. Puede ser muy difícil de entender al principio, pero si sigues experimentando lo descubrirás.
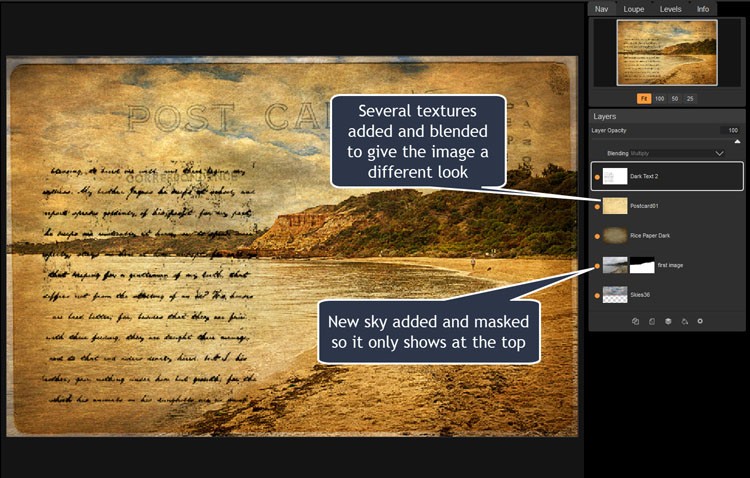
Aquí puede ver el efecto de varias texturas agregadas y combinadas para cambiar completamente el aspecto de la imagen.
Redimensionamiento de imágenes
Aquí es donde puede cambiar el tamaño de sus imágenes dependiendo de lo que vaya a hacer con ellas. Para la mayoría de nosotros, eso probablemente signifique hacer imágenes para las redes sociales. Sin embargo, hay muchas otras opciones disponibles para que puedas preparar tus imágenes para imprimirlas o lo que necesites.
Si desea copias grandes, Resize utiliza la tecnología Genuine Fractals® para ampliar sus imágenes.
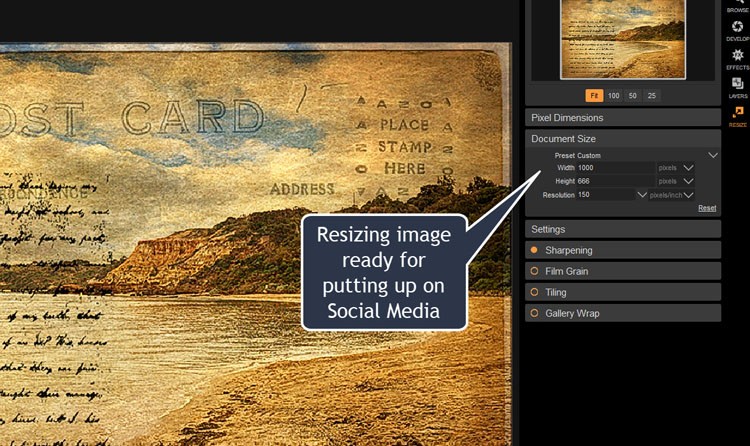
Cambiar el tamaño es donde puede preparar su imagen para las redes sociales o la impresión.
La comunidad ON1 RAW
Si realmente desea llegar a este nivel, considere ver los numerosos videos disponibles en su canal de YouTube o en su sitio web en la sección de capacitación sobre productos. ON1 también tiene una gran comunidad (llamada ON1 Plus Pro, que cuesta $149 anuales, precio normal) y siempre incluye la última edición de ON1 Photo RAW como licencia perpetua. O puede comprar la membresía estándar de precio más bajo, ON1 Plus, por solo $ 49.99 por año sin la actualización a la próxima versión de ON1 Photo RAW. ON1 Photo RAW 2018 está disponible por $119,99 para nuevos clientes y un precio de actualización de $99,99 para propietarios anteriores.
Toda la comunidad siempre está feliz de ayudarte a aprender. La membresía también incluye diferentes entrenadores, temas y temas cada mes para enseñar a la comunidad Plus. Algunos de los nombres que llegarán a ON1 Plus este año incluyen a Matt Kloskowski, Tamara Lackey, Don Komarechka, Colin Smith, Hudson Henry, Colby Brown, James Brandon, Jim Welninski y Dan Harlacher, el Director de Producto.
Encontrará muchos videos que lo llevarán a través de las partes más complicadas del programa paso a paso. Dan tiene una gran voz y es un gran instructor. Todos son realmente buenos.
Editando tus fotos
Ya sea que sea un usuario principiante o más avanzado, ON1 Photo RAW tendrá lo que necesita. No es un programa difícil de aprender, especialmente con todo el soporte adicional que ofrece ON1. Si eres un principiante, entonces es el lugar perfecto para comenzar y crecer.
Descargo de responsabilidad:ON1 es un socio publicitario de dPS.
