El mundo de la edición de fotos está cambiando y a medida que más personas toman cámaras para tomar fotos, también significa que esas mismas personas buscan procesarlas. ON1 es uno de los líderes en ese cambio. Han estado desarrollando su software durante algunos años y se enorgullecen de tener el único programa de edición diseñado por fotógrafos para fotógrafos:ON1 Photo RAW 2018.1

Un amanecer procesado con ON1 Photo RAW 2018.
Es posible que conozca ON1 como un complemento para Adobe Photoshop y Lightroom. Si bien todavía está disponible como tal, también viene como un producto independiente. Puede comprar el programa y usarlo en su computadora sin una suscripción a Adobe para usar los complementos. Esto lo hace mucho más accesible para la mayoría de las personas. También puede comprarlo directamente, por lo que no hay pagos mensuales y tiene opciones para actualizar a medida que se actualiza con el tiempo. Solo está disponible como licencia perpetua.
ON1 Photo RAW 2018 está disponible para Windows y Mac.
Comunidad ON1
Hay una comunidad alrededor de ON1 y si te encanta ser parte de una, entonces te sentirás como en casa. Lo alientan a decirles lo que le gusta del software y lo que no le gusta. Les gusta escuchar las ideas enviadas y, si son factibles, las implementarán en futuras actualizaciones. La comunidad puede enviar sus solicitudes de funciones a través del proyecto ON1 Photo RAW.
Hay toneladas de videos de capacitación gratuitos disponibles para ayudarlo a aprender cómo usar ON1 Photo RAW 2018.1. Los videos no son demasiado largos y están hechos para que sean fáciles de seguir.

Una imagen macro de una flor, procesada con ON1 Photo Raw 2018.
Apertura
Cuando abra ON1 Photo RAW, irá directamente al modo Explorar. Aquí es donde encontrarás tus fotos.
Diseño
Cuando se abre ON1, se le lleva automáticamente al modo de navegación. Desde aquí encontrará las carpetas y archivos para sus imágenes a la izquierda. En el centro están las imágenes. A la derecha está toda la información de metadatos sobre sus imágenes. También verás en el extremo derecho todos los diferentes módulos en los que puedes trabajar.
Si desea ver la imagen por sí sola, simplemente haga clic en la tecla de tabulación.
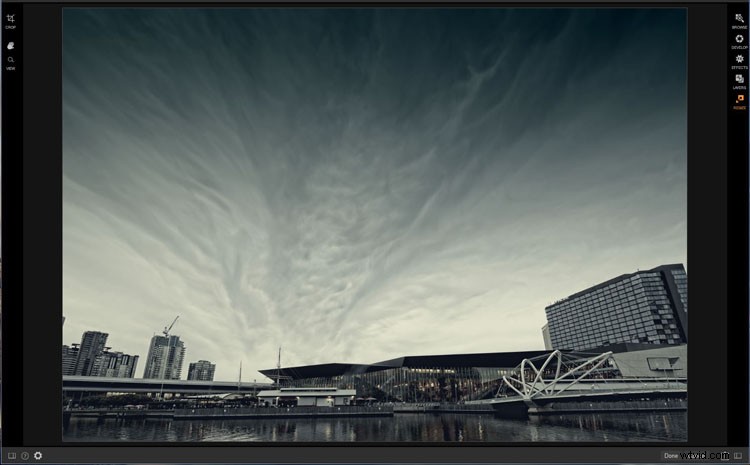
Al hacer clic en la tecla de tabulación, todas las ventanas alrededor de la imagen desaparecen para que pueda obtener una vista más clara.
Navegar
El módulo Examinar es donde puede ver sus fotos y todas sus carpetas. Hay cuatro formas diferentes de ver sus imágenes.
- El primero, que parece ser el predeterminado, es un conjunto de miniaturas cuyo tamaño puede ajustar.
- Puedes ver solo una imagen sin la distracción de las demás.
- Está el método de tira de película, con tu foto ampliada y las miniaturas debajo.
- El último método es como el anterior, pero puede hacer clic en más de una imagen con Ctrl/Cmd, lo que le permite compararlas una al lado de la otra.
Si bien puede ver todas las imágenes que están en su computadora, también puede importar fotos desde su cámara, teléfono o donde sea que estén almacenadas actualmente. La función Importar le permite cambiar el nombre de sus fotos, decidir dónde irán y también puede optar por cambiar los metadatos al mismo tiempo.
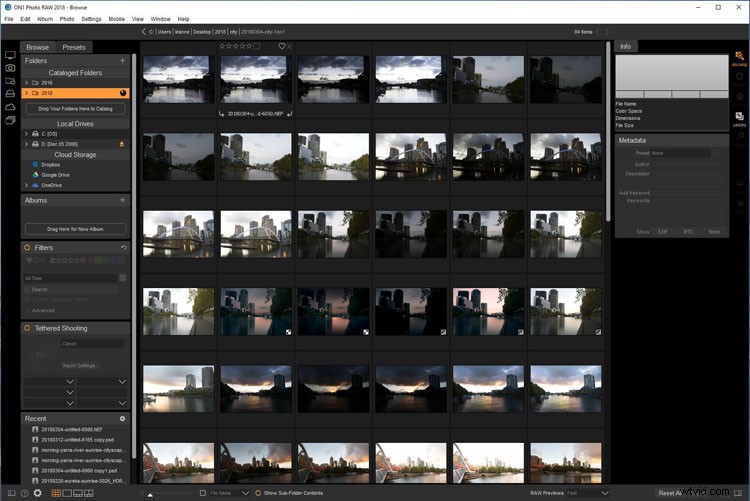
La sección Examinar donde puedes ver todas tus fotos.
Desarrollar
Una vez que haya decidido en qué imagen desea trabajar, estará listo para el módulo Revelar.
Aquí puede realizar todos los ajustes básicos, como exposición, reflejos y sombras. Puede ajustar el balance de blancos y considerar agregar nitidez o reducción de ruido. Hay bastantes opciones en esta sección.
Si vas a la parte superior de donde se encuentran los ajustes verás un botón llamado Mostrar más. A partir de ahí, verá más ajustes que puede utilizar. Aparecen como más paneles debajo de los predeterminados que están disponibles cuando vas a Desarrollar.
Encima del botón Mostrar más hay dos pestañas. El primero es Configuración general y el otro es Ajustes locales.
El primero, Configuración general, realizará cambios en toda su imagen. Por otro lado, los Ajustes locales están ahí para realizar cambios solo en pequeñas secciones de su imagen. Las herramientas que puede usar para hacer esto están en el panel del lado izquierdo. Hay dos, un pincel de ajuste y un degradado. Con estos, puede trabajar solo en partes de la imagen donde desea el efecto deseado.
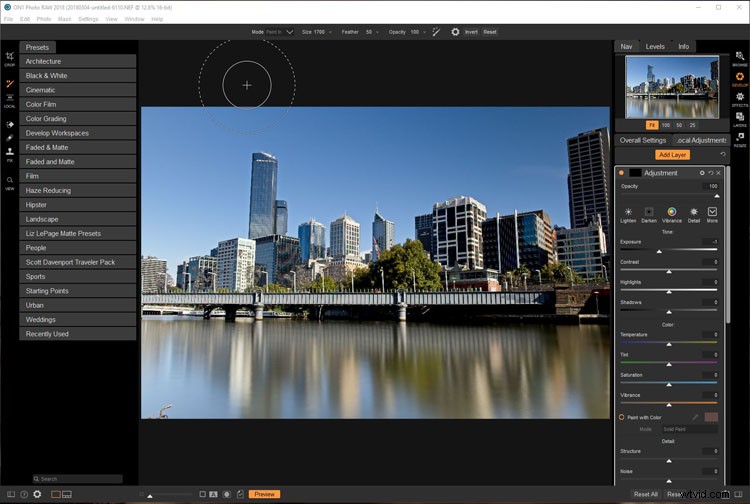
Trabajando en su imagen en el módulo Revelar.
Herramientas de ajuste local
Con la herramienta Pincel, puede realizar cambios en el tamaño del pincel, la cantidad de difuminado, la opacidad y otras cosas desde el menú en la parte superior de la ventana.
También verá allí otra opción, el Pincel perfecto, que le permite realizar selecciones o correcciones en las partes en función del color en el que se coloca la cruz del pincel. Si mantiene el pincel sobre el color o los tonos que desea ajustar, nada más fuera de esos tonos se verá afectado. Es una gran herramienta para usar cuando desea eliminar o reemplazar un cielo.
También hay otras herramientas en la pestaña Ajustes locales. Puede recortar sus imágenes aquí si es necesario. La herramienta de recorte también le permite enderezar cualquier horizonte torcido.
Las herramientas de retoque también están en ese panel. Esto le permitirá eliminar las manchas de polvo del sensor, lo cual es muy importante. También puede clonar, curar y usar Perfect Eraser con reconocimiento de contenido. Hay muchas opciones.
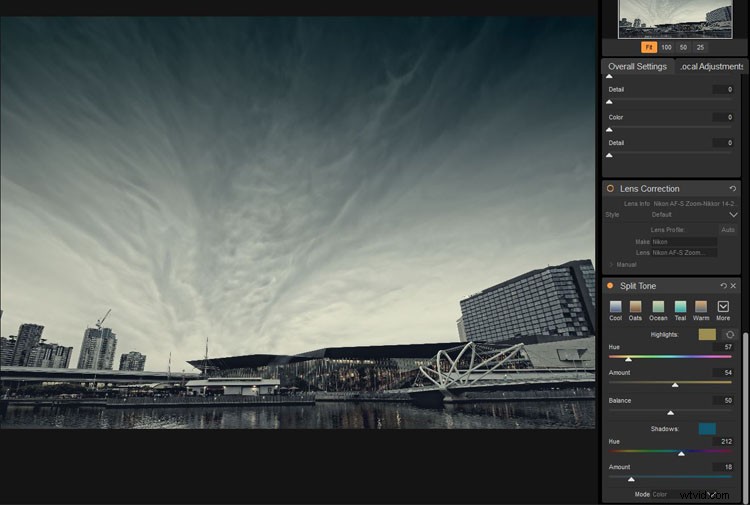
Agregar un tono dividido a la imagen en el área Revelar.
Efectos
En el módulo Efectos, tiene aún más ajustes, aunque aquí se los conoce como filtros (algunos de los más populares incluyen Contraste dinámico, Texturas, Bordes, Desenfoque de lente, Retoque de piel, etc.). Puede agregar tantos como desee y luego apilarlos encima de cada uno. El efecto se aplicará a toda la imagen, sin embargo, puede agregar una máscara para que sea más local en las áreas de la imagen que desea afectar.
Notará en el panel de la izquierda que hay más herramientas disponibles, incluidas dos que son muy importantes.
Hay otra herramienta de pincel, junto con un degradado y ambas tienen máscaras adjuntas. Tan pronto como comienzas a trabajar en la imagen con uno de ellos, se crea una máscara automáticamente. Esto es valioso porque significa que puede arreglar lo que está tratando de hacer si comete un error. Las máscaras son una excelente manera de trabajar de forma no destructiva.
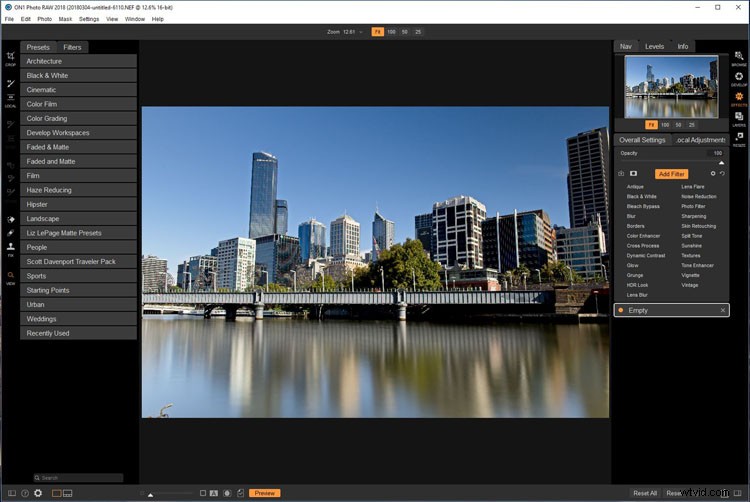
Mirando los filtros y ajustes preestablecidos que puede agregar en el módulo Efectos.
Capas
Cuando llegue al módulo Capas, puede comenzar a usar el espacio de trabajo que está diseñado para ser fácil y ayudarlo a llevar sus fotos más lejos. Es aquí donde puedes empezar a editar tus fotos. También le brinda más opciones, por lo que si lo desea, puede agregar capas o comenzar a componer. También puede realizar ediciones específicas en capas particulares.
Una cosa que es sorprendente en esta sección es reemplazar los cielos. Usando el pincel de enmascaramiento, puede cambiarlo al Pincel perfecto para seleccionar solo el cielo y luego revelar la imagen debajo. Para ayudar con los bordes de los sujetos, puede cambiar a la herramienta de perfeccionamiento de enmascaramiento o la de enmascaramiento de cincel. Funcionan muy bien juntos para ayudarlo a obtener bordes más claros.
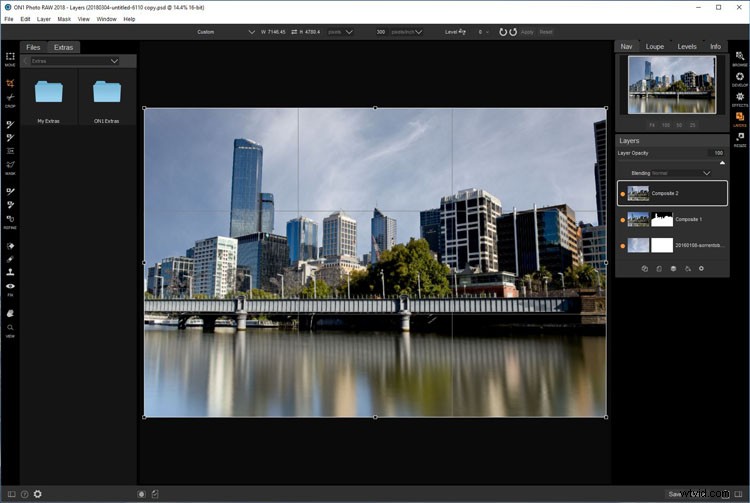
Trabajando en Capas haciendo un reemplazo de cielo.
Si observa el menú de la izquierda cerca de los paneles de herramientas, verá una sección llamada Archivos. Desde aquí puede agregar imágenes adicionales si lo desea. Es un gran lugar para elegir un nuevo cielo o encontrar texturas para agregar a su imagen. Incluso viene con una colección de cielos que puedes usar en tus fotos.
Una vez que haga esa selección, también puede combinar las imágenes o capas. Hay muchos modos de fusión diferentes. Puede probarlos todos para ver cuáles funcionarán para su imagen.
Tienes que estar preparado para volver a llevar las capas a Efectos o Desarrollar para hacer ajustes o agregarles filtros para obtener los resultados que buscas.
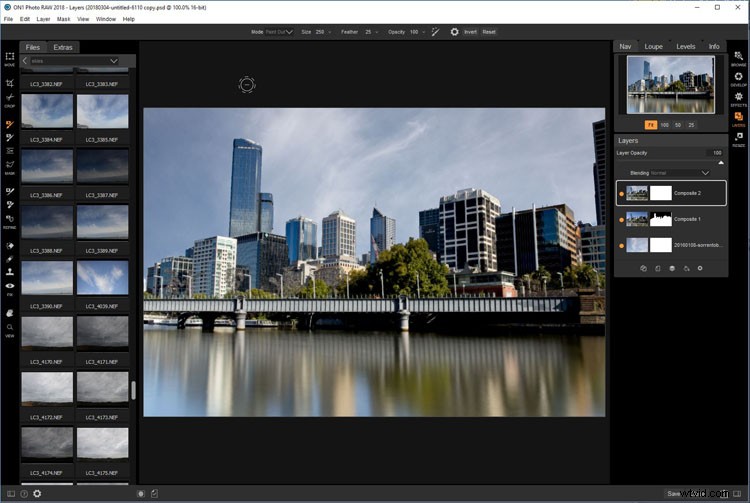
Mirando las diferentes opciones para reemplazar el cielo y aplicarlo.
Cambiar tamaño
Como su nombre lo indica, es donde puede cambiar el tamaño de sus imágenes, aunque ON1 lo ha incluido con mucho más. Puede recortar, nivelar, enfocar, agregar grano de película, agregar alas de envoltura de galería para lienzos, y muchas más cosas. Es un gran lugar para terminar sus imágenes listas para imprimir.
También hay muchos ajustes preestablecidos de cambio de tamaño que puede usar para ayudarlo a obtener los resultados impresos y el tamaño que está buscando.
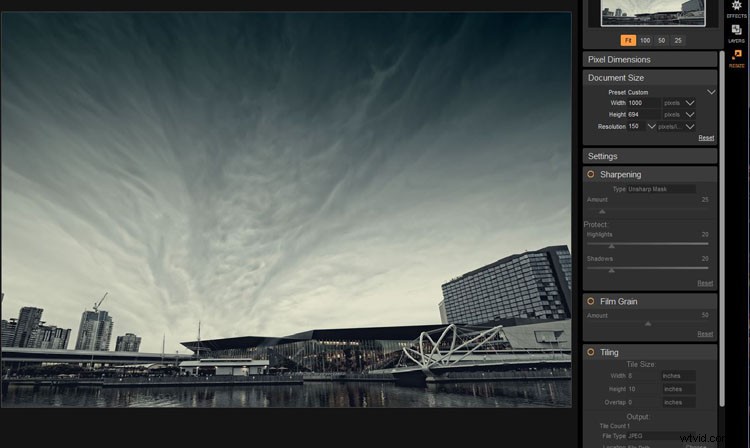
Cambiar el tamaño de una imagen lista para publicar en la web.
Preajustes
En Revelado y Efectos, encontrará una serie de ajustes preestablecidos que puede utilizar para mejorar su imagen. A diferencia de otros programas, tiene opciones con ellos y puede ajustarlos para adaptarlos al propósito de su imagen. También puedes añadir una máscara para que solo se aplique a una parte de la imagen.
Si realiza sus propias mejoras y cree que querrá volver a utilizar la misma configuración, también puede guardarlas como un ajuste preestablecido. Puede usar los filtros en Efectos para obtener la imagen que desea, luego hacer un ajuste preestablecido que luego se puede aplicar a sus otras imágenes. Esto es realmente bueno si te gusta que todas tus imágenes tengan una apariencia similar.
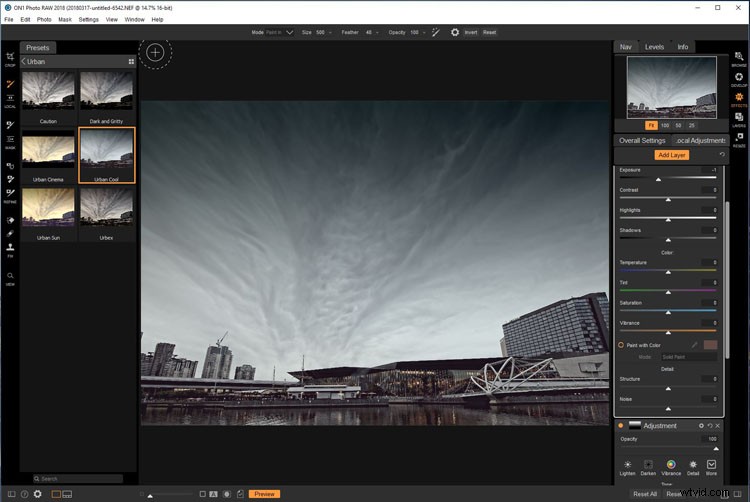
Adición de ajustes preestablecidos y capas en Efectos.
ON1 Photo for Mobile
También hay una aplicación disponible para su teléfono, para que pueda procesar sus imágenes allí. La ventaja de esta aplicación es que puedes enviar tus fotos directamente a las redes sociales. A la mayoría de nosotros no nos gustan las imágenes directamente de la cámara y nos gusta poder editarlas de alguna manera.
La desventaja de esta aplicación es que solo está disponible para iPhone, por lo que si tiene un Android, no puede usarla. Desafortunadamente, tengo un teléfono Samsung (Android), por lo tanto, no tengo idea de cómo funciona la aplicación. Aunque estoy seguro de que es bueno si se parece al programa de escritorio.
Algunas de las mejoras que se han hecho
Con cada nueva versión que se lanza, siempre hay nuevas funciones o se mejoran algunas de las antiguas. Veamos lo que encontrará con la última versión de Photo Raw 2018.1.
HDR
Hacer imágenes de alto rango dinámico (HDR) en ON1 es increíblemente fácil y los resultados son fantásticos. La alineación de las imágenes, junto con la eliminación de imágenes fantasma, se han mejorado para ayudarlo a obtener la mejor imagen. Ahora puede marcar qué cuadro desea usar para ayudar con el proceso de eliminación de fantasmas, así como decidir cuánto movimiento obtiene con el movimiento en lugar de que el programa lo haga por usted.

Una imagen HDR que se hizo con ON1 y luego se procesó más.
Catálogo
Si usó una versión anterior de ON1 Photo RAW, cuando vaya al modo Explorar, debería notar cuánto más rápido es mirar sus imágenes en esta nueva versión actualizada. No tienes que esperar eones mientras se cargan todas tus fotos. Tan pronto como la carpeta esté abierta, podrá ver las imágenes. También han mejorado la herramienta de búsqueda del catálogo para que también se cargue más rápido.
Reducción de ruido y nitidez
Ahora puede enfocar sus imágenes para mejorar los detalles en un nivel micro que le dará mejores resultados.
Con tanta gente haciendo fotografías de larga exposición, uno de los principales problemas son los píxeles calientes. ON1 Photo RAW 2018 ahora los eliminará automáticamente, junto con la capacidad de eliminar altos niveles de ruido de sus imágenes, lo que facilita su carga de trabajo.
Las aberraciones cromáticas son causadas por su lente y no hay mucho que pueda hacer para prevenirlas. Pero ON1 ha trabajado para mejorar la forma de deshacerse de ellos, que ahora es mucho más fácil en esta versión actualizada del software.
Imágenes panorámicas
A muchas personas les gusta hacer panoramas y encontrará que ON1 ha mejorado esta función para unir sus imágenes verticales mucho mejor. Puede unir más de 25 imágenes a la vez. Tampoco necesita preocuparse por las diferentes exposiciones, ya que las compensará.

Una composición de dos imágenes donde se reemplazó el cielo.
Nuevas funciones
Con la última versión, también se agregaron algunas funciones.
Importar
Si elige usar la función de importación, puede decidir dónde irán esas imágenes en su computadora. Mientras se importan, también puede asignar metadatos que considere importantes, como información de derechos de autor.
Evaluación en pantalla
Se ha agregado la capacidad de prueba en pantalla para que pueda simular cómo se verá su imagen cuando se imprima. Debería detener las sorpresas que recibe a veces cuando una imagen regresa de su impresora.
Cambio de nombre por lotes
Si bien muchas personas no se preocupan por esto, es una gran característica si tiene que enviar un montón de fotos a alguna parte. La capacidad de seleccionar las imágenes y luego cambiarles el nombre a la vez es una característica fantástica que se ha agregado a ON1 Photo RAW 2018.
Editar fecha de captura
Esto se agregó para que si desea cambiar la fecha y la hora en que se tomó una foto, puede hacerlo. Esta es una buena característica si eres como yo y te da pereza (o se te olvida) cambiar la hora y la fecha en tu cámara cuando estás de viaje. Ahora puedes arreglarlo con ON1 Photo RAW.
Avance automático
Cuando esté revisando sus fotos eligiendo sus favoritas, una vez que haya seleccionado una imagen, el programa pasará automáticamente a la siguiente imagen. Esto hace que moverse a través de ellos sea mucho más rápido.

La imagen final del cielo nublado.
Más información
Cuando compra ON1 Photo RAW 2018.1, también viene con una garantía de devolución de dinero de 30 días si no está satisfecho con él, sin preguntas. Aunque si desea probarlo primero, puede usar el programa completo para una prueba gratuita de 30 días. No estampa una marca de agua en sus imágenes, por lo que no se pueden usar, por lo que es completamente funcional.

Convertir una imagen a blanco y negro.
General
ON1 Photo RAW 2018.1 es una buena alternativa para ti si deseas editar tus fotos, pero no quieres estar bloqueado en una suscripción.
También es adecuado si desea aprender sobre el procesamiento de imágenes, ya que la comunidad que rodea a ON1 es acogedora. Hay mucha ayuda disponible si solo está aprendiendo. De alguna manera, es perfecto para principiantes, pero también para otros que quieren obtener las mejores imágenes posibles.
Descargo de responsabilidad:ON1 es un socio pago de dPS.
