ACDSee ha lanzado Photo Studio Ultimate 2018 para Windows y es la nueva actualización de su software de edición de fotos. Le dieron un nuevo nombre, introdujeron nuevas funciones y realizaron mejoras en otras. Con tanta gente buscando otros paquetes de software por los que no tiene que pagar una suscripción mensual, esto lo convierte en un programa muy atractivo para que la gente lo use.
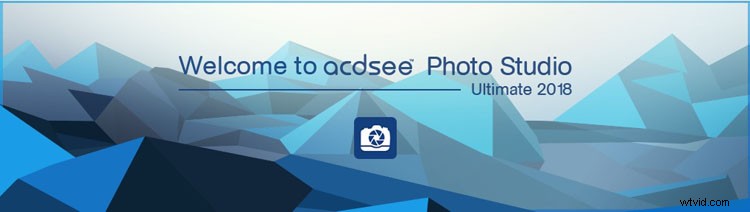
Qué aspecto tiene Photo Studio Ultimate 2018 cuando lo abres.
Recientemente escribí un artículo, Alternativa de edición de fotos:una descripción general de ACDSee Ultimate 10, que lo guiará a través de los diferentes modos y lo que hacen. Si es nuevo en este software, sería mejor que lo leyera primero. Esta revisión entra en más detalles sobre el modo de edición y lo que es posible. También analizará algunas de las características que ahora están disponibles en esta nueva versión.
Primeras impresiones
Sería fácil esperar que se vea como Photoshop cuando lo abres por primera vez. Sin embargo, hay muchas similitudes que pueden ayudar a que su uso sea más familiar. Puede trabajar en capas para sus imágenes, lo que le permite volver atrás y hacer ajustes a algunas en particular o eliminarlas si ya no las quiere. Muchos de los ajustes y herramientas tienen nombres similares que facilitan el aprendizaje. Puede utilizar la función Historial para volver atrás y ver lo que ha hecho. Puede trabajar de forma no destructiva para que sus imágenes originales estén siempre protegidas.
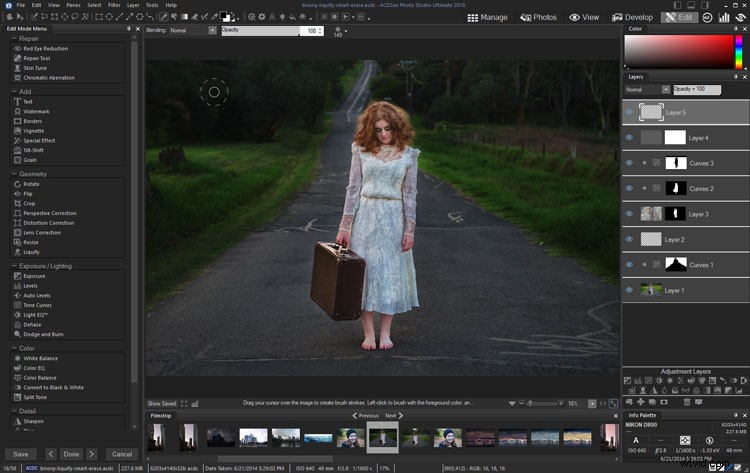
Modo de edición, trabajando en una imagen.
También hay muchas diferencias. Algunas de las herramientas pueden tener el mismo nombre, pero para obtener los mismos resultados, debe usarlas de una manera diferente. Cuando hace clic en una de las herramientas y ajustes en el menú del modo de edición, ubicado en el lado izquierdo del espacio de trabajo, se lo lleva a una pantalla diferente para realizar los cambios. Cuando haya terminado, haga clic en Listo o en Cancelar y volverá a la ventana principal del modo de edición.
Nuevo y mejorado
A medida que comience a usar Photo Studio Ultimate, encontrará muchas herramientas y ajustes nuevos que lo ayudarán a trabajar en sus imágenes. La última versión presenta muchas herramientas nuevas que funcionan muy bien y se mencionarán pronto. También incluye herramientas más antiguas, que se han desarrollado durante décadas y aún así resisten la demanda actual. El software se está volviendo muy sofisticado y debería satisfacer las necesidades de la mayoría.

Trabajando en una imagen en modo de edición.
Hay tantas mejoras que sería difícil incluirlas todas en un solo artículo. Por lo tanto, esta descripción general se centra en las que más entusiasman a ACDSee y las que realmente me gustan.
Orientación de píxeles
Hay una nueva función en el software que le brinda más oportunidades para ser creativo con su trabajo. Puede seleccionar un color específico para aplicar ajustes, por ejemplo, es posible que desee hacer que los rojos sean más brillantes o atenuarlos. Es posible que desee afilar solo los greens. O puedes decidir cambiar todos los tonos amarillos a morados. Con Pixel Targeting, puede hacerlo como desee. También puede aplicar máscaras a colores o rangos de brillo específicos.

Usando Pixel Targeting para dar más saturación a los amarillos y naranjas.
Una aplicación para la que muchas personas pueden usar esta función es para convertir una imagen a blanco y negro y tener un solo color. Al seleccionar su imagen y luego ir a Seleccionar para elegir Pixel Targeting, puede decidir qué color desea seleccionar. Una vez que haga clic en Aceptar, verá su selección y cuando agregue la capa de ajuste Blanco y negro, la selección se convertirá en la máscara. Tendrás tu imagen en monocromo, excepto en el color elegido.
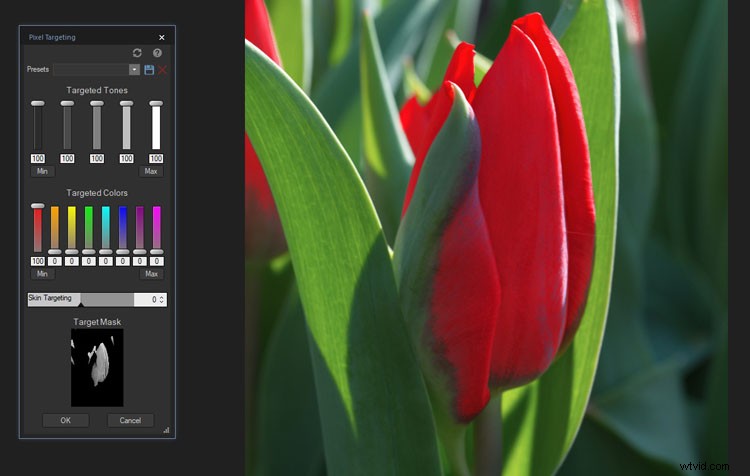
Usar la herramienta para seleccionar el color al que apuntará con Pixel Targeting.
Es fácil de usar, aunque puede que tengas que jugar un poco con él. Recuerda que todos los colores están hechos de otros colores. También es posible que deba trabajar más en la máscara para obtener el aspecto que realmente desea. En general, hace un trabajo decente de la tarea, y habrá muchas personas a las que les gustará esta función.

Una vez que haya hecho la selección y creado la máscara, luego la haya invertido, solo le quedará el color para los tulipanes.
Herramienta de borrado inteligente
A lo largo de la parte superior de la barra de herramientas en el modo de edición, encontrará la herramienta Borrado inteligente. Esta herramienta le permite eliminar objetos en su imagen que no le gustan o no quiere. A menudo encuentra sujetos no deseados en sus imágenes, y es importante poder eliminarlos. Esto siempre ha sido una de las mejores cosas de la fotografía digital.
La herramienta es fácil de usar; simplemente haga clic en la imagen y comience a pintar sobre lo que desea eliminar. Puede configurarlo para que se muestre como una superposición roja para que pueda ver lo que está haciendo.

Cuando encuentre una persona no deseada en una imagen, puede usar Smart Erase para eliminarla. El rojo muestra dónde se está aplicando y luego el resultado final.
La herramienta Smart Erase parece funcionar mejor en áreas pequeñas y en imágenes con un fondo plano. Piense en lo que desea eliminar y mire el tamaño y el fondo. Si no obtiene los resultados que busca, siempre puede ejecutar el comando Borrado inteligente una y otra vez hasta que obtenga un aspecto natural. Juega y ve lo que puedes lograr.

El Smart Erase hizo un buen trabajo al sacar a la mujer del interior de la puerta.
Licuar
La herramienta Liquify es la que usan en la industria de la moda para adelgazar modelos. Es fácil de usar, sin embargo, siempre debe hacerse con precaución y sutilmente. Esta herramienta te permite mover los píxeles a donde quieras.

Puede usar Licuar para mover píxeles y hacer que alguien se vea más delgado.
Puede convertir objetos en sus imágenes en formas divertidas con la herramienta Licuar. Sin embargo, el sentido común y lo que mejor funcione para la imagen siempre debe ser la primera consideración.
Dentro de la herramienta, hay una configuración de Restaurar, que le permite cepillar o empujar los píxeles movidos a su lugar sin perder calidad de imagen. Incluso después de presionar Listo en la herramienta Licuar, aún puede deshacer mientras se encuentra en el modo de edición. Dicho esto, dado que la herramienta Licuar no es una capa de ajuste no destructiva, no puede salir del modo de edición y luego deshacer lo que hizo.
¿Por qué lo usarías? Por lo general, se usa para cambiar partes de las personas, para eliminar una papada o un poco de piel que sobresale. Puede hacer que las personas sean más delgadas, como se señaló anteriormente. Puedes tirar de la cintura hacia adentro, o hacer que las piernas se vean un poco menos gruesas, o hacer que la ropa te quede mejor. Cada vez que lo use, recuerde que está moviendo todos los píxeles del área, y eso incluye el fondo.
La herramienta Licuar es excelente para jugar y familiarizarse con lo que hace. Pruebe las diferentes configuraciones dentro de la herramienta para ver cuál se adapta a sus necesidades.

Puedes jugar con él para ver qué más puedes hacer. Esta flor ahora se ve loca, pero tiene un gran efecto.
Separación de frecuencia
Esta es una técnica utilizada por muchos fotógrafos de retratos. Te permite suavizar la piel, pero manteniendo los detalles alrededor de los ojos, la nariz y la boca. Al hacer primeros planos de personas, a menudo encuentra que la piel se ve seca o puede ver los poros. Al usar Separación de frecuencia, puede agregar un poco de desenfoque a la piel, pero dejar el detalle al mismo tiempo.

Cómo se ve una cara normal justo después de haber tomado la foto.
En otros programas, debe hacer las capas usted mismo y resolverlo todo. Pero con Photo Studio Ultimate, simplemente haga clic en el botón Separación de frecuencia y funciona como una acción, separando las capas de alta y baja frecuencia por usted. Proporcionará la capa de baja frecuencia para desenfocar y luego la capa de alta frecuencia que mantiene el detalle. Ya está todo listo para comenzar.
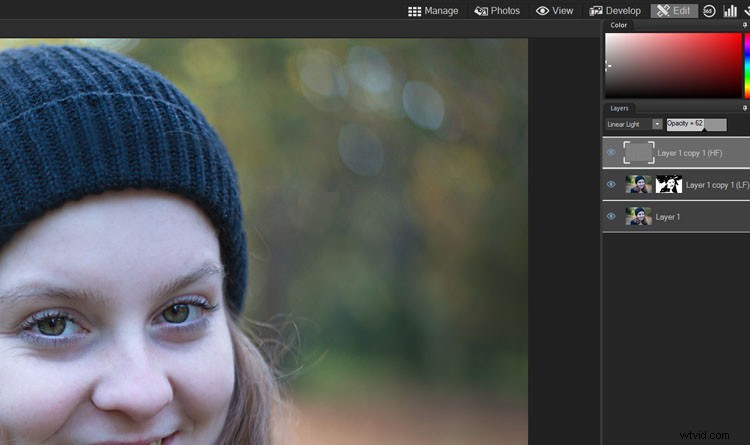
Puedes usar la separación de frecuencia para darle a su piel una apariencia mucho más suave.
Esta es una gran herramienta y cualquier persona que haga retratos la encontrará útil. No requiere mucha investigación para descubrir cómo usarlo y cualquiera podría comenzar a jugar con él. También puedes intentar usarlo con otros tipos de fotografía. Lo he probado en imágenes de flores macro y lo he encontrado realmente bueno. Posiblemente también haya otras formas de usarlo.

Se usó separación de frecuencia en la flor para suavizar las partes y dar más detalles a los bordes.
Corrección de lente y corrección de perspectiva
Siempre es bueno usar la corrección de lentes siempre que sea posible. Ayuda a corregir las distorsiones que su lente en particular le dará a una imagen.
También puede usar la Corrección de perspectiva, que le permitirá cambiar la perspectiva. Si tiene una imagen que se ve extraña porque todos los edificios apuntan hacia el centro, puede corregirlos. Puede hacer clic en las esquinas y moverlas para obtener lo que recuerda haber visto, edificios con líneas rectas.
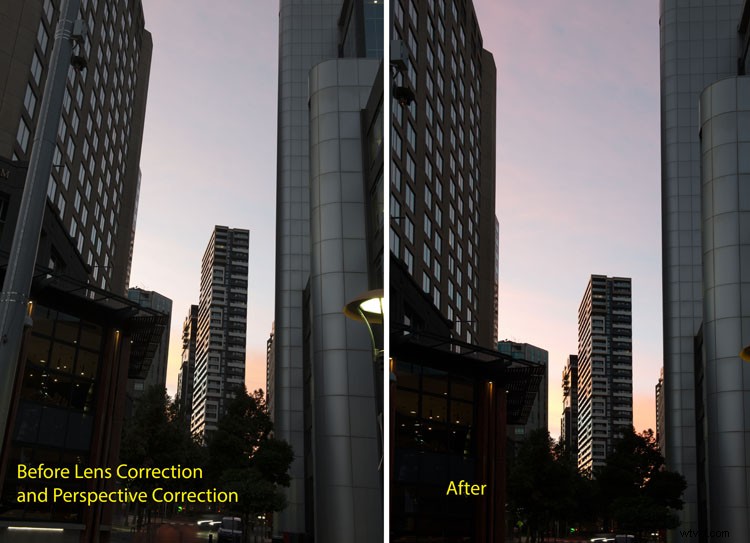
Usar la Corrección de lente y la Corrección de perspectiva juntas para enderezar los edificios.
En cierto modo, la Corrección de perspectiva es mucho más útil que la Corrección de lente. No es algo que Photoshop parece ofrecer. Puedes hacerlo, pero tienes que hacerlo de una manera completamente diferente. Esto funciona muy bien y lo uso mucho.
Aberración cromática
Estas son líneas de colores que aparecen alrededor de los objetos en sus imágenes. Parecen aparecer mucho alrededor de los edificios, pero pueden ocurrir en cualquier lugar. La aberración cromática es causada por su lente y no hay nada que pueda hacer para detenerla, pero puede trabajar en esto en la posproducción.
Photo Studio Ultimate tiene un ajuste especial para corregir la aberración cromática. Lo encontrará en la sección Reparación en la columna de la izquierda. Haga clic en él y obtendrá una nueva ventana donde encontrará cinco controles deslizantes. Haga zoom al 100 % en la imagen para que pueda ver los bordes y las aberraciones. Mueva los controles deslizantes y vea qué sucede. Cada imagen será diferente, por lo que es posible que deba probar diferentes ajustes.
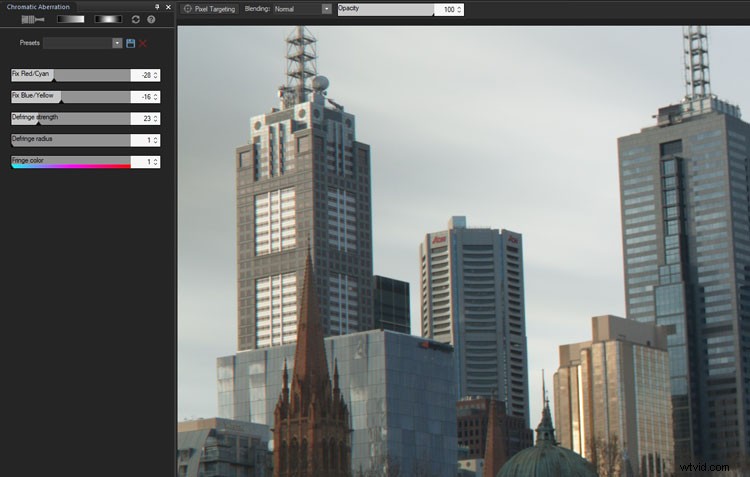
Usando el ajuste de aberración cromática para eliminar las franjas de color alrededor de los objetos causadas por su lente.
Una vez que esté satisfecho, presione Listo y lo llevará de regreso al espacio de trabajo normal.
Tono dividido
Se agregó una nueva capa de ajuste de tono dividido para que pueda teñir luces y sombras de manera no destructiva en el modo de edición. Como capa de ajuste, tiene la ventaja de poder aplicar tonos divididos en cualquier momento de su procesamiento y en varias capas. También puede eliminar fácilmente la capa si decide que no le gusta.
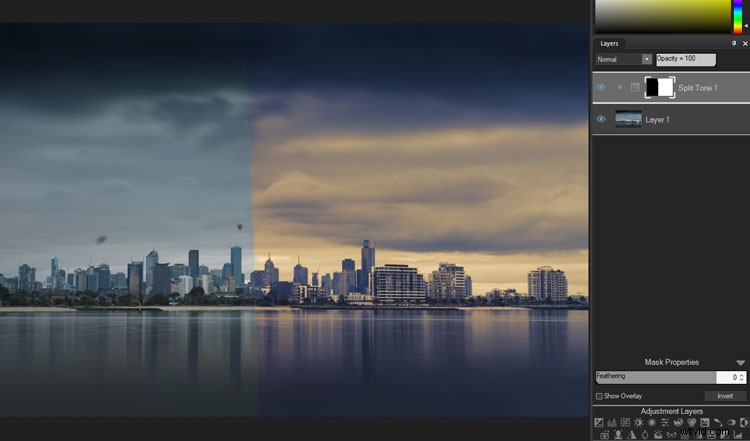
Un antes y un después con el Split Toning.
Control deslizante de presión de herramienta de clonación
Si va al menú del modo de edición y busca en Reparar, verá la Herramienta de reparación. Cuando hace clic en él, se lo lleva al área de trabajo de la herramienta y desde allí, puede ver las opciones, Curar o Clonar. Si hace clic en Clonar, aparecerá un nuevo control deslizante llamado Presión debajo de los controles deslizantes Ancho de plumilla y Desvanecimiento. Esto le permite controlar la fuerza de la clonación.
En la configuración predeterminada, hará una copia directa. Sin embargo, a medida que lo reduce, la fuerza también disminuye. Esto es especialmente útil cuando desea clonar algo, pero no quiere perder todos los detalles. Un ejemplo perfecto es cuando quieres reducir la oscuridad debajo de los ojos de alguien. Desea reducir el color oscuro, pero también puede querer mantener las líneas que están allí pero suavizarlas al mismo tiempo.
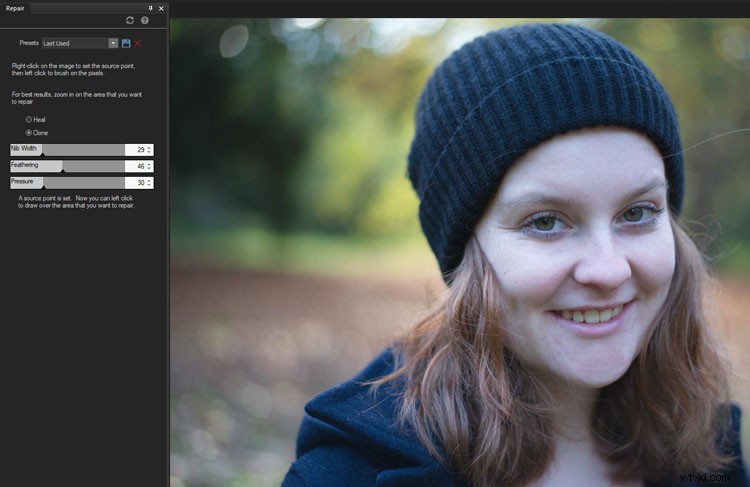
Al ajustar el control deslizante de Presión para la herramienta Clonar, puede usarla para eliminar las bolsas debajo de los ojos, sin quitar demasiado detalle.
Un par de opciones más para mencionar
Se ha agregado una herramienta de grano al modo de edición. Puede agregar grano a sus imágenes para darle textura y crear un efecto vintage.
Se ha agregado una nueva herramienta al conjunto de herramientas; la herramienta de selección de polígonos. Esta herramienta de selección le permite seleccionar un objeto en su imagen presionando en el exterior y haciendo como un punto a punto para obtener la selección que desea.
Trabajar de una manera diferente
Si está acostumbrado a usar un programa, como Photoshop, encontrará que algunas funciones no funcionan igual. Eso es de esperar, es un software diferente. Sin embargo, no le llevará mucho tiempo entender cómo puede realizar ciertos procesos. En muchos sentidos, tienes que pensar fuera de la caja, y hasta ahora he logrado encontrar muchas formas de hacer lo que haría en Photoshop usando diferentes herramientas.

Hago mucho procesamiento en Photoshop y quería ver si podía lograr un aspecto similar en una de mis imágenes, este es el resultado final. Es bueno.
General
Es bueno ver otro software que hace posible hacer casi cualquier cosa que quieras con tu imagen. Si bien Photo Studio Ultimate puede no ser tan grande como Photoshop, no hay duda de que le permitirá hacer casi todo lo que quiera con sus imágenes. La nueva versión ofrecerá a los usuarios más herramientas y ajustes para ayudarlos a obtener el aspecto que desean. Es un gran programa y una de las mejores alternativas que he visto. Puede descargar y tener una prueba gratuita durante 30 días. Solo recuerda que tendrás que trabajar de manera diferente, pero vale la pena.
