Las fotografías de enfoque suave se presentan con un efecto tranquilo y casi onírico. Se han vuelto bastante populares y se pueden encontrar hasta cierto punto en muchos géneros de fotografía, desde retratos hasta paisajes.
En realidad, lo que muchos de nosotros consideramos fotos con enfoque suave, en realidad no lo son en absoluto. El término más preciso es contraste suave. El enfoque suave es esencialmente el desenfoque de una imagen, que no es exactamente lo mismo que el contraste suave. El efecto de suavizado se puede lograr de varias maneras utilizando filtros de suavizado montados frente a su lente o en el procesamiento posterior. Con las poderosas herramientas de edición digital que tenemos hoy, un efecto de contraste suave se logra fácilmente y se puede ajustar infinitamente.
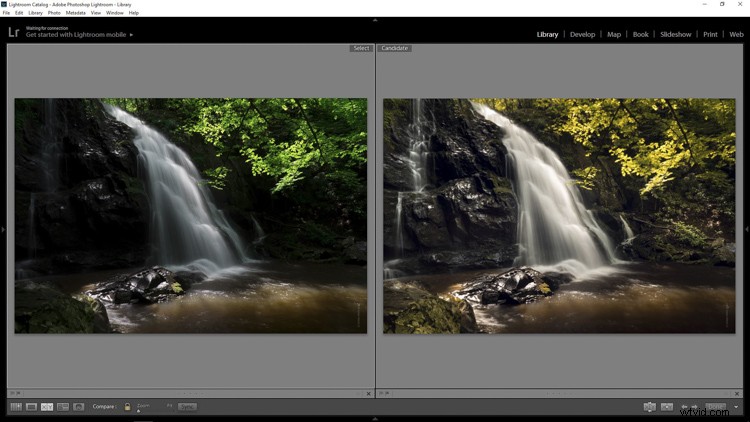
En este ejemplo, verá un flujo de trabajo paso a paso para aplicar un enfoque suave o un contraste suave, mire una fotografía en Photoshop usando nuestro viejo amigo el filtro de paso alto. Es posible que esté familiarizado con el uso de High Pass para la nitidez, pero en este caso se utilizará en el extremo opuesto del espectro. Comenzaremos con un archivo de imagen RAW y trabajaremos hasta llegar a un producto terminado listo para publicar.
No te preocupes. Todas estas ediciones son increíblemente fáciles, rápidas y le darán a sus imágenes un pequeño impulso creativo si se usan correctamente. ¡Empecemos!
Aquí tiene el archivo RAW o, como lo llamo cariñosamente, la "Imagen de Génesis".

Hacer ediciones básicas primero
Comenzaremos con algunas ediciones básicas en Adobe Lightroom, luego transferiremos la imagen a Photoshop para aplicar la magia del contraste suave. Es mejor realizar primero el procesamiento central, antes de comenzar el proceso de contraste suave. Me gusta usar Lightroom porque hace una transferencia súper simple, para trabajar en conjunto con Photoshop.
Para esta foto realicé algunos ajustes de exposición global, así como algunos ajustes selectivos. También utilicé el panel HSL para acercar la saturación de color y la luminancia a mi visualización.

Abrir en Photoshop y duplicar la capa de fondo
Una vez que haya terminado el procesamiento básico, es hora de llevar su imagen a Photoshop. Haz clic derecho en Lightroom y elige "Editar en Photoshop".
Ahora que tiene su archivo abierto en Photoshop, puede comenzar el sencillo proceso de aplicar el efecto de contraste suave. Para comenzar, debe duplicar la capa base. Haga esto haciendo clic derecho en la capa base y seleccionando Duplicar capa, o presionando control+J (comando+J para Mac).
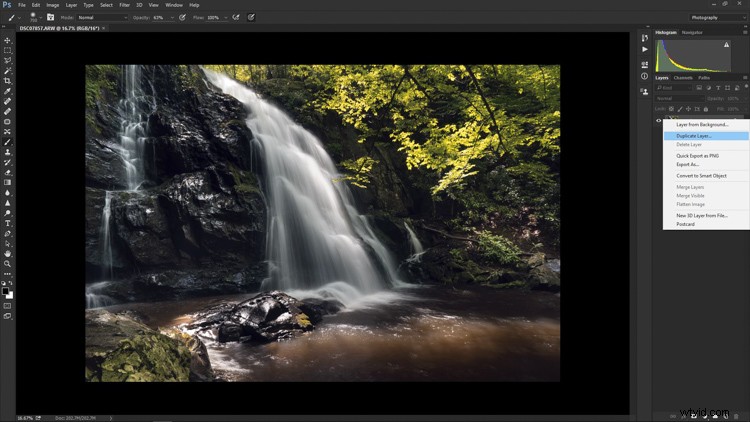
Aplicar el filtro de paso alto
A continuación, seleccione el filtro de paso alto. Para ello, seleccione en el menú superior:Filtro> Otro> Paso alto. La imagen que tienes ante ti se transformará en una masa confusa de lodo gris.
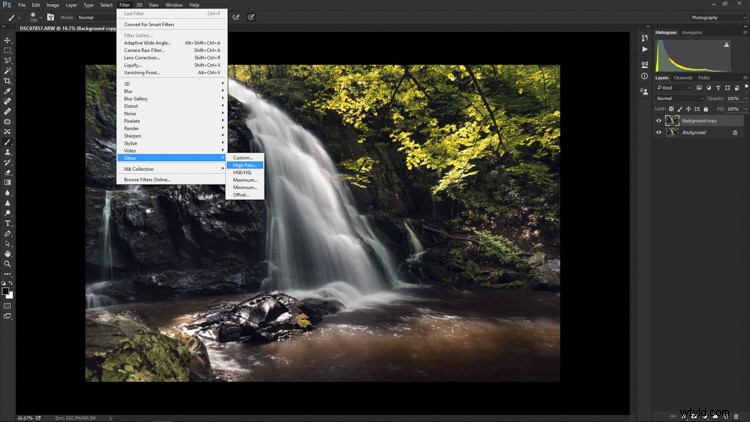
Se le dará la opción de ajustar el radio del High Pass. Descubrí que para la mayoría de las imágenes, un radio de 10 a 20 píxeles es apropiado, pero al final será usted y su creatividad quien decida. Después de seleccionar el radio, haga clic en Aceptar.
A continuación, vaya a:Imagen> Ajustes> Invertir. Puede ahorrar algo de tiempo usando el método abreviado de teclado Ctrl+I (Comando+I para Mac).
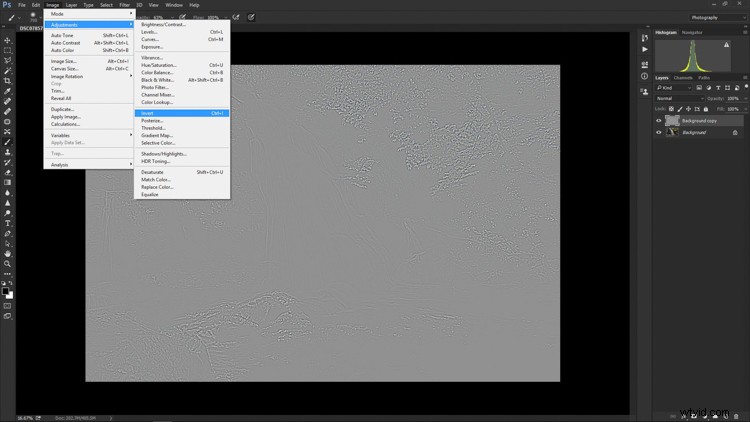
Cambiar el modo de fusión de capas
¡Y volá! Espera... la foto todavía parece un trozo de pan mohoso. ¡Sin embargo, todo está bien! El siguiente paso es uno de los más importantes y marcará la diferencia. En su panel de capas, cambie el modo de fusión a Softlight.
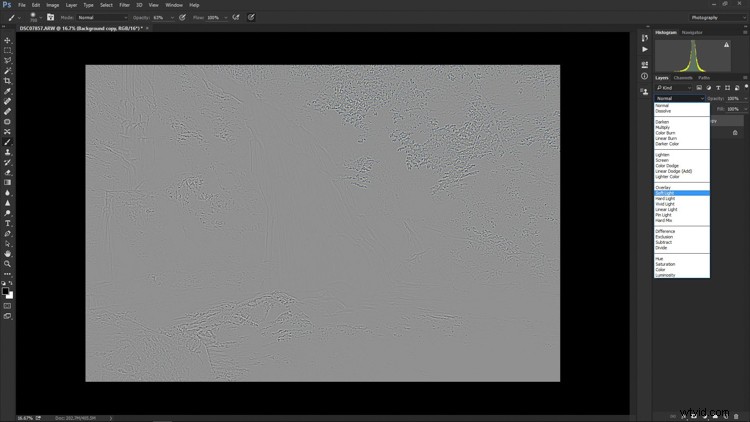
¡Boom!
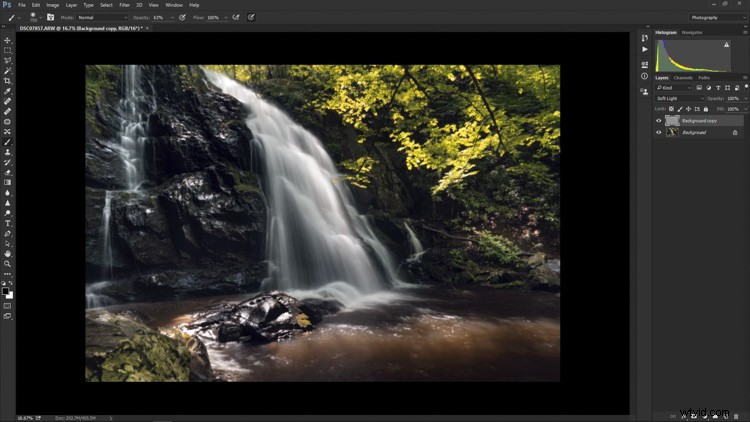
La imagen parece una foto de nuevo. El efecto de contraste suave ahora se ha aplicado a cada parte de la imagen. Si te gusta cómo se ve todo, genial, has terminado por completo y puedes seguir tu camino. Sin embargo, la mayoría de las veces, se necesitarán ajustes finos adicionales para sacar lo mejor de su fotografía. Este es el verdadero poder de Photoshop, porque ahora puede elegir selectivamente qué áreas se beneficiarán más del suavizado. Para hacer esto necesitas agregar otra máscara de capa, pero no dejes que esto te intimide.
Agregue una máscara de capa para refinar el efecto
En la parte inferior del panel de capas, verá una pequeña fila de iconos. El icono de máscara de capa es el cuadro rectangular blanco con el punto gris dentro, haga clic en eso. Se agregará una máscara de capa a su capa de ajuste. De esta forma, puedes elegir exactamente dónde quieres que se aplique el efecto con la herramienta Pincel.
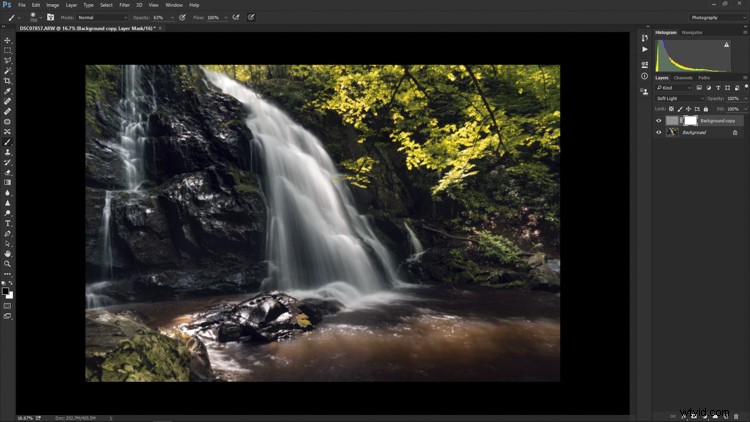
Ahora puedo ser realmente creativo. Quiero dejar el efecto suavizante en algunas zonas, pero quitarlo de algunos de los puntos clave de la composición; es decir, la pared rocosa y el suelo que rodea la cascada. Use la herramienta de pincel (icono de pincel) y una máscara de capa para mostrar u ocultar su edición. Asegúrese de que los dos cuadrados en blanco y negro en la parte inferior izquierda del panel de herramientas muestren el cuadrado negro sobre el blanco (presione D en su teclado para configurarlos como predeterminados y X para cambiar los colores). Esto significa que está ocultando el efecto de la imagen enmascarándola.
Si hace clic en las flechas de dos lados sobre los cuadrados (cambie para poner blanco encima, o haga clic en X en su teclado para hacer esto) podrá volver a pintar en el efecto, en caso de que elimine demasiado (usando una máscara es una edición no destructiva, no elimina píxeles, solo oculta o muestra partes de una capa). Además, recuerda que la herramienta de pincel es completamente personalizable en cuanto a tamaño, flujo y opacidad.
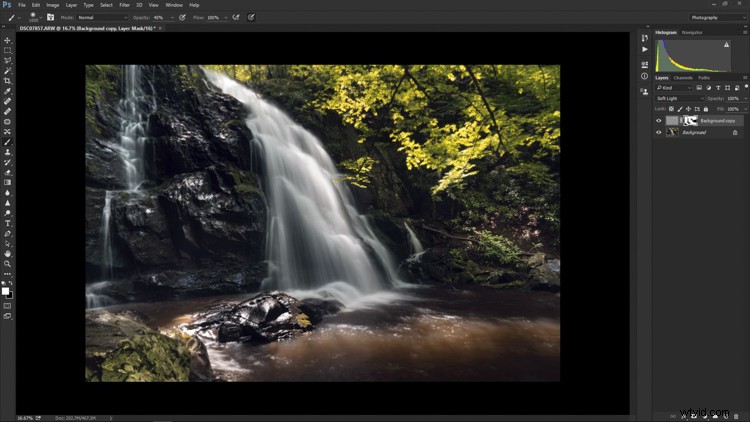
Ediciones finales de nuevo en Lightroom
En el caso de esta foto, la guardo y la cierro en Photoshop, y se volverá a importar automáticamente a Lightroom, donde terminaré algunos detalles minuciosos. Las ediciones finales incluyen principalmente una nitidez selectiva y una ligera viñeta.

¡Y ya está! En lo que equivale a unos pocos minutos, pasé de un archivo RAW a una imagen que captura artísticamente lo que vi cuando hice clic en el obturador.
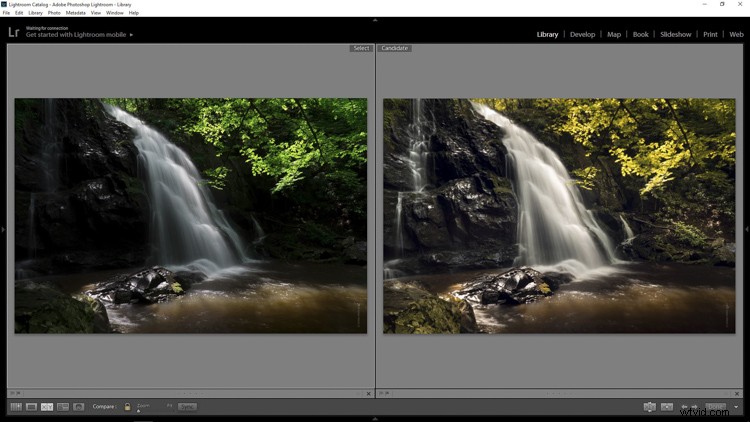
Al igual que con cualquier tipo de procesamiento posterior, es importante recordar que, a menudo, menos es más. Sea juicioso con sus ediciones y solo vaya tan lejos como sea necesario para lograr la imagen que desea crear.
¿Tiene una imagen de contraste suave o enfoque suave que ha editado en Photoshop? Siéntase libre de compartirlos en los comentarios a continuación.
