
Efecto de agua suave editado en Affinity Photo con la función Live Stacks.
Incluso si no toma fotografías de paisajes, las fotos de cascadas con agua tranquila y apariencia cristalina son increíbles. La esencia para lograr esto, y me corrigen si me equivoco, es la siguiente:
- Velocidades de obturación lentas:la necesidad de un trípode
- Un disparador remoto o el temporizador de su cámara
- Objetivo gran angular y configuración de la cámara con una apertura pequeña de f/22, ISO 100
- Filtros polarizadores y/o de densidad neutra, ya que tomará exposiciones prolongadas durante el día
- Por supuesto, la escena y, por supuesto, la paciencia también
Sin embargo, personalmente no tengo filtros ND o polarizadores. Este tipo de filtros son necesarios para exposiciones prolongadas durante el día, de modo que las velocidades de obturación sean lo suficientemente lentas, posiblemente un minuto o más, para obtener ese aspecto brumoso. Además de lo cual, debe obtener la exposición correcta, lo que requiere un poco de matemática y experimentación. Los filtros ND bloquean la luz en términos de paradas.
Por lo tanto, tomar exposiciones prolongadas durante el día es un proceso complicado, especialmente si desea crear ese efecto de agua suave y sedoso en la cámara. Pero, ¿hay alguna forma de simular este efecto en Photoshop u otro software de posprocesamiento? ¡Sí hay! Requiere que tomes múltiples disparos. No estoy defendiendo que esta técnica en la edición posterior sea un reemplazo para salir y lograr largas exposiciones en el campo, ni mucho menos. Pero espero que esta técnica pueda servir como trampolín o inspiración para salir y capturar aguas sedosas, nubes, etc., en la cámara.
Este artículo demostrará cómo puede lograr un resultado similar tomando un montón de fotos en modo continuo sin usar filtros ni trípode. Aunque, te recomendaría usar un trípode.
Primero, demostraré este efecto usando un método manual en Photoshop CS6 (versión estándar). Hay una forma automatizada de hacer esto con la función Modo de pila, que creo que está en Photoshop CC. Si tiene versiones anteriores de Photoshop, la función Modo de pila solo está disponible en versiones extendidas, no estándar, desafortunadamente. Sin embargo, Gimp tiene esta función de modo de pila y es gratis. Luego, compararé el método manual en Photoshop con Affinity Photo, usando Live Stacks. Me impresionó mucho esta función.
Método manual de Photoshop
Vamos a empezar. El día que tomé estas imágenes, estaba presionado por el tiempo. Así que tomé una serie de tomas en modo continuo y sostuve la cámara mientras enfocaba esta parte de un pequeño río. Te recomendaría que uses un trípode y te des un poco de tiempo. Será más fácil alinear las imágenes más adelante.

Tomé un montón de imágenes en modo continuo de este pequeño río, deliberadamente en primer plano para este artículo.
Deberá cargar sus imágenes como capas en un documento en Photoshop, de la siguiente manera:
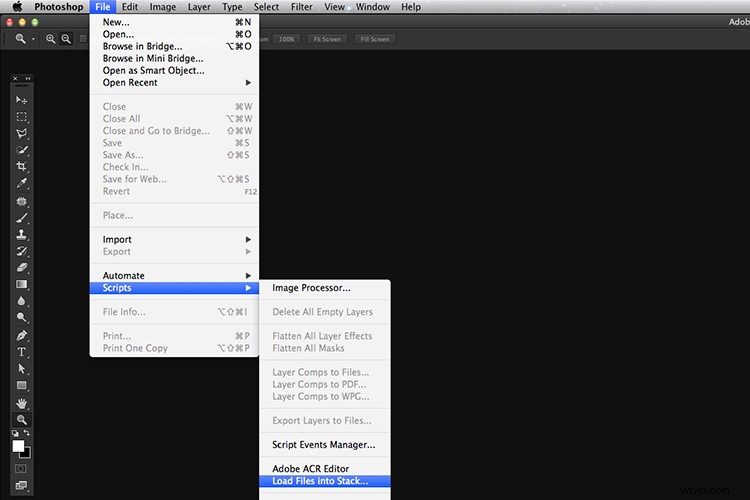
Carga de múltiples imágenes en un documento en Photoshop. Archivo>Scripts>Cargar archivos en la pila
Vaya a la Barra de menú> Archivo> Scripts> Cargar archivos en la pila. Como no usé trípode, seleccioné todas las capas para alinearlas. Vaya a Alinear automáticamente en Editar. Como puede ver, Photoshop tuvo mucho trabajo tratando de alinear las imágenes.
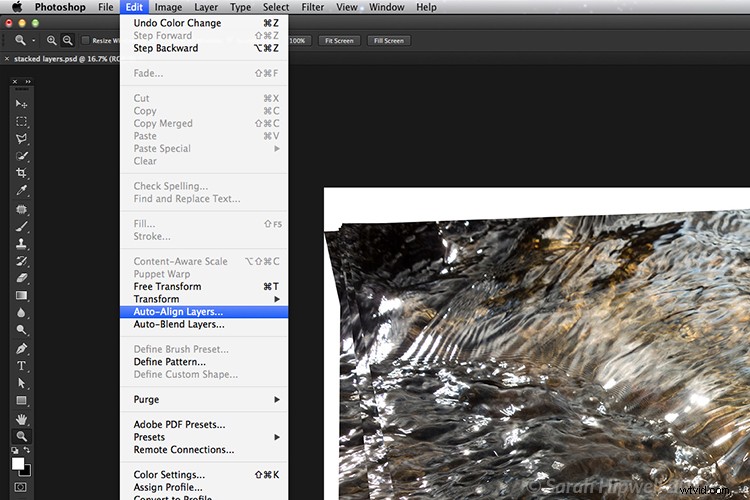
Sostuve mi cámara cuando tomé un montón de fotos en modo continuo. Como puede ver en esta captura de pantalla, necesitaba usar Auto-Align Layers en Photoshop. Si usas un trípode la alineación será mucho más fácil.
Ahora que las capas están apiladas una encima de la otra. Comience en la parte inferior y deje esta capa al 100 %, vaya a la segunda capa de arriba y reduzca la opacidad en un 50 % (100 ÷ 2 =50). Continúe con la siguiente capa y reduzca la opacidad en un 33 % (100 ÷ 3 =33).
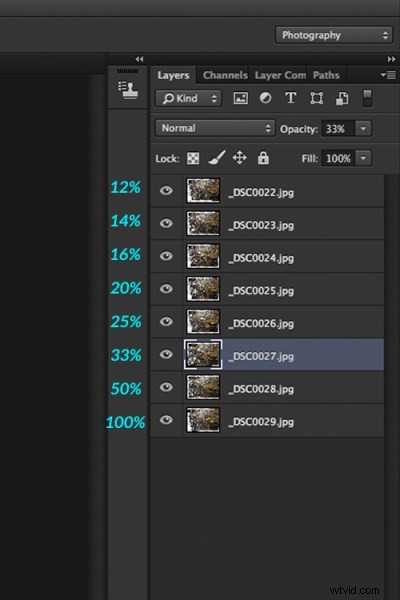
Reduciendo la opacidad de cada capa dividiendo el número de la capa en 100%. La capa inferior se mantiene al 100%. La segunda capa es del 50% y así sucesivamente.
Por lo tanto, dependiendo de la cantidad de capas que tenga y de dónde se encuentren en la pila, divida este número entre 100. Por lo tanto, si tiene 30 imágenes, la opacidad de la capa superior de la pila será del 3 % (100 ÷ 30 =3). Recuerde que la capa inferior siempre es 1=100%. Lo que esto está haciendo es promediar las capas. Esto puede parecer complicado, pero en la práctica, es más sencillo. Aunque es un poco más tedioso que la forma automatizada.

Este es el efecto de promediar las capas en Photoshop, reduciendo la opacidad de la capa apilada en una cantidad X. También tuve que recortar esta imagen, mientras que la misma imagen cuando se editó en Affinity Photo mantuvo más de la imagen. Ver más abajo.
He estado siguiendo de cerca Affinity Photo de Serif. Así que me lancé y lo compré por (€39) $44 USD. Esa fue una oferta con descuento. A un precio tan asequible, tenía curiosidad por ver cómo funciona este software y qué puede hacer.
En Affinity Photo, hay una función de Live Stacks que es similar al modo Stack en Photoshop. Fue fácil y simple de usar, y el proceso fue rápido.

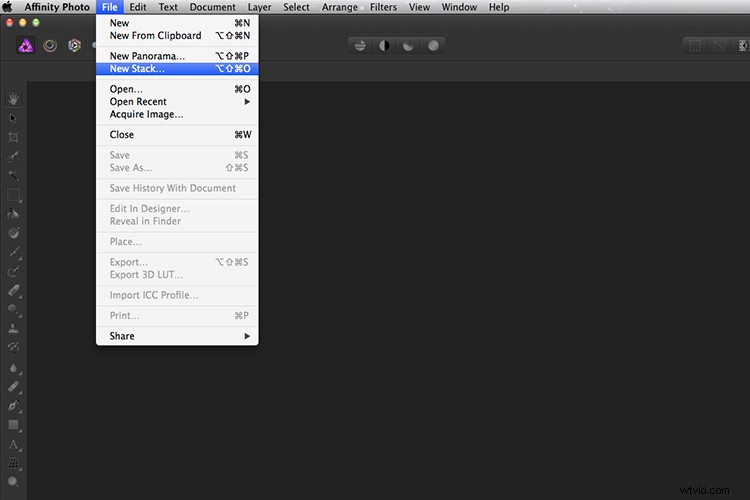
La función de modo de pila equivalente en Photoshop se llama Live Stacks en Affinity Photo.
Vaya a Archivo> Nueva pila. Aparece el cuadro de diálogo emergente donde selecciona sus imágenes. Asegúrese de que la casilla Alinear imágenes automáticamente esté marcada. Haga clic en Aceptar. Esto toma un par de segundos. El valor predeterminado es Mediana en el Grupo de pila en vivo, pero desplácese hacia arriba hasta la siguiente y esta es Media. Ese es el que quieres.
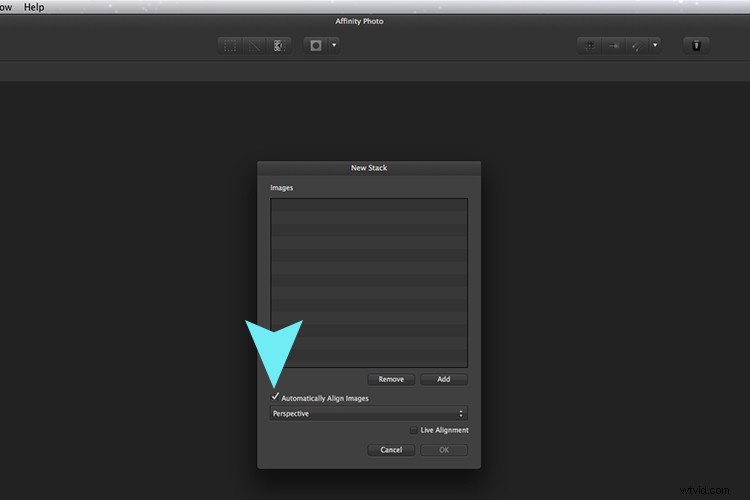
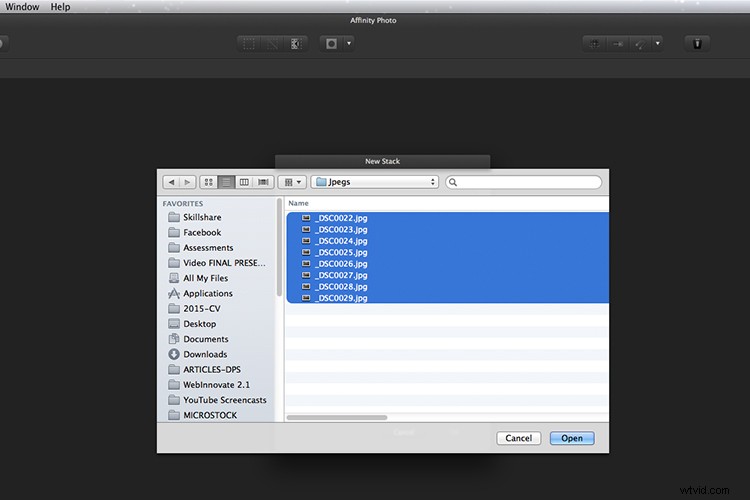
Cuando crea una nueva pila, aparece el cuadro de diálogo emergente. Seleccione sus imágenes en su computadora y haga clic en Abrir.
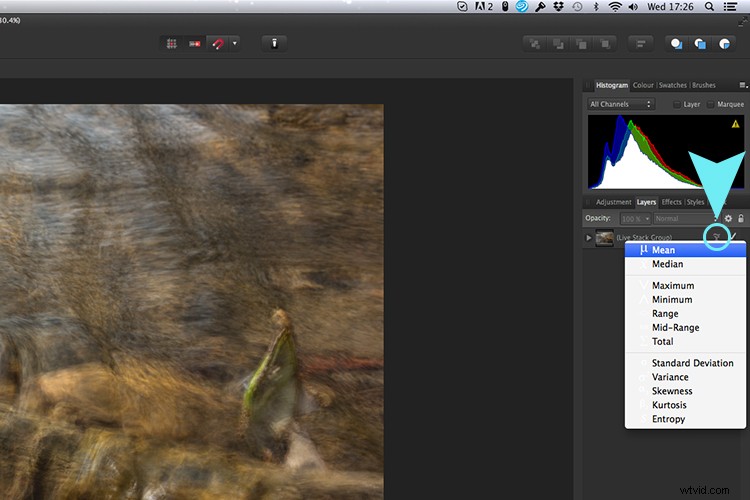
Las imágenes apiladas se agrupan en una carpeta llamada Live Stack Group. Las diferentes opciones de pila se encuentran haciendo clic en el icono pequeño, en un círculo azul. El valor predeterminado es Mediana, pero lo cambié a Media.
Lo bueno de esta función es que cuando se desplaza por cada uno de los diferentes modos de pila, muestra los diferentes resultados en vivo.
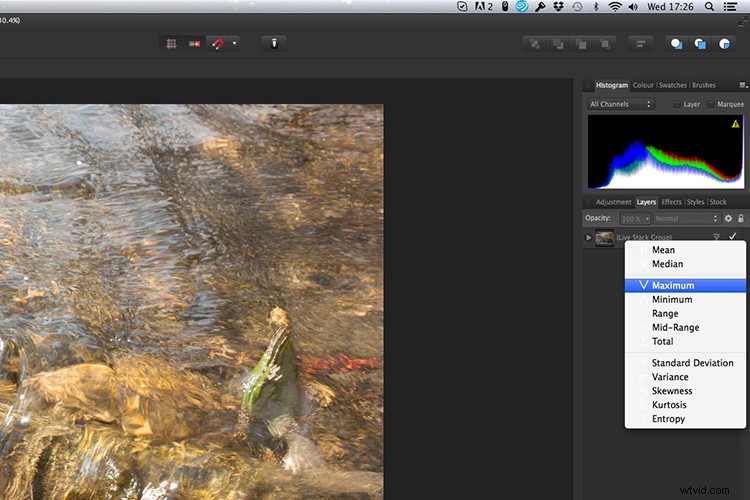
Las diferentes opciones de pila se pueden desplazar una por una y los resultados se pueden ver en vivo, lo cual es impresionante.
Cuando comparé los dos resultados de Photoshop y Affinity Photo, no pude ver ninguna diferencia obvia, con la excepción de que tuve que recortar más la imagen del río en Photoshop, mientras que la alineación automática en Affinity Photo significó que no perdí mucho. de la imagen en absoluto.

Aquí hay otro ejemplo de agua en movimiento.

La misma imagen que la anterior editada en Affinity Photo usando Mean en Live Stacks. Obtuve el mismo resultado usando el método manual en Photoshop.
Consejo para llevar:
En mis ejemplos, no usé un trípode. Recomendaría usar uno. También tomé solo una serie de 8-10 disparos. Recomendaría tomar al menos 15 o más.
Encontré esta técnica interesante y divertida, y ahora estoy inspirado para salir y tomar imágenes de cascadas. Lo bueno de esta técnica es que si no tienes filtros ND o polarizadores, no te impide salir y tomar fotos de cascadas. Luego, cuando regrese a su computadora, puede crear su propio efecto suave y sedoso.
Veamos algunos de sus ejemplos a continuación.
