Si miraras en mi computadora encontrarías una carpeta llamada texturas, y en esa carpeta encontrarías cientos de archivos. Tomo fotos de cosas en todas partes que creo que serán buenas texturas. Yo también los hago, y pruebo cosas diferentes. Usted puede hacer lo mismo. Cada vez que vea texturas interesantes en concreto, mármol o pintura agrietada, tome fotos de ellas y agréguelas a su carpeta de texturas.
Existen numerosas razones para agregar texturas a sus fotos, y una de las mejores es darle a su trabajo un aspecto antiguo o antiguo. Muchas fotos antiguas tienen marcas o la emulsión se ha manchado. Las fotos a menudo no se trataban teniendo en cuenta la preservación y comenzaron a verse texturizadas.
En este artículo, veremos cómo puede aplicar una superposición de texturas a sus imágenes para darles un aspecto envejecido.

Vamos a trabajar en la imagen de arriba del lirio. Se le realizó un procesamiento básico en Adobe Camera Raw antes de abrirlo en Photoshop CC (2014).
Las cámaras y los lentes de antaño a menudo no producían imágenes súper nítidas, así que para empezar vamos a hacer una capa duplicada de nuestra imagen. Hago esto con Ctrl+J, atajo de teclado (Cmd+J en una Mac). Hay otras formas de hacer esto, como; voy al menú en la parte superior y elijo Capa, luego hago clic en Duplicar capa, pero creo que el atajo de teclado es la forma más fácil y rápida.
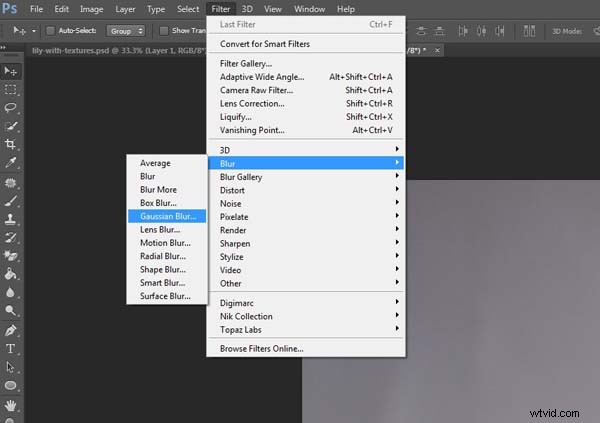
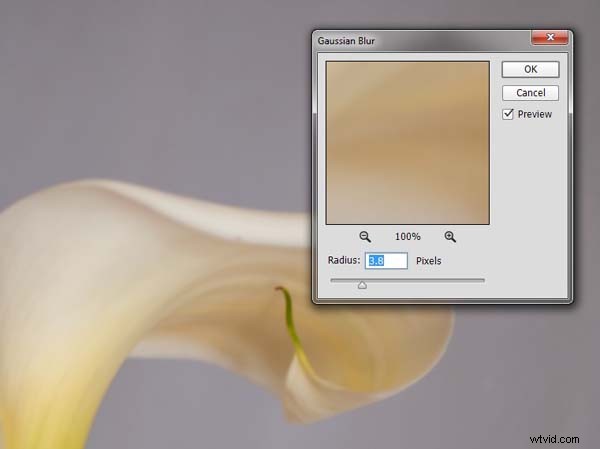
Una vez que tenga esa capa duplicada, vaya a Filtros y elija Desenfocar, luego Desenfoque gaussiano como en la imagen de arriba. No desea demasiado desenfoque, o parecerá que está fuera de foco, y no desea demasiado poco o no será lo suficientemente visible o obvio. Usé 3.8 para esta imagen.
A continuación, desea intentar separar la flor del fondo, puede hacerlo con curvas. Abra una capa de ajuste de curvas y utilícela para oscurecer la imagen en general. Luego, usando la herramienta Pincel (que se encuentra en la barra de herramientas de Photoshop) en la máscara de capa, elimine el ajuste de la flor de la siguiente manera.
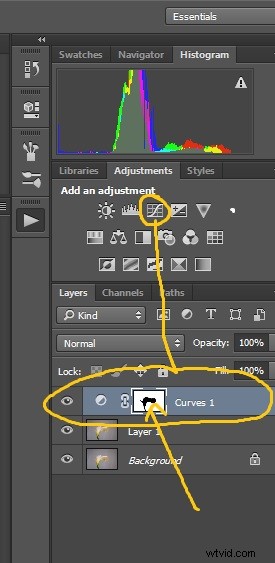
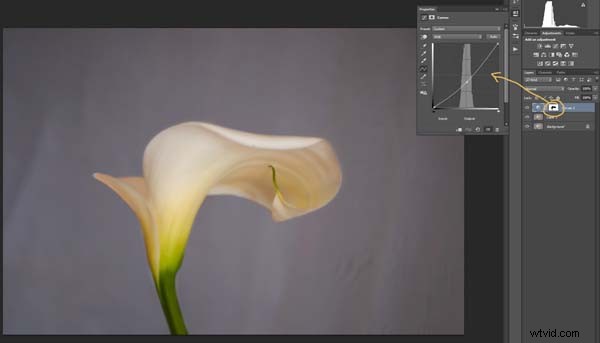
Haga clic en la herramienta Pincel, luego configure su color de primer plano en negro. Es el que tiene dos pequeños cuadrados en la parte inferior de la barra de herramientas:el color de arriba es el color de primer plano, el de abajo es el color de fondo. Vaya a la capa de curvas que creó en su panel de capas y haga clic en el cuadrado blanco en esa capa (esa es la máscara), luego vaya a su imagen y comience a pintar la flor. Deberías ver que la flor se vuelve más clara.
Agregue un color más cálido a su imagen
 A continuación, cambiará el color de las luces. No tienes que hacer esto, pero es un buen toque y ayuda a crear una sensación más cálida en la imagen.
A continuación, cambiará el color de las luces. No tienes que hacer esto, pero es un buen toque y ayuda a crear una sensación más cálida en la imagen.
Abre otra capa de ajuste de curvas. En la parte superior, debería ver un menú desplegable que dice RGB, haga clic en eso y elija Azul. Vaya a la línea de curvas y hacia arriba en la esquina superior derecha (los puntos destacados), haga clic en el punto de la esquina y tire hacia abajo a lo largo de la línea lateral. No vaya demasiado lejos, pero debería ver que la imagen se vuelve amarilla. Recuerda que el amarillo es lo opuesto al azul.

Vuelva a subir a la ventana de curvas y haga clic en rojo. Vas a hacer lo mismo, excepto que esta vez toma el punto a la izquierda y en la parte superior. No necesitas ir muy lejos.
Agregar la superposición de textura
Ahora es el momento de encontrar una superposición de textura para colocar encima de su imagen. Siempre va a ser una cosa individual y algo que necesitas resolver. Aquí usé una textura que vi en el piso de un edificio en la ciudad. Me gustó el aspecto agrietado del suelo, así que tomé unas cuantas fotos.
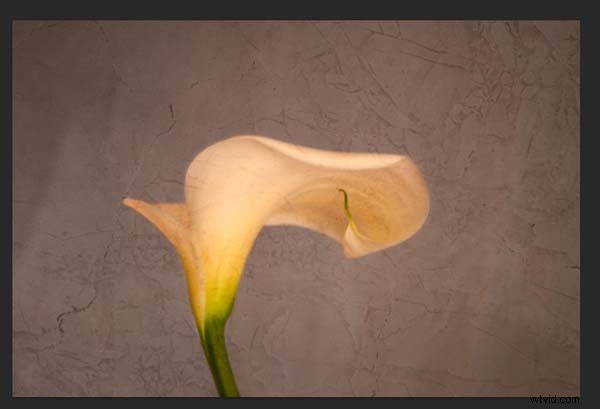
Abra el archivo de textura en Photoshop, luego, con la herramienta de movimiento (la primera en la parte superior de la barra de herramientas), haga clic en la imagen y arrástrela hasta la imagen a la que desea aplicarla. También puede copiarlo y pegarlo, o usar Place (que lo agregará como un SmartObject).
Si compras texturas u obtienes gratuitas de Internet, a menudo encontrarás que son demasiado pequeñas para tu imagen. Pero no te preocupes porque lo vas a mezclar con tu imagen, así que en realidad no importa.
Si necesita cambiar el tamaño de la superposición de texturas, puede hacerlo con la herramienta de transformación. Puede encontrar la herramienta Transformación libre debajo del botón Editar en el menú principal en la parte superior, donde encontró Capa y Filtros. También puede usar el atajo de teclado, Ctrl+T (Cmd+T en una Mac). Verá una pequeña cuadrícula alrededor de la textura para que pueda arrastrar una de las esquinas para hacerla más grande o más pequeña, según el tamaño que necesite. Presiona enter para aplicar la transformación, o puedes hacer doble clic en ella, o hacer clic en la herramienta de movimiento y presionar aplicar.
Combinar la textura en tu imagen
Deberá mezclar la textura para que pueda ver su imagen debajo. Las opciones del modo de fusión de capas están en la parte superior del panel de capas, es otro menú desplegable. La opción predeterminada está establecida en Normal, así que búsquela. Hay muchas opciones, sin embargo, para este tutorial, vamos a usar Soft Light. Una vez que lo cambie a ese modo de fusión, debería poder ver la textura y la imagen debajo.
También puede cambiar la opacidad de la capa si lo desea. Normalmente lo cambio un poco para que la textura no sea demasiado fuerte. Puede cambiar la opacidad en la ventana junto al panel de opciones. Solo asegúrate de que tu capa de textura esté resaltada.

Si va a la parte inferior del panel de capas, verá algunas cosas en la parte inferior. Si hace clic en el rectángulo con el agujero redondo, le dará a su capa una máscara. La máscara significa que puedes ocultar parte de esa capa de tu imagen, como hiciste con la primera capa de curvas.
Nuevamente, obtenga su herramienta de pincel, asegúrese de que el color de primer plano sea negro y pinte sobre la flor. Ahora está haciendo que la textura se vea como si estuviera solo en el fondo.
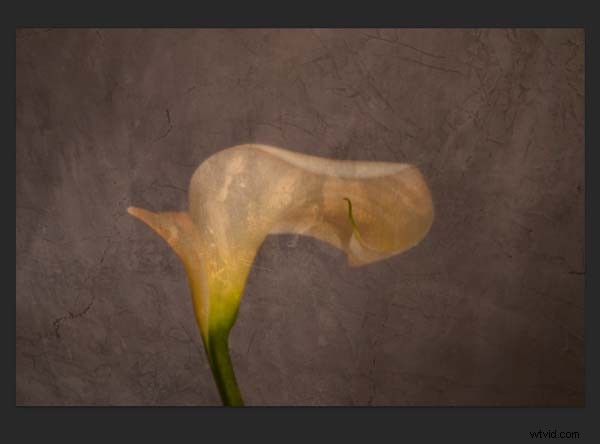
A continuación vamos a aplicar una textura a toda la imagen. Esta vez es uno que hará que la imagen se vea sucia y sucia. Puede encontrar texturas que tienen marcas que parecen manchas y grasa. El de este tutorial era una pared exterior de cemento pulido.
Agregue la textura a la imagen de la misma manera que lo hizo con la anterior. Combínalo con el modo Soft Light Blend de nuevo. Vea cómo se siente acerca de cómo se ve la imagen y, si decide que es demasiado fuerte, recuerde que la opacidad puede ayudar a que sea menos intensa.
Agregar un tinte a tu imagen
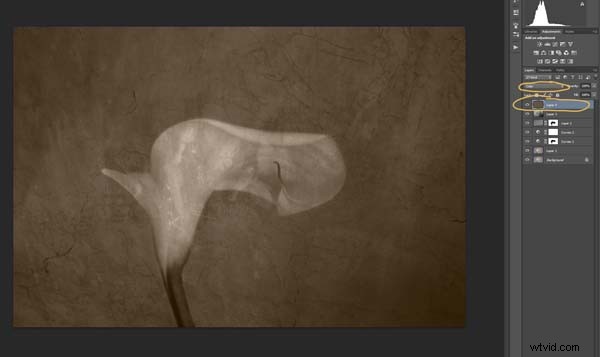
Deberá agregar una nueva capa, una que sea transparente. En la parte inferior del panel de capas donde encontró la máscara de capa, debería ver junto a la papelera un cuadrado blanco con una esquina doblada, ese es el icono de nueva capa (ver más abajo). Haz clic en él.
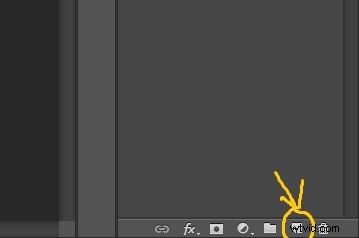
A continuación, vaya a la barra de herramientas y busque la herramienta Cubo de pintura. Luego vaya al color de primer plano y haga clic en él. Debería aparecer una ventana emergente y puedes elegir un color para darle a tu imagen un nuevo tono. Te recomendaría elegir un gris, para esta demostración se eligió un tono medio de gris con un toque de naranja.
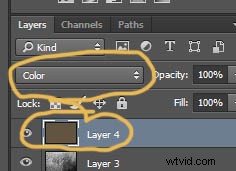
Ahora ve a tu imagen y haz clic en ella. La nueva capa vacía debe llenarse con el color que eligió y toda la imagen debe verse como un color sólido. Vaya al modo de fusión para la nueva capa y cámbielo a Color. Su imagen debe transformarse a monocromática. Si cambia la opacidad de esa capa, se verá parte del color original, pero eso depende de usted.
Aquí está la imagen final.

Hay muchas otras cosas que puede hacer, pero es mejor dejarlas para otro tutorial.
Si prefiere ver esta demostración, puede ver el video a continuación mientras lo guío a través de los mismos pasos:
¿Has probado a usar texturas antes? ¿Tienes texturas favoritas o sitios para encontrarlas? Comparta los comentarios a continuación.
