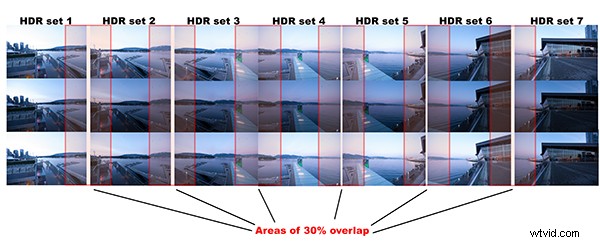
Imagen HDR panorámica de Coal Harbour:Vancouver, Canadá
Estoy convencido de que la fotografía digital ha cambiado muchos aspectos de la fotografía para siempre. HDR y unión de fotos son solo dos de esos aspectos. En la era de las películas, se podía lograr mucho en el cuarto oscuro mezclando, esquivando y quemando, pero no en la medida en que HDR nos permite lograr ahora. El photostitching también nos ha permitido producir imágenes que hace unos años no eran posibles. En los días del cine, las imágenes panorámicas eran posibles, pero requerían una cámara hecha para ese propósito, hoy en día podemos tomar fotos panorámicas con cualquier cámara digital, incluso se pueden tomar con un iPhone. Así que la fusión (perdón por el juego de palabras) de HDR y Photostitching era inevitable.
Este proceso requiere un poco de tiempo y debe planificarse de antemano, pero los resultados pueden ser realmente espectaculares y hacer que sus imágenes sean muy dramáticas. Este artículo le dará un punto de partida para explorar el mundo de unir HDR y Photostitching.
¿Qué es una imagen HDR panorámica?
Un HDR panorámico es simplemente una serie de imágenes HDR que se han unido mediante un software de unión de fotos. Es una imagen compuesta por cualquier número de imágenes, a veces hasta 60, dependiendo de cómo planee sus tomas. Suena complicado, ¿verdad? Realmente no lo es. Si sigues un plan simple, en realidad es bastante fácil. Todo está en tener el flujo de trabajo correcto, así que aquí está.
El flujo de trabajo HDR panorámico descrito
El proceso rápido que ejecutaremos es el siguiente:
- Planifica y captura tus imágenes HDR y panorámicas
- Edita tus imágenes HDR
- Combina tus imágenes HDR
- Edite la imagen final en Lightroom o Photoshop
Eso es todo, simple y lo haremos en pequeños pasos, por lo que es fácil de seguir.
Paso 1:planifique y capture sus imágenes HDR y panorámicas
Imágenes HDR
He escrito Getting Real with HDR:un tutorial paso a paso para un HDR de aspecto realista. Eche un vistazo a eso si necesita un repaso sobre cómo hacer que sus imágenes HDR estén en buen estado. Normalmente, cuando toma una imagen HDR, utilizará entre tres y siete imágenes de la misma escena para crear el HDR. En tomas HDR panorámicas, repetirá esa toma HDR en la escena durante cinco a siete tomas que capturarán la panorámica. El punto clave que debe recordar al tomar una imagen panorámica es su tema. Elige una escena que funcione en el formato panorámico; es decir, un paisaje marino, una cordillera, un bosque o un paisaje urbano desde la distancia. Si está demasiado lejos del sujeto, es posible que la foto unida no tenga impacto, así que elija su escena teniendo eso en cuenta.
Imágenes panorámicas
Por supuesto, depende de usted cuántas imágenes desea tomar para sus tomas HDR. En la toma de ejemplo en la parte superior del artículo, usé tres tomas por conjunto HDR y usé un total de siete imágenes para capturar la escena panorámicamente. Tenga en cuenta que es posible que desee entre tres y siete tomas por imagen HDR y use tantas imágenes como necesite para capturar la escena.
Aquí hay un desglose visual de cómo funcionó esta toma. He dividido los tiros que tomé en conjuntos. Cada conjunto consta de tres imágenes HDR. Entonces, el Conjunto n.° 1 consta de tres imágenes HDR, el Conjunto n.° 2 consta de tres imágenes HDR. El conjunto 1 y el conjunto 2 se superponen en un 30 %. El conjunto 2 y el conjunto 3 también se superponen en un 30 %, y así sucesivamente.
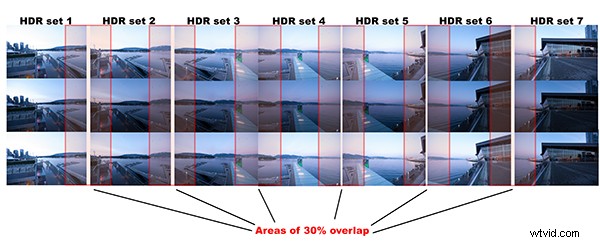
Conjuntos HDR y flujo para la imagen del puerto de carbón. Tenga en cuenta las superposiciones
Lo que notará es que debe tomar sus imágenes HDR y completar el conjunto antes de mover su cámara para el siguiente conjunto. Esto asegura que obtendrá las mejores tomas HDR posibles y que se combinarán correctamente. Una vez que haya realizado sus tomas HDR en el Conjunto n. ° 1, mueva su cámara hacia el marco y dispare el Conjunto n. ° 2. Con la fotografía panorámica, debe superponer sus imágenes al menos en un 30%. No es necesario superponer mucho más que esto, pero menos del 30% podría causar que el software tenga dificultades para encontrar puntos de enlace en las imágenes. Si tiene una escena que tiene muchos detalles, un 30 % estará bien, si tiene una escena que no tiene muchos detalles (digamos una escena de playa con arena, agua y cielo), es posible que deba superponer más para hacer Seguro que las fotos se pueden coser. Continúe con este proceso hasta que haya capturado su escena en los decorados que haya elegido.
Algunos consejos rápidos para recordar al capturar imágenes panorámicas HDR
Paso 2:edite sus imágenes HDR
Edite sus imágenes por conjunto. Comience con el Conjunto n.º 1 y llévelos a un producto HDR como Photomatix Pro. También podría usar Photoshop, pero mi preferencia es Photomatix Pro. Para obtener más detalles sobre cómo crear sus imágenes HDR, eche un vistazo a mi artículo HDR para conocer los detalles del proceso de edición en Photomatix.
Guarde cada conjunto y nómbrelos cronológicamente. Nombraré mis imágenes de la siguiente manera:NOMBRE DE LA ESCENA:HDR PANO 1, NOMBRE DE LA ESCENA:HDR PANO 2, etc. Una vez que haya pasado todos los conjuntos por el proceso HDR y los haya nombrado en orden, la parte de la fotocostura es bastante sencilla.
Paso 3:une tus imágenes HDR
Para la parte de costura de fotos de este proceso, puede usar la función de costura de fotos en Photoshop o cualquier otra herramienta de costura de fotos de su elección. He usado Photoshop en el pasado y funciona bien, pero para costuras más complejas encuentro que Autopano Pro funciona extremadamente bien. Ha sido calificado como uno de los mejores paquetes de costura disponibles. Lo he usado para unir algunas panorámicas bastante locas y casi todo lo que le he arrojado ha sido capaz de procesarlo.
Veamos cómo funciona este proceso en Autopano Pro:
- Abrir Autopano Pro y en la primera pantalla que ve, haga clic en el segundo icono de la izquierda para seleccionar las imágenes que desee unir
- Navegar al HDR imágenes que ha procesado y selecciónelas
- Haga clic en "detectar" en la parte superior izquierda de la pantalla
- Autopano ahora escaneará sus imágenes y haga una unión preliminar, esta imagen de vista previa unida se mostrará en el lado derecho de la pantalla que está abierta. Este proceso puede tardar unos minutos.
- Una vez que la vista previa se muestra la imagen, haga clic en el botón "editar" (lado derecho de la pantalla) esto abrirá la imagen en la pantalla de edición de Autopano
- Hay varias opciones aquí, a continuación, se muestra una descripción general de alto nivel de las funciones más importantes
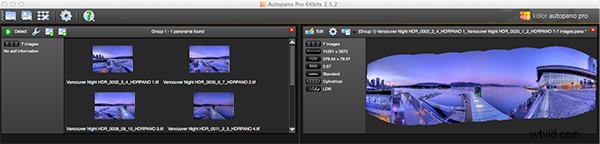
Autopano Pro:imágenes seleccionadas para la unión panorámica a la izquierda y una vista previa de la imagen unida a la derecha
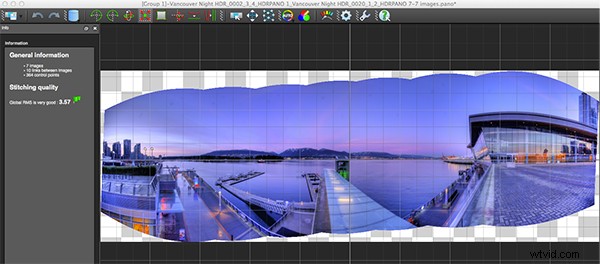
Pantalla de edición de Autopano con vista previa de la imagen unida
Funciones de Autopano en la pantalla de edición:
Autopano tiene una serie de opciones que puede usar para renderizar su imagen panorámica. Estas proyecciones ayudan con la distorsión y el sesgo. A continuación se incluye una explicación de las proyecciones más utilizadas.
- Esférico – la función esférica permite montar cualquier panorama. Es una función de uso común para crear imágenes panorámicas.
- Proyección plana o rectilínea – esta es una buena opción si el ángulo es bajo. Se recomienda para tomas arquitectónicas porque es el único modo que no curva las líneas que se consideran rectas. A veces, si los ángulos son demasiado extremos, puede haber una pérdida de nitidez, así que tenga esto en cuenta.
- Proyección cilíndrica – esta proyección se puede utilizar hasta 360° (horizontalmente).
- Proyección de Mercator – la proyección mercator también se puede utilizar hasta 360° (horizontalmente). El efecto de estirar la imagen hacia arriba y hacia abajo puede parecer distorsionado.
El factor clave en la elección de una proyección está en cómo la proyección afecta visualmente a su imagen. ¿Funciona para el tema? ¿La imagen se ve correcta? Hágase estas preguntas mientras experimenta con las proyecciones.
Una vez que esté satisfecho con su proyección y la forma en que se ve la imagen, ahora puede guardar la imagen en una carpeta en su computadora.
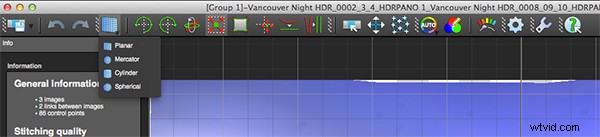
Elija la proyección que mejor se adapte a su imagen
Representación
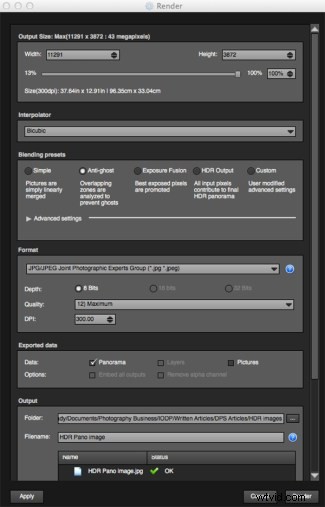
Renderizar pantalla y opciones
Este es el proceso de guardar su panorama. Se llama renderizado porque el software necesita realizar la costura final y las ediciones de su imagen. En la pantalla de renderizado, deberá tomar nota de lo siguiente:
Interpolador – el interpolador es el método utilizado para ensamblar los píxeles de su imagen panorámica y determinará la calidad y nitidez de su imagen. Hay algunas opciones diferentes aquí, pero la opción más utilizada es Bicubic. Las otras opciones son útiles para la costura avanzada.
Configuración de fusión – el propósito de la configuración de fusión es permitir que la combinación de las secciones superpuestas de su panorámica se vea uniforme y uniforme. Notará los siguientes ajustes preestablecidos:
- Sencillo – esto es rápido, pero es posible que se vean defectos donde las áreas se superponen
- Anti-fantasma – conservar las características fuertes de la imagen (paradas, líneas, curvas) al mezclar y eliminar automáticamente los objetos que se han movido
- Fusión de exposición – para ser utilizado si el panorama se creó con un bracket shoot. Mantiene lo mejor de las diferentes exposiciones.
- Salida HDR – para ser utilizado por usuarios que deseen crear un archivo de formato “.hdr” para crear postproducción o efectos especiales. No use esto en estas imágenes ya que ya han sido procesadas como imágenes HDR.
- Personalizado – esto está habilitado cuando cambia manualmente los parámetros y ya no corresponden a un perfil.
En la configuración avanzada, generalmente lo dejo por defecto.
Formato
Esta sección le permite determinar cuál es el formato en el que desea que se guarde su imagen. Los dos formatos que más uso son TIFF y JPEG. TIFF es un archivo sin comprimir (lo que significa que toda la información aún está en el archivo, esto es excelente si planea imprimir la imagen en un tamaño grande). La desventaja de TIFF es que los archivos son grandes. JPEG es un formato comprimido, lo que significa que se ha descartado parte de la información de la imagen, la calidad seguirá pareciendo la misma a simple vista, pero si imprime una imagen JPEG muy grande, es posible que note cierta degradación de la imagen. Dependiendo de su salida final y sus limitaciones de espacio, puede elegir el formato que mejor se adapte a sus necesidades. Sube la calidad a 12 y configura el DPI a 300. Esto garantizará que guardes la imagen con la mejor calidad.
Salida
En esta pantalla, el software necesita saber dónde guardar su panorámica y cómo quiere llamarla. Elija su carpeta de destino y asigne un nombre al archivo. Una vez hecho esto (suena más complicado de lo que es), haga clic en el botón renderizar y el software comenzará a renderizar su imagen. Según el tamaño de los archivos que se unen, este proceso de renderizado puede tardar unos minutos. Una vez completada, aparecerá una pantalla para informarle que la imagen ya está renderizada.
4. Edite la imagen final en Lightroom o Photoshop
Su imagen ahora está unida, pero el paso final en el proceso es editar la imagen en el editor de imágenes que elija (Lightroom, Photoshop, Gimp o cualquier otro). Deberá seguir el flujo de trabajo básico que describí en un artículo anterior. Una vez hecho esto, ahora tendrá una fantástica imagen HDR panorámica. No muchos fotógrafos intentan estas imágenes, ya que tardan un tiempo en hacerlo bien, pero los resultados pueden ser espectaculares. Pruébelo, dígame dónde tuvo problemas o cualquier idea que haya tenido durante el proceso, ¡sobre todo salga y diviértase con esto!
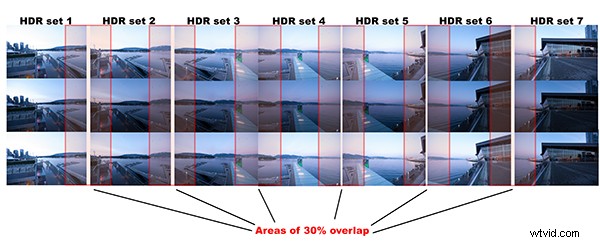
Imagen HDR panorámica de Coal Harbour – Vancouver BC
