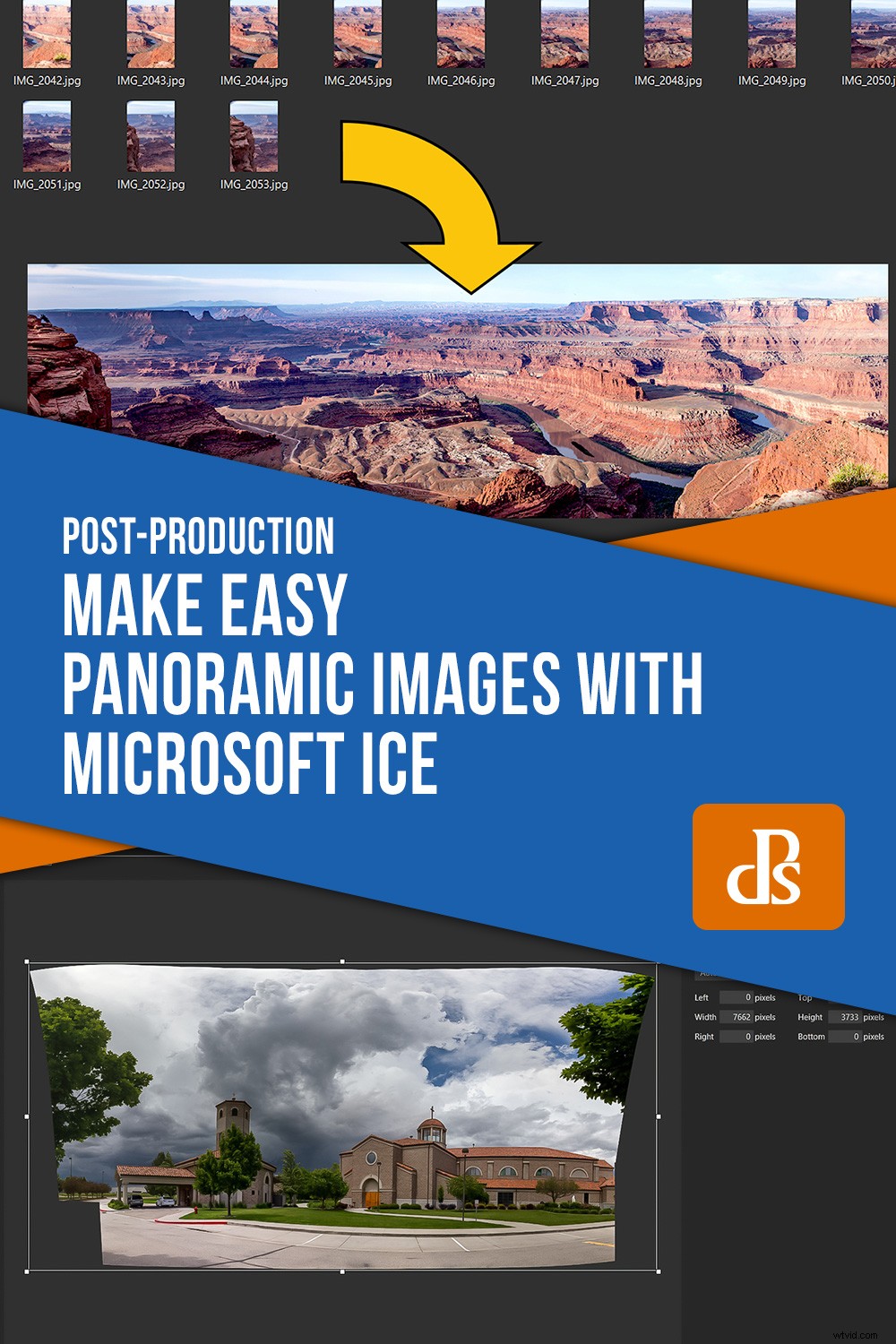Vista en el Parque Estatal Dead Horse, Utah. Catorce imágenes cosidas en Microsoft ICE.
Seguro que has visto imágenes panorámicas y tal vez incluso sepas cómo hacerlas. Ya sea que use las herramientas integradas en programas como Lightroom y Photoshop, o quizás otro programa dedicado de creación de panorámicas, o incluso la capacidad de barrido panorámico de muchas cámaras de teléfonos celulares, ha usado esta técnica para hacer imágenes más grandes de lo que podría hacer en una sola cámara. disparo.
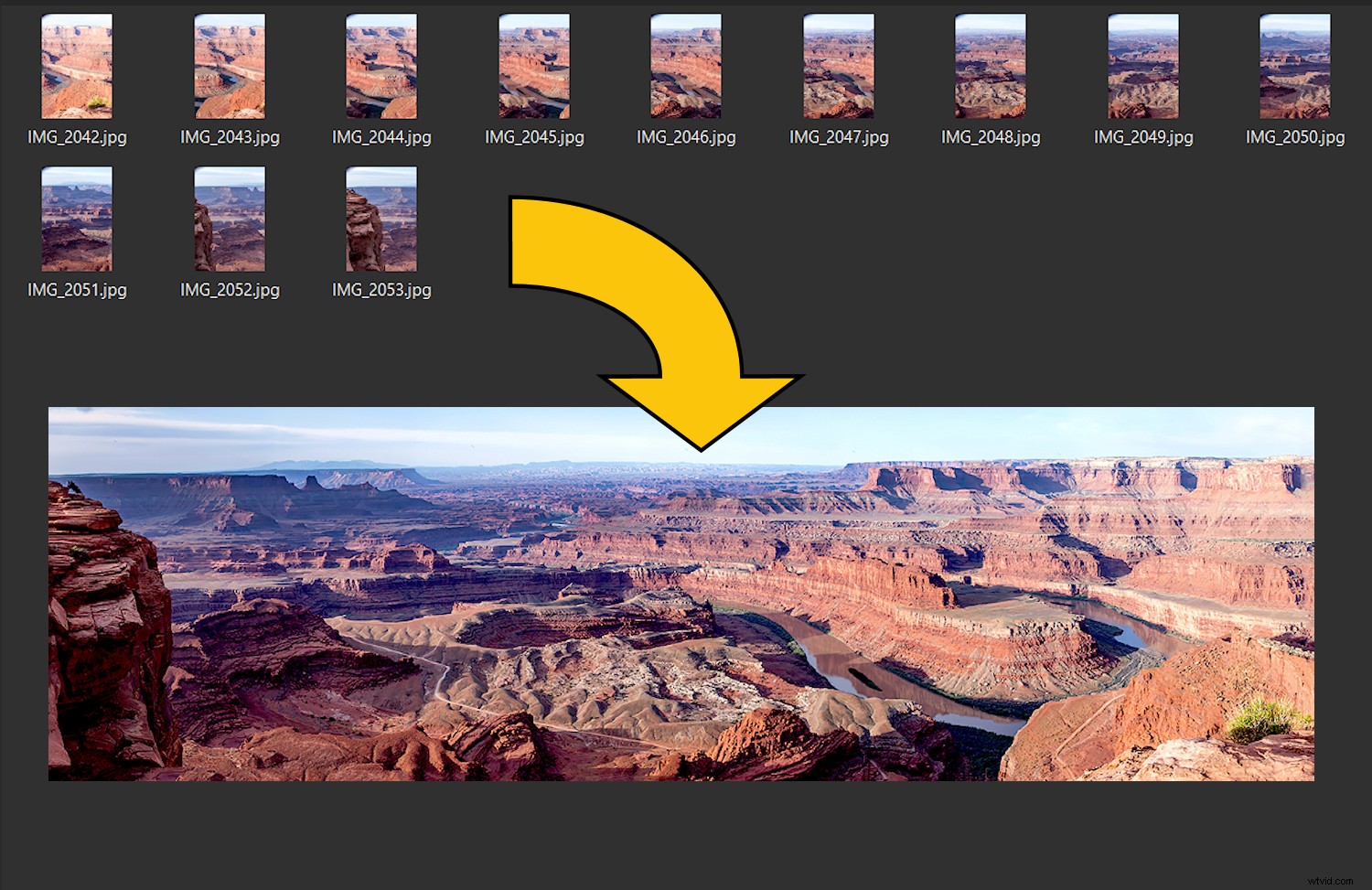
En el pasado, la elección no era tan buena y los principales programas de costura no tenían capacidades tan diversificadas. Los programas que existían para crear panoramas eran complejos, a veces costosos y no siempre funcionaban bien.
Cuando salió la primera versión de Microsoft ICE (Editor de imágenes compuestas), un programa de la división de investigación de Microsoft del gigante del software, tenía todo lo que buscaba en las utilidades de software. Era simple, funcionaba bien y era gratis:¡bingo! Aunque han aparecido otras opciones para la unión de fotos, todavía encuentro ICE, (ahora en la versión 2.0.3.0), una de mis favoritas.

Las imágenes panorámicas no son nuevas ni producto de la era digital. Esta imagen se tomó desde Rincon Point en San Francisco en 1851 usando varias placas fotográficas unidas.
Costura de imágenes:¿qué es?
Cuando trabaje con programas panorámicos, leerá el término "unión de imágenes". Es una frase adecuada para el proceso mediante el cual se combinan una serie de fotografías para formar una imagen más grande, de forma muy similar a los retazos de tela cosidos para hacer una colcha. La marca de un buen programa de unión de fotos es qué tan bien puede juntar las imágenes separadas sin mostrar las "costuras". Marque otra casilla para Microsoft ICE:hace ese trabajo extremadamente bien.
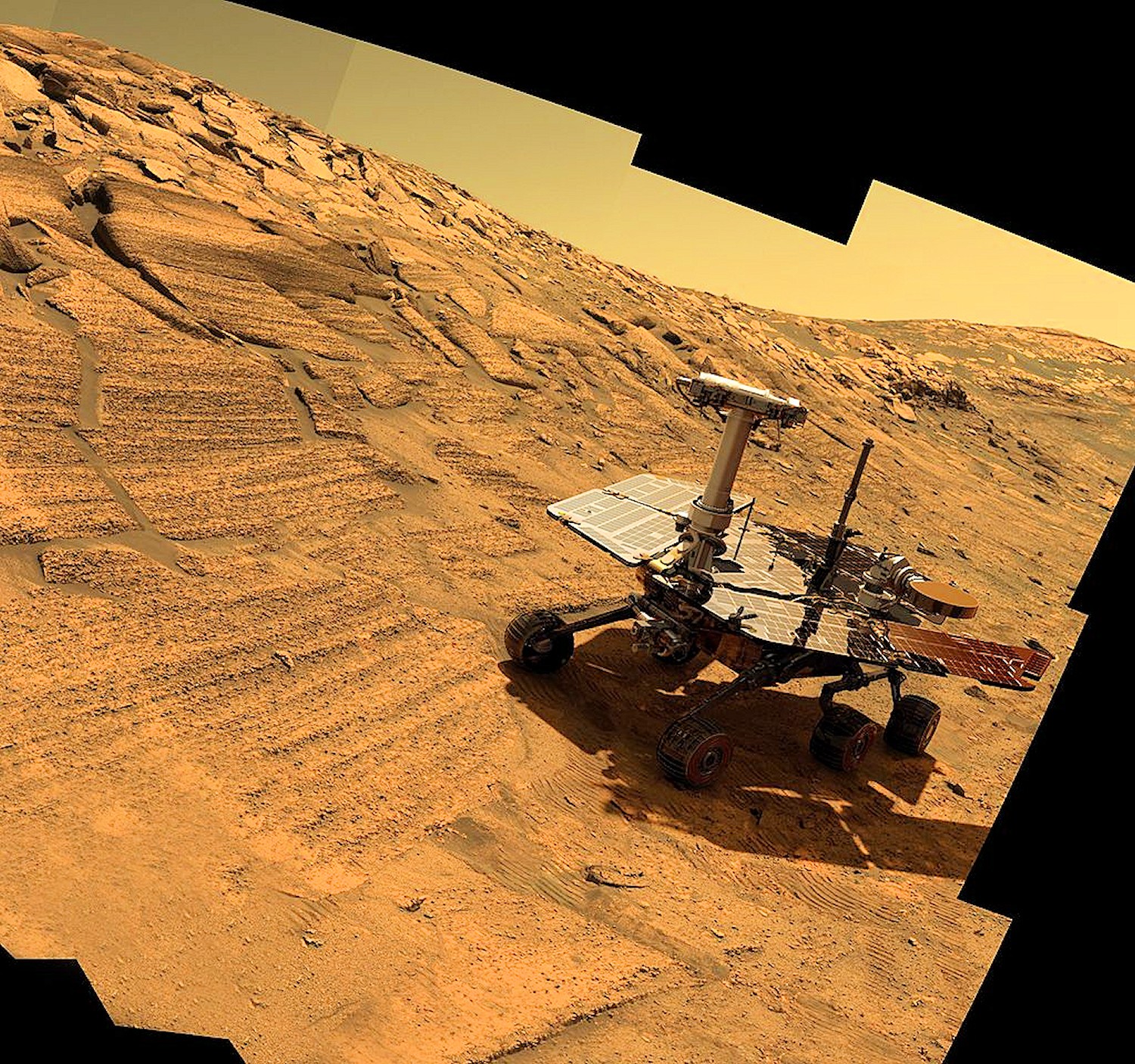
El Mars Rover utiliza cámaras robóticas y técnicas de unión panorámica para crear imágenes de alta resolución. Foto de la NASA
Consideraciones al fotografiar una panorámica
La calidad de un producto terminado generalmente depende de las materias primas que lo componen. Lo mismo ocurre con la creación de una foto panorámica. Cuanto mejor sea su técnica para hacer las imágenes individuales, mejor será su panorama final. No voy a profundizar en las técnicas de fotografía panorámica, ya que ese es un tema completo en sí mismo, sino que enumeraré algunas de esas cosas que querrás tener en cuenta al hacer tus tomas.
Un beneficio real de ICE es que incluso con imágenes creadas menos que perfectamente, aún hará un trabajo respetable en la creación de un panorama. Por supuesto, con mejores imágenes, el resultado también será mejor.
Aquí hay algunas técnicas que te ayudarán cuando tomes tus imágenes para un panorama:
Configuración de la cámara
A medida que recorre la escena, haciendo múltiples tomas, habrá variaciones en la luz. Si deja su cámara en modo automático, cada cuadro también será ligeramente diferente. ICE tiene lo que se llama Combinación de exposición y utiliza un algoritmo avanzado para compensar esto. Por lo tanto, suaviza las costuras entre las imágenes individuales. Sin embargo, si le das mejores imágenes para trabajar, el resultado también será mejor.
La mejor práctica es poner su cámara en modo manual completo, encontrar y establecer una exposición que sea un buen promedio para la escena y bloquearla. Intente elegir una apertura para obtener la máxima profundidad de campo también.
Lo mismo ocurre con el enfoque. Encuentre un punto en el que la mayor parte de la imagen esté enfocada (la "distancia hiperfocal", generalmente un tercio de la escena), enfoque allí y desactive el enfoque automático.
Selección de lentes
No hay una distancia focal de lente "perfecta" para usar cuando se toman imágenes panorámicas. El campo de visión que representa en su imagen unida será dictado por la cantidad de fotos que haga y el barrido de su panorámica, no por la distancia focal de la lente.
Uno podría pensar que una lente gran angular sería una buena opción, ya que se requerirían menos tomas. Pero eso no es necesariamente cierto. La mejor opción es una lente con la menor distorsión, ya que cualquier distorsión de la lente se magnificará a medida que une las imágenes. Por lo tanto, una buena lente principal básica de 50 mm podría ser una excelente opción.
A veces, dependiendo de la escena que desee capturar, un teleobjetivo más largo puede funcionar bien. La calidad de la lente y la distorsión mínima triunfan sobre las distancias focales amplias aquí.

Un cabezal de trípode panorámico le permite montar la cámara de modo que el punto nodal de la lente quede centrado sobre el punto de pivote de la panorámica. Por lo tanto, minimizando los errores de paralaje.
Problemas de punto nodal y paralaje
Wazzat!!?? Sí, puede volverse complejo muy rápidamente y encontrar términos crípticos si lo desea al hacer fotos panorámicas. La atención al detalle da como resultado panoramas de mayor calidad. Y, si decide seguir esta técnica, querrá aprender sobre estas cosas a tiempo.
Muy brevemente, el punto nodal es el lugar dentro de una lente donde convergen los rayos de luz. Configurar su cámara de tal manera que el punto de giro de su panorámica esté en ese punto producirá una imagen con la menor distorsión. Esto es más importante en las imágenes en las que los objetos de la toma están tanto cerca como lejos de la escena.
El paralaje es la diferencia en la posición aparente de un objeto cuando se ve a lo largo de dos líneas de visión diferentes.
Para ver un ejemplo rápido, extienda la mano con el brazo extendido y el pulgar hacia arriba. Cierra un ojo y coloca tu pulgar sobre un objeto distante. Ahora cierra ese ojo y abre el otro. Verá que su pulgar "salta" del objeto a una posición diferente. Esto es paralaje.
Al configurar su cámara, girar alrededor del punto nodal reducirá o incluso eliminará esto. Y los fotógrafos panorámicos serios comprarán cabezales de trípode panorámicos especiales para obtener este punto exacto para cualquier lente que puedan usar.
Los fotógrafos panorámicos de gigapíxeles muy serios que crean imágenes con cientos de imágenes compuestas pueden incluso usar cabezales motorizados controlados por computadora como el Gigapan para hacer sus tomas.
Echa un vistazo a algunas de las imágenes de Gigapan como esta creadas a partir de unas 12 000 tomas individuales. Alternativamente, mire esto tomado de una configuración similar en el Mars Rover.
Trayendo de vuelta a la Tierra, no necesitas volverte tan sofisticado si no quieres. Hay cabezales menos costosos para fotografía panorámica si elige probar eso y muchos videos de Youtube y artículos instructivos sobre cómo establecer puntos nodales.
Para empezar, ni siquiera necesita preocuparse por todo eso para probar la fotografía panorámica. La belleza de ICE es que incluso con algo tan simple como imágenes de mano tomadas con la cámara de un teléfono celular, hace un muy buen trabajo al ensamblar una imagen panorámica.
Paso a paso
Estas son algunas cosas que debe hacer al crear sus imágenes para usarlas en una panorámica:
- Considere su composición – Una buena composición es tan importante al hacer una imagen panorámica como cualquier otra foto. Si su teléfono celular es compatible con la función de barrido panorámico, a veces puede hacer una toma con ella para ayudar a previsualizar lo que quiere hacer con su DSLR.
- Nivelar el trípode – Sabrá que su trípode no estaba nivelado si obtiene un panorama compuesto de aspecto "arqueado".
- Monte su cámara en una orientación vertical (retrato):obtendrá una relación de aspecto más alta en su toma final y una imagen menos "similar a una cinta" cuando ensamble su panorama.
- Marcador de mano – Tome una foto de su mano frente a la cámara como la primera y la última en su secuencia panorámica. Esto hará que sea mucho más fácil determinar qué imágenes pertenecen a un "grupo" panorámico.
- Configuración de la cámara – Utilice la exposición y el enfoque manuales completos por las razones descritas anteriormente.
- Superposición – A medida que realiza una toma panorámica, superponga cada imagen alrededor de un tercio para que ICE encuentre más fácilmente los puntos de coincidencia al realizar la composición.
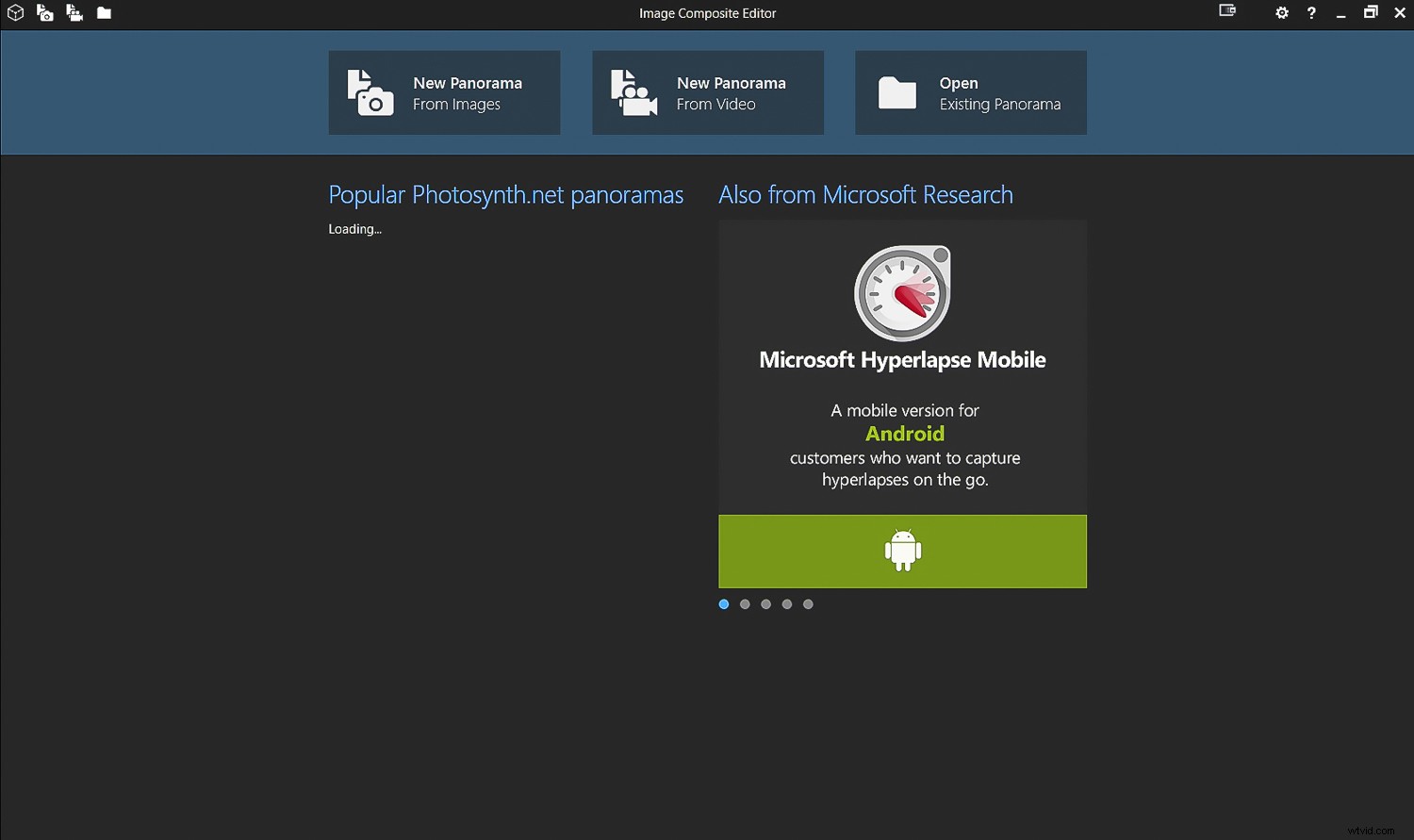
Esta es la pantalla que verá cuando abra Microsoft ICE por primera vez.
Llevarlo a ICE
Llevar sus imágenes a ICE y dejar que arme su panorama es la parte más fácil y una gran razón para que le guste este programa. ICE acepta la mayoría de las fotos Raw, .jpg por supuesto, e incluso archivos de Photoshop en capas. Deberá saber que este es un programa solo para Windows y no funcionará en su Mac. Sin embargo, hay muchas alternativas de iOS. Uno que también es gratuito y bien considerado es Hugin. Sin embargo, no puedo decir que tenga ninguna experiencia personal con él, siendo un tipo de PC.
Aquí es donde encontrará la descarga de ICE. Asegúrese de obtener la versión adecuada, 32 o 64 bits para su PC en particular. El programa funcionará en Windows 10, 8, 7 o incluso Vista SP2. Hay mucha información buena, así como un interesante video de descripción general en la página. La instalación suele ser bastante fluida.
Una vez que haya instalado el programa, hay varias formas de traer sus imágenes para componerlas en un panorama:
- Ejecución de ICE de forma independiente – ICE se puede ejecutar perfectamente como un programa independiente y puede traer sus imágenes desde cualquier lugar donde las tenga almacenadas. Puede hacerlo abriendo ICE y haciendo clic en Nueva panorámica a partir de imágenes o abriendo otra ventana en el Explorador de archivos y arrastrando y soltando las imágenes en ICE.
- Inicio de ICE desde una carpeta – Por lo general, una vez que instala ICE, si selecciona todas las imágenes que desea en su panorámica desde una carpeta y luego hace clic con el botón derecho, verá una opción para Unir usando el Editor de imágenes compuestas . Seleccione eso, luego ICE se iniciará con las imágenes seleccionadas.
- Uso de ICE como editor externo de Lightroom – Puede configurar Adobe Lightroom para usar ICE como editor externo. Esta es mi forma preferida, ya que a menudo hago una preedición básica de mis tomas en LR antes de llevarlas a ICE. Una vez que haya configurado ICE como editor externo, seleccione todas las imágenes en el grupo panorámico que usará. Luego, en el menú de Lightroom, haga clic en Foto -> Editar en -> Microsoft ICE. Tendrá la opción de Editar una copia con ajustes de Lightroom. Elija eso, haga clic en Editar y ICE se inicia con las imágenes listas para componer.
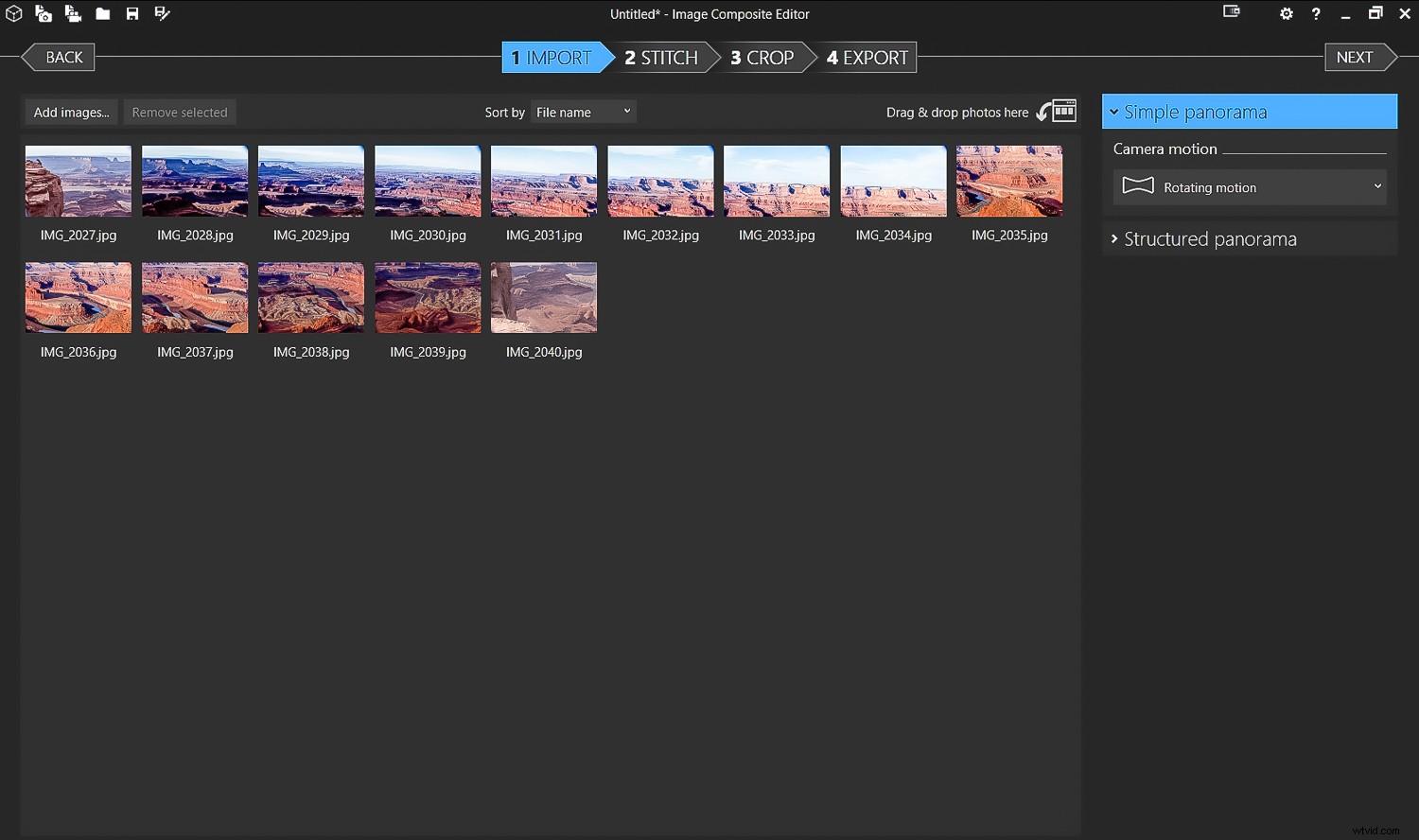
Hay cuatro pasos básicos en ICE; Importar (las imágenes se han importado aquí), unir, recortar y exportar.
Cuatro pasos básicos en ICE
1. Importar
Si ha utilizado uno de los tres métodos anteriores, es probable que ya esté viendo sus imágenes en ICE listas para unir. Si está ejecutando ICE en modo independiente y aún no ha importado sus imágenes, verá tres opciones en la parte superior de la pantalla:Nuevo panorama a partir de imágenes, Nuevo panorama a partir de video y Abrir panorama existente. Elija la primera opción, navegue en el Explorador de Windows hasta donde se encuentran sus imágenes, seleccione las que conforman el grupo de panorama y haga clic en Abrir. Recuerde, ICE abre archivos Raw, Tif, Jpg, PSD y quizás otros tipos de archivos de imagen.
Verá que, en la mayoría de los casos, la configuración predeterminada para ICE funciona bien. Si está confundido acerca de algunos de los términos y opciones del menú, puede hacer clic en Siguiente (en la parte superior derecha de la pantalla) y ICE continúa con el siguiente paso utilizando los valores predeterminados.
Si elige probar otras cosas, aquí hay algunas opciones:
En lugar de utilizar la detección automática en el movimiento de la cámara, es posible que desee utilizar el movimiento giratorio. Le dará más opciones para el ajuste más tarde. No he encontrado que las opciones de Planar Motion sean útiles (y, para ser honesto, realmente no las entiendo. Tal será el caso con ICE para la mayoría de las personas:hay opciones y términos que requerirán más conocimiento del proceso). Y, si bien pueden tener aplicaciones, la mayoría de las veces no serán necesarias. Simplifique las cosas y, en la mayoría de los casos, estará satisfecho con el resultado).
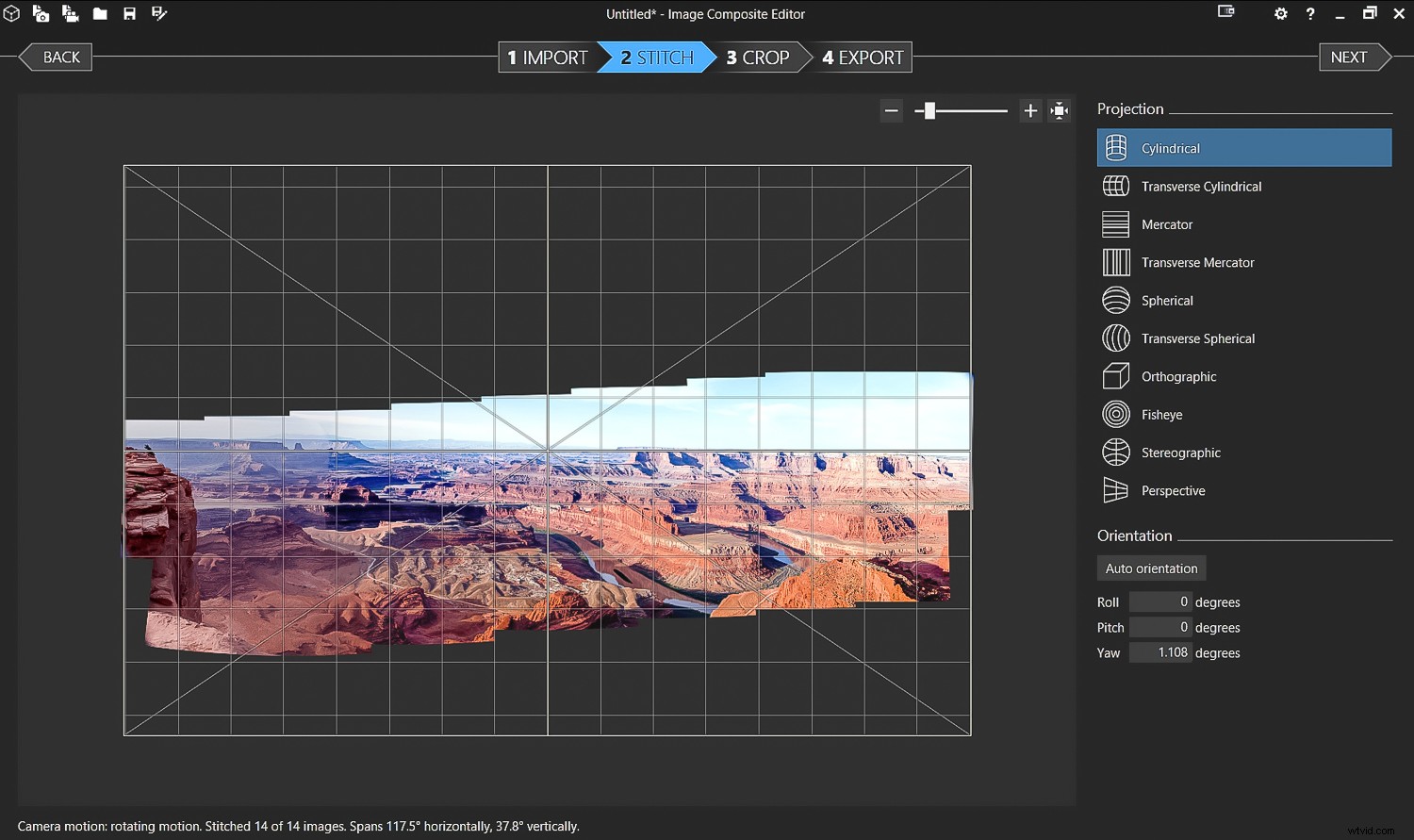
Esta es la puntada paso. Ice ha compuesto imágenes individuales. No se deje abrumar por las opciones de Proyección. ICE casi siempre elegirá el correcto por defecto. Si deseas probar los demás, ve y mira cuál te gusta más.
2. Puntada
Haga clic en Siguiente o seleccione la opción 2 - Coser del menú. La pantalla mostrará Alineando y luego Componiendo imágenes con barras de progreso a medida que se realiza el trabajo. Según el tamaño, la cantidad y la complejidad de las imágenes, esto podría ser rápido o tardar varios minutos. Una vez hecho esto, aparecerá su imagen unida.
Según el tipo de movimiento de cámara elegido, es posible que tenga otro conjunto de opciones en Proyección con términos como Cilíndrico, Mercator y una colección de otros tipos que quizás no entienda. Sugiero probar las diferentes opciones y ver cuál hace que su panorama se vea mejor y menos distorsionado. También puede hacer zoom en su imagen con el control deslizante o usando la rueda de desplazamiento del mouse. Hacer clic y arrastrar por encima o por debajo del panorama le permitirá ajustar aún más la forma. Prueba varias cosas, lo que sea que ayude a que tu panorama se vea mejor.
3. Recortar
Haga clic en Siguiente o Recortar para continuar. Aquí puede recortar la imagen para elegir qué incluir en el panorama terminado. Por lo general, tendrá algunos bordes ásperos, dependiendo de cómo haya tomado las imágenes y las haya compuesto. Si hace clic en Recortar automáticamente, el programa recortará los puntos más grandes donde pueda hacer una imagen rectangular. También puede arrastrar manualmente los lados del recorte.
Autocompletar funciona como el relleno con reconocimiento de contenido en Photoshop e intentará completar las partes que faltan en la imagen. A veces, especialmente con cosas como el cielo, funciona asombrosamente bien. Otras veces con patrones más complejos, no tanto.
Pruébalo a ver si te gusta el resultado. Siempre puedes apagarlo si no te gusta.
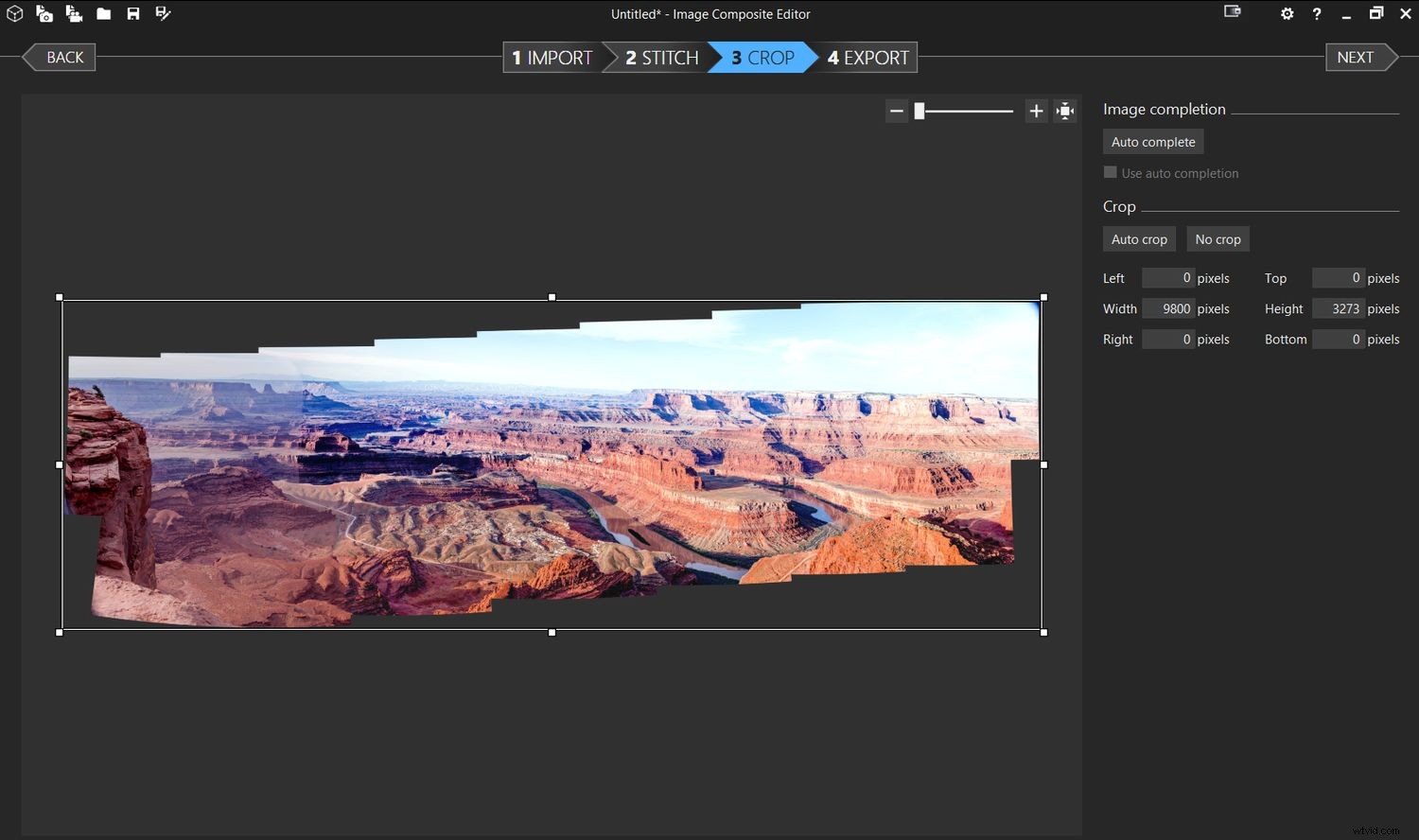
El cultivo Paso. Puede recortar manualmente, recortar automáticamente y usar la función Autocompletar si lo desea.
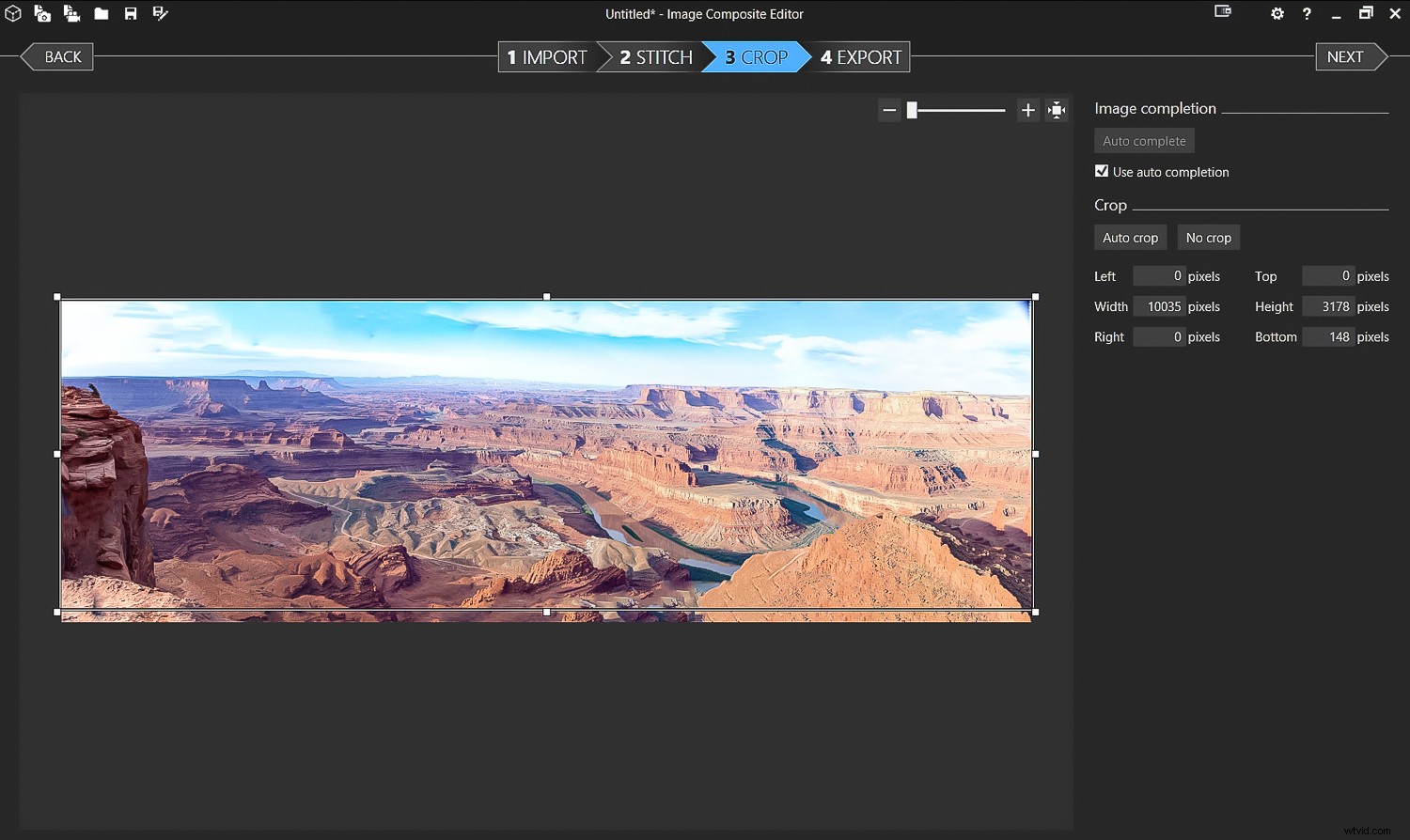
Observe cómo Autocompletar la característica ha completado las partes faltantes de la imagen en la parte superior e inferior.
4. Exportar
Una vez completado, querrá guardar su panorama resultante.
Debido a que ha unido lo que a menudo son imágenes de alta resolución para empezar, su archivo panorámico puede ser enorme. Eso es genial si necesita imprimir un póster del tamaño de una pared. Si no necesita algo tan grande, considere bajar la escala ingresando un número más pequeño. Si sabe qué tamaño (en píxeles) desea que tenga la imagen final, también puede ingresar ese número en los cuadros Ancho o Alto, y el otro se ajustará para mantener la relación de aspecto.
Por ejemplo, para imprimir un póster de 12 x 48 pulgadas a 300 ppp, necesitaría una imagen de 3600 x 14 400 píxeles.
Si su panorama al 100 % tiene más de 20 000 píxeles de ancho, es una exageración y puede resultar en un archivo mucho más grande de lo que necesita.
O, si va a mostrar su panorama en la web donde solo necesita un archivo de 2400 píxeles de ancho, ¿por qué crear un archivo monstruoso?
También puede ingresar números en el ancho o alto, y la imagen ajustará la otra configuración para mantener la relación de aspecto. Su uso para el panorama dictará qué tan grande necesita para generarlo.
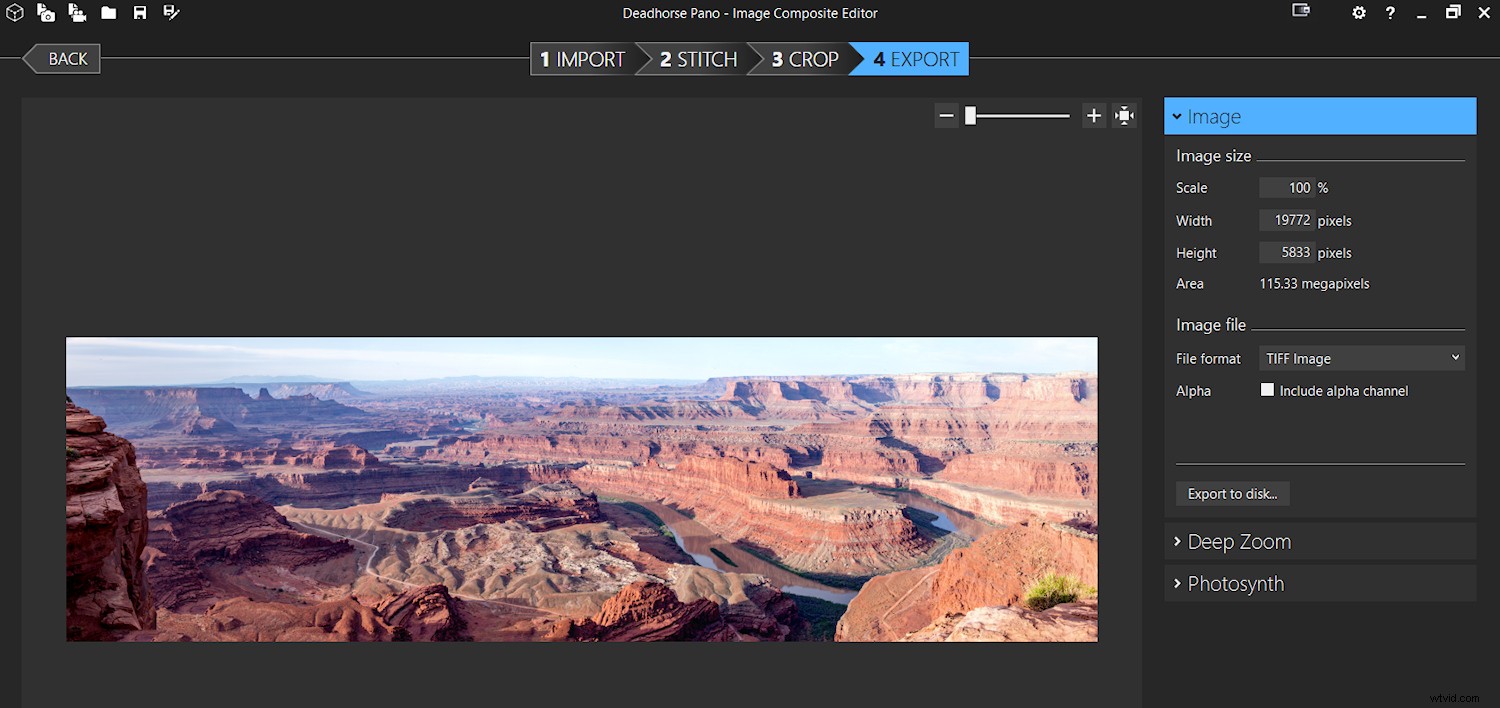
La exportación Paso. Si exportara esta imagen a una escala del 100% como una imagen .tif, tendría 19772 x 5833 píxeles y 149 MB. Para usar en la web, podría reducirse a algo así como 2400 x 708 (escala solo 12.14%) como un .jpg con una calidad del 75% y sería solo 372k. Exporta tus imágenes de acuerdo a cómo las usarás.
También tiene la opción de elegir el formato de archivo. ICE puede producir como .jpg, .psd, .tif, .png o .bmp. Considere nuevamente cómo planea usar la imagen. Un archivo .tif será mucho más grande que un jpg. Si elige jpg, también puede elegir el nivel de compresión con la configuración de Calidad.
Cuando haya hecho sus selecciones, haga clic en Exportar a disco e ICE le dará la opción de dónde guardar el archivo. Si viene de Lightroom, aún deberá especificar la ubicación de salida. ICE no vuelve a colocar automáticamente el panorama resultante en la carpeta de Lightroom donde comenzó.
Una opción que no es evidente de inmediato es la capacidad de guardar un proyecto panorámico. Antes de salir del programa, busque en la esquina superior izquierda de la pantalla los iconos allí. Los dos últimos, que parecen discos si se desplazan, dirán Guardar panorama y Guardar panorama como. Estos le permiten guardar su proyecto como un archivo .spj. Este es un tipo de archivo ICE que se puede volver a cargar usando Abrir panorama existente desde el menú principal. Esto podría ser útil si tiene la intención de crear varios tamaños de salida o tipos de archivos a partir de sus imágenes originales.
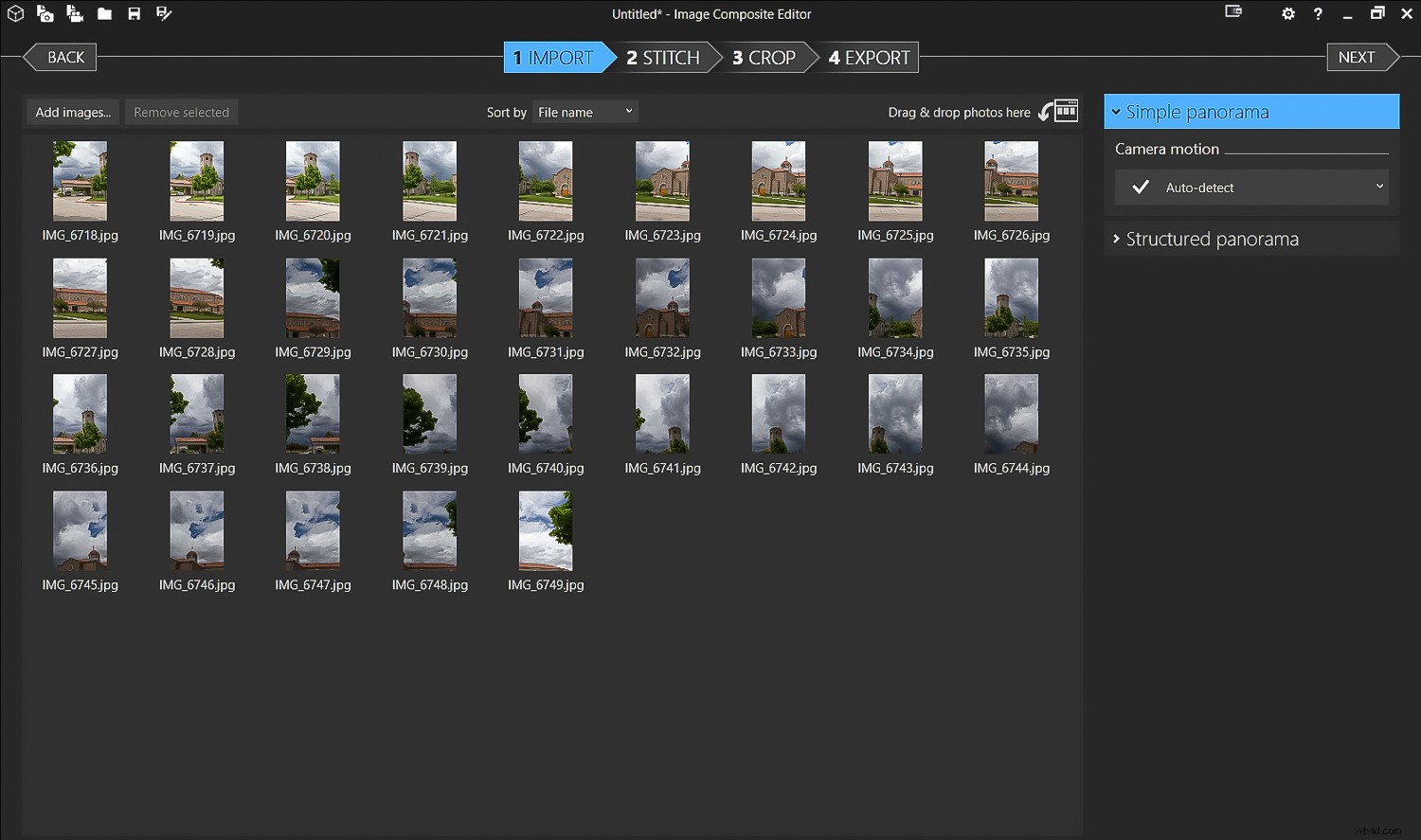
32 imágenes tomadas en dos filas para obtener más del cielo.
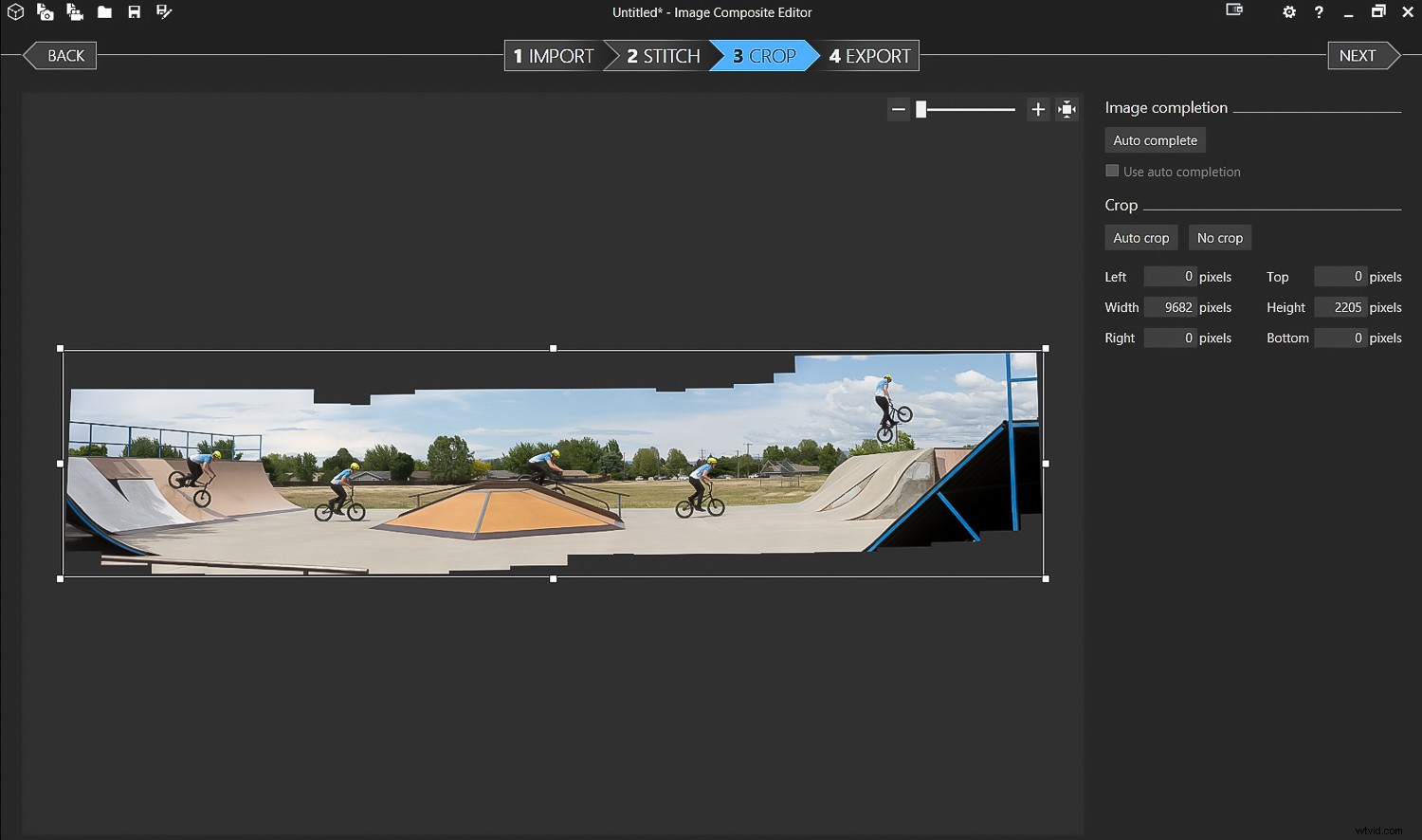
ICE hace un gran trabajo uniendo imágenes aún más complejas.

El resultado final de la puntada anterior de varias filas.

Configure su cámara en modo continuo y dispare, haciendo una panorámica con su sujeto. Lleve las imágenes a ICE y cose como de costumbre. Puedes obtener una secuencia como esta muy fácilmente.
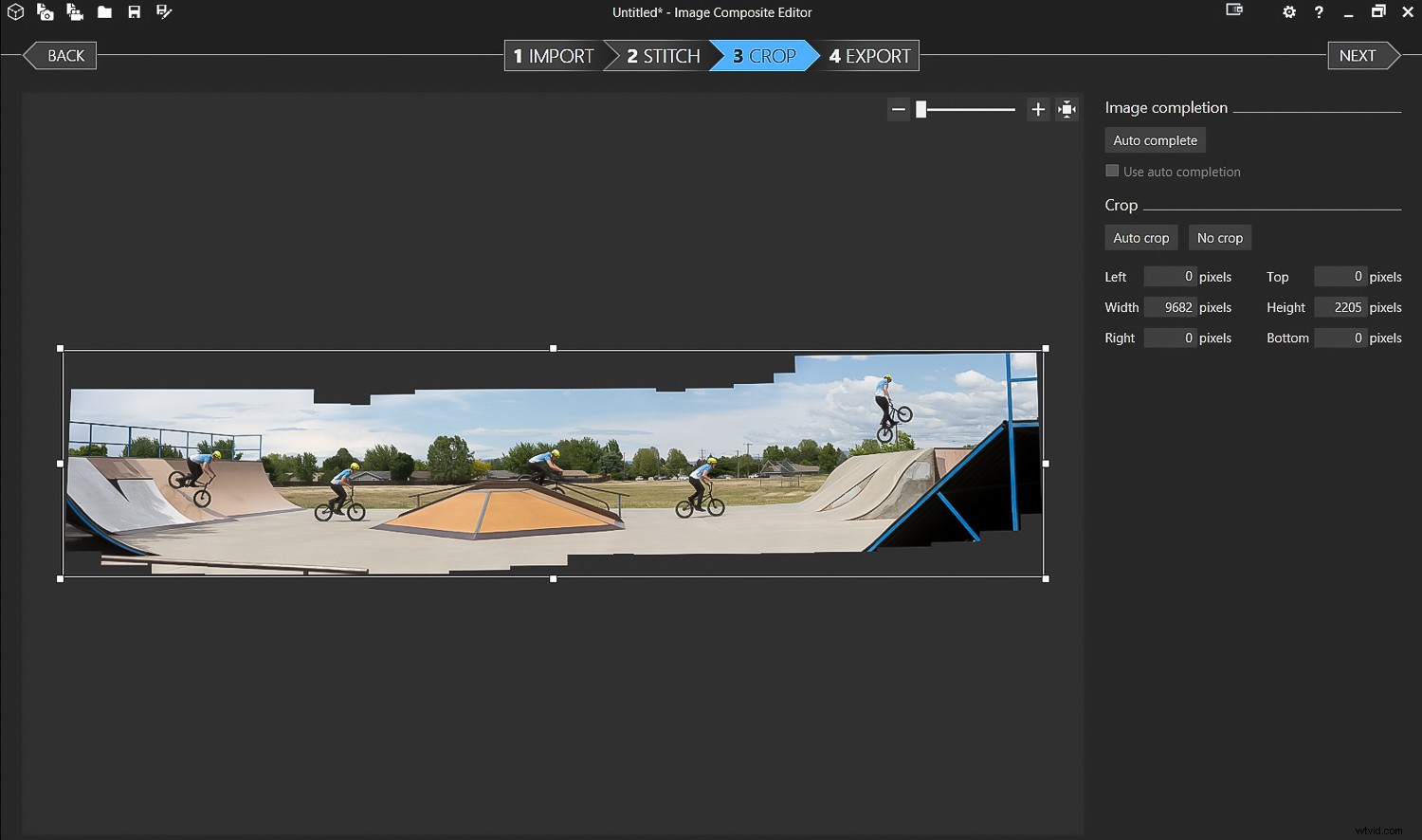
Misma técnica con modo continuo.

El resultado final.
Ingeniosos trucos:video, Tiny Planets, VR y más
Hay algunas otras cosas que ICE hará además de simplemente hacer panoramas. Está más allá del alcance de este artículo describir los específicos pasos para hacer estas cosas, pero simplemente quería informarle sobre ellos para que pueda explorar más si lo desea.

Esta es una toma panorámica de 360 grados como video e importada a ICE. El video no tendrá una resolución tan alta. Sin embargo, las panorámicas de 360 grados abren posibilidades de realidad virtual.
Entrada de video
Primero, su archivo de entrada puede, en lugar de ser un grupo de fotos fijas, ser un archivo de video. El video tiene una resolución más baja que las imágenes tomadas con la mayoría de las cámaras fijas, pero puede haber otras razones por las que desee usarlo como formato de entrada. Una de ellas es la acción de varias imágenes. (Ver las fotos de muestra). Puede hacer esto con múltiples imágenes tomadas como fijas o usando un video. Captura la acción, ingresa el video en ICE, elige la parte del video que te gusta y luego selecciona los puntos de acción que deseas en la panorámica terminada.
Pruébalo y hacerlo hará que los pasos sean más claros.
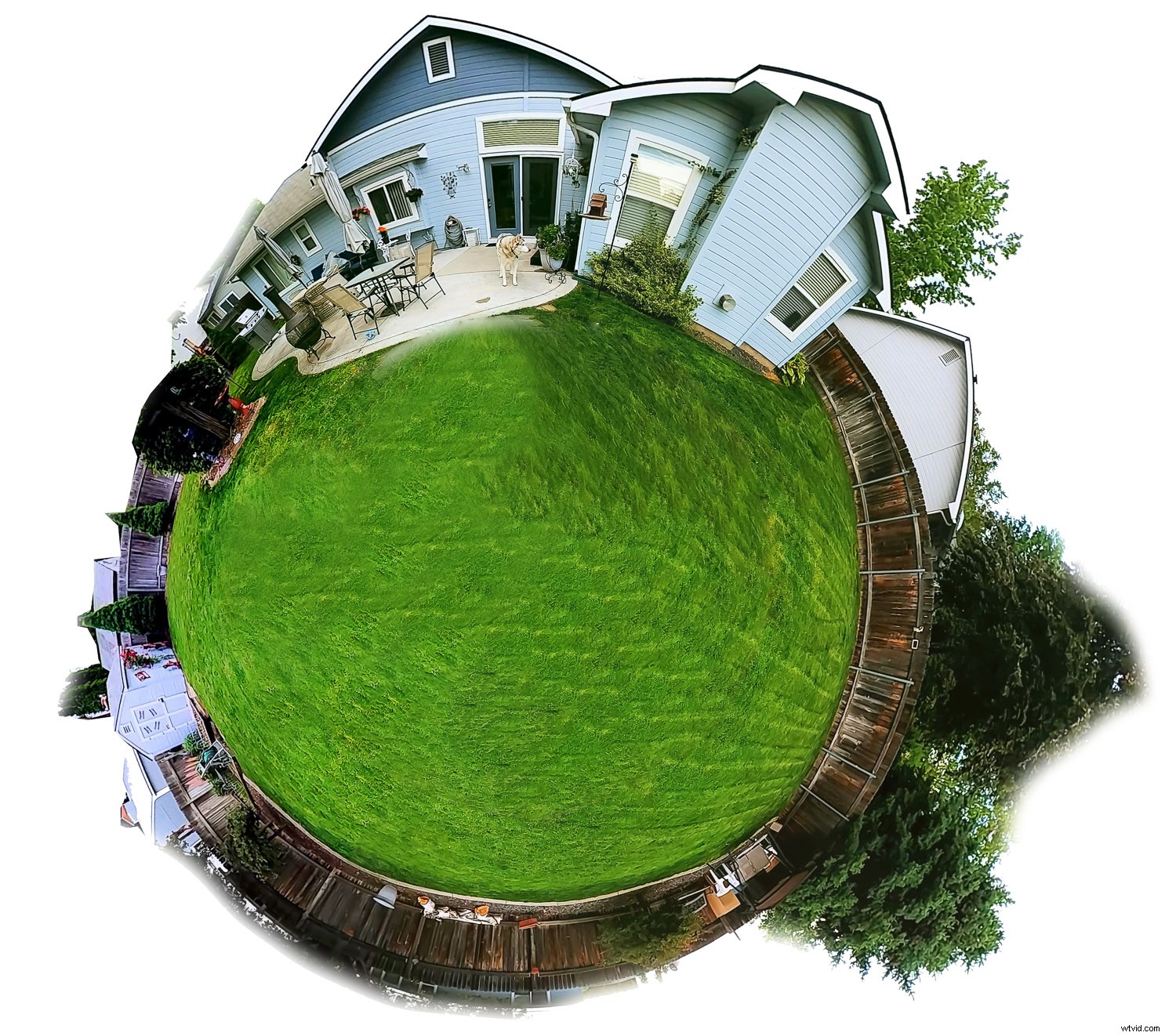
ICE también se puede usar para crear "pequeños planetas".
Realidad Virtual
Usa ICE para hacer una panorámica de 360 grados a partir de imágenes fijas o un video. A continuación, cree una imagen que se pueda ver como una panorámica interactiva y que el espectador pueda rotarla. Publícalo en Facebook o míralo en un dispositivo de realidad virtual. Hay numerosos tutoriales en línea que enseñan cómo hacer esto. Las imágenes de drones pueden crear una imagen de realidad virtual especialmente interesante.
Conclusión
Microsoft ICE es poderoso, puede producir imágenes panorámicas de alta calidad y es muy fácil de usar. También hace un buen trabajo al aceptar las opciones predeterminadas. ICE puede usar imágenes simples hechas a mano desde un teléfono celular o cientos de imágenes en un sistema robótico Gigapan con una DSLR. También hay cosas divertidas como imágenes en movimiento de múltiples imágenes, creación de planetas diminutos y posibilidades de realidad virtual.
Ah, sí... ¡y es gratis! ¿Qué es lo que no te gusta?
Descárgalo, pruébalo, diviértete y comparte tus imágenes con nosotros en los comentarios a continuación.