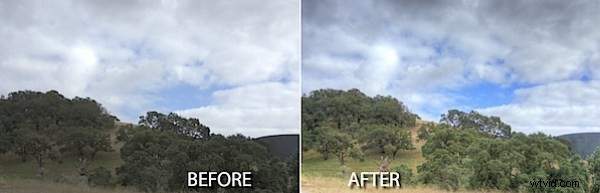
Parece que las imágenes HDR o de alto rango dinámico están de moda en este momento. Hay muchas herramientas para ensamblar una imagen HDR y, aunque Photoshop ahora tiene una herramienta para hacer esto, PhotomatixPro es mucho más sofisticado y los resultados son mucho mejores, así que te mostraré cómo usarlo.
Sin embargo, antes de comenzar, un poco de información sobre qué es HDR y por qué podría usarlo. Una de las limitaciones de las cámaras digitales es que solo pueden capturar una imagen con un rango dinámico bastante estrecho:el rango de luces y sombras en la imagen. De hecho, frente a una escena que tiene áreas muy brillantes y áreas muy oscuras, usted y yo podemos ver muchos más detalles en la escena de los que la cámara puede capturar en una sola toma.
Sin embargo, la cámara puede capturar muchas imágenes del mismo sujeto, cada una con una exposición diferente. De modo que puede exponer para las áreas claras y nuevamente para las áreas oscuras y nuevamente para los medios tonos y capturar 3 o más imágenes del mismo sujeto que juntas muestran todos los detalles ricos en las sombras y en las luces. Lo que hace el software HDR es ayudarlo a ensamblar estas imágenes en una imagen con una gama más amplia de luces y sombras de las que puede obtener en una sola imagen.
Para capturar para HDR, idealmente necesita una serie de imágenes tomadas con un trípode para eliminar el movimiento entre las imágenes. La configuración general de la cámara no debe cambiar de una imagen a la siguiente, excepto que la exposición de cada una será diferente. Por lo general, usará la función de horquillado automático de su cámara para capturar la serie y es mejor limitar su disparo a una escena que no cambiará mientras la captura para que no haya movimiento entre fotogramas.
Es posible renderizar una imagen HDR a partir de una imagen RAW de una sola cámara y tendrías que hacerlo si estuvieras fotografiando a una multitud en movimiento, por ejemplo. Sin embargo, es mejor, cuando sea posible, capturar múltiples exposiciones separadas. Si está usando una cámara IS, desactive esta función cuando dispare en un trípode; dejarla encendida puede provocar que la cámara se mueva.
Una versión de prueba de Photomatrix Pro 3 está disponible en www.hdrsoft.com, así que descárguela e instálela. Si no tiene imágenes adecuadas para trabajar, hay tres conjuntos de imágenes de muestra en el sitio que puede usar. Aquí se explica cómo ensamblar una imagen HDR a partir de exposiciones múltiples:
Paso 1
Inicie Photomatrix Pro 3 y seleccione Generar imagen HDR. Seleccione su serie de imágenes y haga clic en Aceptar. Puede usar tres o más imágenes y el programa puede leer archivos DNG para que no tenga que convertirlos primero.
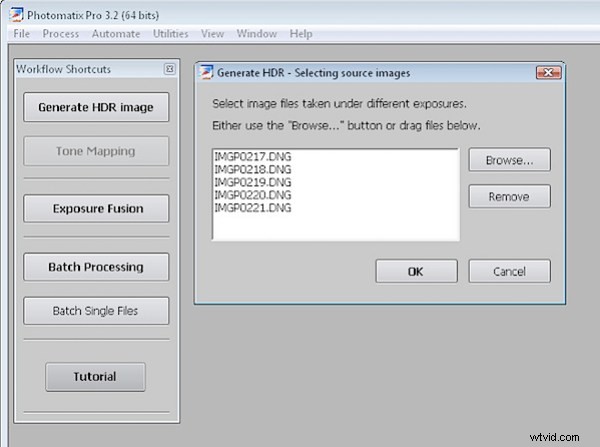
Paso 2
En el cuadro de diálogo, puede seleccionar Alinear las imágenes si cree que puede haber algún movimiento y puede cambiar la configuración del Balance de blancos. También puede seleccionar reducir los artefactos fantasma que pueden ocurrir si hay movimiento entre las imágenes, como personas caminando.
Haga clic en Aceptar y espere mientras se realiza el procesamiento.
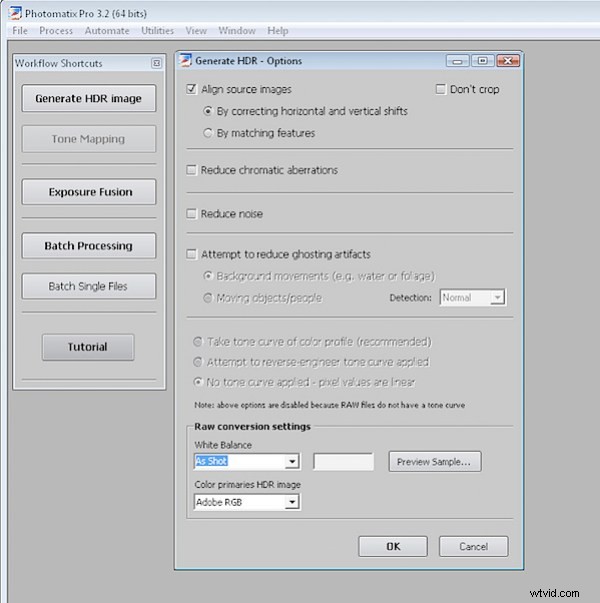
Paso 3
La imagen resultante no se verá bien y eso es de esperar. Puede guardarlo en este punto si lo desea seleccionando Archivo> Guardar como y guárdelo como una imagen .hdr. Más tarde puede abrirlo y trabajar en él sin tener que generar de nuevo la versión HDR a partir de las imágenes de origen.
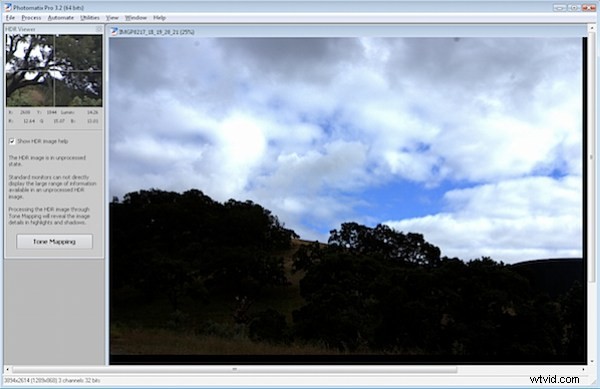
Paso 4
Elija Tone Mapping y comenzará a ver las posibilidades en la imagen. Haga clic en Mostrar original para comparar la imagen con lo que tenía anteriormente. Debería ver detalles mejorados en las sombras y en las luces.
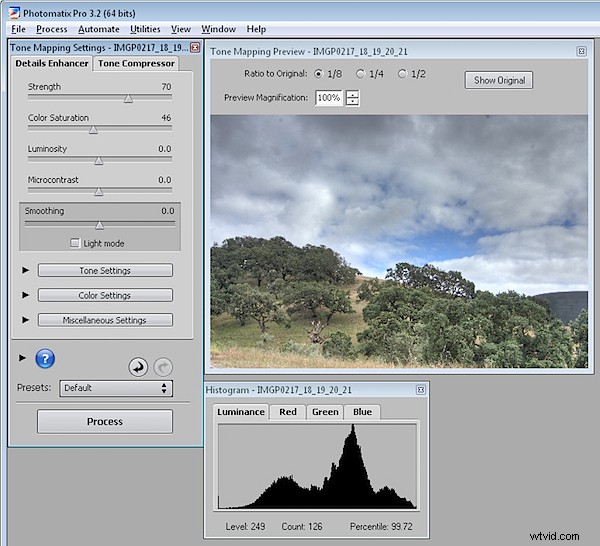
Paso 5
Para obtener un efecto surrealista, en las opciones de Suavizado, seleccione un valor bajo:cuanto menor sea el valor, más surrealista será la imagen y cuanto mayor sea el valor, más realista será el resultado. Ajustar la Intensidad hacia abajo también te ayudará a conservar más realismo si eso es lo que quieres.
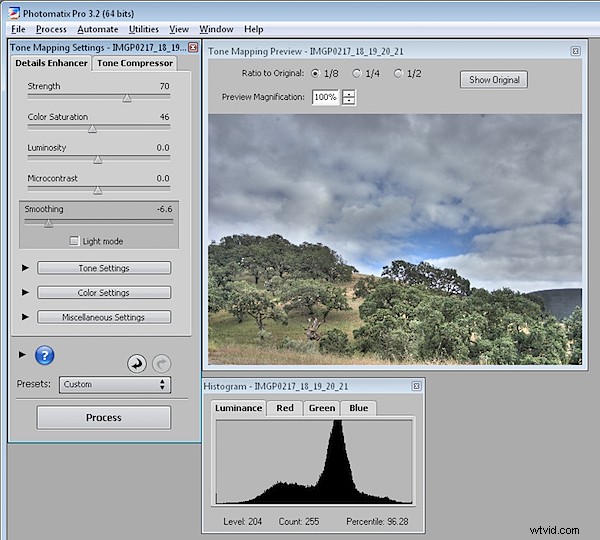
Paso 6
Use el control deslizante Saturación de color para ajustar la saturación de los colores en la imagen y use Luminosidad para ajustar la luminosidad general.
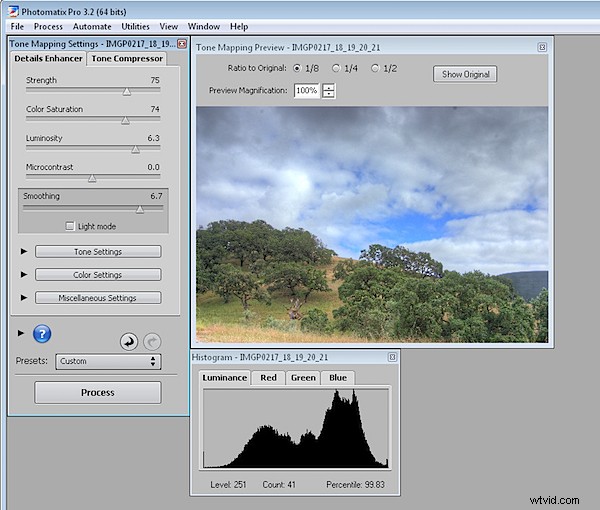
Paso 7
También hay ajustes preestablecidos que puede seleccionar en la lista desplegable Ajustes preestablecidos, como Painterly, Grunge, Natural y Smooth Skies.
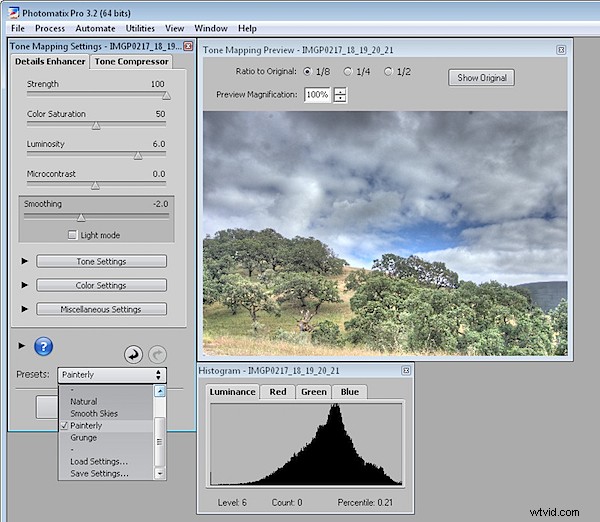
Paso 8
Cuando tenga un efecto que le guste, haga clic en Procesar para procesar la imagen usando la configuración que eligió.
Cuando aparezca la imagen terminada, elija Archivo> Guardar como para guardarla y luego podrá abrirla en Photoshop u otro editor para terminar de trabajar en ella.
