Si un video se graba a la velocidad de cuadro estándar, cada segundo de ese video contendrá 24 imágenes o cuadros individuales. Casi todos los productos de software de edición de video modernos le brindan acceso a cada cuadro que contiene un clip de video, lo que puede ser muy útil si desea crear una vista previa rápida del metraje que está editando.
Aunque convertir un video en una foto no es algo que pueda hacer, crear archivos de imagen JPEG en PNG a partir del video que grabó con un teléfono inteligente o una cámara de video profesional toma solo unos momentos de su tiempo. Siga leyendo si desea aprender a extraer imágenes fijas de clips de video en convertidores de video en línea y de escritorio.
- Parte 1:convertir video a imágenes fijas en Windows en Mac con software sin conexión
- Parte 2:convertir video a imágenes JPG/PNG en línea
Parte 1:Conversión de videos a imágenes JPEG y PNG con Desktop Video Converters para macOS y Windows
Exportar un solo cuadro de un clip de video es una tarea fácil que incluso los editores de fotos y videos aficionados pueden realizar sin esfuerzo. Los usuarios de Mac y PC tienen una amplia gama de opciones a su disposición si quieren hacer imágenes fijas de sus videos. Echemos un vistazo a algunos de los mejores convertidores de video que puede usar para capturar fotogramas fijos y crear archivos JPEG o PNG.
1. Wondershare Filmora
Filmora es un software de edición de video que también ofrece la opción de capturar fotogramas de todos los clips de video que usas en tus proyectos. Después de iniciar el editor de video Filmora, importa un archivo de video que contenga los cuadros que te gustaría guardar como imágenes fijas.
Para extraer imágenes fijas con la alta calidad original, puede importar y colocar estos videos en Project Media y luego hacer doble clic para obtener una vista previa. En la ventana de vista previa, haga clic en el icono de la cámara ubicado en la esquina inferior derecha para tomar una instantánea. Vale la pena señalar que solo puede crear archivos PNG con este software de edición de video, y es posible que deba cambiar el formato de la foto si PNG no es su elección.
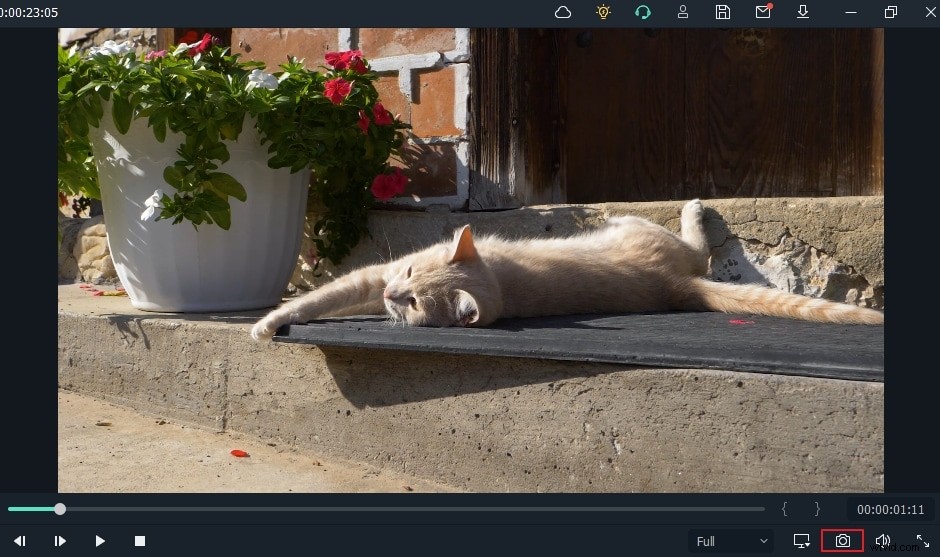
Como alternativa, puede usar el método abreviado de teclado CTRL+ALT+S para tomar una instantánea del cuadro en un videoclip. La imagen que creó se agregará automáticamente a la pestaña Medios, y puede proceder a hacer clic con el botón derecho en ella y seleccionar la opción Mostrar en el Explorador para obtener acceso al archivo original.
Para extraer imágenes fijas del video cuadro por cuadro, puede agregar el recurso multimedia a la línea de tiempo y usar el cursor de reproducción para encontrar el cuadro que le gustaría extraer del video. Cuando haya terminado, deje el cabezal de reproducción en la ubicación de la línea de tiempo donde se encuentra el cuadro y luego haga clic en el icono de instantánea.
A continuación se muestra el video tutorial sobre cómo convertir videos a imágenes Filmora.
2. Adobe Photoshop
Podría decirse que este es el mejor software de edición de fotos jamás creado, que le otorga acceso a todas las herramientas que necesita para manipular las imágenes como mejor le parezca. Adobe Photoshop también permite a sus usuarios editar videos, aunque con una capacidad limitada. Para convertir un video en una serie de cuadros separados, solo tiene que importar un archivo de video a Adobe Photoshop haciendo clic en el menú Archivo y seleccionando la opción Importar.
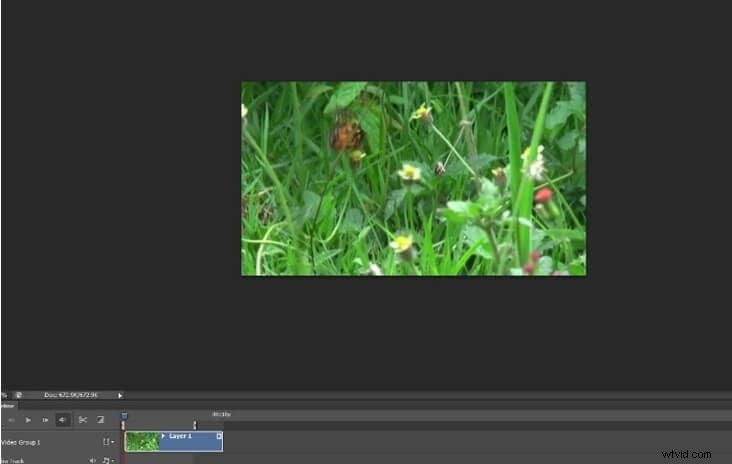
El videoclip se mostrará en la línea de tiempo que se encuentra en la parte inferior de la pantalla y solo debe especificar el segmento de ese archivo que desea dividir en cuadros. Puede hacerlo arrastrando los controladores ubicados sobre el videoclip que le permiten establecer el inicio y el final del área de trabajo.
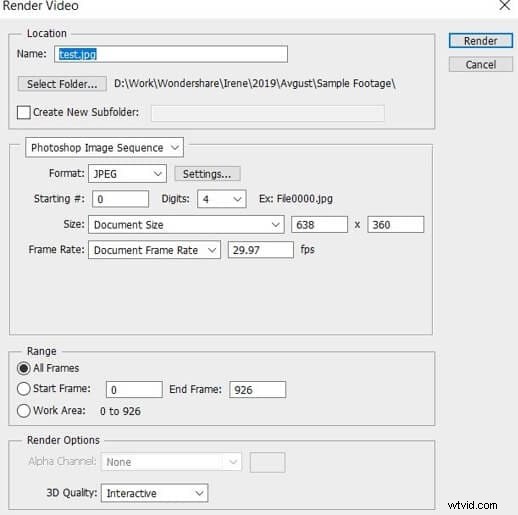
Cuando haya terminado, diríjase al menú Archivo y seleccione la opción Procesar video en el submenú Exportar. Después de que aparezca la ventana Renderizar video en la pantalla, debe cambiar la opción Adobe Media Encoder a Photoshop Image Sequence y luego hacer clic en el botón Renderizar. Debes tener en cuenta que el editor de fotos va a crear archivos de imagen separados para todos los marcos que estaban dentro del área de trabajo que definiste, por lo que es importante reducir el área de trabajo al mínimo para evitar generar cientos de Imágenes JPEG.
3. Reproductor multimedia VLC
La extracción de fotogramas fijos con el reproductor multimedia VLC es un proceso técnico que requerirá cierta comprensión del proceso de edición de video. Aun así, aún puede usar este software de código abierto para generar archivos PNG o JPEG a partir de sus videos.
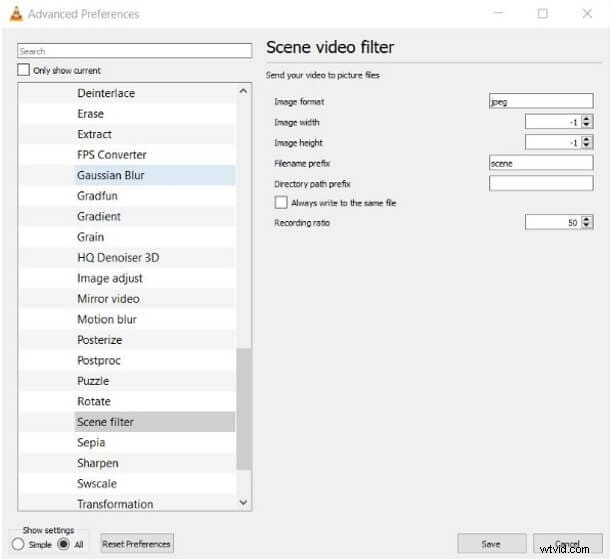
Seleccione la opción Preferencias del menú Herramientas y luego haga clic en la pestaña Video. Asegúrese de que la opción Todo esté seleccionada en Mostrar configuración y desplácese hacia abajo hasta que encuentre la opción Filtros y expanda este menú. Ubique el Filtro de escena, haga clic en él y luego proceda a especificar el formato en el que se guardarán sus imágenes y ajuste la Relación de grabación.
Haga clic en el botón Guardar para confirmar los cambios, luego regrese al submenú Filtro, y esta vez debe hacer clic en él en lugar de expandirlo. Ubique el filtro Escena de video, asegúrese de que la casilla de verificación junto a él esté seleccionada y haga clic en Aceptar para completar el proceso.
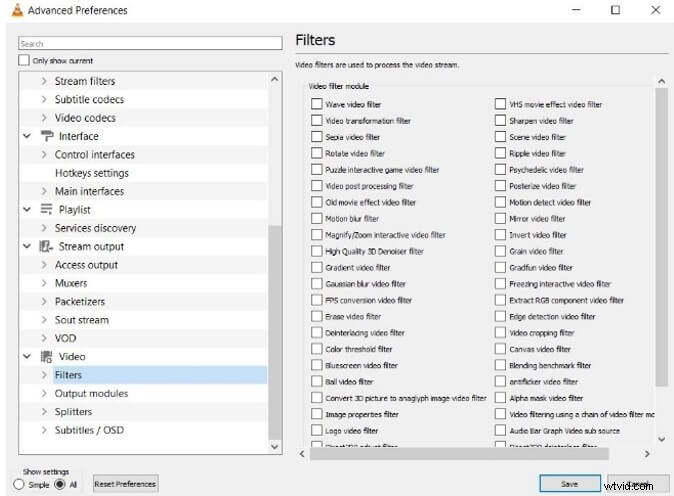
La próxima vez que reproduzca un video en VLC, el reproductor multimedia capturará automáticamente fotogramas fijos en la proporción de grabación que especificó.
4. Convertidor de vídeo a JPEG gratuito
Si está buscando una forma rápida y gratuita de crear imágenes fijas a partir de videos, esta herramienta basada en Windows es una de las opciones menos complicadas que los usuarios de PC tienen a su disposición. Después de abrir Free Video to JPEG Converter, solo tiene que hacer clic en el botón Agregar archivos e importar un video del que le gustaría extraer fotogramas fijos.
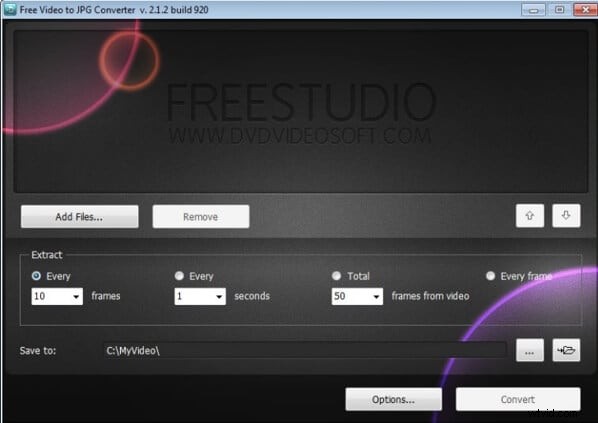
Luego puede especificar la frecuencia con la que se extraerán los cuadros y ver la cantidad total de cuadros que se crearán a partir de su video. Luego, solo tiene que especificar la ubicación en la que se guardarán los fotogramas fijos y hacer clic en el botón Convertir.
5. Doblaje virtual
Antes de que pueda comenzar a extraer fotogramas fijos de videos con Virtual Dub, primero debe instalar el paquete de complementos FFMpeg porque este convertidor de video no puede abrir formatos de archivo de video comunes como MP4 o MOV. La instalación de este complemento puede ser un poco técnica, pero está lejos de ser complicada. Luego, solo tiene que iniciar Virtual Dub e importar el video que le gustaría usar para crear archivos JPEG haciendo clic en el menú Archivo y seleccionando la opción Abrir.
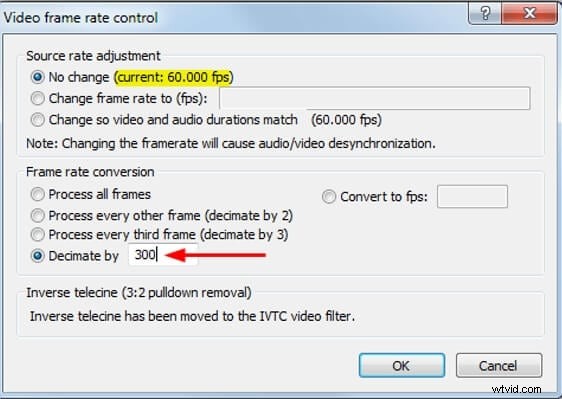
Seleccione la opción Velocidad de cuadro en el menú Video y asegúrese de que la casilla de verificación junto a la configuración Diezmar por esté seleccionada. Inserte la frecuencia a la que se van a capturar fotogramas fijos en el cuadro junto a la configuración Diezmar y haga clic en el botón Aceptar. Dirígete al menú Archivo y selecciona la opción Secuencia de imágenes en el submenú Exportar. Antes de comenzar a extraer fotogramas fijos de un video, solo tiene que seleccionar el formato de archivo de los archivos de salida y luego esperar a que Virtual Dub complete el proceso.
Parte 2:Conversión de videos a imágenes JPEG o PNG en línea
En caso de que no tenga acceso a un software de edición de videos o fotos y el proceso de extracción de fotogramas fijos de videos con VLC Media Player o Virtual Dub sea demasiado técnico para usted, existen varias soluciones en línea que puede probar. Estas son algunas de las mejores plataformas basadas en la web que puede usar para convertir videos a imágenes JPEG o PNG.
1. Conversión en línea
Esta plataforma de conversión de archivos le permite convertir archivos de audio, documentos y libros electrónicos, pero sus opciones de conversión de video a foto no son las mejores. Debe seleccionar la herramienta Image Converter y luego elegir el formato de salida de las imágenes que desea extraer del video. Luego puede cargar un archivo de video desde Dropbox, Google Drive o el disco duro de su computadora.
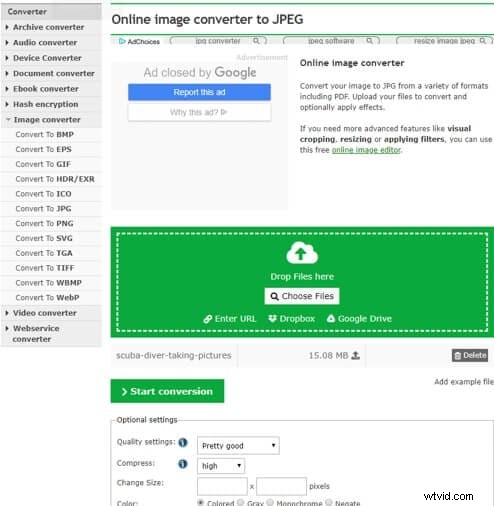
Antes de la conversión, puede ajustar la configuración de calidad y elegir si la compresión va a ser alta, media o baja, pero debe iniciar sesión para guardar estos cambios. Haga clic en el botón Iniciar conversión cuando esté listo y espere a que la plataforma procese su video. Cada cuadro del video que subiste se convertirá en una foto y puedes elegir cuántas imágenes deseas descargar o eliminar.
2. AConvertir
Convertir prácticamente cualquier tipo de archivo con AConvert es fácil, lo que significa que no tendrá muchos problemas para extraer archivos JPEG de su video. Después de llegar a la página de inicio de AConvert, solo tiene que hacer clic en la opción Imagen y luego elegir si desea importar un archivo desde su computadora o almacenamiento en la nube. El tamaño máximo del archivo de video que puede cargar en AConvert está limitado a solo 200 MB.
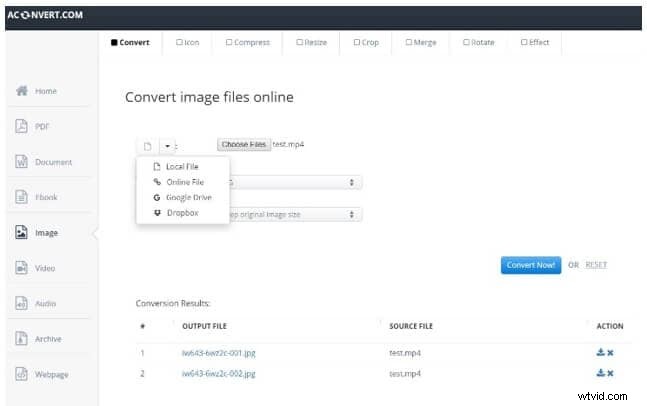
Una vez que el archivo de video que seleccionó se cargue en la plataforma, puede elegir el formato de archivo de salida y decidir si desea cambiar el tamaño de las imágenes durante la conversión o mantener su tamaño original. Haga clic en el botón Convertir ahora y luego descargue los archivos de imagen una vez que los fotogramas fijos se extraigan del video.
3. Convertidor en línea
Online Converter ofrece una variedad de opciones de conversión de imágenes e incluso le permite convertir fotos de formato sin formato en archivos JPEG. Su herramienta Video to JPEG admite casi todos los formatos de archivo de video comunes, lo que le permite extraer fotogramas fijos de videos sin tener que preocuparse por su compatibilidad con esta herramienta. Puede cargar un video a través de una URL o desde un disco duro local, pero su tamaño no puede superar los 200 MB.
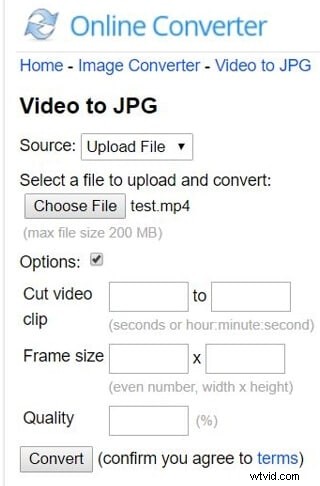
La plataforma te permite elegir si quieres cortar un videoclip, cambiar el tamaño del marco o ajustar su calidad. Una vez que ajuste todas las configuraciones, haga clic en el botón Convertir para comenzar a crear archivos JPEG a partir de un video y luego descargue las imágenes a su computadora.
4. IMG2GO
Editar o convertir imágenes con IMG2GO no requiere que tengas experiencia previa, ya que todas las herramientas que ofrece esta plataforma son fáciles de usar. La herramienta Convertir a JPEG puede dividir un clip de video completo en fotos en solo unos momentos. Todo lo que tiene que hacer es subir un archivo a la plataforma, ajustar la configuración y hacer clic en el botón Inicio que se encuentra en la parte inferior de la página.
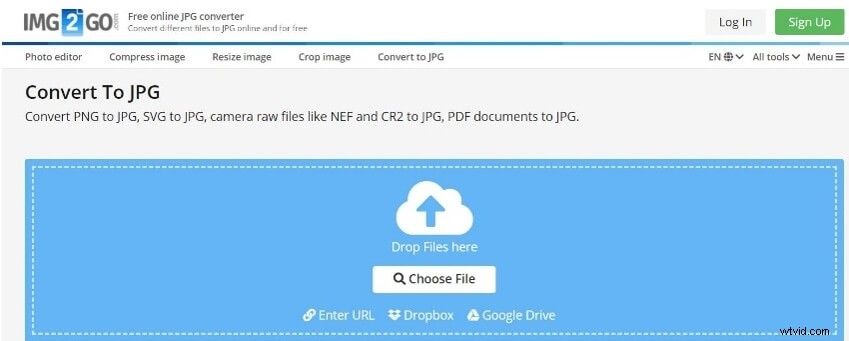
La cantidad de archivos JPEG que generará IMG2GO depende de la duración del clip, razón por la cual es mejor extraer cuadros fijos de videos más cortos. Una vez que se completa el proceso de conversión, puede elegir si desea guardar las imágenes en la nube o en un disco duro local.
5. Kapwing
Kapwing ofrece una colección de herramientas de edición de video que puede usar para fusionar varios clips de video, agregar audio a archivos de video o crear subtítulos. La herramienta Convert Video permite crear archivos MP3, GIF, JPEG o MP4 a partir de un archivo de video.
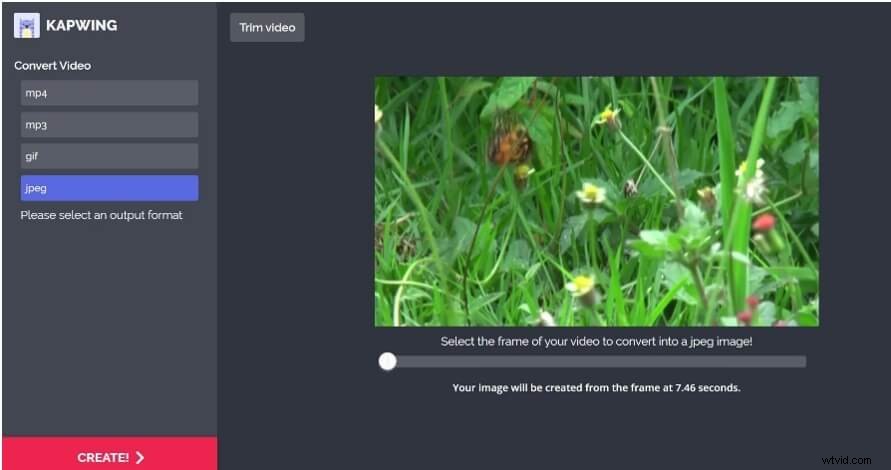
Después de cargar un video en Kapwing, solo tiene que hacer clic en la opción JPEG y usar el control deslizante debajo de la ventana de vista previa para especificar el marco que desea convertir en una foto. Haga clic en el botón Crear y luego proceda a compartir la imagen que creó en las redes sociales o descárguela a su computadora. Tenga en cuenta que todos los cuadros fijos tendrán una marca de agua si no ha iniciado sesión en su cuenta de Kapwing.
También te puede interesar: Cómo convertir SWF a MP4 gratis para Windows/Mac/en línea>>
Conclusión
La extracción de un cuadro fijo es una tarea rutinaria que requiere una cantidad mínima de tiempo o esfuerzo, independientemente de la herramienta que esté utilizando para realizar esta tarea. Aun así, la rapidez de este proceso depende del conversor de vídeo que elijas. ¿Qué convertidor de video usas para convertir videos a imágenes JPEG o PNG? Deje un comentario a continuación y háganoslo saber.
