 En esta publicación, Scott Wylie comparte cómo crea cielos de ensueño en blanco y negro en los paisajes.
En esta publicación, Scott Wylie comparte cómo crea cielos de ensueño en blanco y negro en los paisajes.
En este artículo, le mostraré cómo tomar una imagen de paisaje en color con nubes blancas contra un cielo azul y convertirla en una imagen en blanco y negro con un cielo de alto contraste usando Adobe Photoshop CS4.
Usaremos el mezclador de canales para controlar qué canales de color se mezclan en la imagen en blanco y negro, y los niveles para producir el efecto de ensueño de alto contraste que es similar a las imágenes que puede haber visto en la fotografía infrarroja.
Cuando filmaba en una película, a menudo usaba un filtro rojo o naranja sobre la lente, estos filtros no dejan pasar mucha luz azul y, por lo tanto, las áreas azules de la imagen se ven bastante oscuras, podemos crear un efecto similar en Photoshop usando el mezclador de canales para convertir una imagen en color a escala de grises.
Aquí está nuestra imagen inicial:

Esta imagen aburrida se tomó con poca luz y no consideraría presentarla, pero con una buena conversión en blanco y negro podemos crear algo realmente dramático a partir de ella. A menudo uso un filtro polarizador para saturar los cielos azules y en esta imagen puedes ver que el cielo se oscurece gradualmente hacia la parte superior de la imagen como resultado del filtro. Esto nos ayudará a impulsar el contraste aún más en la etapa de posprocesamiento.
Paso 1:
En lugar de simplemente desaturar la imagen o convertirla a escala de grises, usaremos el mezclador de canales para combinar los tres canales de color en una imagen en escala de grises. Si usamos mucho rojo poniendo el valor alrededor del 110%, nada de verde dejándolo en 0% y restamos algo de azul poniendolo en -10% creamos una mezcla de blanco y negro en la que el cielo azul se oscurece. contra las nubes blancas. El total de los tres canales debe sumar el 100 %; si es menor, la imagen será más oscura; si es mayor, es posible que los reflejos se distorsionen.
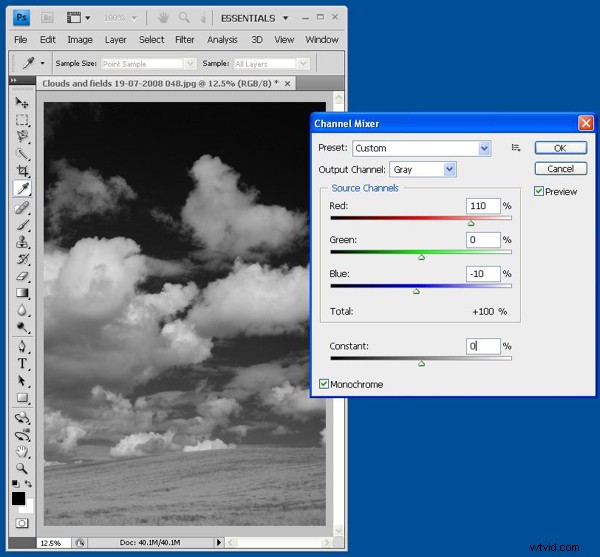
Cuando utilice el mezclador de canales, tenga cuidado de no sustraer demasiado de ningún canal de color porque el resultado se verá muy poco natural y, a menudo, crea un "halo" muy notable alrededor de partes de la imagen. -10% es probablemente lo más bajo que podemos lograr sin que las cosas se vean sobreprocesadas.
Paso 2:
Cuando hayamos creado la mezcla en blanco y negro, la siguiente etapa es seleccionar el área del cielo, esto se debe a que queremos poder llevar el contraste lo más lejos posible en el cielo sin perder detalles de luces/sombras en el suelo. Para hacer esto, use la herramienta de lazo magnético para seleccionar el cielo.
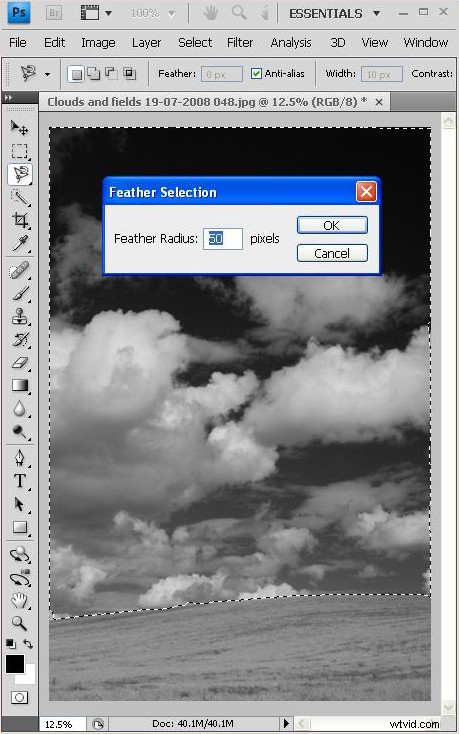
Es importante difuminar la selección para que cualquier cambio que hagamos se mezcle con el área no seleccionada; si no difuminamos, habrá un borde muy obvio entre los dos. Como regla general, suelo establecer el radio de difuminado en alrededor del 10-20 % del número de píxeles a lo largo del borde más largo de la imagen.
Paso 3:
Usando el control de niveles, ajustamos el contraste en el área seleccionada hasta que estemos satisfechos con el resultado. Si el punto negro se configura demasiado alto, el cielo oscuro comenzará a verse pixelado, si configuramos el punto blanco demasiado bajo, los reflejos en las nubes desaparecerán.
También es una buena idea ver qué tan lejos se pueden empujar las cosas haciendo un ajuste de contraste automático, ver cómo se ve y luego deshacerlo y usar el control de niveles; más contraste que esto definitivamente arruinará los reflejos y perderá los detalles de las sombras. lucir muy poco natural. El mejor resultado generalmente se obtiene usando un poco menos de contraste que el que produce la función automática.
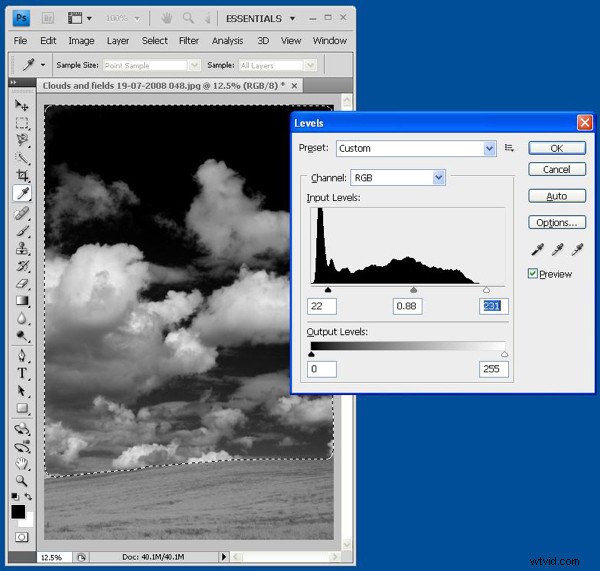
Paso 4:
Después de establecer los niveles en el cielo, invertimos la selección y hacemos lo mismo con el suelo.
La imagen final se ve así:

Aquí hay otro ejemplo en el que tomé una foto en color y creé una imagen en blanco y negro de ensueño a partir de ella.
Antes:

Después:

Scott Wylie es de Inglaterra y le gusta fotografiar lugares abandonados o curiosos y usar la luz para producir imágenes dinámicas e interesantes de personas. Vea más del trabajo de Scott en www.scottwylie.co.uk.
