Bloguero gastronómico Danny Jauregui de ¡Blogueros de comida, uníos! nos muestra una técnica alternativa de Quemar y Esquivar.
La quema y el esquivado no destructivos se realizan con mayor frecuencia con una capa de relleno gris al 50 %. Aunque el uso de este método me ha funcionado en el pasado, me ha resultado difícil predecir qué tipo de resultado obtendría finalmente cuando terminara. Últimamente, he estado usando capas de ajuste con una máscara para quemar y esquivar y he descubierto que tengo más control sobre el tono y el contraste de la imagen.
El beneficio de usar este método es que una vez que se aplica la máscara de capa, puede volver a abrir fácilmente el cuadro de diálogo de ajuste de capa y cambiar la cantidad de brillo u oscuridad que se da a áreas particulares.

Cuarto oscuro a digital
Burning &Dodging es una técnica tradicional de impresión en cuarto oscuro utilizada para dar a áreas particulares de la impresión más o menos exposición. Las áreas quemadas de la impresión le dan más exposición y, por lo tanto, oscurecen el área, mientras que esquivar le da menos exposición y, por lo tanto, aclara el área. El objetivo de la técnica es recuperar la información perdida generalmente causada por exposiciones de alto contraste.
Esta técnica se realiza fácilmente en Photoshop y puede ayudarlo a recuperar imágenes. ¿Alguna vez has tenido una impresión en la que los reflejos se apagan? ¿O un paisaje donde pierdes detalle en las sombras? Esta técnica es un salvavidas en estas situaciones y puede usarse en correcciones tonales generales de áreas específicas de una imagen.
En la imagen de muestra de arriba, las lentejas y el pollo debajo del huevo frito estaban demasiado oscuros y estaba perdiendo detalles importantes. Además, observe cómo se apagan los reflejos en la parte blanca del huevo y en el borde de la servilleta. Burning &Dodging ayudará a arreglar estas dos áreas.
Primero esquivaré las áreas oscuras.
Paso n.º 1:agregar una capa de ajuste de niveles
Abra su imagen y usando el botón Capa de ajuste en la parte inferior de la paleta de capas, agregue una Capa de ajuste de niveles.
Paso n.° 2:realizar un ajuste tonal
Como lo que más me preocupa es el área oscura debajo del huevo, usaré el control deslizante de barrido de tonos medios en el centro del histograma para hacer mis ajustes tonales. Deslice el control deslizante Scrubby hacia la izquierda para aclarar el área. Observe cómo toda la imagen se vuelve más clara. No entrar en pánico. Más tarde usaremos una máscara de capa para corregir esto. Por ahora, concéntrate en el área que estás tratando de esquivar. Una vez que esté satisfecho con el grado tonal del área, haga clic en Aceptar.
Paso n.° 3:Agregar máscara de capa
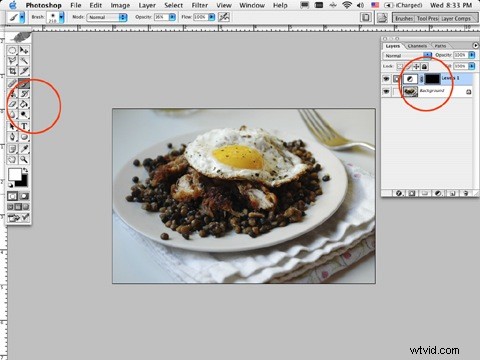
Agregar una capa de ajuste agregará automáticamente una máscara de capa a esa capa. Notarás que tu capa de ajuste tiene dos ventanas pequeñas. La ventana de la derecha es su máscara de capa. Asegurándose de que la ventana de la derecha esté seleccionada, haga clic en su herramienta de cubo de pintura y seleccione el color negro. Coloque el cursor sobre su imagen y haga clic dentro de la imagen. Agregar el color negro oculta la capa de ajuste. Ahora usaremos el color blanco para revelar la capa de ajuste donde necesitemos un tono más claro.
Paso n.º 4:Revelar capa de ajuste
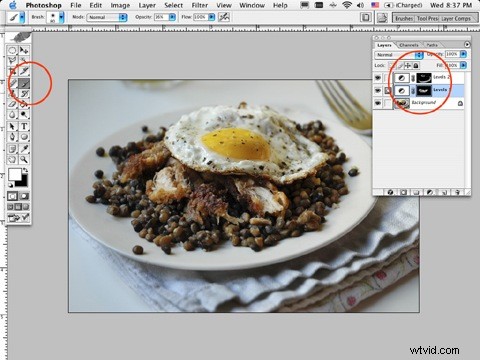
Seleccione un pincel de tamaño apropiado para el área y baje la opacidad al 15%. Seleccione el color blanco y comience a pintar con cuidado en el área que está tratando de aclarar, en mi caso, estaba debajo del huevo frito. Continúe pintando hasta que haya alcanzado el nivel deseado de esquivar.
Si la cantidad de sobreexposición es demasiado, haga doble clic en la capa de ajuste y mueva el control deslizante de desplazamiento hacia la derecha para oscurecerla. ¿No es suficiente? Mueva el control deslizante de búsqueda más hacia la izquierda.
Esta misma técnica se puede utilizar para Quemar. Siga las mismas instrucciones pero haga sus ajustes en la dirección opuesta. Agregue una nueva capa de ajuste y, en lugar de mover el control deslizante hacia la izquierda, muévalo hacia la derecha para oscurecer la imagen. Agregue la máscara de capa y, usando blanco, pinte las áreas que está tratando de oscurecer. ¡Voilá!

Danny es un bloguero gastronómico de Los Ángeles. Puedes leer sus recetas en Sobre la colina y sobre ruedas
