Premiere Pro falla. Todos hemos estado allí. Son las 11 de la noche. te estás golpeando la cabeza contra tu teclado maltratado y cansado. Tu fecha límite fue hace 5 horas... "¡¿Por qué, oh, por qué no exportas?!"
No es muy divertido. Pero estos son los momentos en los que amplía su conocimiento técnico (o imagina que el trabajo de toda su vida adulta como un profesional del video se precipita hacia el suelo). Como he estado aquí más a menudo de lo que me gustaría pensar, siento que es mi responsabilidad compartir mi aprendizaje de los últimos 10 años de trabajo con NLE.
Hemos recorrido un largo camino
Las cosas han avanzado mucho desde los emocionantes días de Final Cut 4.5 (la mayor novedad fue que podías cortar contenido de video HD) donde comenzó mi carrera. Sin embargo, fundamentalmente, la forma en que funcionan algunos NLE (incluido Premiere Pro) no ha cambiado tanto. Esencialmente, el contenido de su video se almacena en una unidad, crea una secuencia de contenido que hace referencia a esos archivos de video y lo exporta con todos los efectos, transiciones y gráficos en movimiento que pueda desear.
Por eso, muchos de los problemas a los que se enfrentará caerán en la categoría de error de software de Premiere Pro, error de software dependiente (por ejemplo, complementos) o falla de hardware. La clave es descubrir cuál es y cómo diablos lo sorteas.
Estas son algunas de las razones comunes por las que Premiere Pro falla y cómo las solucioné. Sin embargo, señalaría que no soy ingeniero informático y no puedo garantizar que estos consejos solucionen su problema. Simplemente soy un editor experimentado con muchas horas frente a las pantallas "Premiere Pro CC se cerró inesperadamente".
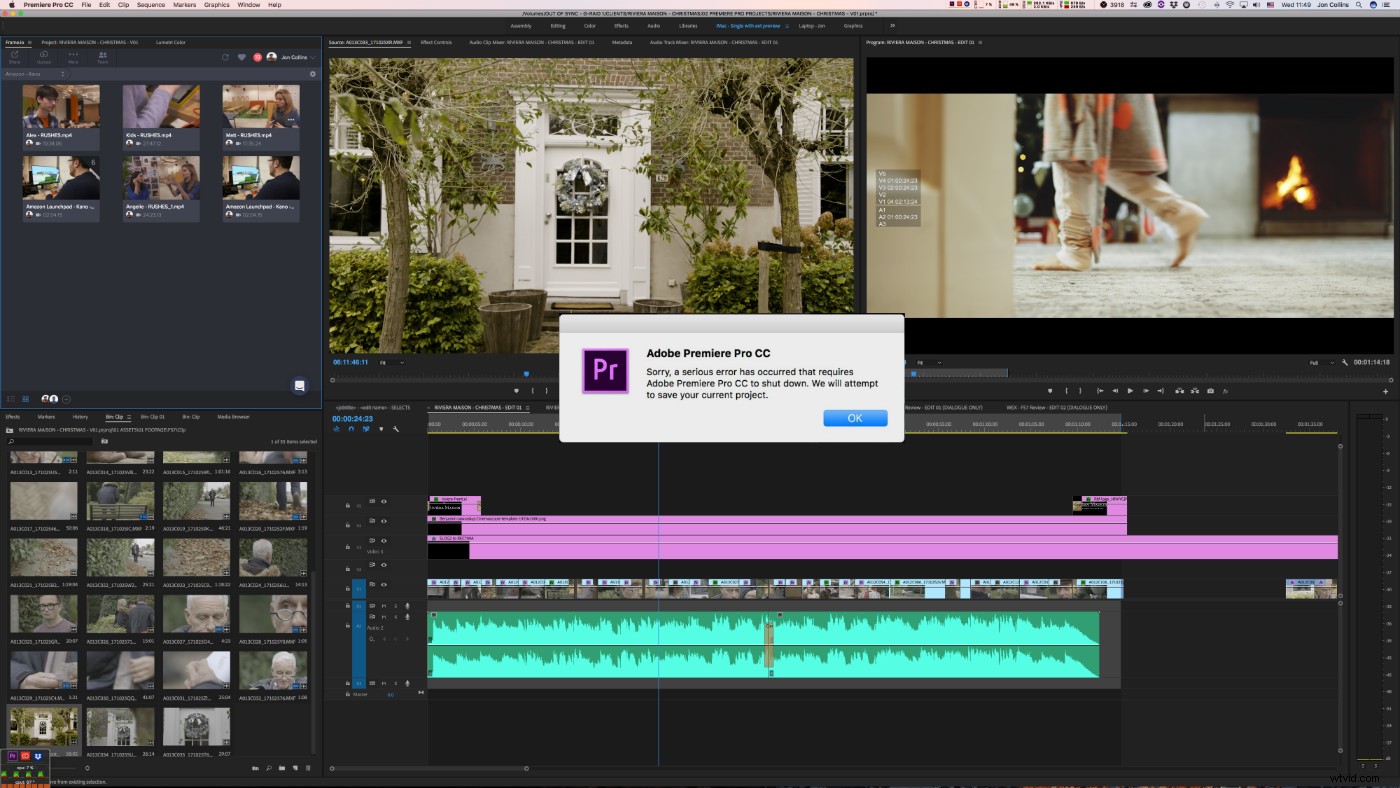
¿Cuándo actualizaste por última vez?
Primero está la versión de Premiere Pro con la que está trabajando. Los errores se pueden resolver simplemente actualizando PP a la última versión . Esto puede resolver algunos bloqueos de Premiere Pro, pero también puede crear problemas. Un ejemplo reciente, donde la herramienta de administración de medios de PP eliminaba inesperadamente los archivos de video de su ubicación original en el disco duro, dejó a muchos editores rascándose la cabeza (y buscando sus copias de seguridad).
Como consejo general, nunca actualice Premiere Pro (o su sistema operativo) a mitad de proyecto a menos que haya una razón específica para hacerlo . Antes de actualizar, generalmente dejo suficiente tiempo para que los conejillos de indias encuentren las críticas y los errores en las últimas versiones y los informen.
Sin embargo, en algunos casos, una actualización de Premiere Pro puede ser la única forma de solucionar el problema que tiene. En ese caso, asegúrese de hacer una copia de seguridad de su secuencia y medios y tome nota de la versión exacta de Premiere que está utilizando actualmente. Un sistema de respaldo de instantáneas del sistema (algo así como Time Machine en una Mac) es excelente para esto. Luego intente actualizar Premiere. Si eso no funciona o le crea más problemas, siempre puede volver a una versión anterior. Pero solo si mantiene una copia separada de su secuencia y medios, y si sabe exactamente qué versión de Premiere estaba ejecutando primero.
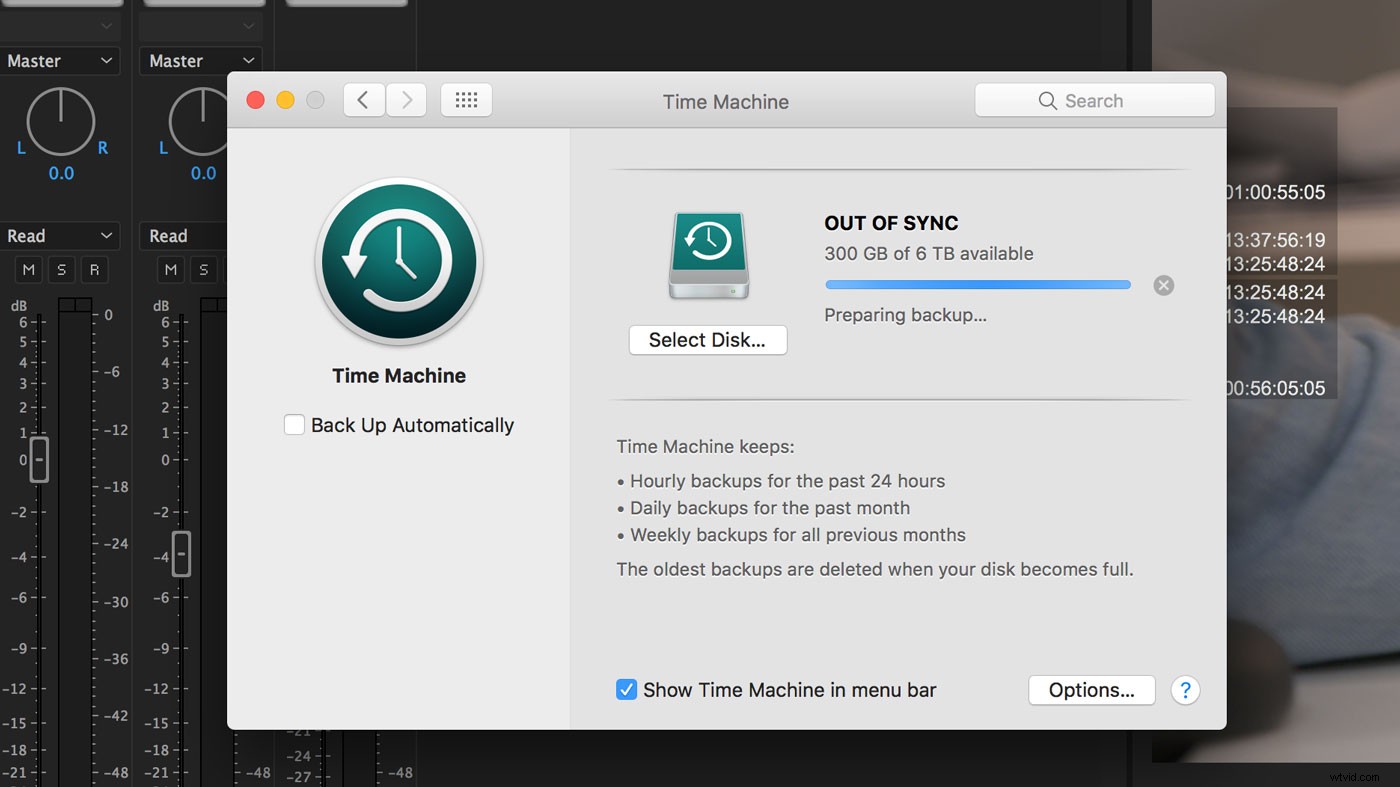
Tira tus preferencias
Esto es excelente para solucionar una amplia gama de problemas diferentes y a menudo será el primer puerto de escala si algo parece andar mal en PP . La preferencia de eliminación básicamente significa restablecer PP a la configuración de fábrica. Al eliminar las preferencias, elimina muchas de las preferencias que puede haber cambiado en el programa, así que tome nota de las personalizaciones que desea conservar.
Para hacer esto, presione Opción (Mac OS) o Alt (Windows) mientras inicia Premiere Pro. Cuando vea la pantalla de bienvenida, suelte.
Puede restablecer las preferencias y la memoria caché del complemento al mismo tiempo manteniendo presionadas las teclas Mayúsculas-Opción (Mac OS) y Mayúsculas-Alt (Windows) al iniciar y soltar cuando vea la pantalla de bienvenida.
Cuando se carga la pantalla de bienvenida, si ve una lista de sus proyectos anteriores, las preferencias no se restablecieron correctamente.
Cambia tu códec
Si está grabando en una Mac, es posible que el códec estándar "MPEG de solo fotogramas en formato único" de Premiere Pro que se usa para todas las secuencias de manera predeterminada no sea la opción más estable que podría usar . Si bien esto solo afecta la reproducción cuando está editando, descubrí que cambiar esto a un formato ProRes solucionó muchos bloqueos de Premiere Pro en el pasado.
Para hacer esto, vaya a Secuencia> Configuración de secuencia y el menú desplegable Formato de archivo de vista previa. Si está atenuado, cambie el Modo de edición desplegable a Personalizado (Sin embargo, asegúrese de que todas las demás variables permanezcan iguales cuando cambie). Desde el Formato de archivo de vista previa desplegable, seleccione uno de los formatos de ProRes. Como guía, ProRes LT es suficiente para la mayoría de los propósitos. Si está trabajando en contenido para transmisión y quiere una visión más precisa de lo que está creando, puede seleccionar ProRes 422.
Si está trabajando en un trabajo detallado de efectos, es posible que desee utilizar ProRes 444 en su lugar, aunque esto puede causar una tensión considerable en su máquina y utilizará más espacio en el disco duro.
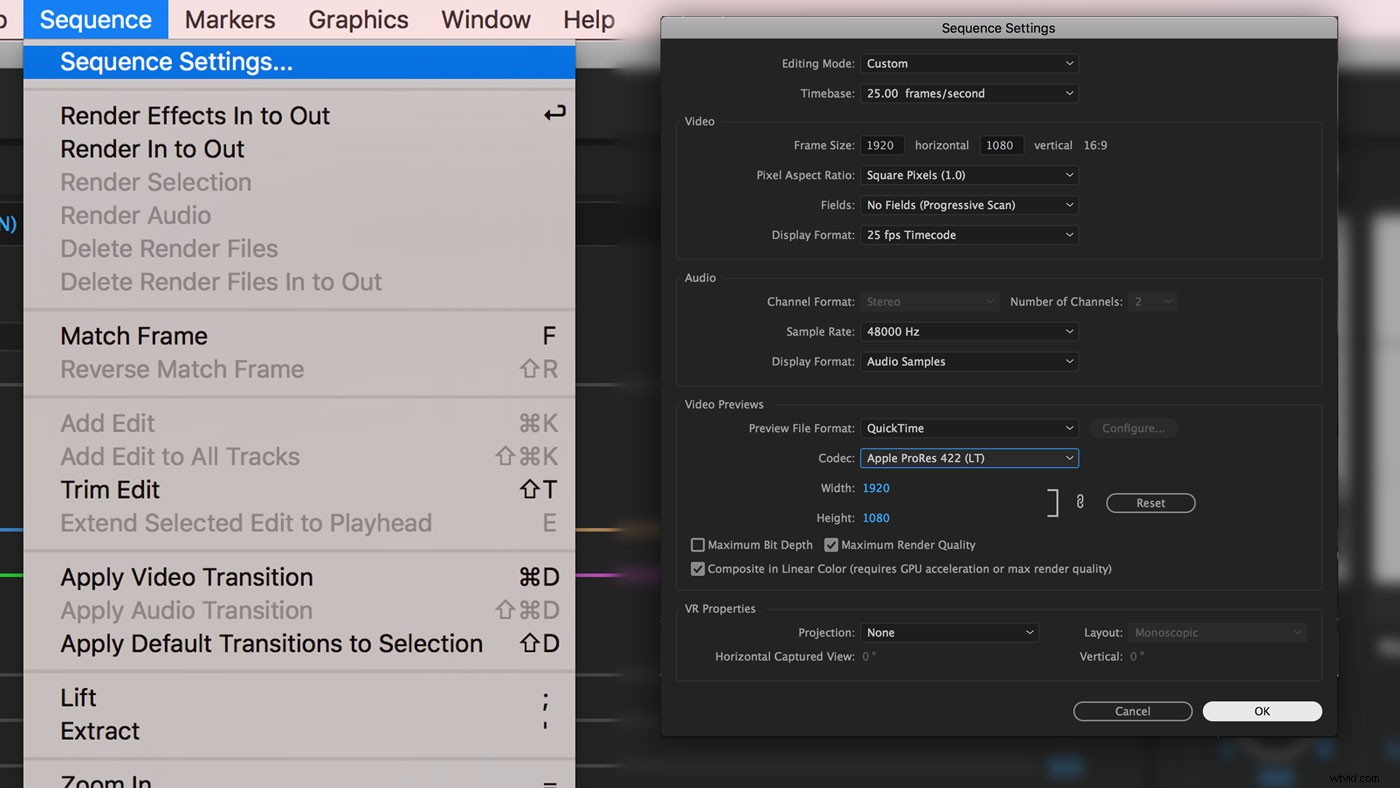
Comprueba tus complementos
Si Premiere Pro falla al abrirlo, bien podría ser un problema del complemento . El bloqueo ocurre porque PP está tratando de cargar el complemento, pero por alguna razón, no es compatible con esa versión de PP. Para averiguar si este es el caso, copie el contenido de su carpeta de complementos en un lugar seguro.
En una Mac, la carpeta se encuentra en /Library/Application Support/Adobe/Common/Plug-Ins/
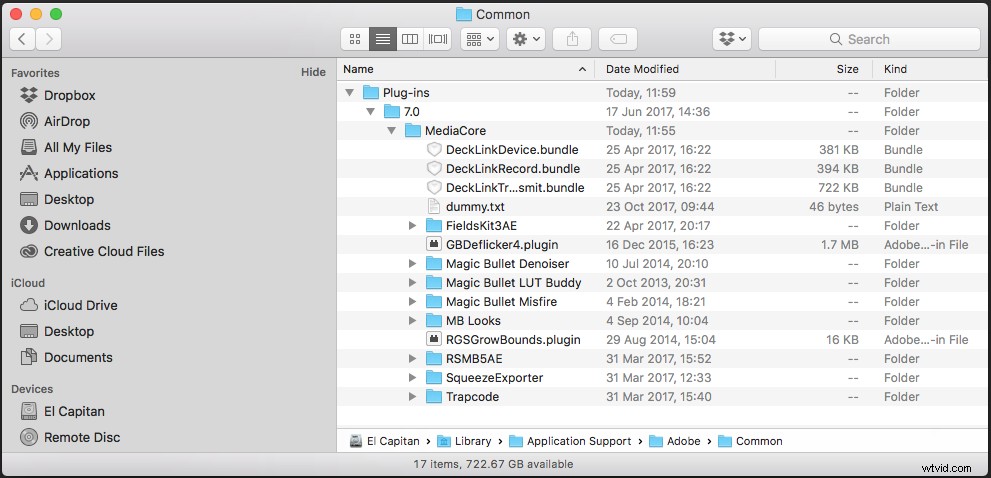
Y en una PC se encuentra en C:Program FilesAdobeCommonPlug-Ins
Quizás podría crear una nueva carpeta en su escritorio. Si ahora puede abrir PP sin fallar, ha encontrado al culpable. Simplemente vuelva a introducir los complementos uno por uno en la carpeta de complementos, hasta que encuentre al infractor. Una vez encontrado, es mejor resolverlo con el desarrollador del complemento. Dado que normalmente tienen que lanzar una nueva compilación para cada versión de Premiere Pro, pueden producirse bloqueos porque el complemento no está actualizado.
Otro problema relacionado con los complementos puede ocurrir durante la exportación. Si Premiere Pro falla durante la exportación, es posible que se deba a un complemento incompatible . Si este es el caso, un buen punto de partida es deshabilitar todos los complementos de terceros en sus clips en su secuencia y ver si puede exportar. Una forma rápida de hacerlo es duplicar la secuencia, hacer clic con el botón derecho y seleccionar Eliminar atributos. y seleccione los complementos.
Si puede exportar, entonces ha encontrado la causa raíz. Para diagnosticar el complemento infractor, deberá revisar su secuencia original y deshabilitar cada instancia de los complementos uno por uno hasta que encuentre el infractor. En mi experiencia, descubrí que los complementos que usan la GPU tienden a tener más errores. Si tengo problemas durante la exportación (o la reproducción), tiendo a asegurarme de que los complementos estén configurados para no usar GPU.
Desactiva tu GPU
Si bien la compatibilidad con GPU ha sido algo temperamental en el pasado, actualmente descubrí que la compatibilidad con Premiere Pro CC se ha vuelto mucho más estable. Sin embargo, vale la pena tenerlo en cuenta si sigue teniendo fallas durante la reproducción. Para deshabilitar el uso de GPU durante la reproducción (o procesamiento), vaya a Archivo>Configuración del proyecto>General . Establezca Renderer en Solo software de reproducción de Mercury .
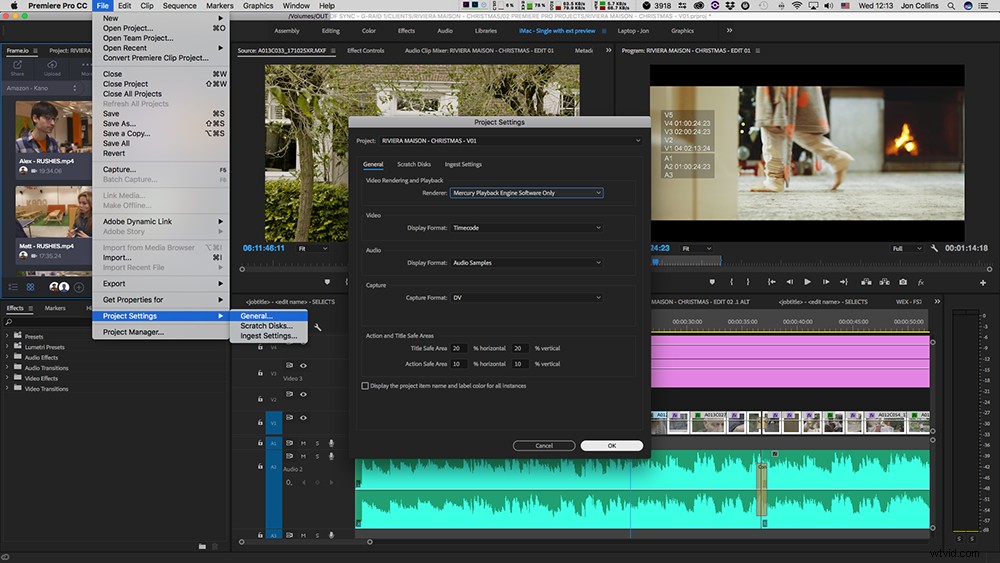
Luego vaya a Secuencia>Configuración de secuencia y desmarque Compuesto en color lineal casilla de verificación.
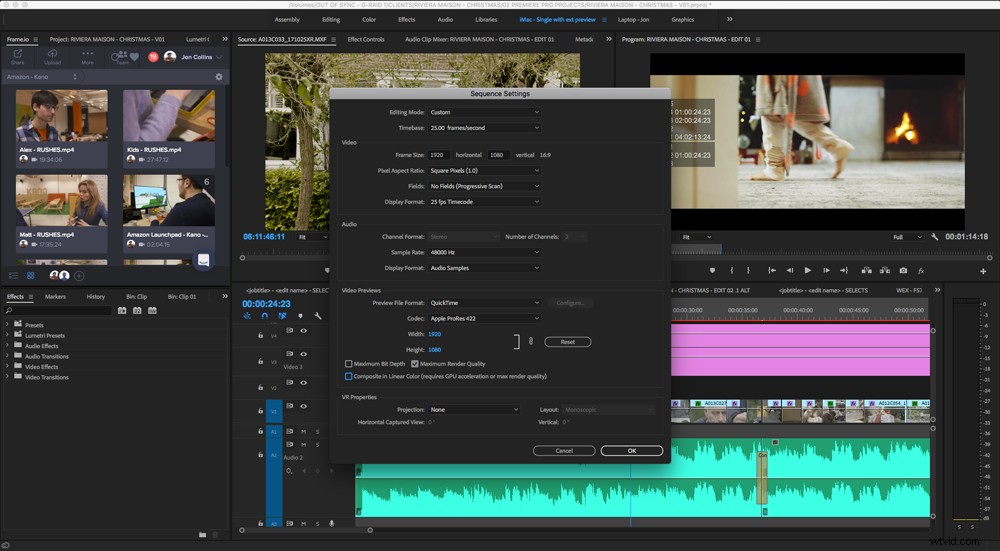
También vale la pena deshabilitar cualquier salida de video adicional que tenga de Premiere Pro. Esto se hace yendo a Premiere Pro CC>Preferencias>Reproducción y desmarcando Habilitar transmisión de Mercury opción.
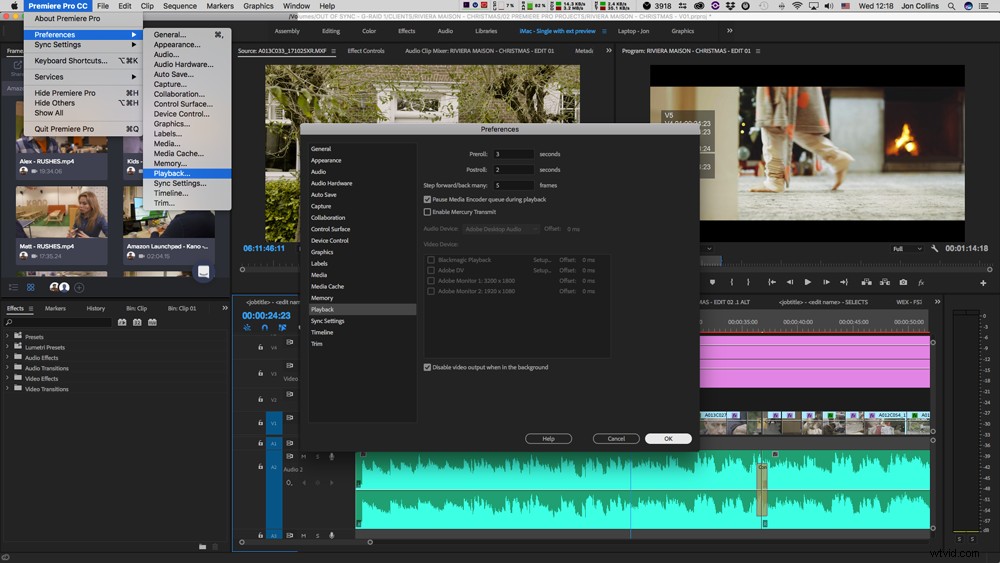
Además de esto, si su video exportado parece fallar o si encuentra marcos verdes sin explicación, esto podría deberse a una GPU defectuosa o sobrecalentada. Por lo general, será necesario reemplazar la GPU o toda la computadora. Si aisló sus problemas a la GPU, le recomendaría buscar pruebas de diagnóstico para su modelo en particular
Comprueba tus dispositivos de E/S
Las interfaces de video y audio también pueden ser la raíz de los bloqueos de Premiere Pro. Una cosa que haré si PP sigue fallando es desconectar mi dispositivo de E/S. Si esto mejora la estabilidad, ha encontrado su causa. Asegúrese de estar ejecutando los controladores más recientes y que el firmware de sus dispositivos esté actualizado.

¿Tu disco duro está a la altura?
Una causa común pero obvia de ralentización o bloqueo en Premiere Pro puede ser el disco duro conectado. Si la reproducción salta fotogramas y tiene problemas, empiece por reducir la resolución a un cuarto en la ventana de reproducción.
Recomiendo usar solo RAID o SSD para la reproducción más confiable de medios al editar . Los discos duros externos económicos (incluso USB 3) no son adecuados para ejecutar múltiples flujos de medios o video 4K. USB 3 o Thunderbolt solo se refiere al tipo de cable que conecta la unidad a la computadora. Asegúrese de que los discos duros reales dentro de la carcasa sean lo suficientemente rápidos para su contenido.
¿Qué formatos de archivo está utilizando?
De manera similar a los discos duros, el formato real en el que el contenido multimedia que se grabó en la cámara puede ser un problema subyacente para que PP tenga dificultades para reproducir o se cuelgue . Un códec como XAVC-L (Long GOP) es un códec altamente eficiente, lo que significa que los archivos de video son más pequeños pero requieren más procesamiento por parte de PP para reproducirlos. Para evitar esto, aconsejo transcodificar estos archivos a ProRes antes de editar con ellos o usar PP de herramienta Proxy incorporada que puede administrar esto automáticamente por usted.
¿Tiene suficiente memoria RAM?
Otro problema general con Premiere Pro reducir la velocidad y detenerse Puede que no haya suficiente RAM disponible . Si bien se supone que las aplicaciones liberan RAM cuando ya no la usan, a veces esto no sucede. Tiendo a ejecutar siempre un monitor como atMonitor en el fondo para que pueda ver lo que está pasando. Su sistema operativo también tendrá herramientas más simples para ver el uso de RAM.
Si su máquina se está ralentizando y la RAM está llena, puede purgar toda la RAM no utilizada. Pero si solo ha estado trabajando en Premiere Pro, es posible que sea el único que usa esa RAM. Así que purgarlo realmente no va a resolver nada.
He aquí cómo hacerlo en una Mac:
- Inicie Terminal (desde el Finder presione ⌘ + barra espaciadora y escriba Terminal. O inicie desde macOS LaunchPad).
- Una vez que la Terminal se haya cargado, escriba Sudo Purge
- Ingrese la contraseña del sistema
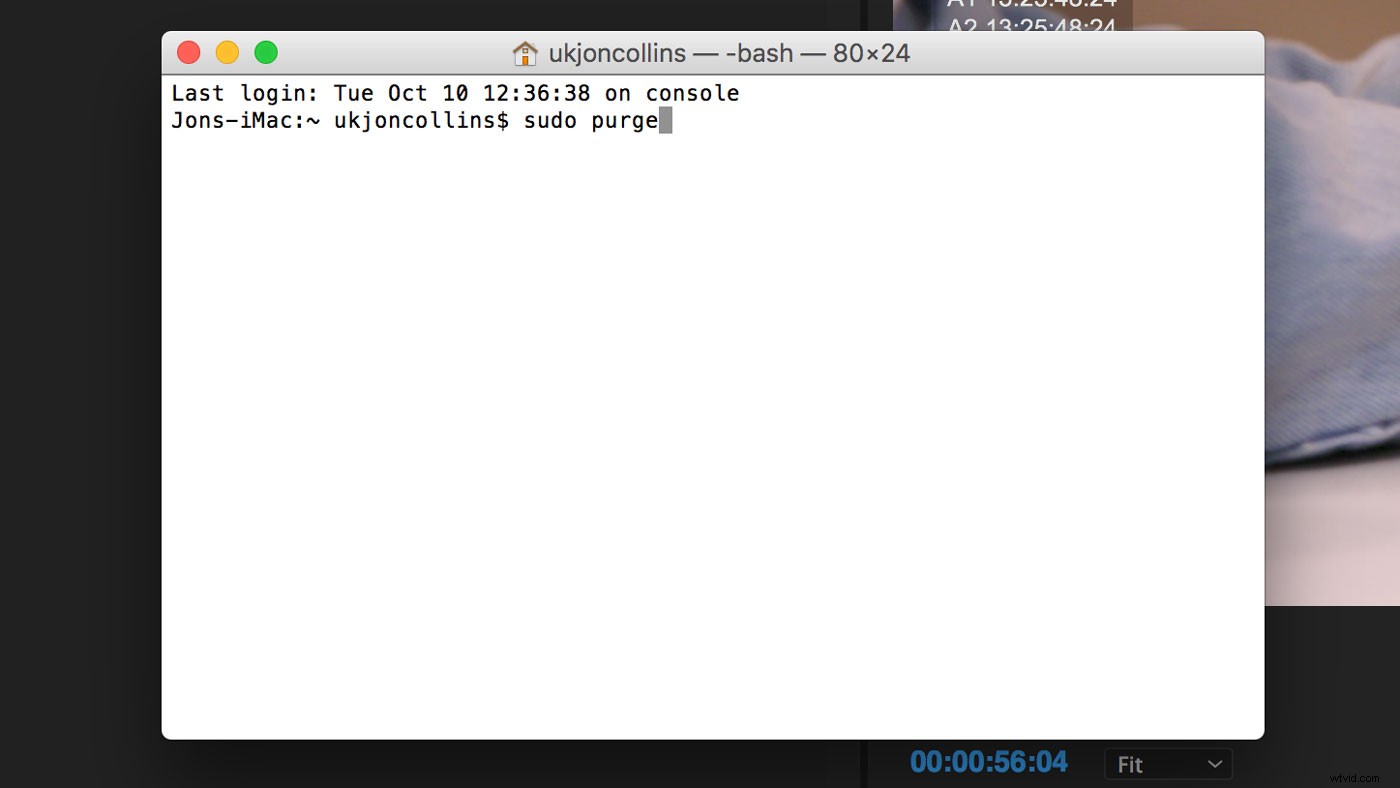
¿Qué sigue?
¡Próximamente tendremos más artículos como este en Premiere!
Esta no es de ninguna manera una lista definitiva de los problemas que encontrará en su carrera como editor. Cada sistema es diferente con diferente hardware y software interactuando entre sí. Adobe hace un trabajo fantástico de prueba y perfeccionamiento. En mi opinión, PP ahora es más estable y confiable que nunca. Pero los choques seguirán ocurriendo y hay un millón de causas diferentes. Con suerte, al superarlos y compartir las soluciones, todos podemos ayudar a convertirnos en mejores y más eficientes editores.
Si tiene algún consejo que pueda ayudar, no dude en dejarlo en los comentarios.
