Me encanta Alexa... y soy editor.
No es ningún secreto que las cámaras Arri se han convertido en el estándar de las producciones de alto nivel en la industria del cine y la televisión. La capacidad de Arri para producir una imagen de tan alto nivel, en términos de latitud de color y rango dinámico, ha asegurado el dominio de Alexa como el caballo de batalla para los directores de fotografía de élite de Hollywood para la realización de películas digitales.
En el lado de la publicación, por lo general, no tenemos ningún control sobre qué paquete de cámara se elige para un proyecto, o cómo nos llega ese metraje. Pero de todas las cámaras y códecs que vemos a diario, las imágenes de Arri son amadas en la posproducción tanto como en el set . Todas las cámaras de gama alta en estos días producen una imagen increíble, pero realmente aprecio cualquier cosa que haga que mi flujo de trabajo sea más rápido y eficiente. Los flujos de trabajo ProRes y ArriRaw de Arri en la publicación son rápidos y sencillos, y es por eso que me encanta Alexa.
Quiero compartir con ustedes algunos consejos sobre el flujo de trabajo de Alexa y Arri que he adquirido a lo largo de los años trabajando en comerciales, funciones y programas de televisión. La mayoría de estos consejos están escritos para Adobe Premiere Pro, pero descubrirá que gran parte de la información se transferirá a otros NLE si sabe cómo realizar la acción equivalente.
Así que empecemos.
Registro C de Arri
Las cámaras digitales de consumo generalmente están configuradas para disparar en un perfil de color estándar llamado REC709. Las cámaras de nivel profesional también capturan sus imágenes en log, un perfil de color plano que retiene el rango completo del sensor de la cámara dentro de cada clip . El metraje filmado en el registro generalmente brindará un rango dinámico mucho más amplio y nos dará mucho más control sobre una imagen que el que puede proporcionar REC709. Cada fabricante de cámaras tiene su propio tipo de perfil de color de registro, ajustado al hardware de sus diferentes cámaras. En una cámara Arri, elegir el espacio de color Log C de Arri utilizará la gama completa del potente sensor de Arri.
Flujo de trabajo de Arri ProRes
Las cámaras Arri tienen la fantástica capacidad de grabar directamente en ProRes. Específicamente, ProRes 422 HQ y ProRes 4444 son los códecs más comunes que obtendré de una sesión de Alexa.
Estas versiones de ProRes están diseñadas para el acabado, y ProRes suele ser un códec muy suave para que lo maneje un NLE, por lo que obtener material de archivo, organizarlo y comenzar a editar es realmente bastante simple.
Al igual que traer cualquier medio en Premiere, navegue hasta el metraje en su navegador de medios o haga clic con el botón derecho en la ventana del proyecto y haga clic en "importar". Una vez que haya importado su metraje, recomendaría hacer proxys de todos los medios para acelerar su flujo de trabajo . Premiere hace que sea muy fácil alternar de un lado a otro si sus proxies y medios de resolución completa están conectados. Puede leer un artículo completo sobre los flujos de trabajo de proxy de Premiere aquí .
Premiere tiene la capacidad de crear Proxies para usted en función de los ajustes preestablecidos de codificación que crea a través de Media Encoder, pero si está trabajando con una variedad de relaciones de aspecto dentro de un solo proyecto, Premiere termina siendo un poco complicado para crear los proxies. Tendría que crear ajustes preestablecidos para cada relación de aspecto y eso puede llevar mucho tiempo, y nuevamente, aquí todo se trata de eficiencia.
En cambio, me gusta usar una aplicación de terceros como Edit Ready de Divergent Media para crear medios proxy a partir de imágenes de Alexa. Edit Ready coincidirá con la relación de aspecto y la configuración de resolución, y puede generar un archivo ProRes Proxy, sin tener que crear, ingerir y codificar ajustes preestablecidos dentro de Media Encoder. Edit Ready interpretará el archivo de la misma manera que lo hace Finder. De esta forma, tendrás un proxy con la misma resolución y relación de aspecto que el clip original, solo que con un códec de menor tamaño.
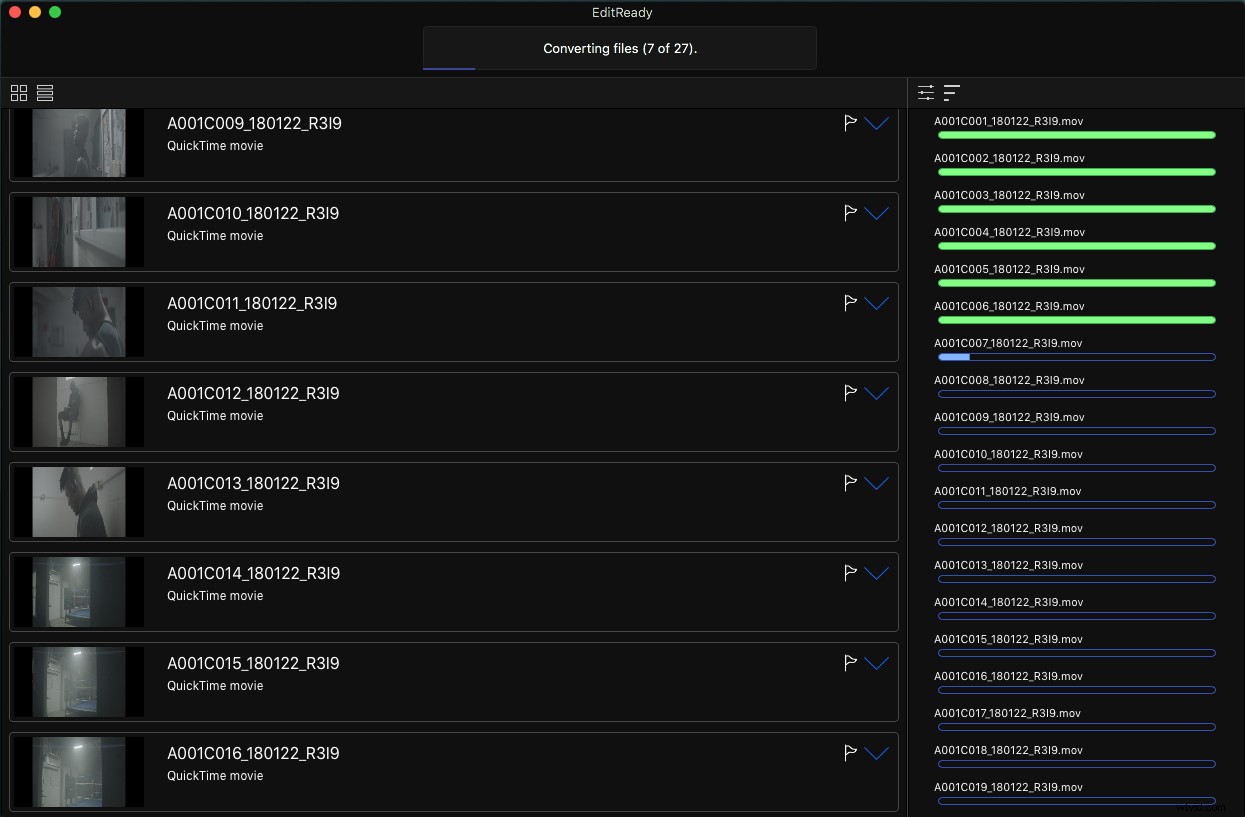
Esto es extremadamente útil para crear proxies para metraje anamórfico, que viene en comprimido , y tenemos que decirle a Premiere que interprete ese metraje de manera diferente. De forma predeterminada, Premiere no tiene un ajuste preestablecido de codificación de relación de aspecto anamórfico que coincida con la resolución y la forma en que el buscador interpreta el archivo comprimido. He tenido este problema varias veces, y simplemente me ralentiza al tener que crear ajustes preestablecidos personalizados para diferentes relaciones de aspecto, especialmente si estoy trabajando en diferentes máquinas de edición y no siempre tengo mis ajustes preestablecidos disponibles. Descubrí que es más rápido dejar que algo como Edit Ready simplemente haga el trabajo. Dejo que se ejecute en segundo plano mientras estoy editando, luego simplemente adjunto proxies a los medios dentro de Premiere cuando termine.
Para eliminar imágenes anamórficas en Premiere, resalte los clips en cuestión, haga clic con el botón derecho y desplace el cursor para modificar. y haz clic en interpretar material de archivo .
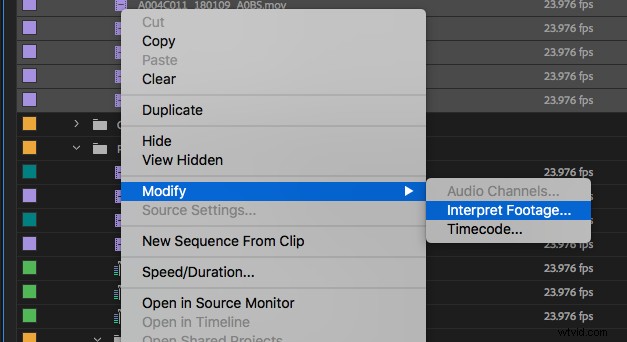
Una vez allí, en Relación de aspecto de píxeles, haga clic en Conforme a: alternar y seleccionar Anamórfico 2:1 en el menú desplegable.
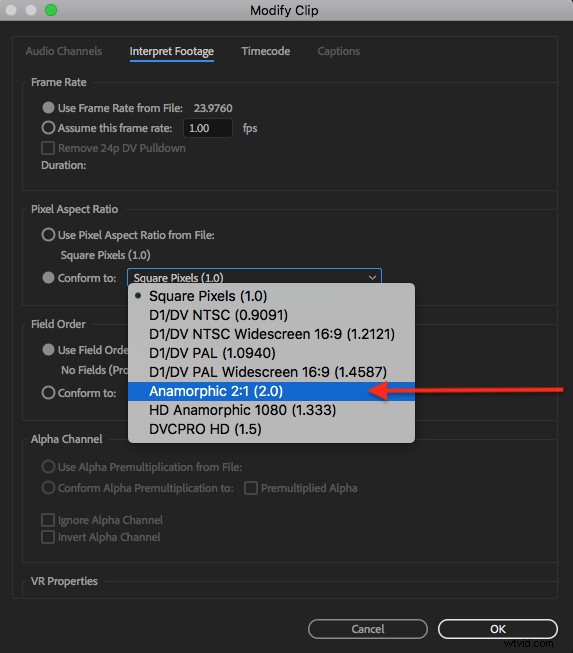
Premiere interpretará ese metraje que avanza como anamórfico y se eliminará. Puede hacer esto para todo su metraje a la vez si lo tiene todo importado.
LUT integrado de Arri
Las cámaras Alexa y Amira que graban en Log C también pueden contener una LUT incrustada en cada clip, como una LUT REC709 estándar de la industria o una apariencia personalizada creada por el director de fotografía . Estos LUT viven en el nivel de origen de cada clip y llegan incrustados dentro del clip automáticamente (suponiendo que las cámaras se configuraron de esa manera desde la producción). Esto es muy útil en la edición para tener inmediatamente un aspecto REC709 en el metraje sin hacer nada adicional de nuestra parte para decirle a Premiere que aplique la LUT. Los directores de fotografía y los DIT también pueden crear looks personalizados que se incrustarán en el metraje para asegurarse de que está viendo lo que estaban viendo en el set.
Las LUT incrustadas se pueden activar y desactivar fácilmente cuando sea necesario dentro de Premiere. Para encontrar la LUT incrustada, cargue un clip en el menú de origen desde la ventana del proyecto y haga clic en Controles de efectos . También puede cargar un clip directamente desde una secuencia, pero luego tendrá que cambiar a la versión maestra para ver la versión original del clip, en lugar de solo esa instancia del clip en la secuencia.
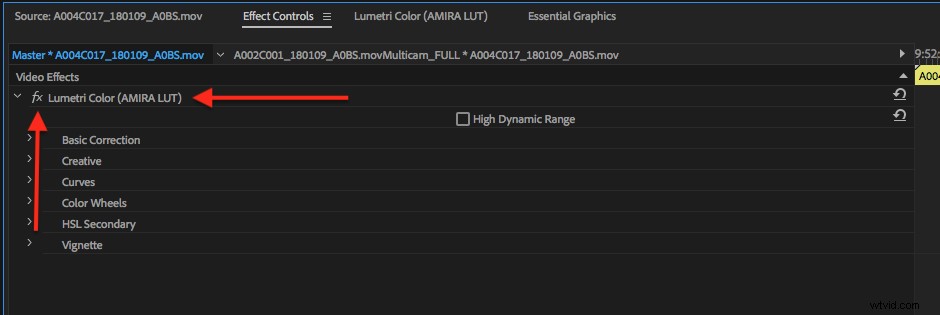
Verá que se ha agregado Lumetri Color y lleva el Amira LUT. Puede activar y desactivar esta opción para este clip, y para cualquier momento en que este clip se esté utilizando, haciendo clic en fx botón. Cualquiera de los parámetros de color de Lumetri también se puede ajustar desde aquí.
Flujo de trabajo de ArriRaw
Algunas producciones de mayor presupuesto optarán por rodar en ArriRaw. Este es un códec en bruto sin comprimir y sin alteraciones que contiene una tonelada de información mientras ocupa una tonelada de espacio. Por lo general, las producciones filmarán ArriRaw si desean mantener la mayor cantidad posible de información de imagen fuera del sensor o si están trabajando con muchas tomas de VFX; pero ProRes Log C es mucho más común .
DIT Charlie Anderson (La maravillosa señora Maisel , El policía bueno de Netflix , Vinilo de HBO ) nos dio una idea del lado de la producción.
Los mayores requisitos de almacenamiento y procesamiento de ArriRaw generalmente significan mano de obra adicional y potencia de CPU adicional.
ProRes y ArriRaw de Arri tienen exactamente la misma profundidad de bits de 12 bits (en caso de que tenga curiosidad, las cámaras RED son de 16 bits con sus archivos .R3D). Entonces, ¿qué hace que uno sea mejor que el otro? ProRes es un códec comprimido, mientras que ArriRaw no está comprimido en términos de calidad . Ambas son opciones de captura fantásticas, pero si buscas la máxima calidad para VFX o teatro o lo que sea, entonces elige ArriRaw, tendrás más información para jugar en tu DI.
Alexas son sorprendentemente buenos con poca luz, especialmente con ArriRaw. Tienes menos compresión con la que lidiar en ArriRaw, lo que te permite limpiar parte del ruido del sensor que viene con disparar a 3200 ISO. La latitud de la cámara es sorprendente, incluso con ProRes. Se necesita mucho para sobreexponer severamente la cámara, todavía hay muchos detalles en las altas luces en situaciones de alto contraste”.
Los archivos ArriRaw nos llegan por correo como archivos .mxf, por lo que en una Mac no podrá obtener una vista previa de ellos en Finder sin una aplicación de terceros. Sin embargo, el flujo de trabajo para importar y usar metraje ArriRaw es idéntico al de importar y trabajar con ProRes. La única diferencia es que tiene la ventaja añadida de poder cambiar la configuración de la cámara dentro del NLE. En el mismo lugar donde cambiaríamos la LUT incrustada para clips ProRes, con ArriRaw tendrá control sobre el espacio de color, el índice de exposición, el balance de blancos y la configuración de tinte sin destruir el archivo de metraje original.
Simplemente cargue el clip original en la ventana de origen y haga clic en Control de efectos s. Ajustar cualquiera de estas configuraciones las cambiará en el nivel de origen y afectará cualquier instancia de ese clip que se use en todo el proyecto.
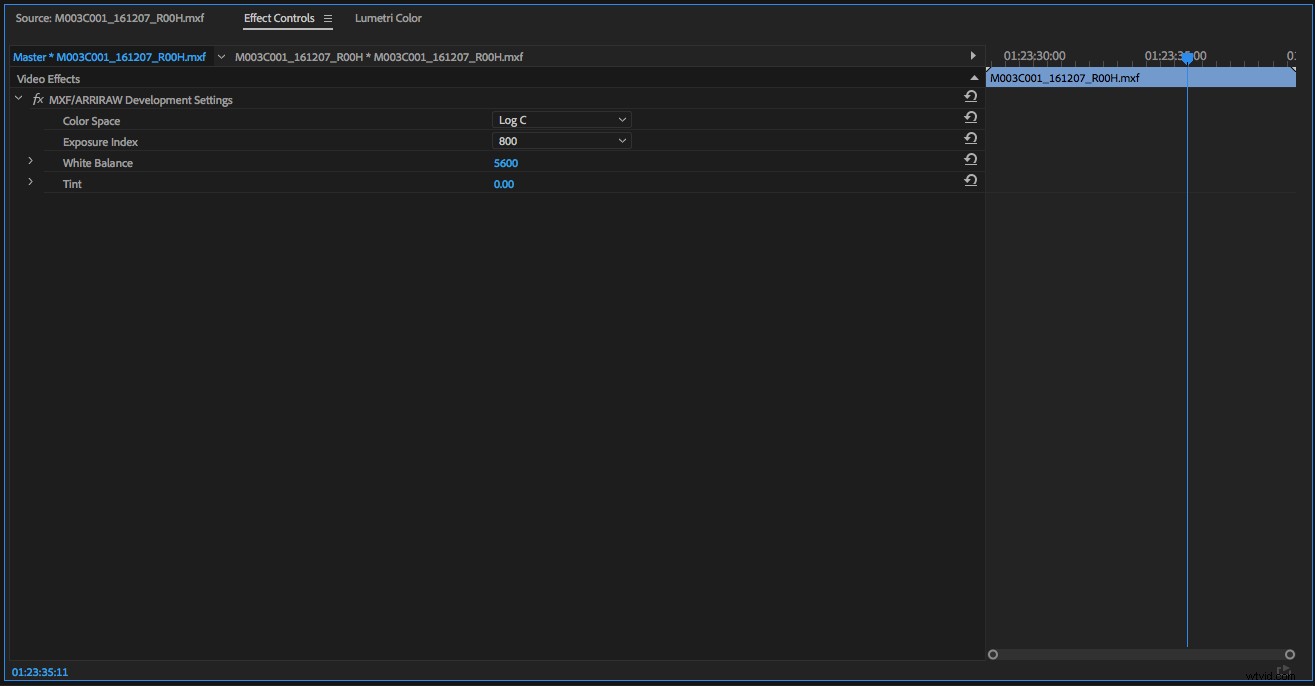
Inflación del proyecto y eliminación de una LUT incrustada globalmente
Hace poco más de un año, llevaba aproximadamente 6 semanas cortando una serie de la red cuando nuestro archivo de proyecto para el episodio uno fallaba constantemente. Era un gran proyecto, con varios miles de medios, múltiples tipos de cámaras y diferentes códecs, todos haciendo referencia a sus propios servidores proxy, por lo que no me sorprendió que el proyecto tuviera algunos problemas. Nuestro editor asistente notó que el tamaño del archivo del proyecto superaba los 500 MB, lo cual es enorme. Por lo general, los archivos de proyecto de Premiere ocupan solo unos pocos megabytes, y el enorme tamaño del archivo contribuía a la inestabilidad de nuestro archivo de proyecto.
Nuestras cámaras principales en el programa eran una Alexa Mini y una Amira, y después de investigar un poco, nos dimos cuenta de que las LUT incrustadas que salían de la cámara eran las responsables del archivo de proyecto hinchado. Simplemente apagar las LUT no ayudaría al tamaño del archivo del proyecto, ya que esa información aún se mantendría en el proyecto. Necesitábamos eliminar las LUT por completo y hacer esto en cada clip de Arri en el proyecto para marcar una diferencia real. También estábamos trabajando extremadamente rápido y teníamos 7 episodios más para cortar en las próximas semanas, por lo que necesitábamos una forma rápida de solucionar este problema también en futuros proyectos de episodios.
Terminamos creando un ajuste preestablecido dentro de Premiere que eliminó la LUT globalmente en cualquier clip de Arri al que lo arrastres. A continuación, le mostramos cómo hacerlo si se encuentra en una situación similar.
(Una advertencia a tener en cuenta es que este ajuste preestablecido eliminará la LUT por completo del proyecto y, si bien eso reducirá el tamaño del archivo del proyecto y aumentará la estabilidad, no podrá simplemente volver a activar las LUT. En su lugar, puede use LUT de carga más ligera dentro de su secuencia agregándolos a las capas de ajuste).
Primero navegue a todas sus imágenes de Arri en la ventana de su proyecto. Dependiendo de su proyecto, esto podría ser tan fácil como crear un contenedor de búsqueda para clips que contengan ".mov" en el nombre. (excluyendo todos los medios R3D, por ejemplo). Cargue uno de los clips de la ventana de su proyecto en el monitor de origen. Luego en el Color Lumetri ventana, en Creatividad elige Ninguno .
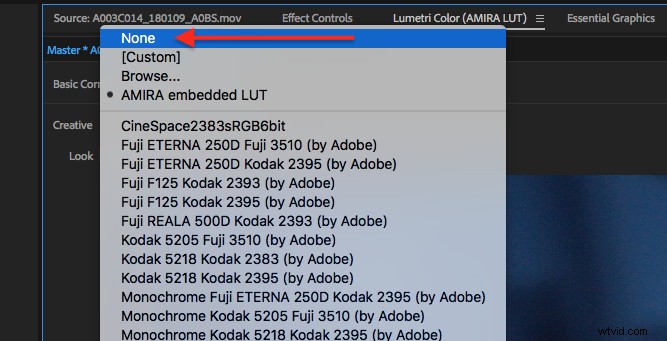
Luego, en el menú del panel en el panel Color de Lumetri, haga clic en Guardar ajuste preestablecido. y nómbralo.
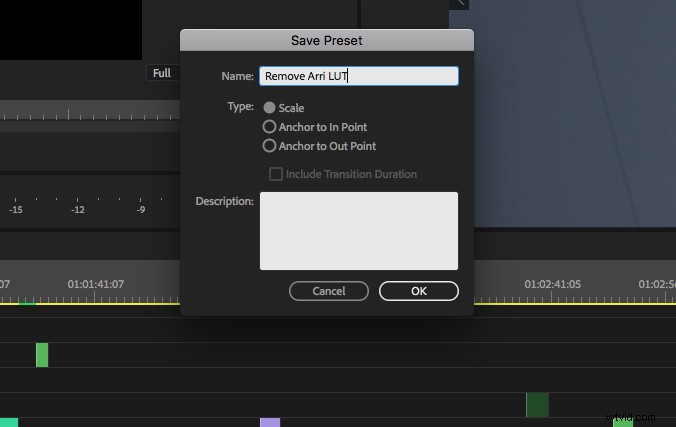
Ahora resalte todos esos clips de Arri en el contenedor de búsqueda que creó y arrastre su nuevo ajuste preestablecido a los clips. Guarde su proyecto y eche un vistazo al tamaño del archivo del proyecto, ya que debería ser mucho más pequeño. Si tiene esos problemas durante la edición, esto marcará una diferencia significativa en la estabilidad de su proyecto: tiempos de apertura más rápidos, así como guardados automáticos y guardados más rápidos.
Consejo profesional para usuarios de Premiere:en una actualización reciente, Adobe agregó un botón Silencio global de efectos que se puede agregar a la barra de herramientas del monitor del programa. Al activar esta opción, se ocultarán todos los efectos no esenciales para que la edición sea mucho más rápida para su máquina . No es necesario volver a desactivar esta función antes de exportar, porque Premiere siempre exportará con todos los efectos activados y renderizados correctamente.
Esta práctica función acelerará la reproducción, pero no ayudará con el problema de la sobrecarga del proyecto.

Uso de LUT en capas de ajuste
Si eliminó la LUT incrustada en todo su metraje, ahora está viendo un registro C plano. Esto realmente no me molesta durante la edición, pero es probable que a sus directores, productores y clientes no les encante el aspecto plano de el metraje durante la edición. Cualquier cosa que pueda hacer para que mi director o productor sienta que estamos más cerca de la visión final, mejor. Entonces, en este caso, si eliminé las LUT incrustadas para un proyecto de carga más ligera, usaré una capa de ajuste con una LUT estándar o personalizada sobre todo el metraje en la secuencia.
Para hacerlo en Premiere, vaya a Archivo, Nuevo, Capa de ajuste y arrástrelo a su secuencia sobre su metraje. Con la capa de ajuste seleccionada, en el panel de colores de Lumetri, en Corrección básica , abra el menú desplegable para Ingresar LUT. Seleccione uno de los LUT de ALEXA REC709 del menú desplegable. Siéntase libre de ajustar otros parámetros de color en el panel de color si es necesario.
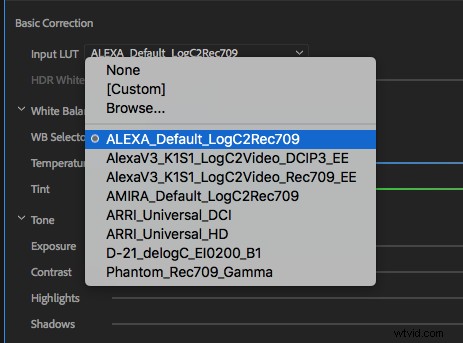
Por lo general, coloco la capa de ajuste en una pista fuera de la vista para no tener que pensar en eso y bloqueo esa pista para que no se corte o se mueva mientras me muevo por la edición. Usaré otras capas de ajuste a lo largo de la edición para otras cosas, pero dejaré esta solo para el aspecto 709 para activarla y desactivarla fácilmente si es necesario.
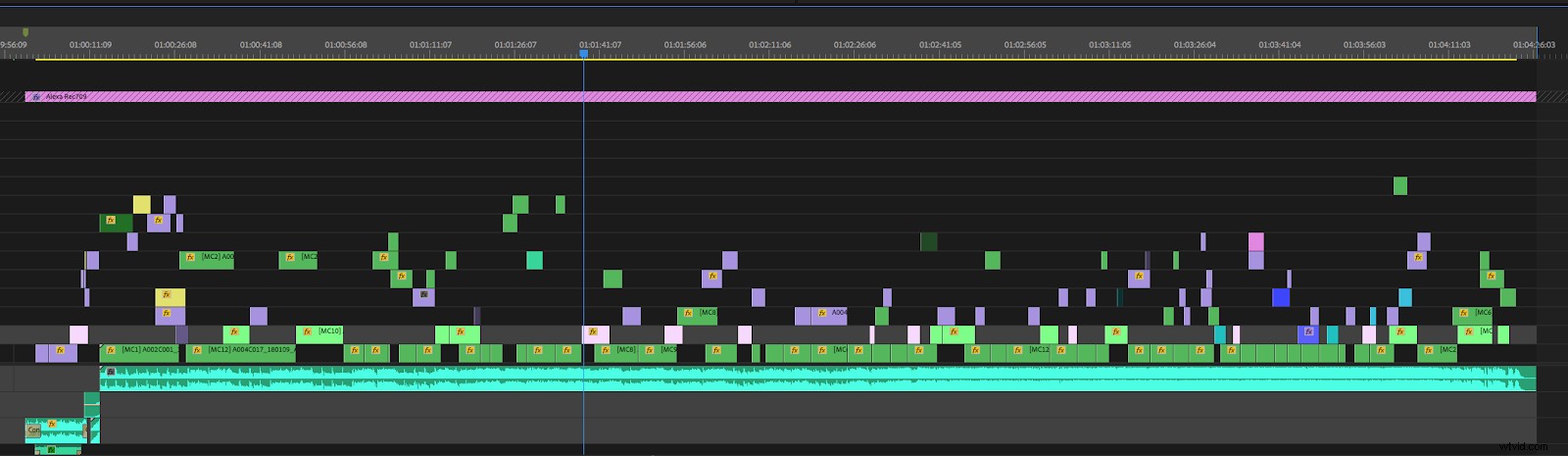
Tenga en cuenta que, a medida que incorpore más elementos a su secuencia, esa capa de ajuste aplicará sus efectos contenidos en cualquier cosa que viva en las pistas debajo de ella. Si extraigo clips de una cámara diferente que no sea Arri, por ejemplo, tendrían que ir por encima de la capa de ajuste REC709 en la secuencia.
Preparación de acabado y ProRes 4444 XQ
Cuando se trata de la preparación del acabado, hay un par de formas diferentes en las que puedes entregarlo a un colorista. Si está trabajando con metraje ArriRaw, recomendaría enviar un XML del corte bloqueado junto con un disco duro de todos los medios de resolución completa. Esto permitirá que el colorista tenga un control total sobre la configuración ajustable de la cámara si es necesario, y le brindará la mejor calidad posible del metraje que tiene disponible para trabajar. Si está trabajando con material de archivo ProRes, puede enviar un XML y un disco duro, o puede preparar un archivo plano de Log C ProRes para calificarlo.
En el caso de enviar un archivo ProRes, si aún no lo ha hecho, deberá eliminar las LUT y los efectos de color de cada clip para que el colorista tenga la mayor cantidad de información posible, sin trabajar encima de su efectos temporales . Si tiene efectos de color y LUT que viven en capas de ajuste, esto es bastante fácil de desactivar; pero si ha realizado efectos de color en el nivel de clip de su secuencia, deberá eliminar esos efectos antes de exportar para obtener color. También deberá eliminar las transiciones como inmersiones o disueltos del material de archivo para que el colorista tenga la capacidad de graduar toda la duración de la toma a través de la transición. Estas transiciones se volverían a agregar más adelante después de la calificación, ya sea por el equipo de color y acabado o por el editor.
Cuando exporte para color, renderizaré una versión Log C ProRes 4444 de la edición. ProRes 4444 le dará al colorista mucha más información de color que un 422 HQ estándar. Y dado que Alexa graba en ProRes, esto se parece bastante a lo que salía de la cámara desde el principio.
Sin embargo, recientemente comencé a usar un códec ProRes 4444 XQ para enviar a color. ProRes XQ es un códec prácticamente sin pérdidas de Apple que describen como la versión de más alta calidad de ProRes 4444 y está diseñado específicamente para trabajos de VFX y color . Empecé a usar esto en un proyecto en el que el colorista tenía problemas para sacar el ruido de una escena con poca luz. El códec ProRes 4444 XQ ofrecerá tasas de datos que son más del doble de la tasa de bits del 4444 estándar. También tendrá aproximadamente el doble del tamaño del archivo. Este códec no viene de serie en las máquinas Apple y deberá instalarse en sus códecs Quicktime.
Primero descargue el cubo ProRes 4444 XQ aquí y descomprima el archivo. Luego, en una Mac, realice una búsqueda destacada de /Librería/Quicktime y arrastre el archivo del componente a la carpeta Quicktime.
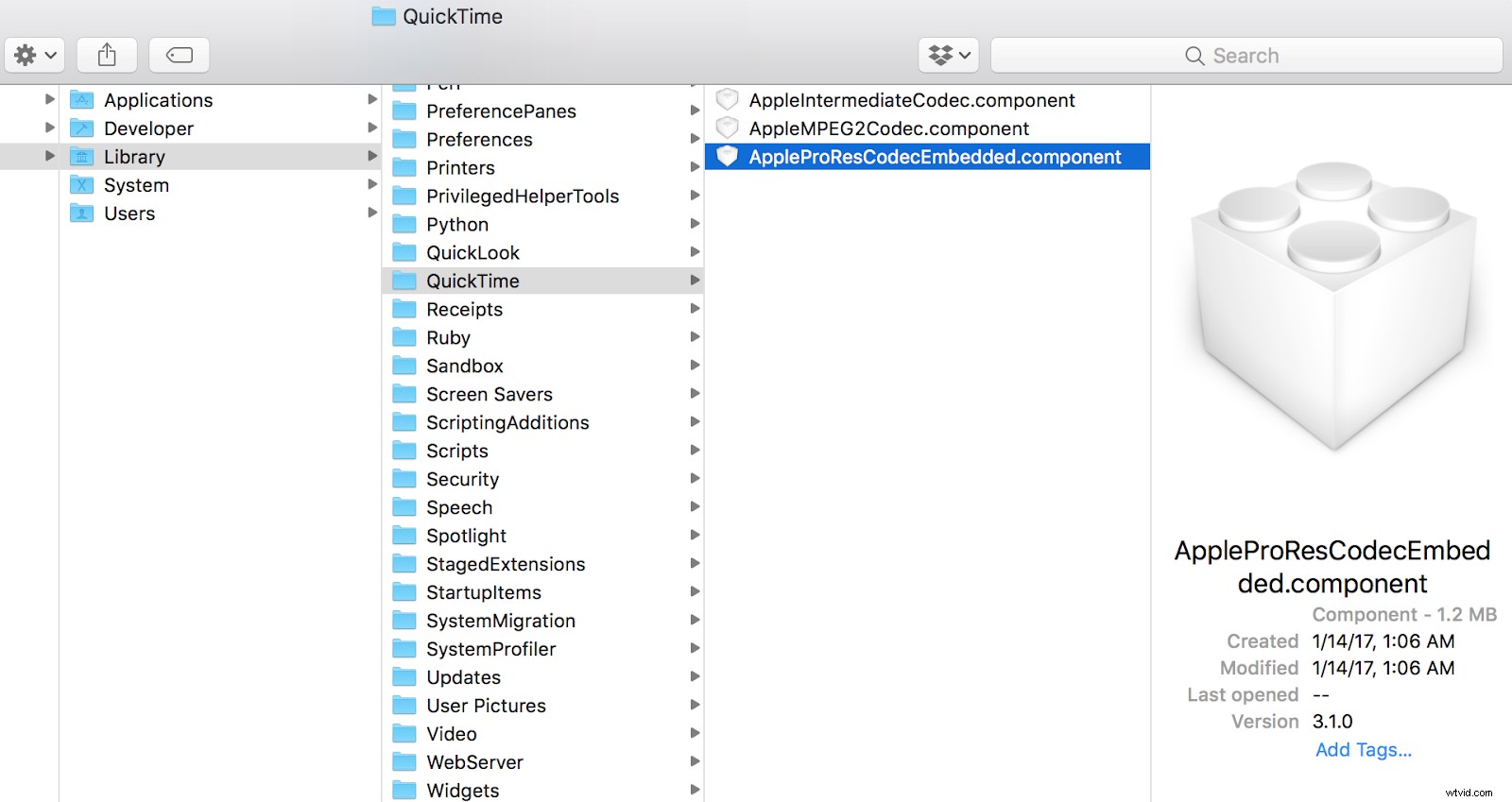
Reinicie Premiere y ProRes 4444 XQ aparecerá en su códec de video desplegable como códec Quicktime.
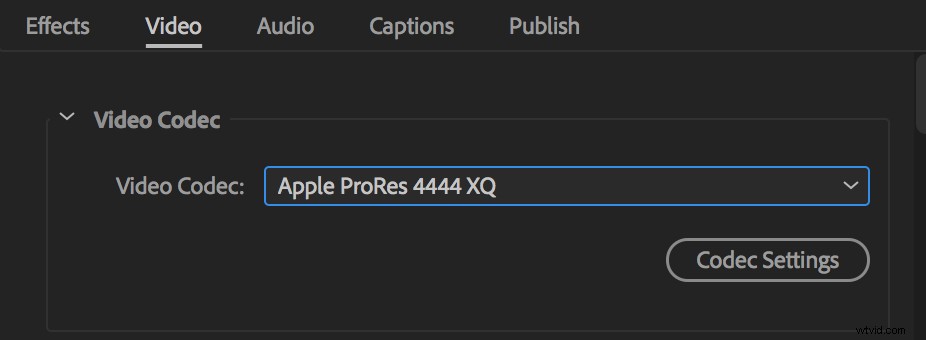
Comparte el amor
Como la mayoría de las cámaras de gama alta de la actualidad, Alexa ofrece una imagen increíble y, sin embargo, sigue siendo rápida, indolora y extremadamente sencilla en la posproducción. Y es por eso que amo a Alexa.
Comparte en los comentarios algunos consejos de Alexa tú tener. Me encantaría saber qué funciona para ti.
