Adobe Premiere Pro ofrece a los usuarios una gran cantidad de excelentes herramientas para editar audio, incluidos mezcladores, medidores, efectos y paneles. Pero recuerda, no es la herramienta lo que importa, sino cómo la usas. A continuación, le mostraré cinco formas diferentes de editar audio con cinco herramientas particulares dentro de Premiere Pro. Y antes de preguntar, no, ninguna de estas herramientas es Adobe Audition.
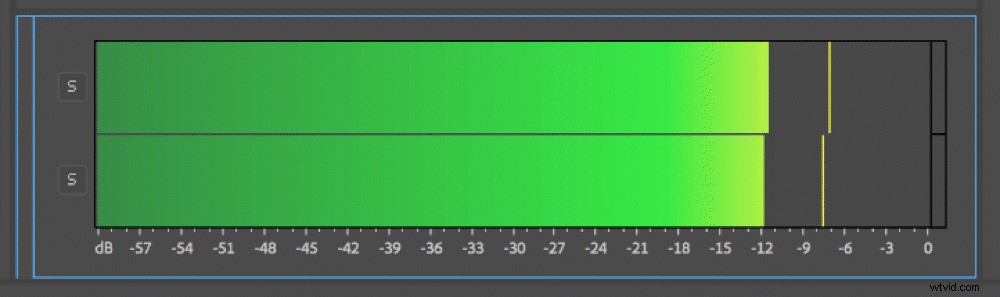
Ajuste la ganancia con el cuadro de diálogo de ganancia de audio
Cuando trabaje con audio en Adobe Premiere Pro, no confunda la terminología:la ganancia es independiente del volumen . La ganancia generalmente se refiere al nivel de entrada de un clip de audio, mientras que el volumen se refiere a la salida. Puede visualizar la ganancia de un clip de audio a través de formas de onda de audio en los paneles de fuente y/o línea de tiempo, mientras que puede ver el volumen a través de medidores de audio. Piense en la ganancia como el volumen de la fuente de audio. Recuerde, cuando grabe audio, debe ajustar la ganancia para obtener niveles suficientes. 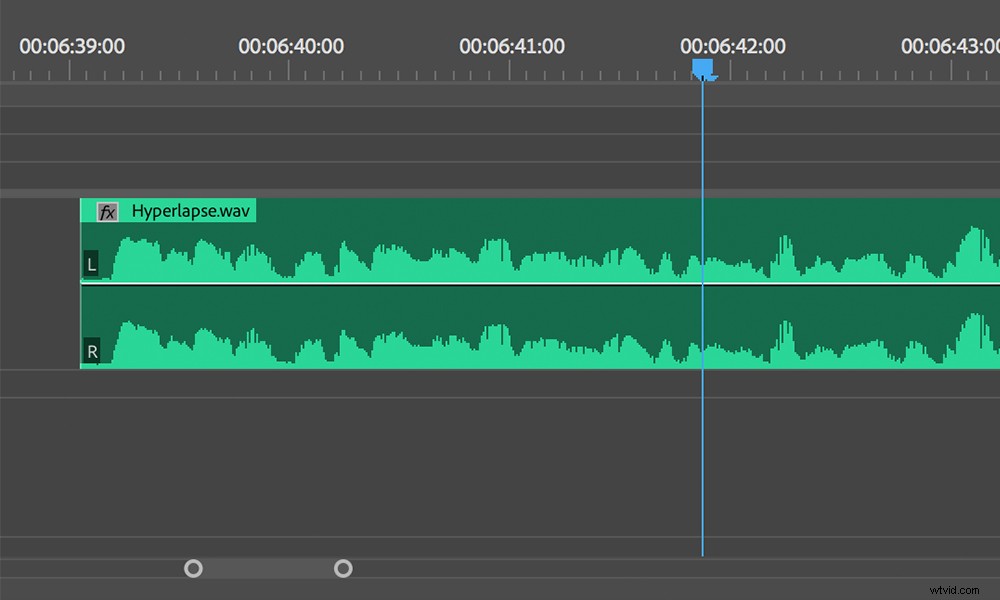
Hablando de niveles suficientes, si está trabajando con audio que se grabó correctamente, entonces en la publicación no debería tener que hacer muchos ajustes en la ganancia. Sin embargo, como todos sabemos, el audio rara vez se graba correctamente. Por lo tanto, les presento el cuadro de diálogo Ganancia de audio.
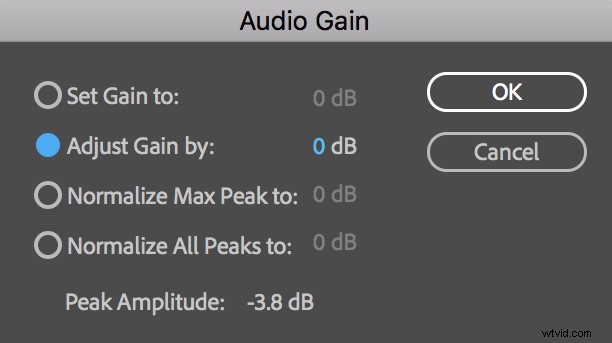
Esta pequeña herramienta ofrece una serie de características diferentes. Puede acceder tomando un clip y seleccionando Clip> Opciones de audio> Ganancia de audio, o simplemente presionando la tecla de método abreviado G. Seleccionar un clip en su línea de tiempo solo ajustará la ganancia de ese clip en particular. Al seleccionar un clip en el panel del proyecto, se ajustará naturalmente el clip maestro, afectando a todos los clips correspondientes en las líneas de tiempo. . Puede realizar ajustes de ganancia en uno o varios clips al mismo tiempo.
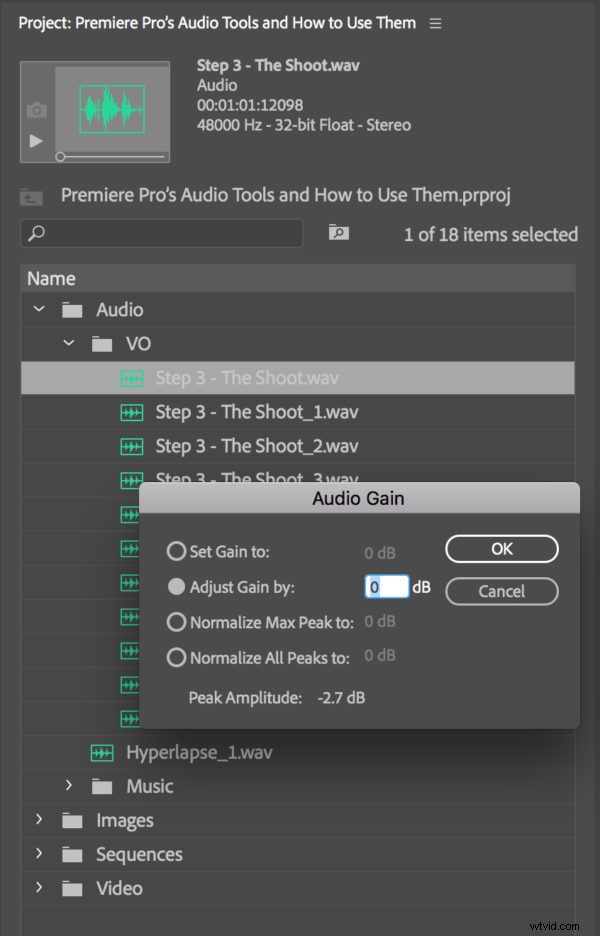
Sentirse emocionado
Uno de los aspectos más útiles de este cuadro de diálogo es el Lectura de amplitud máxima . Esto le permite hacer referencia rápidamente a la parte más ruidosa de su clip para ver si necesita ser ajustado. Puede utilizar esta lectura como punto de partida para hacer coincidir todos sus otros clips de audio.
Hay cuatro formas de ajustar la ganancia de audio en Premiere Pro. Las dos primeras opciones son bastante simples:puede establecer la ganancia en una cantidad completamente nueva; o ajustarlo gradualmente. Cuando cambia el Ajustar ganancia cantidad, esa cantidad se agregará gradualmente a la Ganancia establecida propiedad.
Si no desea ingresar manualmente una nueva cantidad de ganancia, puede establecer automáticamente nuevos niveles utilizando las opciones de normalización. Normalizar picos máximos traerá automáticamente su amplitud máxima al nivel que especifique. Esto puede ser muy útil cuando se ajustan los niveles para los estándares de transmisión. Si está trabajando con varios clips, puede usar Normalizar todos los picos función.
¿Qué es normal, de todos modos?
Normalizar todos los picos La función cambiará de forma independiente la ganancia de cada clip para que los sonidos más fuertes lleguen a los niveles que especifique. Eso puede funcionar muy bien al seleccionar muchos clips de diálogo, por ejemplo, pero tenga cuidado de no seleccionar un clip que se supone que debe estar en silencio. Si también seleccionó un clip que se suponía que proporcionaría un ruido de fondo suave, por ejemplo, amplificaría el ruido de fondo hasta que coincidiera con los niveles de su diálogo. No es algo bueno.
Como dije antes, la forma de onda de audio te muestra la ganancia de un clip. Cuando realice ajustes de ganancia en el cuadro de diálogo Ganancia de audio, notará que los cambios se reflejan en el tamaño de la forma de onda de audio del clip de audio en el panel de la línea de tiempo. Amplíe su pista de audio y habilite las pantallas de forma de onda de audio para controlar su audio a medida que realiza ajustes de ganancia.
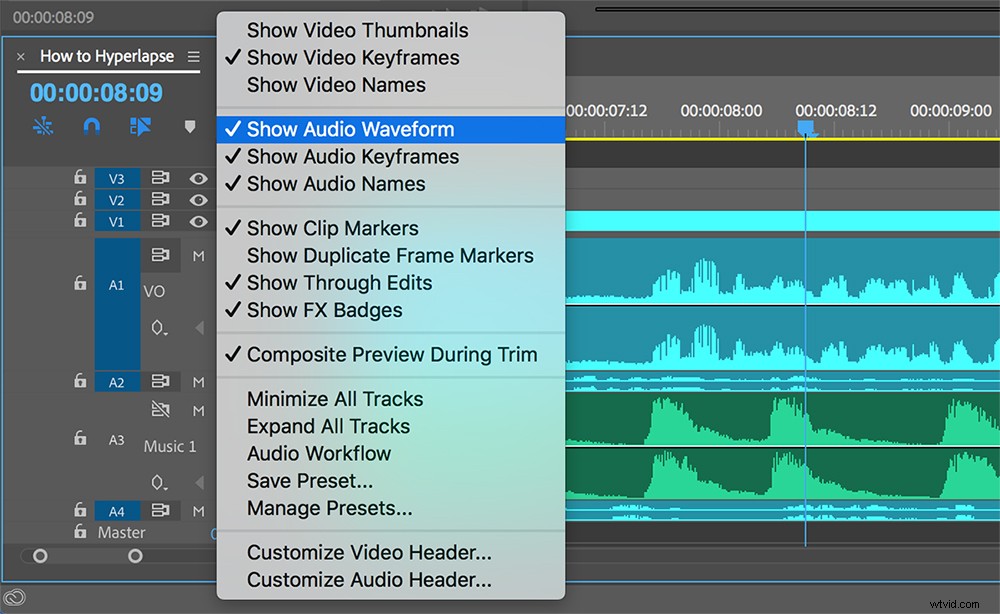
Una cosa adicional a tener en cuenta:cuando se aumenta la ganancia de un clip de audio, también se aumenta el ambiente de fondo, muchas veces amplificando los sonidos no deseados. Nuevamente, grabar un buen audio en primer lugar siempre es una buena práctica. Reducir la ganancia hacia abajo casi siempre es mejor que aumentar la ganancia.
Automatiza tu mezcla con modos de automatización
La mezcla de audio puede ser una tarea que provoque dolores de cabeza. También puede ser una tarea inductora de dolor de muñeca, dependiendo de cuántos fotogramas clave se necesiten hacer. La creación de fotogramas clave con la herramienta Pluma en el panel de la línea de tiempo puede convertirse rápidamente en una tarea tediosa y lenta. Pero no tiene que ser así.
El panel Mezclador de pistas de audio contiene una serie de diferentes modos de automatización que permiten una mezcla de audio rápida y fácil, incluidos los modos de apagado, lectura, bloqueo, toque y escritura. Puede encontrar el menú desplegable de modos de automatización ubicado justo encima de la barra de atenuación de cada pista en el panel Mezclador de pistas de audio.
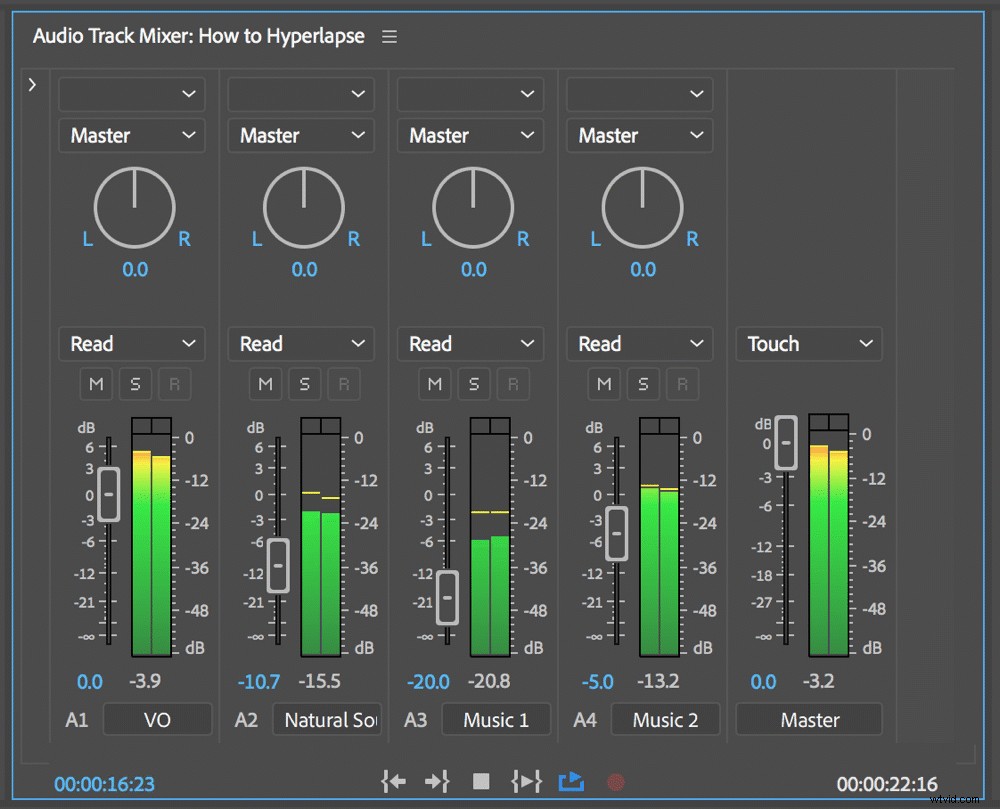
Cuando tiene una pista de audio configurada en uno de los tres modos de escritura (Escritura, Bloqueo o Toque), Premiere agregará automáticamente fotogramas clave de la pista cuando realice cambios en un atributo, ya sea el volumen o el balance. Los fotogramas clave de la pista se pueden encontrar en la pista correspondiente en el panel Línea de tiempo.
Para ver los fotogramas clave de seguimiento en la línea de tiempo, debe ir a Mostrar fotogramas clave en el encabezado de la pista y seleccione Seguir fotogramas clave. Puede crear valores de fotogramas clave para un clip individual y para una pista de forma independiente. La vista predeterminada está configurada para mostrar Fotogramas clave de clip , así que asegúrese de volver a cambiarlo cuando haya terminado de editar la pista, de lo contrario, las cosas pueden volverse confusas para usted más adelante cuando intente crear fotogramas clave en un clip de audio individual.
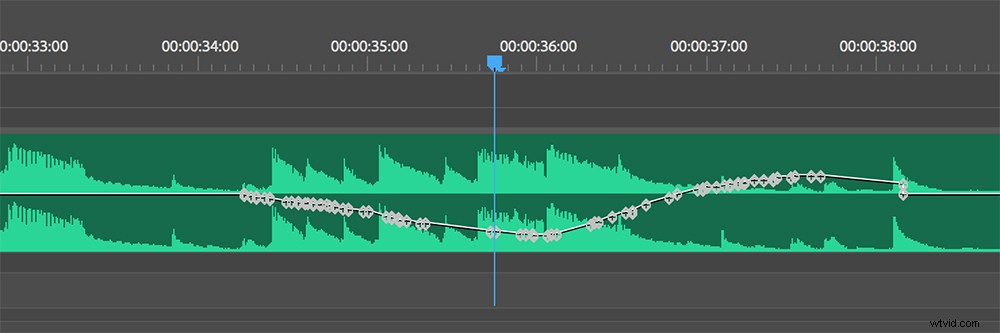
Modos de automatización
Con respecto a los modos de automatización específicos, cada uno funciona de manera un poco diferente del otro.
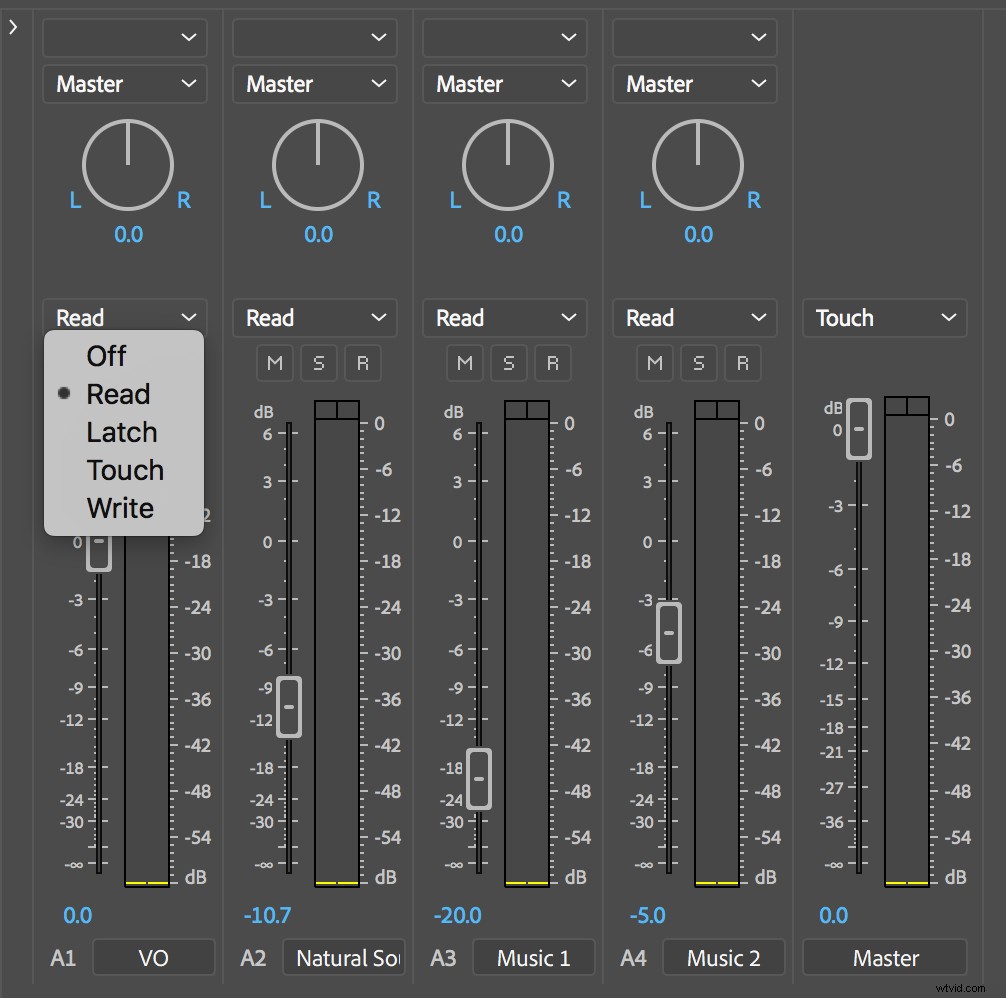
- Para cierre modo, la automatización no comienza hasta que comience a ajustar un atributo, como arrastrar hacia abajo la barra de atenuación de volumen. Cuando suelte la barra de atenuación, se trabará y permanecerá en esa posición hasta que detenga la reproducción.
- Para táctil modo, la automatización comienza cuando ajusta un atributo. Sin embargo, volverá lentamente a su última posición cuando suelte los controles.
- Mientras está en Escribir modo de automatización, Premiere agregará automáticamente fotogramas clave a un atributo cuando comience la reproducción. Una vez que se detiene la reproducción, el modo de automatización cambiará a Touch a menos que especifique lo contrario.
Ninguno de estos modos de automatización es la solución definitiva. Simplemente elija su sabor y mezcle. Una vez que haya terminado con las ediciones de su pista, asegúrese de volver a configurar el modo de automatización en Lectura. Desactive el modo de automatización si desea que Premiere ignore todos los fotogramas clave de pista para esa pista en particular.
Escribir fotogramas clave en el panel Mezclador de clips de audio
Al igual que con las pistas de audio, agregar fotogramas clave a los clips de audio a través de los paneles Línea de tiempo y Controles de efectos puede ser muy tedioso. Si no está muy entusiasmado con la idea de usar la herramienta Pluma para agregar y ajustar fotogramas clave individuales a mano, entonces el Audio Clip Mixer puede ser una bendición para ti . Al igual que el Mezclador de pistas de audio, el Mezclador de clips le permite mezclar audio en un nivel de clip.
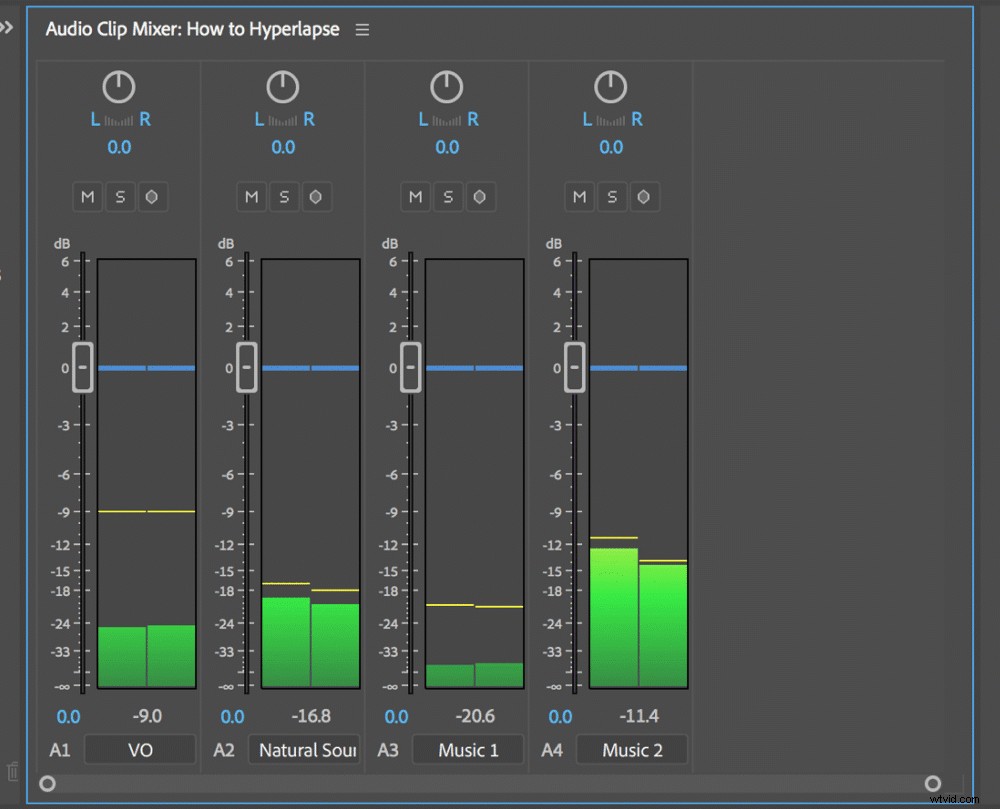
Mientras que el panel Mezclador de pistas de audio tiene una gran cantidad de herramientas y opciones cuando se trata de editar audio, el Mezclador de clips es un poco más optimizado . Si bien no tiene la misma cantidad de modos de automatización, tiene un escribir fotogramas clave función de automatización. Para activar esto, simplemente presione el botón Escribir fotogramas clave justo encima de la barra de atenuación, a la derecha de los botones Silencio y Solo.
Ir solo
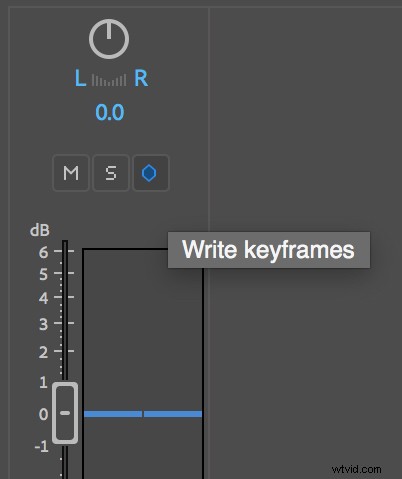
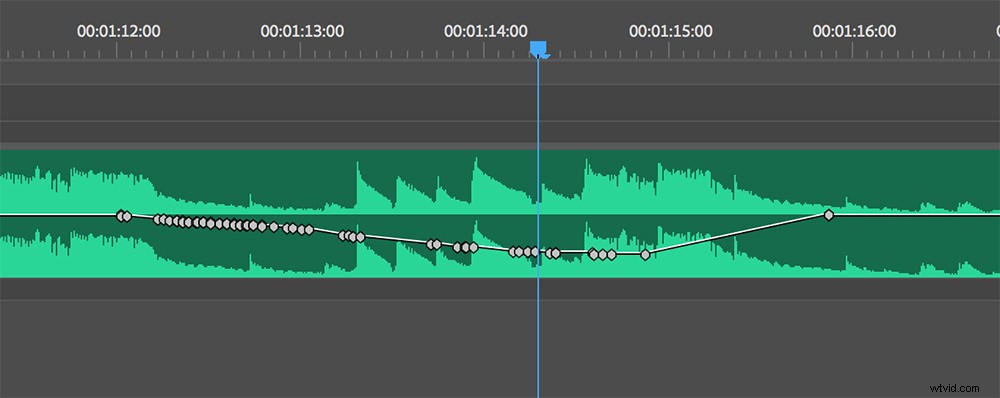
Una vez activada, esta función le permitirá agregar fotogramas clave sobre la marcha durante la reproducción . Agregue fotogramas clave para Volumen usando la barra de fader y Equilibrio usando el nob en la parte superior. Incluso puede animar canales de audio estéreo por separado a través de barras de atenuación individuales. Tenga en cuenta que el modo de automatización predeterminado para la función Escribir fotogramas clave es táctil; sin embargo, puede cambiarlo a Latch en cualquier momento a través del menú desplegable del panel.
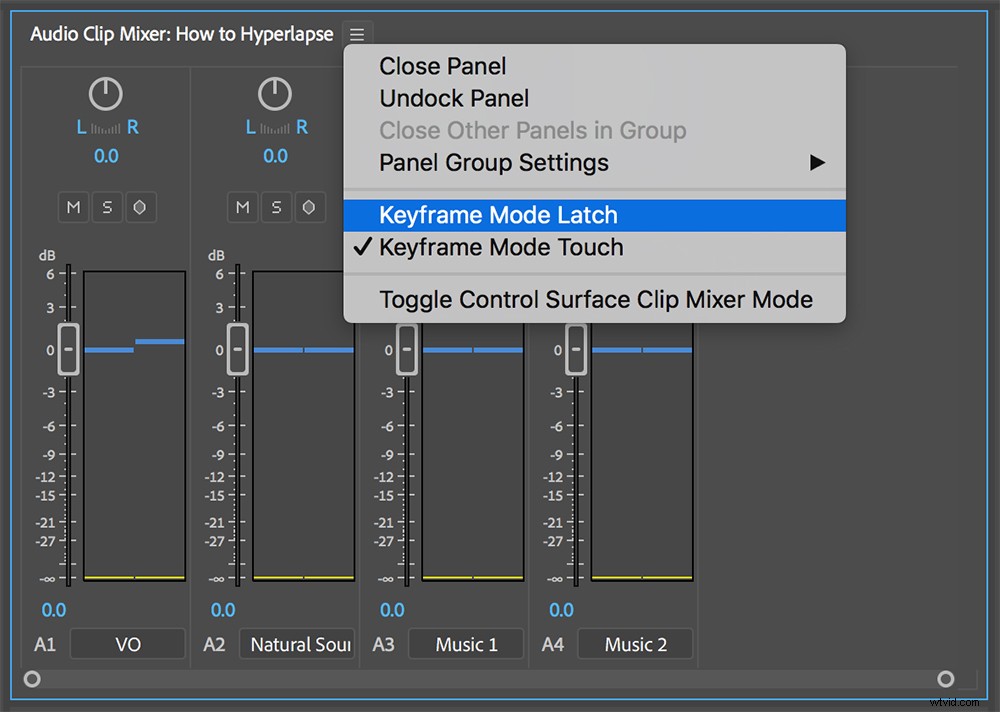
Agregue efectos rápidamente con el nuevo panel de sonido esencial
En el panel Efectos, encontrará una serie de efectos de audio disponibles. Puede aplicar estos efectos a un clip de audio con solo arrastrar y soltar, ya sea en un clip en la línea de tiempo o directamente en el panel Controles de efectos cuando se selecciona un clip. Una vez aplicado, puede seguir editando y ajustando las propiedades del efecto en el panel Controles de efectos.
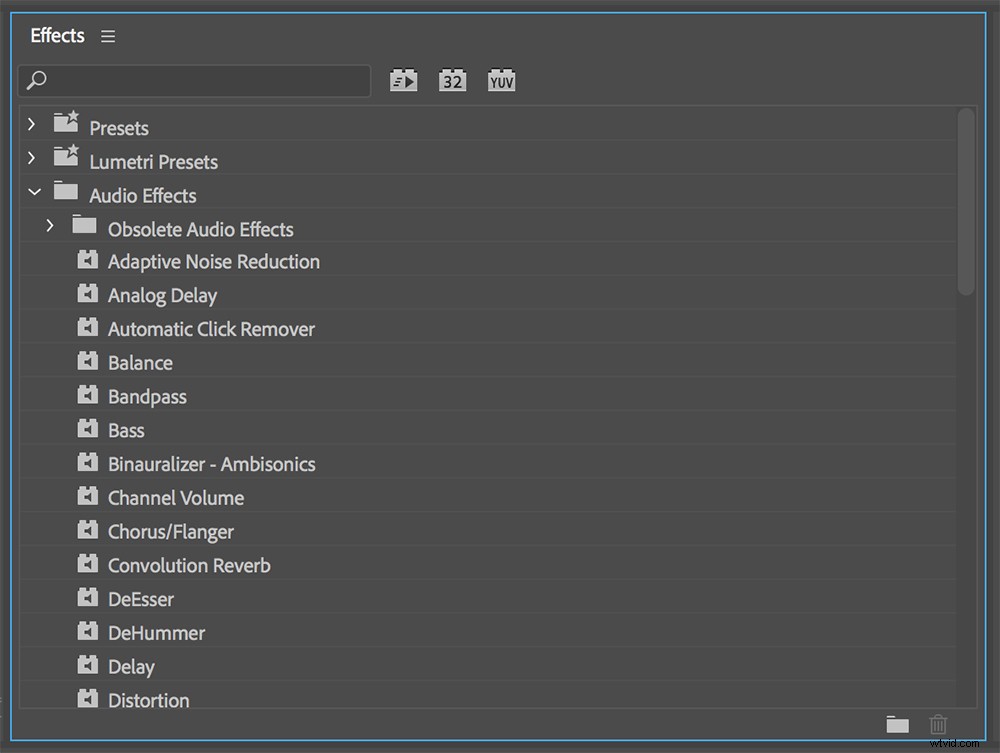
Si bien hay una gran cantidad de efectos de audio disponibles (más de 50), muchos de ellos requieren conocimientos avanzados para usarlos. Como ejemplo, eche un vistazo a la Reducción de ruido adaptable efecto.
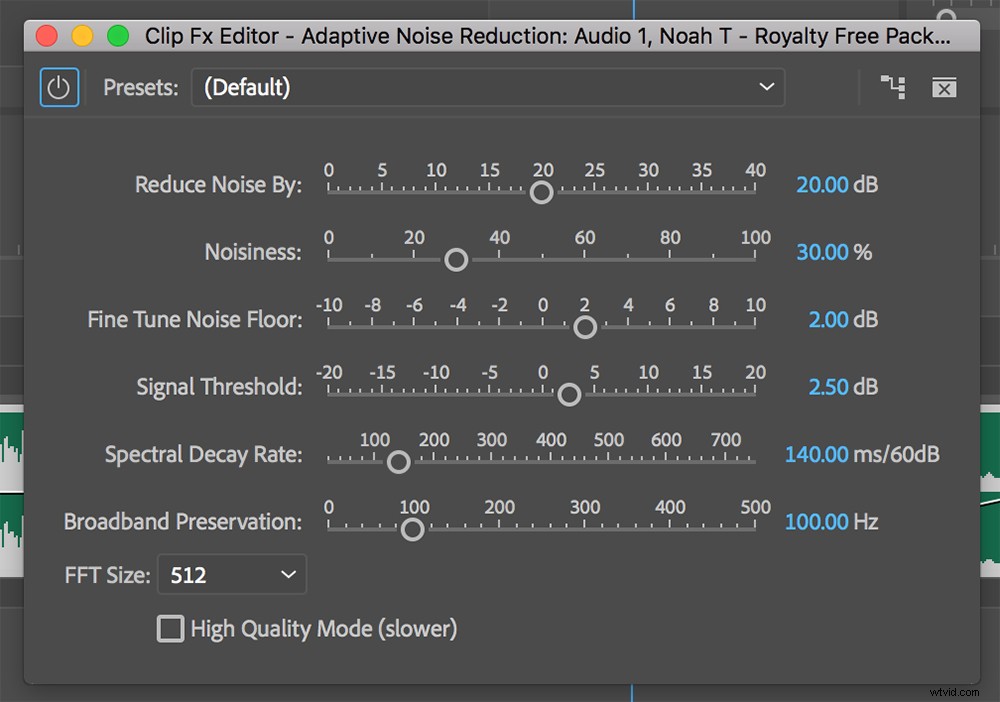
Complejidad añadida
Estoy seguro de que la gran mayoría de los editores de video no están familiarizados con los términos Tasa de decaimiento espectral o Preservación de banda ancha. Muchos otros efectos tienen atributos avanzados que son bastante difíciles de entender, especialmente para la gran cantidad de nosotros que no somos ingenieros de audio experimentados. En respuesta a este problema, Adobe presentó recientemente el Panel de sonido esencial .
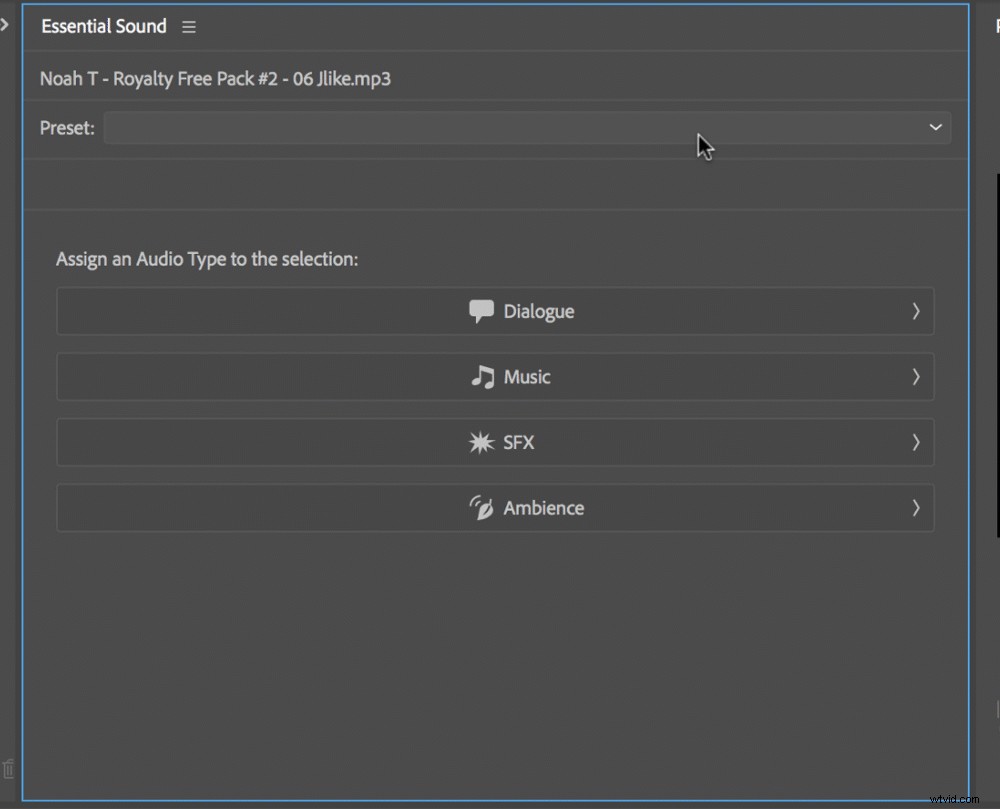
El Panel de sonido esencial es una nueva forma de trabajar con audio en Adobe Premiere Pro. El panel simplifica y desmitifica muchas tareas comunes de edición de audio, mostrándole solo lo que esencial . Le permite asignar un tipo de audio a un clip (Diálogo, Música, SFX o Ambiente) y luego aplicar cambios al clip con ajustes preestablecidos y barras deslizantes fáciles de usar.
Por ejemplo, muchos editores no saben cómo limpiar adecuadamente el diálogo. Podrías aplicar ese efecto de reducción de ruido adaptativo y probar suerte; o simplemente puede abrir el Panel de sonido esencial y seleccionar Limpiar diálogo ruidoso Preestablecido. Y voilá. Ahora ese zumbido de fondo en la entrevista documental que acabas de filmar no será un problema.
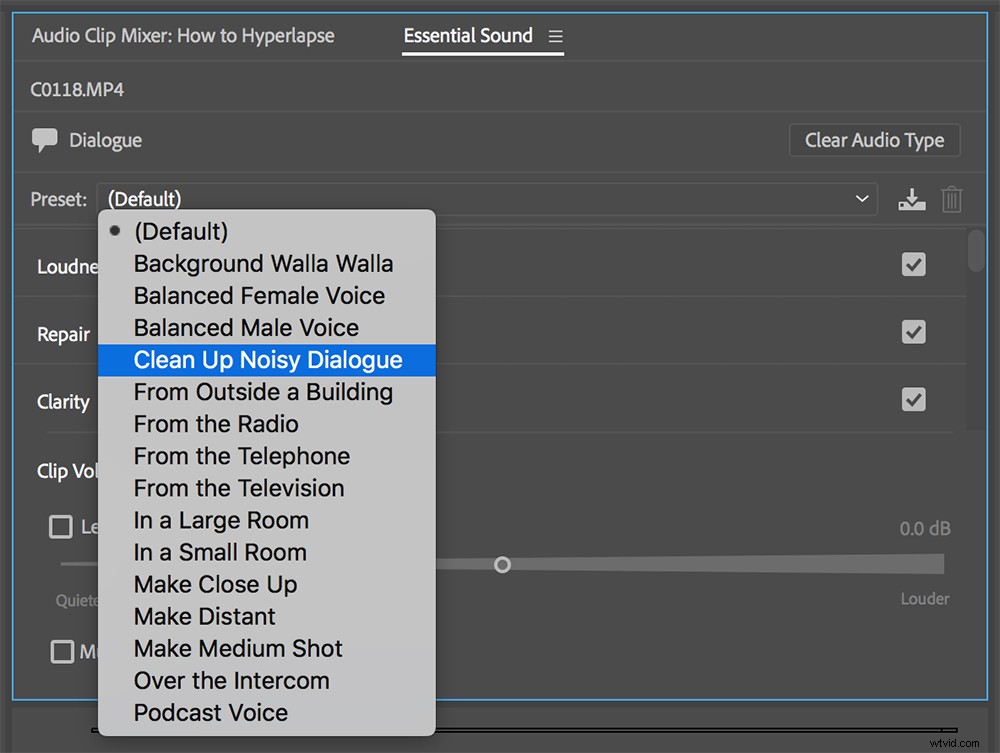
¿Cómo funciona eso?
Entonces, ¿cómo exactamente está haciendo esto? Bueno, si abro el panel de Controles de efectos, notaré que Essential Sound aplicó no uno, sino tres efectos de audio a mi clip, incluida la Reducción de ruido adaptable. . Para ver realmente lo que está pasando, abriré la sección de configuración personalizada del efecto de reducción de ruido adaptable. A medida que deslizo la barra deslizante Reducir ruido en el Panel de sonido esencial, notará que las seis barras deslizantes se ajustan en el efecto. ¡Cosas geniales!
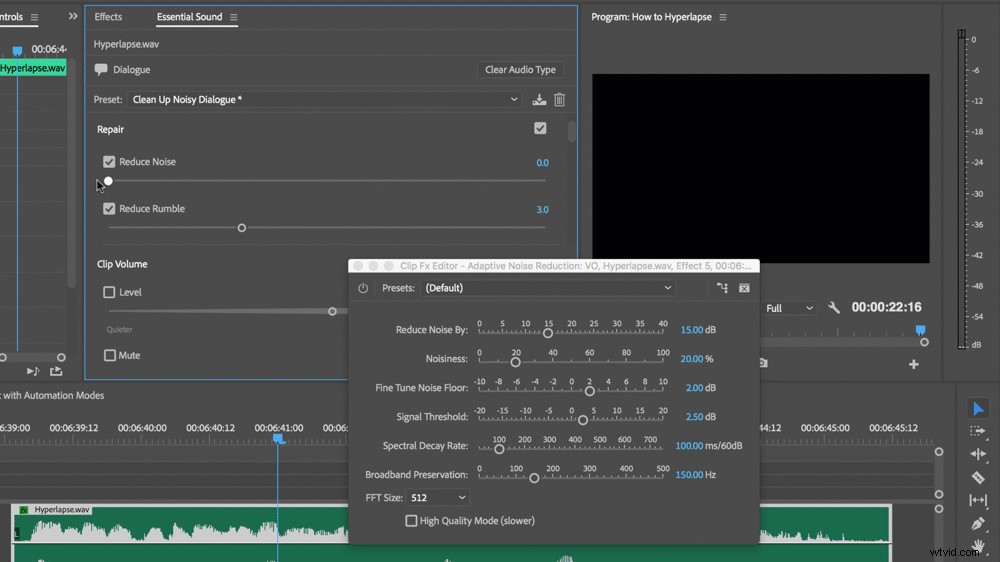
Además de limpiar los diálogos ruidosos, el Panel de sonido esencial puede lograr muchos otros resultados . Agregue rápidamente reverberación, remezcle música a una duración específica o cambie el tono de una voz. Puede modificar y guardar sus propios ajustes preestablecidos una vez que haya personalizado el audio a su gusto.
Supervise correctamente el audio con medidores de audio
Sé lo que estás pensando. “¿Medidores de audio? Sé cómo usar medidores de audio. Si está en rojo, es demasiado fuerte".
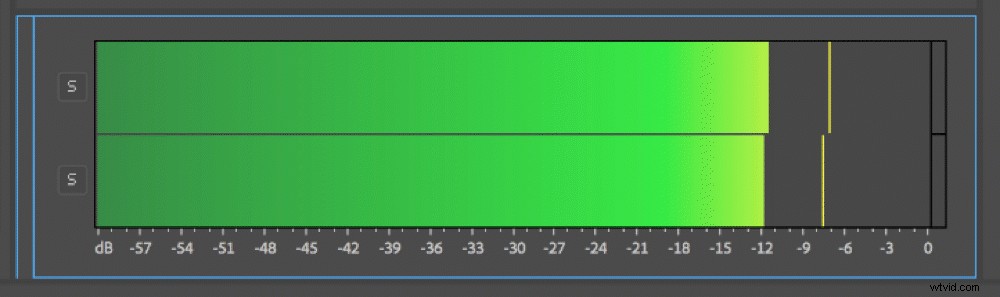
Sin embargo, hay mucho más en los medidores de audio de lo que se ve a simple vista o al oído. Y en serio, ¿cuál es el punto de pasar todo este tiempo editando audio si no puedes entender correctamente cómo ver y leer la salida?
Un problema común que puede encontrar como editor es la tarea de cumplir con los requisitos de audio. . Esto es especialmente importante cuando se trabaja en el ámbito de la transmisión. Es una buena práctica mantener la amplitud máxima en un nivel objetivo sin dejar que los valles caigan por debajo de algún otro volumen específico. Por lo tanto, es importante ver estos picos y valles al monitorear el audio.
Nuevamente, para aquellos de ustedes que no estén familiarizados con la terminología de audio, picos mostrarle los puntos más fuertes de un clip de audio, mientras que los valles mostrar las zonas más tranquilas. Los picos y valles te permiten ver el rango dinámico de tu audio, y es importante vigilarlos mientras editas.
Personalizar la visualización de medidores de audio
Afortunadamente, Premiere Pro le permite personalizar la visualización de los medidores de audio para ver estas opciones y ayudarlo a mantener los niveles de audio exactamente donde los desea . Echemos un vistazo a cómo lograr esto. Para abrir el panel de medidores de audio, vaya a Ventana> Medidores de audio.
Tenga en cuenta que los valles no son visibles en la configuración predeterminada del panel de medidores de audio. Para ver los indicadores del valle, haga clic con el botón derecho en el panel y seleccione Mostrar valles . Ahora podrá ver picos y valles juntos. Incluso con los indicadores activos, ver los picos y valles de su audio puede resultar bastante difícil ya que los niveles en los medidores suben y bajan rápidamente, cambiando constantemente.
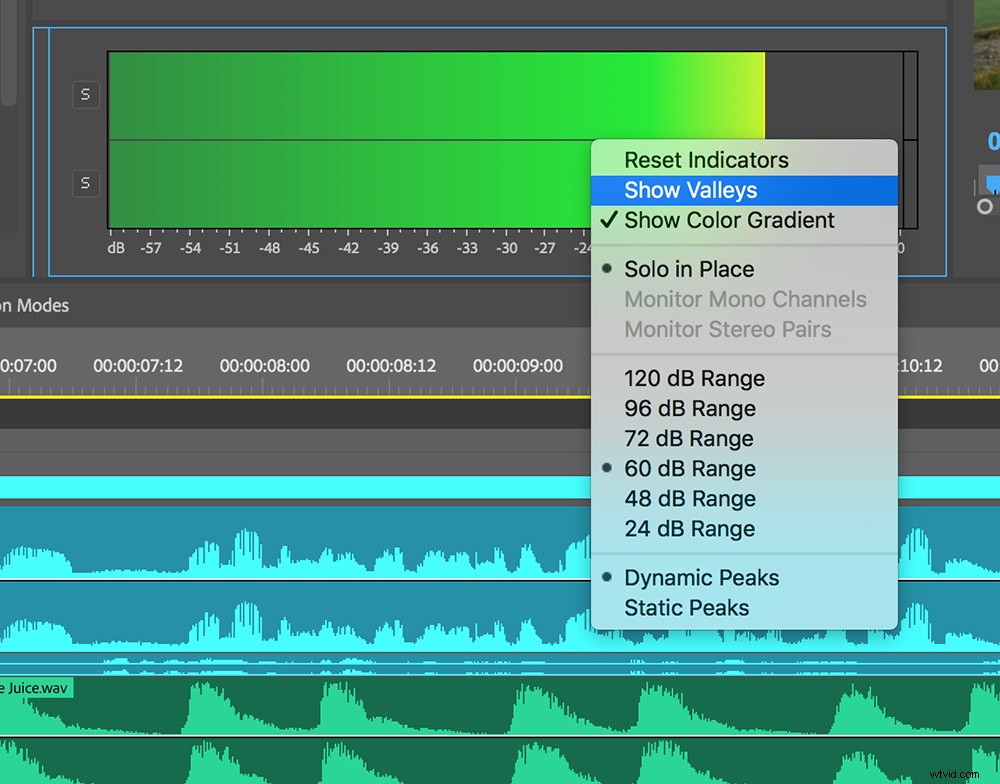
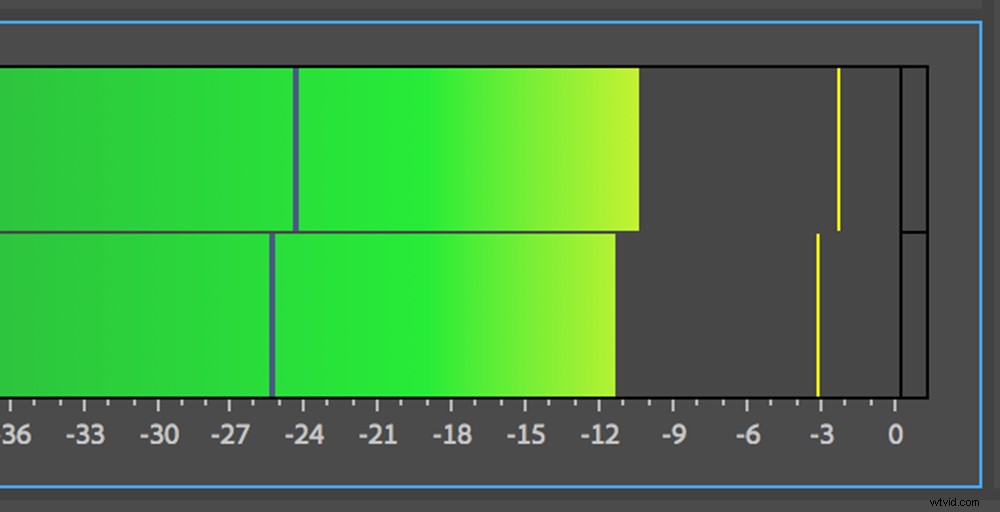
Para combatir los picos que fluctúan constantemente, puede cambiar la visualización de dinámica picos a estático . Los picos dinámicos se actualizan cada segundo. Los picos estáticos mantendrán la visualización del indicador en el pico más alto durante la reproducción. Los valles también permanecerán estáticos cuando seleccione Picos estáticos.
Además, los picos dinámicos desaparecerán después de detener la reproducción, los picos estáticos permanecerán visibles. Puede restablecer los indicadores de pico estático haciendo clic con el botón derecho en el panel y seleccionando Restablecer indicadores.
Hacer modificaciones
Además de personalizar los picos y valles, también puede modificar la lectura del rango de decibeles de los medidores, cambiar la pantalla a color y alternar entre monitorear canales mono o un par estéreo.
Tanto el mezclador de pistas de audio como el de clips tienen todas las mismas modificaciones disponibles para sus respectivos medidores de audio . Como se mencionó anteriormente, los medidores de audio del Mezclador de clips le permiten ajustar los canales izquierdo/derecho de un par estéreo por separado. Simplemente use las barras de atenuación de volumen de los canales individuales.
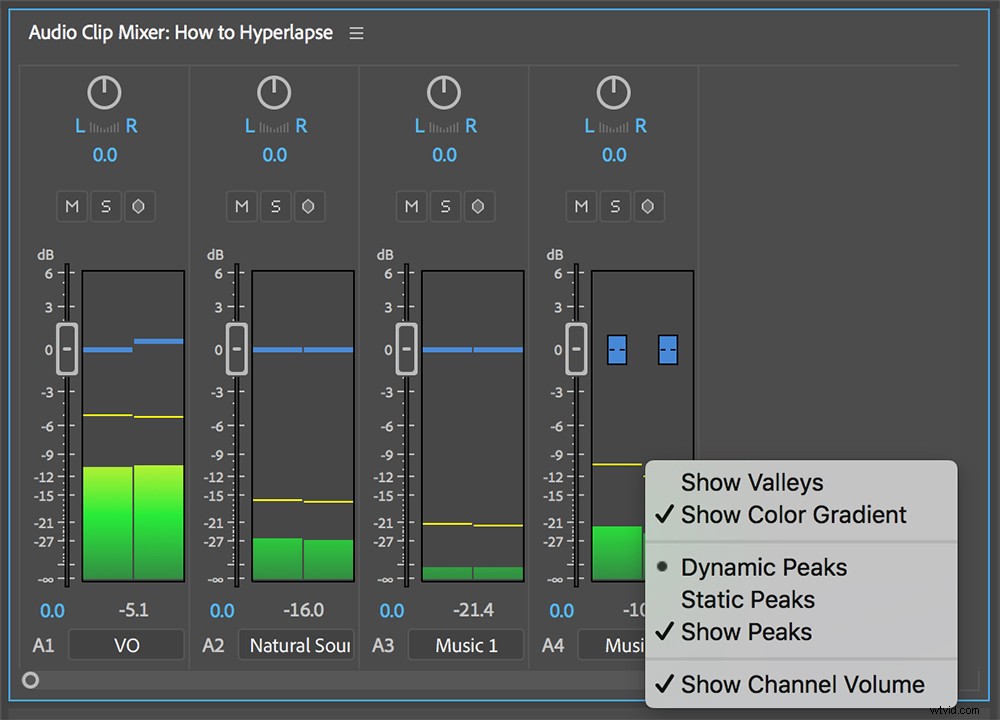
¿Entonces, qué piensas? ¿Te gustan las herramientas mencionadas anteriormente? ¿Los has usado antes? ¿Qué herramientas de audio utiliza en Premiere Pro? Más importante aún, ¿CÓMO los usas?
¡Háznoslo saber en la sección de comentarios!
