Al grabar videos o crear animaciones y gráficos en movimiento, el desenfoque de movimiento es uno de los elementos fundamentales que crean realismo en una imagen.
También es algo que puede manipular con fines creativos, por lo que es importante comprender cómo funciona. Echemos un vistazo más de cerca a este fenómeno visual.
Explicación del desenfoque de movimiento
Al ver el mundo que te rodea, verás naturalmente un efecto borroso, ya que los objetos se mueven a un ritmo rápido. Esto es desenfoque de movimiento.
Al grabar videos y fotos, controlas el desenfoque de movimiento a través de la velocidad de obturación o el ángulo de obturación de la cámara. Tanto la velocidad de obturación como el ángulo de obturación controlan la cantidad de luz que se conecta con el sensor durante un período de tiempo específico. Cuando realice ajustes en el obturador, cambiará el aspecto de su imagen.
Por supuesto, existen prácticas para ayudar a igualar el "aspecto" de desenfoque de movimiento normal logrado por el ojo humano. Para la velocidad de obturación, simplemente duplique su velocidad de fotogramas e introduzca ese número en el denominador de su velocidad de obturación. Por ejemplo, si disparo a veinticuatro cuadros por segundo, usaré una velocidad de obturación de 1/48 (24 fps x 2 =48).
Medimos el ángulo de obturación en grados, siendo 180 grados el estándar (más o menos equivalente a una velocidad de obturación de 1/48 a 24 fps). Cuanto más alto traiga este número, más desenfoque de movimiento introducirá en su imagen. Bajarlo te dará el efecto contrario.
Desenfoque de movimiento en postproducción
Al crear animaciones o trabajar con gráficos en movimiento, puede simular y realizar ajustes en el desenfoque de movimiento. Por ejemplo, en Adobe After Effects, es tan simple como hacer clic en un botón maestro de desenfoque de movimiento y luego activar el desenfoque para cada capa individual. La configuración de composición avanzada en AE brinda a los usuarios aún más control, lo que permite ajustes para el ángulo de obturación y un puñado de otras propiedades.
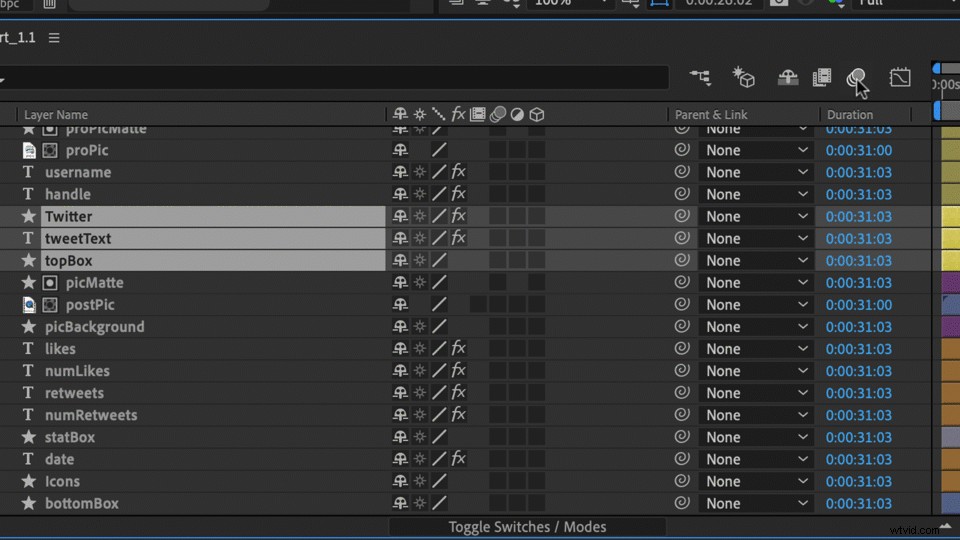
Nuevamente, estas herramientas son importantes porque el desenfoque de movimiento le da vida a su imagen. Omitirlo reducirá su valor de producción.
Los usuarios de Adobe Premiere Pro entienden demasiado bien la importancia del desenfoque de movimiento. Para su frustración, el desenfoque de movimiento no se encuentra por ninguna parte en este poderoso NLE. Incluso al buscar la plétora de herramientas en su poderoso panel de gráficos esenciales, no hay opción para habilitar el desenfoque de movimiento. ¿Por qué ofrecer tantas herramientas para gráficos y creación de fotogramas clave cuando no puede agregar y manipular una de las bases del movimiento?
Los usuarios de Premiere Pro no deben preocuparse, ya que de hecho hay una opción para habilitar el desenfoque de movimiento, pero no es sencillo. Y esta opción ofrece a los usuarios un desenfoque de movimiento direccional natural, sin fotogramas clave ni ajustes excesivos.
Veamos paso a paso cómo hacer que funcione animando el logotipo de Premiere.
Cómo agregar Motion Blur en Adobe Premiere Pro
Paso 1: agregar el efecto de transformación
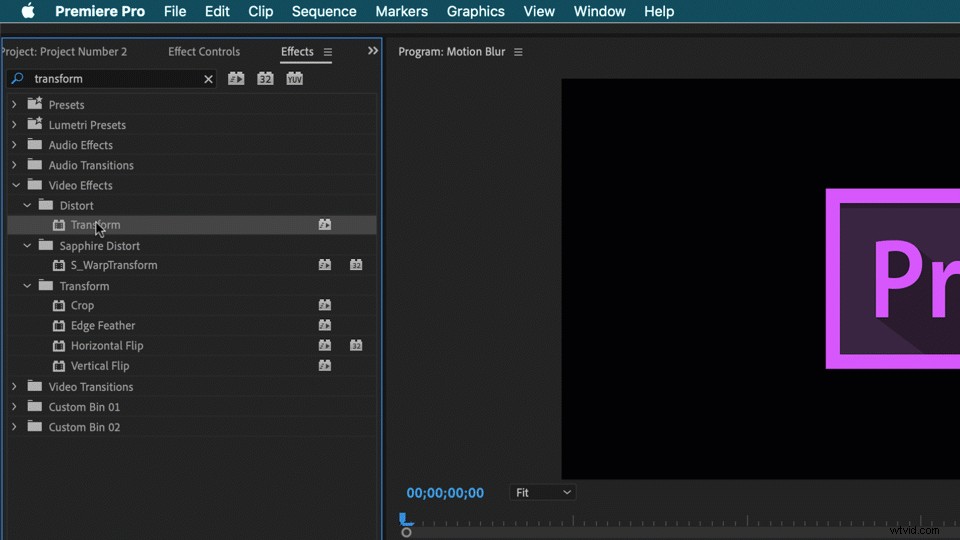
Primero, abriré la Ventana> Efectos panel. A continuación, navegaré a Efectos de video> Distorsionar. subcarpeta. Tomaré la Transformación efecto y colóquelo sobre el clip de mi logotipo en la línea de tiempo.
Paso 2:animar las propiedades
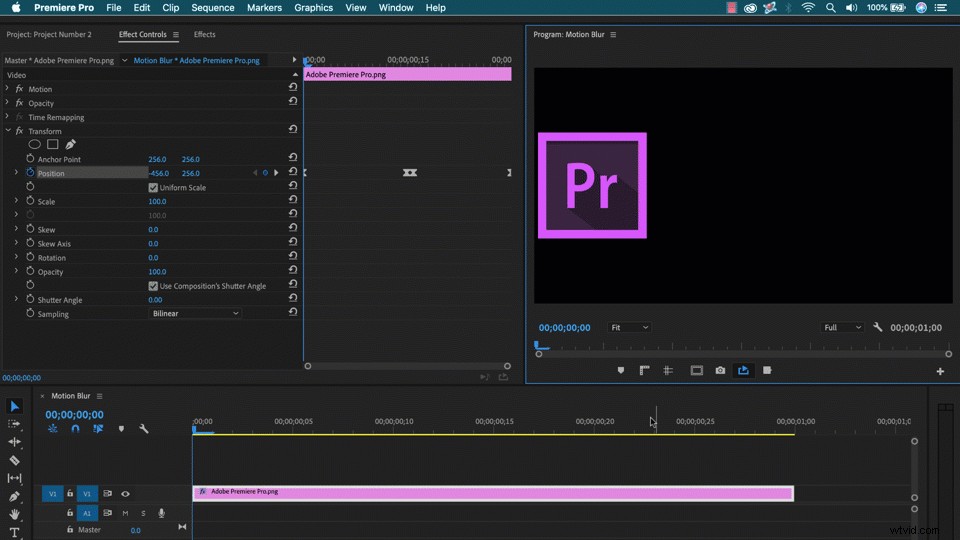
La Transformación efecto me da una serie de propiedades de fotogramas clave, incluidos muchos de los mismos atributos disponibles en el Motion pestaña de los Controles de efectos panel. Para este ejemplo, animaré la X posición, haciendo que el logotipo se mueva de lado a lado a un ritmo rápido. Una vez animado, estoy listo para activar el desenfoque de movimiento.
Paso 3:Ajuste el ángulo del obturador
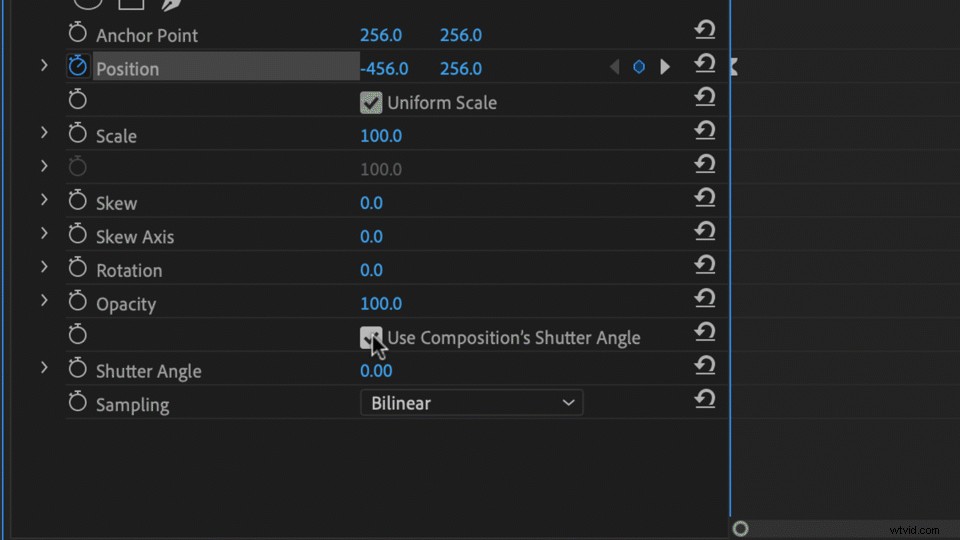
Activar el desenfoque de movimiento es tan simple como anular la selección de Usar el ángulo de obturación de la composición y luego configurar el Ángulo de obturación a lo que quieras Nuevamente, 180 grados es el estándar. Subirlo introducirá más desenfoque, mientras que bajarlo reducirá el desenfoque. Es importante recordar que debe animar las propiedades en Transformar para que funcione el desenfoque de movimiento, no bajo el Motion pestaña.
Ángulo de obturación de 0°
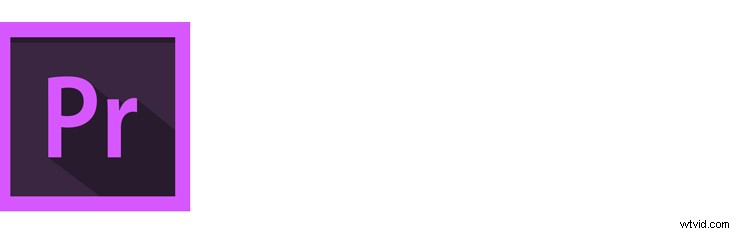
Ángulo de obturación de 180°
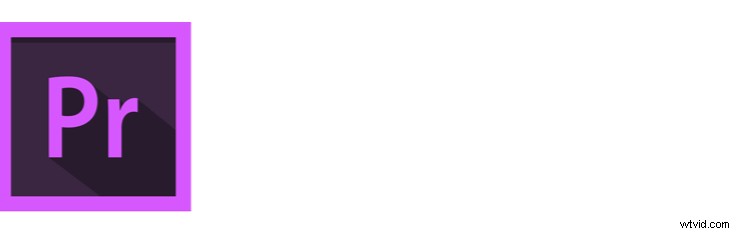
Ángulo de obturación de 360°
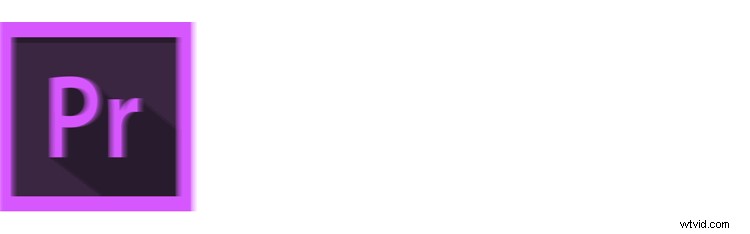
Paso 4:Crea un Preset
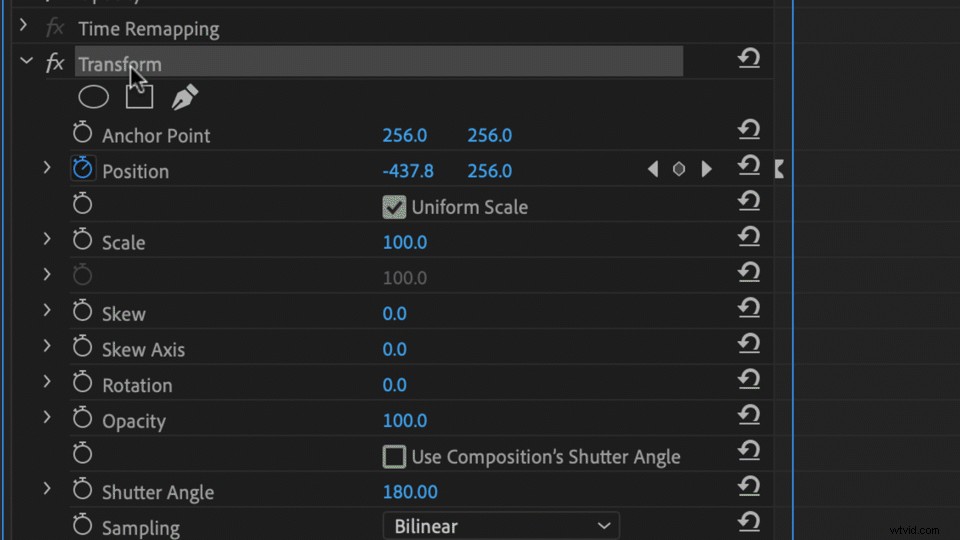
La creación de un ajuste preestablecido le permitirá aplicar rápidamente el desenfoque de movimiento en clips futuros, lo que agilizará su flujo de trabajo. Para crear uno, haga clic con el botón derecho o Control-clic en Transformar efecto en los Controles de efectos panel y seleccione Guardar ajuste preestablecido . Asigne un nombre al ajuste preestablecido y agregue una descripción, y su efecto de desenfoque de movimiento ahora lo estará esperando en los Preajustes. carpeta de los Efectos tablero.
Ahí lo tienes:¡desenfoque de movimiento dentro de Adobe Premiere Pro!
