Uno de nuestros artículos más leídos trata sobre cómo acelerar sus exportaciones dentro de Premiere Pro. Hay un montón de información útil allí, sobre todo cómo usar Smart Rendering.
Pero una gran pregunta que muchos lectores han hecho es cómo aprovechar Smart Rendering junto con Frame.io Premiere Pro Extension. En el artículo de hoy, cubriremos cómo hacer exactamente eso.
Y con la actualización de esta semana para nuestra extensión Premiere Pro, ahora es más fácil que nunca agregar estas rápidas mejoras a su flujo de trabajo de Premiere. Entonces, si aún no ha usado nuestra extensión, continúe y descárguela para que pueda seguirla a continuación.
Nota:Las instrucciones de este artículo hacen referencia a la actualización de Adobe CC 2019 (Premiere Pro versión 13.1).
Por qué renderizar con la extensión Frame.io
Si es como yo, entonces probablemente use Frame.io Premiere Pro Extension regularmente en su flujo de trabajo de edición. Mi función favorita personal es la capacidad de enviar diarios a un director con marcadores de mi línea de tiempo que separan cada escena, plano y toma.
Esta es una excelente manera de brindar información rápida y precisa a los colaboradores, lo que ahorra mucho tiempo en el ciclo de retroalimentación. Pero es posible que algunos de ustedes no sepan que pueden acelerar las cosas aún más rápido con Smart Rendering. Recapitulemos rápidamente cómo funciona.
Aquí hay una secuencia que configuré para demostrar Smart Rendering.
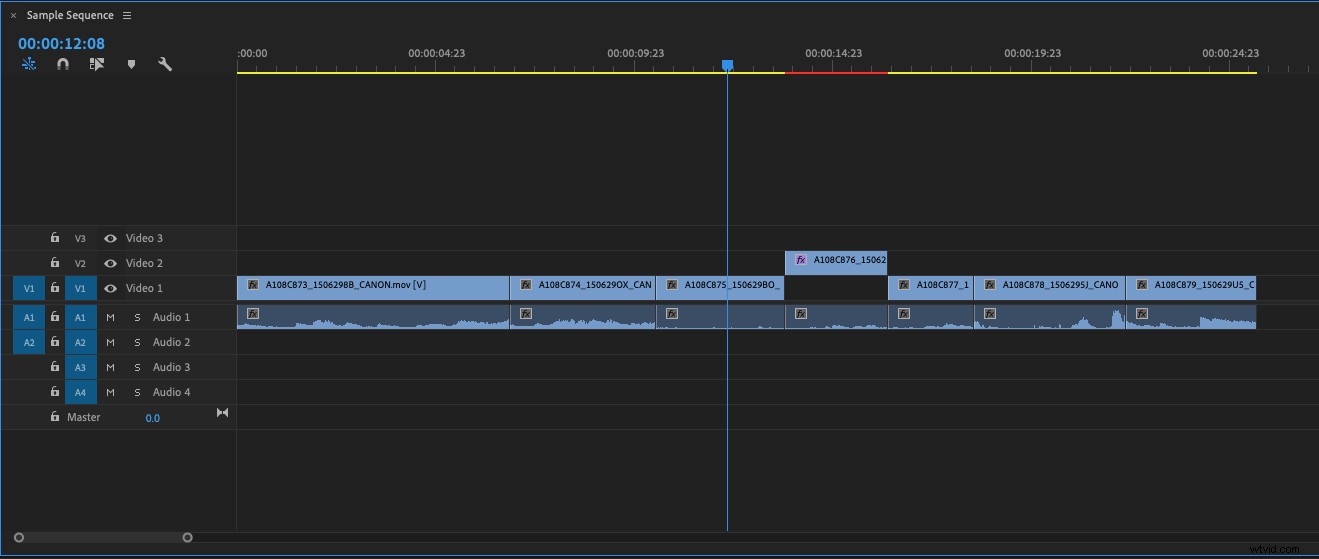
Esta secuencia es un arreglo simple de clips, con un clip que tiene algunos efectos de video bastante fuertes aplicados. Eso hará que la reproducción sea lenta y que los renderizados nuevos sean lentos. Afortunadamente, puede evitar estos problemas al generar vistas previas dentro de su secuencia.
En la configuración de mi secuencia, seleccioné Apple ProRes 422 para mis vistas previas de clips.
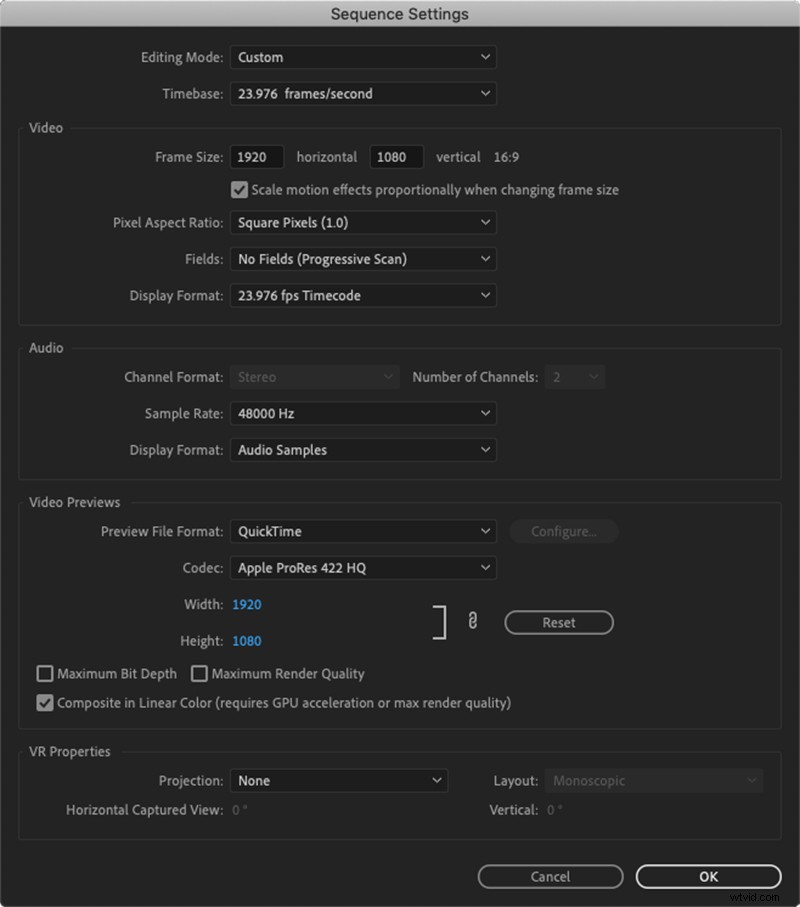
Si sigo adelante y renderizo este clip en la línea de tiempo, se sustituye el original por un archivo ProRes 422. Dado que todos los efectos ahora están integrados en el clip, la reproducción será mucho más fluida.

Elegir el formato de vista previa correcto es el primer paso para usar algunas de nuestras técnicas de representación inteligente . Para este escenario, usaremos Smart Rendering como se aplica a las vistas previas de clips, pero el concepto se aplica a los tres tipos de Smart Rendering. Una vez que los archivos de vista previa se generan en el formato que necesita, puede usar esos archivos de vista previa en su exportación final, lo que ahorra aún más tiempo.
Pero, ¿cómo entra en juego la extensión Frame.io? Si vas a la configuración de "formato" de la extensión, encontrarás que las únicas opciones para cargar una secuencia son Web 1080 ,Red 720 ,AIFF y ciertos sabores de ProRes .
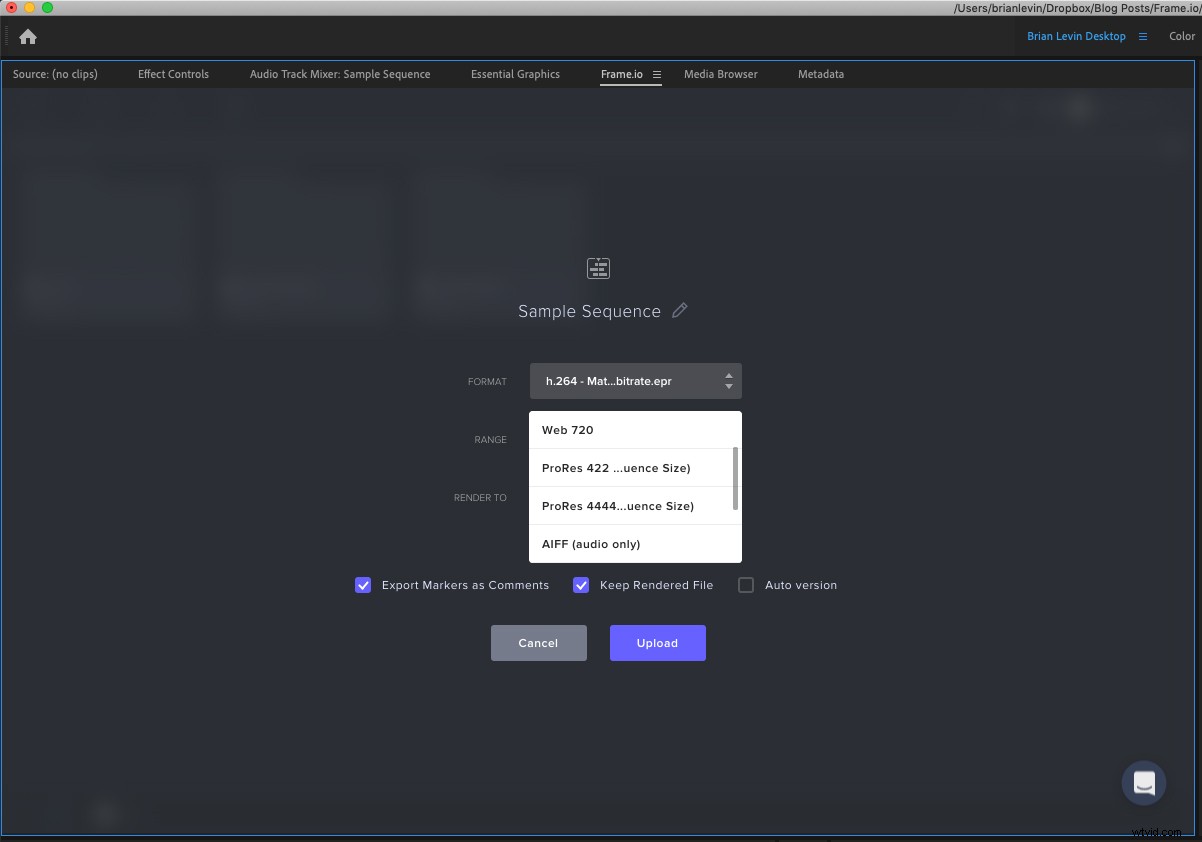
Obviamente, no hay ninguna opción en la extensión Frame.io para "Usar vistas previas" durante el renderizado, como ocurre con el exportador predeterminado en Premiere Pro. Afortunadamente, hay una forma de evitar esto.
Lo que puede hacer es crear su propio ajuste preestablecido de codificación en Media Encoder y luego importarlo a la extensión Frame.io.
Creación de un ajuste preestablecido de codificación
Crear un nuevo ajuste preestablecido de codificación es bastante fácil. Dicho esto, es posible que tenga problemas para encontrar su ajuste preestablecido si no sabe dónde buscar.
Pero primero, sigamos adelante y creemos nuestro ajuste preestablecido de codificación. Abra Media Encoder y haga clic en el icono con forma de más para ver la lista de opciones ampliada. Ahora haga clic en la opción "Crear ajustes preestablecidos de codificación" .
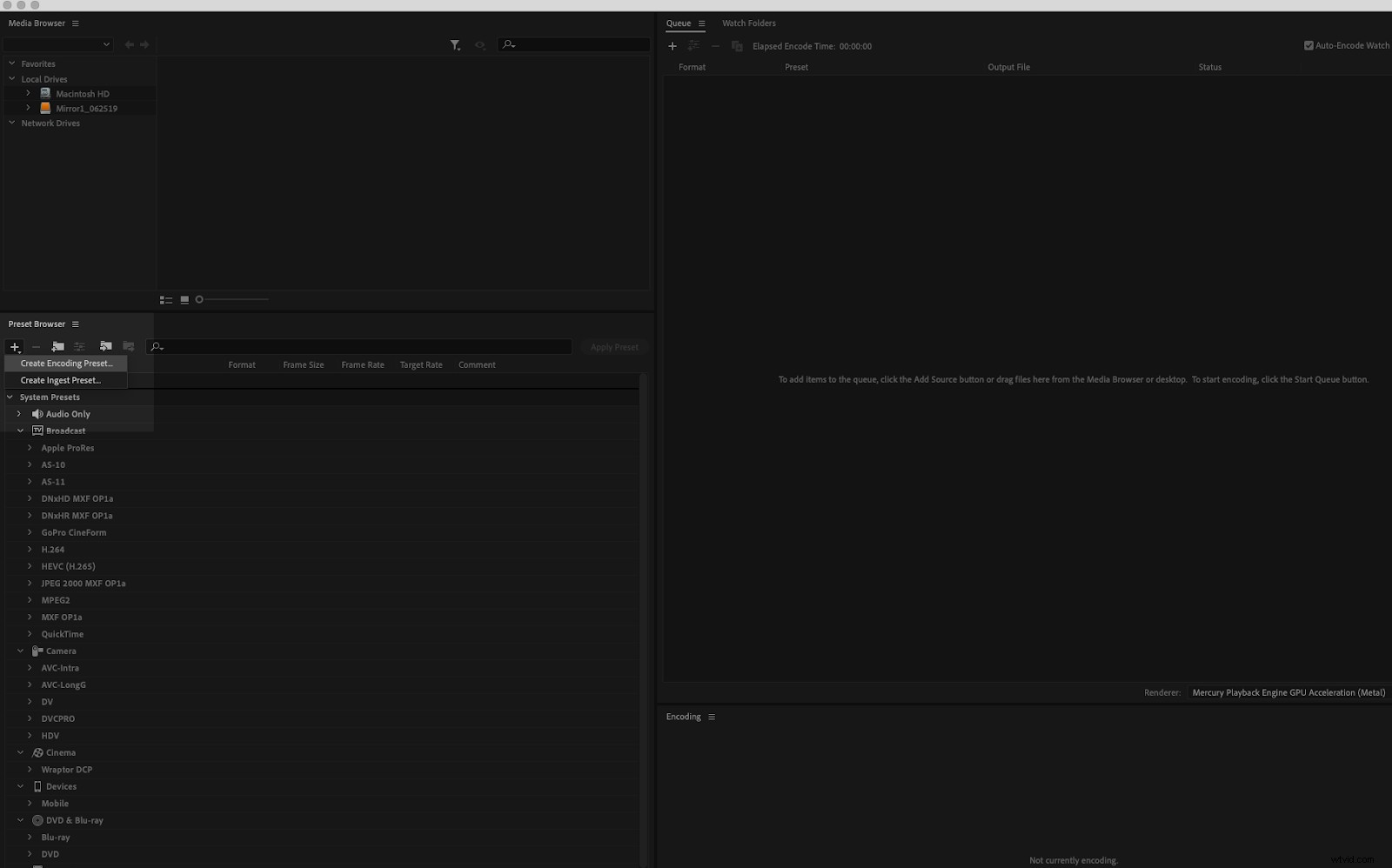
Una vez que haga clic en eso, aparecerá una ventana de aspecto familiar.

Desde esta ventana, puede crear cualquier ajuste preestablecido de codificación que desee, que luego puede importar a la extensión Frame.io.
Para este ejemplo, supongamos que queremos crear un ajuste preestablecido h.264 para enviar secuencias a los clientes para su revisión. También querremos que el ajuste preestablecido use archivos de vista previa en el renderizado.
Al seleccionar estas opciones, la ventana se verá así:
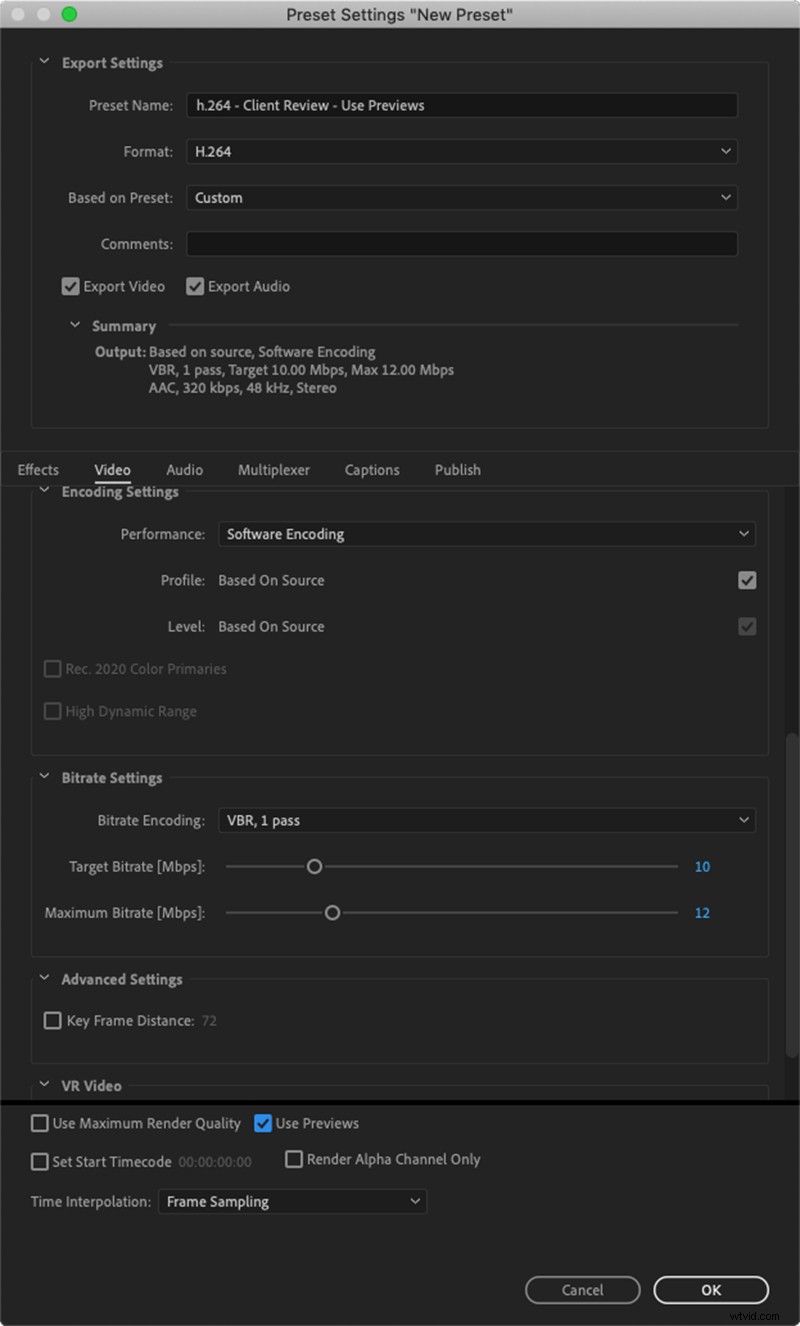
Aquí he creado un ajuste preestablecido h.264 basado en la popular opción "Coincidir con la fuente - Tasa de bits alta", pero me aseguré de marcar la casilla "Usar vistas previas" en la parte inferior. También le he dado al preajuste un nombre personalizado, para que no lo confunda con ninguno de mis otros preajustes.
Ahora mi nuevo ajuste preestablecido aparecerá en mi lista de ajustes preestablecidos de exportación dentro de Premiere Pro/Media Encoder. Pero hay algunas cosas más que debemos hacer para que aparezca en la extensión Frame.io. Hay dos formas de hacer esto.
Dos formas de encontrar rápidamente su archivo preestablecido
Lo primero que querrá hacer es hacer clic derecho en su archivo preestablecido dentro de Media Encoder y elegir "Mostrar archivo preestablecido".
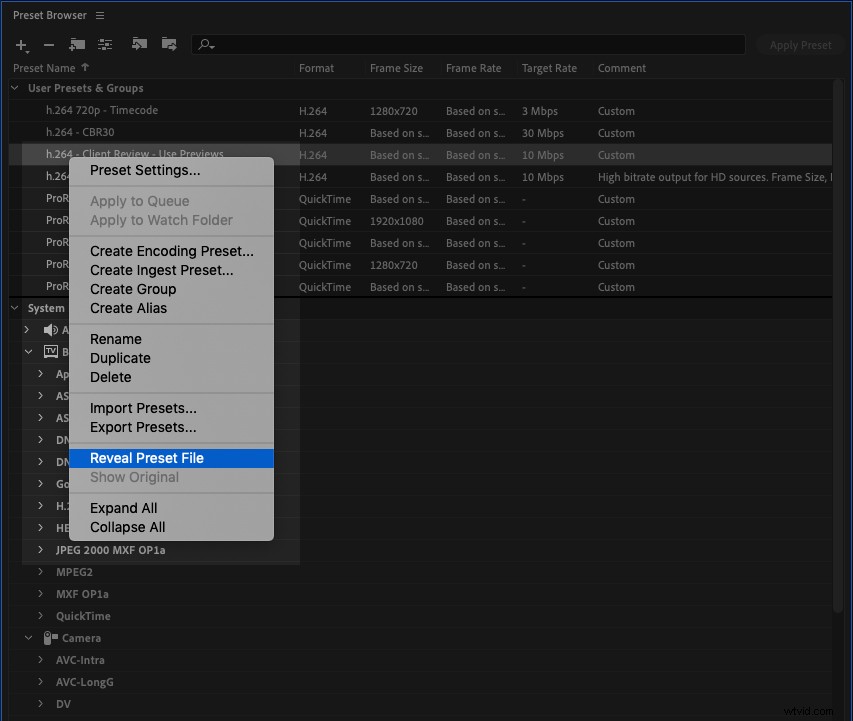
Esto abrirá la ventana Finder/Windows Explorer que contiene todos sus archivos preestablecidos.
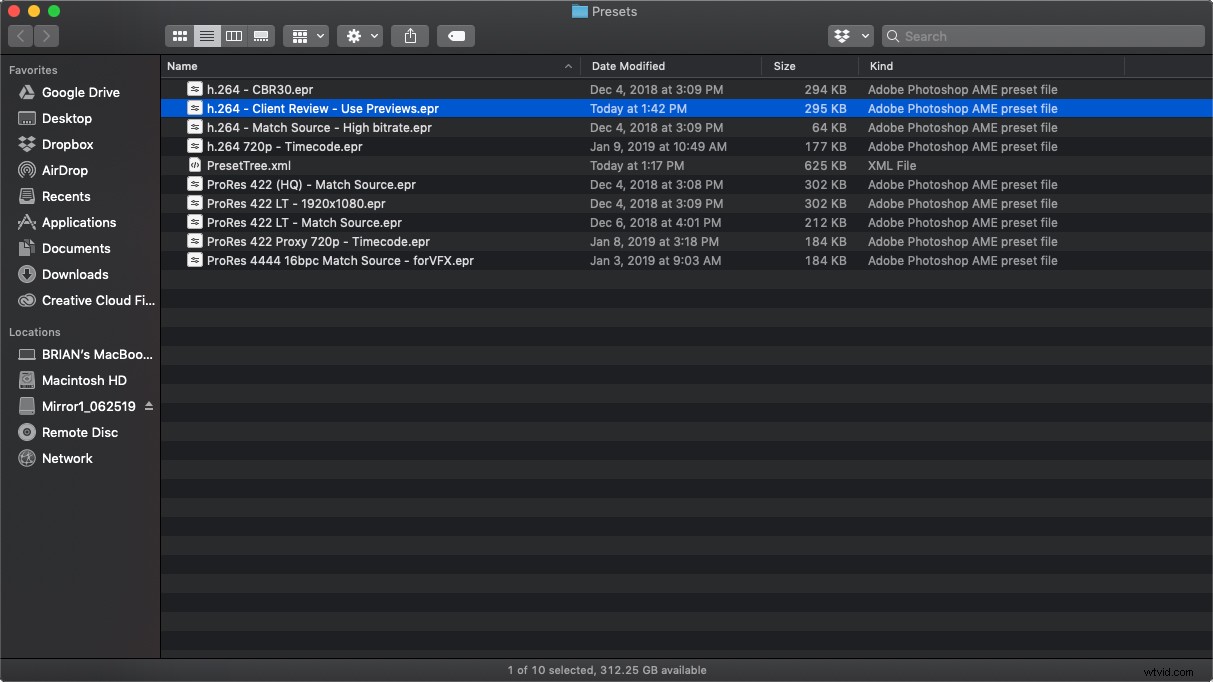
A partir de aquí, el método más fácil para agregar este ajuste preestablecido a la extensión Frame.io es simplemente copiarlo y pegarlo en una ubicación fácil de encontrar, como su escritorio o una carpeta de Dropbox.
Aunque este método es rápido y fácil, hay otra forma inteligente de hacerlo, que puede ser útil si alguna vez desea acceder rápidamente a la carpeta de ajustes preestablecidos.
El proceso funciona tanto en Mac como en PC, aunque los pasos son ligeramente diferentes. En una Mac, debe crear un alias para esta carpeta, y en una PC, debe crear un acceso directo . Este es básicamente el mismo proceso, pero la diferente terminología puede ser confusa.
En cualquier caso, deberá navegar hacia arriba un nivel de carpeta desde la carpeta Presets. Esa ventana se verá así.
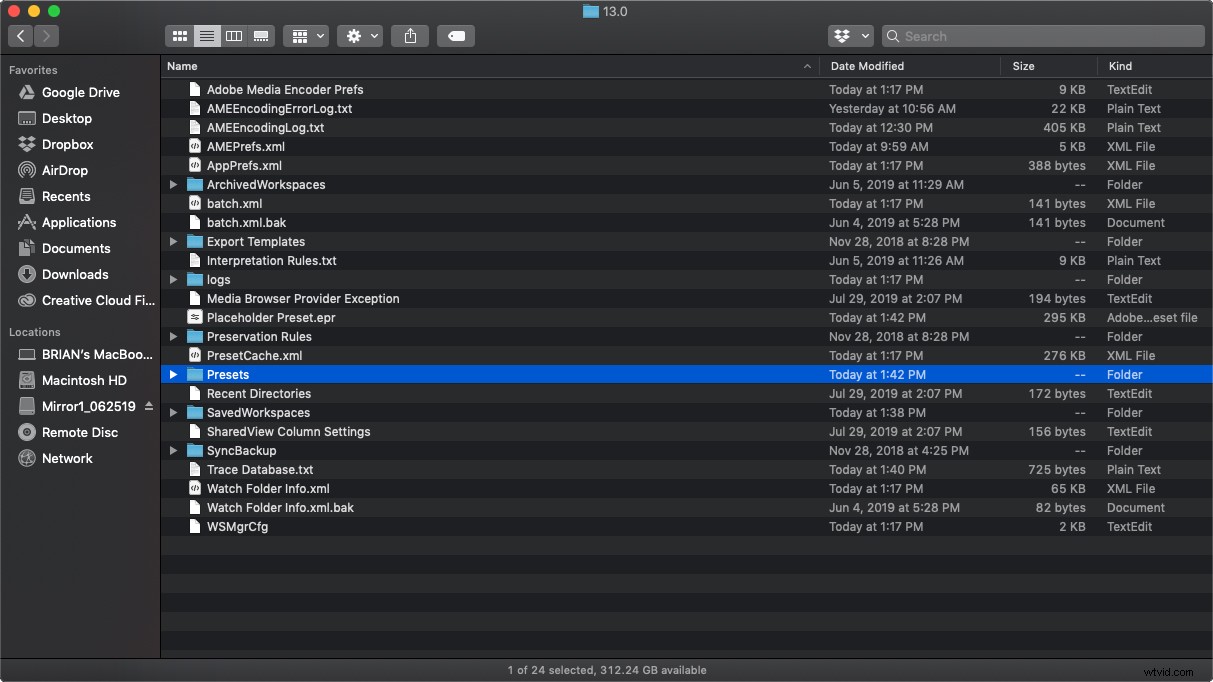
Desde aquí, simplemente haga clic con el botón derecho en esa carpeta de ajustes preestablecidos y elija "Crear alias". De manera similar, en una PC, todo lo que tiene que hacer es hacer clic con el botón derecho y elegir "Crear acceso directo".
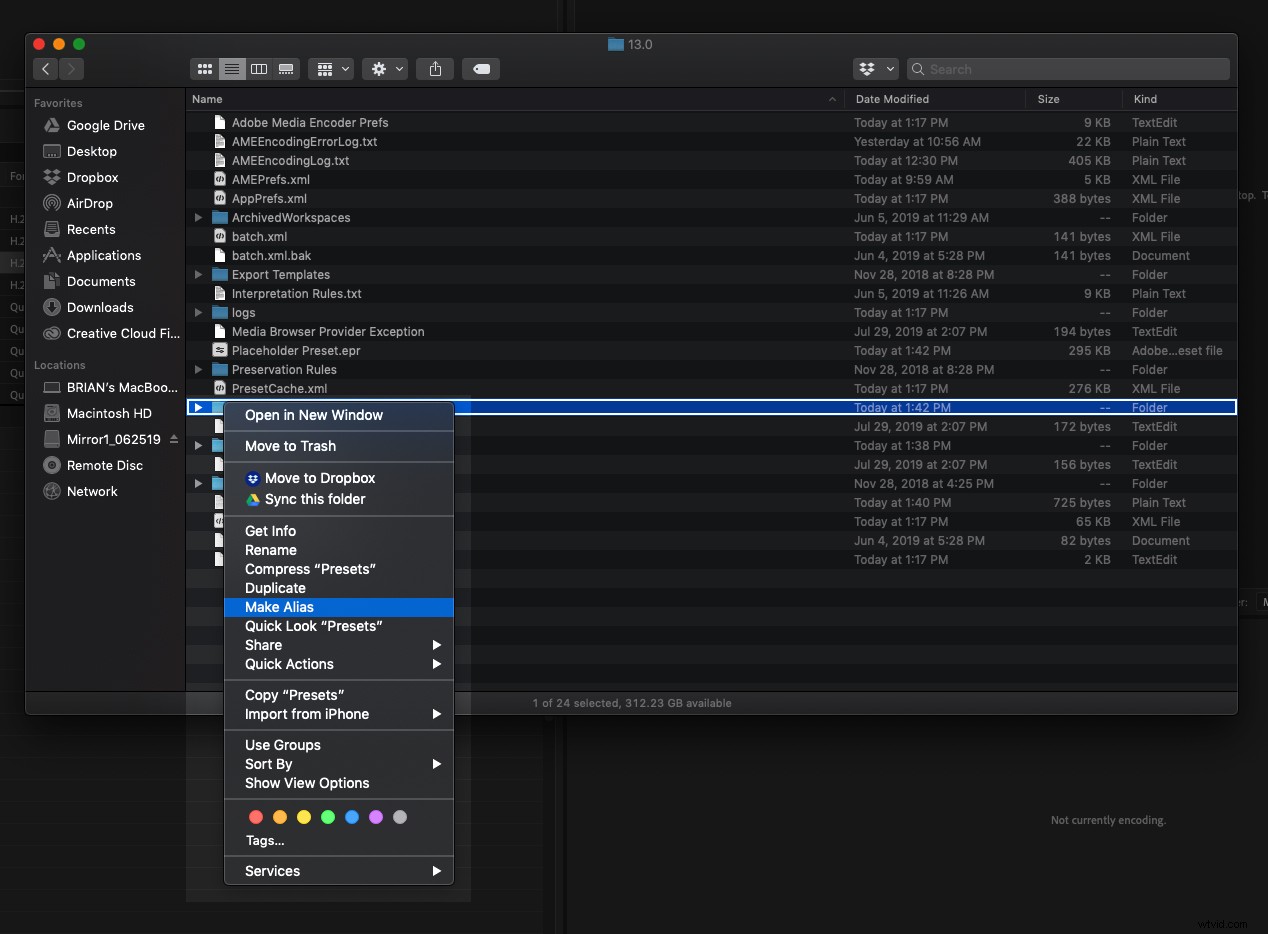
Desde aquí, simplemente arrastre ese alias o acceso directo a cualquier destino de fácil acceso que elija en su computadora. Esto facilita la administración de varios ajustes preestablecidos personalizados que puede usar en diferentes proyectos, sin tener que copiar y pegar archivos cada vez que crea un nuevo ajuste preestablecido o actualiza uno antiguo.
Una nota importante:si está leyendo esto y no está en CC 2019, o ha actualizado la versión desde que leyó este artículo, deberá volver a crear ese alias, ya que ya no apuntará al directorio de Media Encoder más actual.
Cualquiera que sea el método que elija, una vez que llegue a este punto, es hora de regresar a Premiere Pro y abrir la extensión Frame.io. Seleccione el mismo menú desplegable de "formato" que antes, luego desplácese hasta la parte inferior hasta la opción "Seleccionar archivo preestablecido".
Dado que facilitamos la búsqueda de todos nuestros ajustes preestablecidos y utilizamos un nombre fácilmente reconocible, solo te llevará un momento encontrar el ajuste preestablecido que necesitamos.
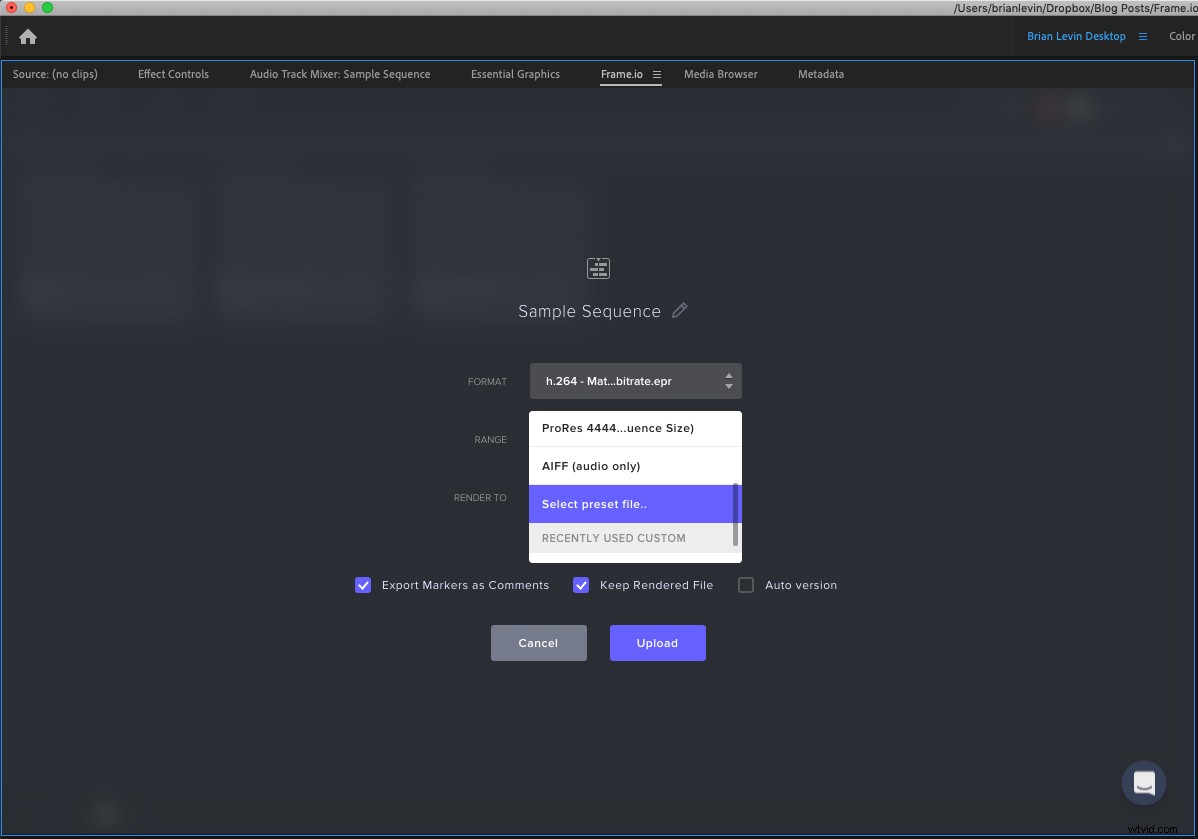
Una vez que haya seleccionado el ajuste preestablecido que acaba de crear, listo, habrá terminado. Ahora tiene la ventaja de ahorro de tiempo de Smart Rendering dentro del poder colaborativo de la extensión Frame.io.
Además, una vez que se ha seleccionado y utilizado el ajuste preestablecido personalizado para renderizar, la extensión lo recuerda y lo hace disponible para un acceso rápido desde el menú desplegable de ajustes preestablecidos.
Ahora puede usar todas sus funciones favoritas de creación de comentarios, adición de marcadores y versión automática de la extensión Frame.io aún más rápido.
¡Ahora, adelante y ponte a renderizar!
