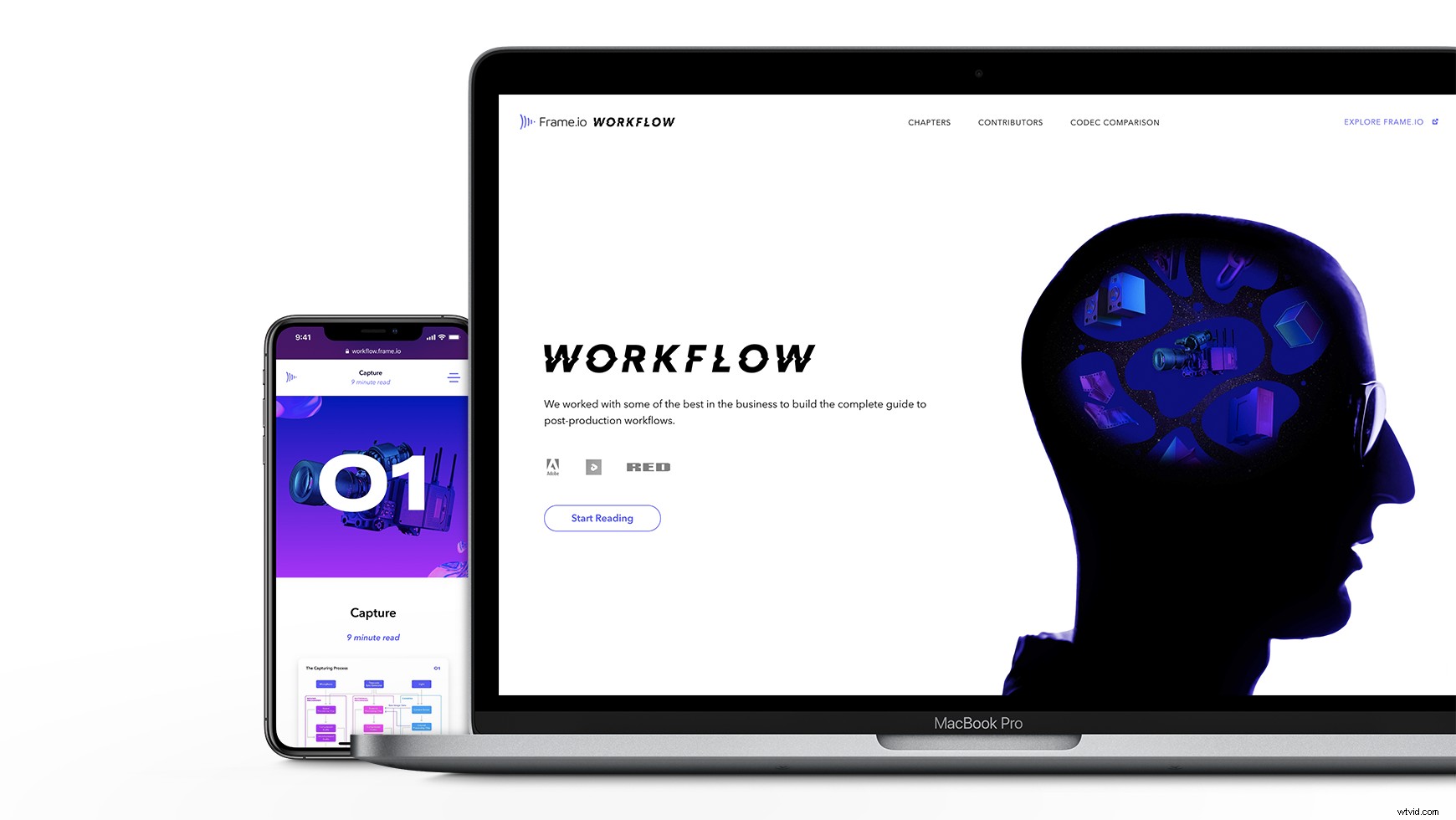Nota del editor:Gracias a nuestros amigos de Red Digital Cinema, Adobe y Mixing Light por compartir su experiencia para este artículo y la Guía de flujo de trabajo de Frame.io.
Si alguna vez ha estado cortando una secuencia y pensó "este metraje se veía diferente en mi otra computadora", o envió metraje para trabajo de VFX solo para recuperarlo con colores torcidos, entonces ha estado en el lado receptor de mal color. gestión.
La gestión del color puede no ser tan visceralmente emocionante como otros temas de posproducción, pero no implementarla en su flujo de trabajo puede causar un daño irreparable a sus proyectos, su reputación profesional y su psique.
En el artículo de hoy, desglosaremos los conceptos clave de la administración del color, lo que necesitará para configurarlo para su flujo de trabajo y lo guiaremos paso a paso a través de la configuración de administración del color recomendada por Adobe para las aplicaciones de Creative Cloud (incluidas Premiere Pro, Codificador de medios, After Effects, Photoshop e Illustrator).
Contenido
- Terminología
- ¿Qué es el color?
- Modelos de color
- Espacio de color
- Gama de colores
- Profundidad de color
- Resumen de terminología
- Administración del color
- Decidir sobre el espacio de color
- Conversiones de espacio de color
- Costo, tiempo y practicidad
- Administración del color de su sistema operativo
- Mac OS
- Windows 10
- Gestión de color de visualización en aplicaciones de Adobe Video
- Premiere Pro
- Codificador de medios
- After Effects
- Mostrar administración de color en Photoshop
- Configuración de Photoshop
- Utilizando Rec. 709 en Photoshop
- Gestión de color de archivos guardados
- TIFF
- PSD
- PNG o JPG
- Problemas comunes de color de Photoshop
- #1:Los colores se ven correctos en Photoshop, pero incorrectos en Premiere
- #2:Los colores se ven mal en Photoshop
- #3:Los colores se ven correctos en Photoshop y Premiere, pero no en After Effects
- Ilustrador
- Conclusión
Terminología
Antes de sumergirnos en la guía, cubramos los conceptos básicos. La gestión del color es un tema muy complejo y hay tantas piezas en movimiento que es fácil confundirse. Para implementar con éxito la gestión del color en su flujo de trabajo, deberá prestar especial atención al software, el hardware y la configuración de esas herramientas en casi todos los pasos de su proceso de posproducción.
Hemos cubierto parte del hardware que necesitará para un trabajo de color preciso en artículos anteriores, pero hoy nos vamos a centrar en la configuración que hace que sus medios se vean uniformes en diferentes software y sistemas.
Hay mucha terminología técnica por delante, por lo que aquí hay una introducción rápida sobre el color digital que debería aclarar algunos de los conceptos más importantes de la gestión del color.
¿Qué es el color?
Como puede o no recordar de la clase de ciencias de la escuela secundaria, nuestros ojos contienen dos tipos de células sensibles a la luz:bastones, que son sensibles a la intensidad de la luz, y conos, que son sensibles a ciertos rangos en el espectro de la luz visible.
Los conos se subdividen en tres grupos, cada uno sensible a su propio rango de longitudes de onda de luz visible. Un grupo es sensible a longitudes de onda largas (rojos), otro es sensible a longitudes de onda medias (verdes) y el último es sensible a longitudes de onda cortas (azules). Cuando estas células son estimuladas por sus correspondientes rangos de longitud de onda, envían una señal a nuestro cerebro, que luego interpreta la señal de una manera particular, lo que llamamos color .
Entonces, el color es la percepción humana de la luz en una longitud de onda particular.
Por supuesto, hay muchos más colores (un número infinito) en el espectro visible además de los rojos, verdes y azules para los que tenemos conos. Afortunadamente, nuestros cerebros pueden mezclar las señales de nuestros conos para que podamos "ver" tonos secundarios como amarillo, magenta, cian y todos los demás colores que conocemos y amamos.
Pero, ¿cuántos colores pueden percibir nuestros ojos y nuestro cerebro?
Los científicos a principios del siglo XX realizaron experimentos en el mundo real para responder a esta pregunta:concluyeron que alrededor de 10 millones. Tomaron estos datos y los trazaron en un gráfico, ahora conocido como Diagrama de cromaticidad CIE 1931.
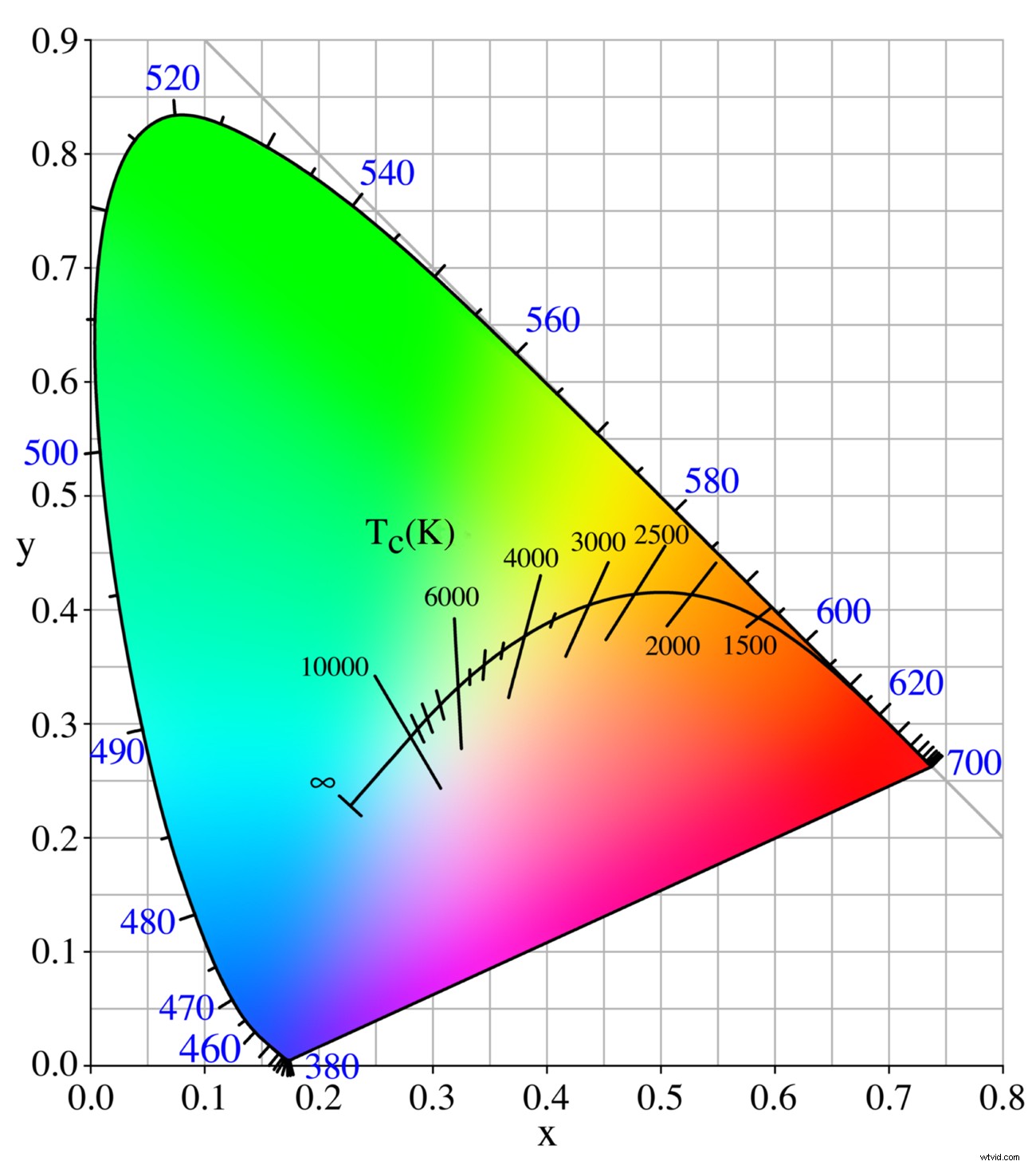
Esta es la base a partir de la cual se construye el color digital. Piense en ello como un mapa, donde se pueden encontrar todos los colores perceptibles humanamente.
Pero para usar el mapa, necesitábamos un sistema para ubicar los colores en él. Y para eso, usamos un modelo de color .
Modelos de color
Un modelo de color es un método matemático abstracto para describir un color basado en las propiedades de sus componentes.
En el caso del modelo de color RGB, que utiliza el diagrama CIE 1931, esas propiedades de los componentes son la cantidad de luz roja, verde y azul que se combina para crearlo. ¿Por qué rojo, verde y azul? Porque nuestro sistema de visión biológica se basa en esos rangos de longitud de onda.
Nota:existen otros modelos de color, como el modelo de color CMYK, pero se basa en pigmentos, no en luz. Como estamos aquí para hablar sobre video digital, solo hablaremos sobre RGB.
Entonces, en esencia, el modelo de color RGB es un sistema de coordenadas que nos permite encontrar todos los colores en el mapa CIE 1931.
Al trazar los colores en función de sus componentes (la cantidad de rojo, verde y azul que los componen), podemos asignarles un valor matemático. Dado que los humanos y las máquinas (como las computadoras) pueden ponerse de acuerdo sobre los valores matemáticos, eso nos permite decirles a las computadoras qué colores son (o al menos cómo calcularlos) a pesar de que no tienen ojos.
Estos valores se calculan como un grupo de tres porcentajes, denominado triplete RGB. Con solo estos valores, podemos pedirle a una computadora un color en particular (por ejemplo, Frame.io púrpura) y nos dará exactamente lo que queremos (33,33 % rojo, 35,69 % verde y 96,47 % azul).
Pero estos valores porcentuales no tienen sentido sin más información. Para completar el cálculo, la computadora necesita saber a partir de qué puntos rojos, verdes y azules en el mapa se supone que debe calcular. ¿El 33,33 % de los cuales rojo y el 35,69 % de los cuales verde? Diferentes puntos de color primario darán como resultado diferentes resultados. Entonces, para estandarizar los resultados, necesitamos decirle a la computadora qué puntos usar, y lo hacemos usando un espacio de color .
Espacio de color
Un espacio de color es una organización específica de colores dentro del espectro visible.
Cuando usamos un espacio de color digital sobre el mapa CIE 1931, básicamente estamos estableciendo los puntos de partida desde los cuales podemos hacer cálculos RGB. Al definir las ubicaciones de los tres colores primarios, esto le dice a una computadora en qué parte del mapa se encuentran el 100 % de los colores rojo, verde y azul.
Eso significa que un espacio de color es una especie de GPS o brújula que orienta las computadoras en el mapa de color. Una vez que sabe dónde está el hogar de los tres puntos de color primarios, puede encontrar cualquier otro color relativo a ellos.
Ahora puede preguntarse por qué las computadoras no solo utilizan los puntos de color primarios en el Diagrama de cromaticidad CIE 1931. Es un espacio de color, después de todo.
Desafortunadamente, no hay máquinas electrónicas que realmente puedan mostrar la extensión total de los colores en el gráfico. Simplemente no es posible con nuestra tecnología actual (y puede que nunca lo sea). Por lo tanto, para facilitar el uso del color digitalmente, necesitamos puntos de color primario que las computadoras puedan manejar.
El espacio de color estándar para la mayoría de los videos digitales es Rec. 709. Es un espacio de color bastante pequeño, pero ha sido el estándar para contenido SDR durante muchos años.
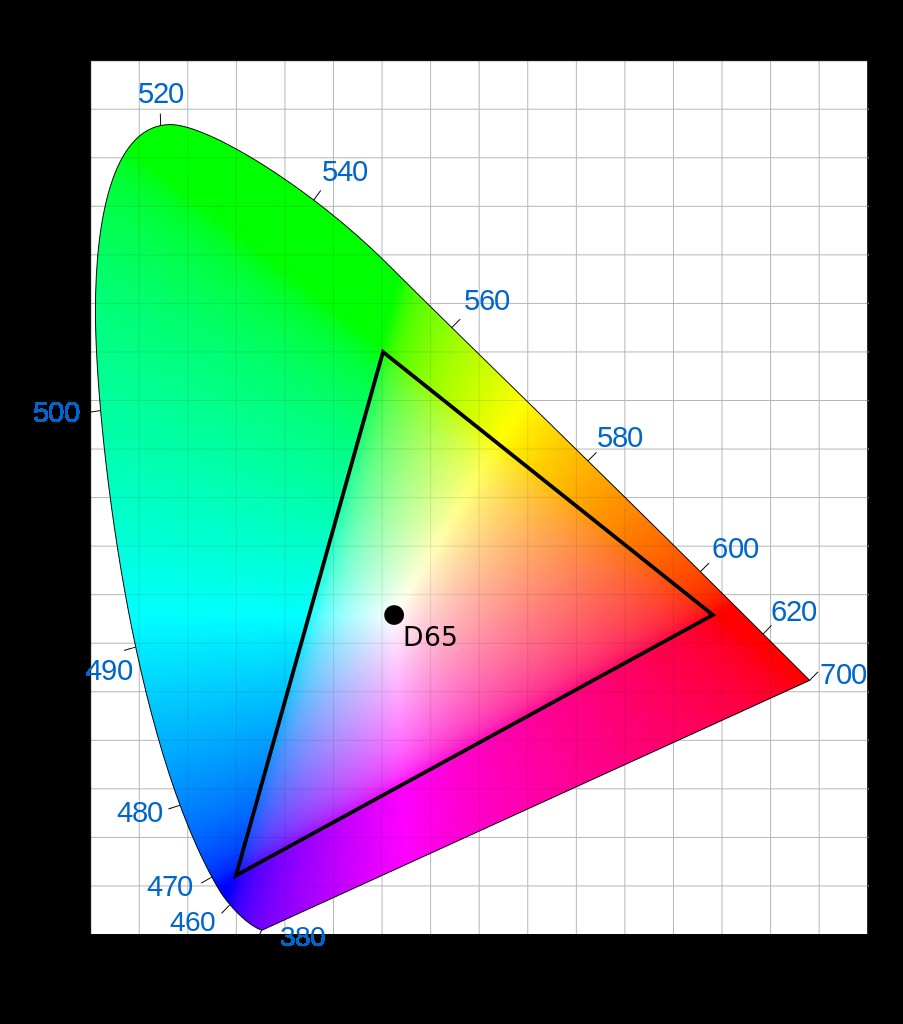
A medida que avanzamos hacia el futuro del contenido 4K+ HDR, la Rec. El espacio de color 2020 se convertirá en la norma. También hay algunos espacios de color para aplicaciones técnicas específicas, como DCI-P3 para proyección de cine.
Cada uno de estos espacios de color tiene ventajas y desventajas, por lo que compararlos no siempre es sencillo. Sin embargo, una forma sencilla de compararlos es por sus gamas .
Gama de colores
Una gama de colores es solo la huella de un espacio de color.
Las gamas son el subconjunto de colores posibles que una computadora tiene para elegir dentro de un espacio de color particular. En términos generales, se dice que un espacio de color con una huella más grande tiene una gama más amplia.
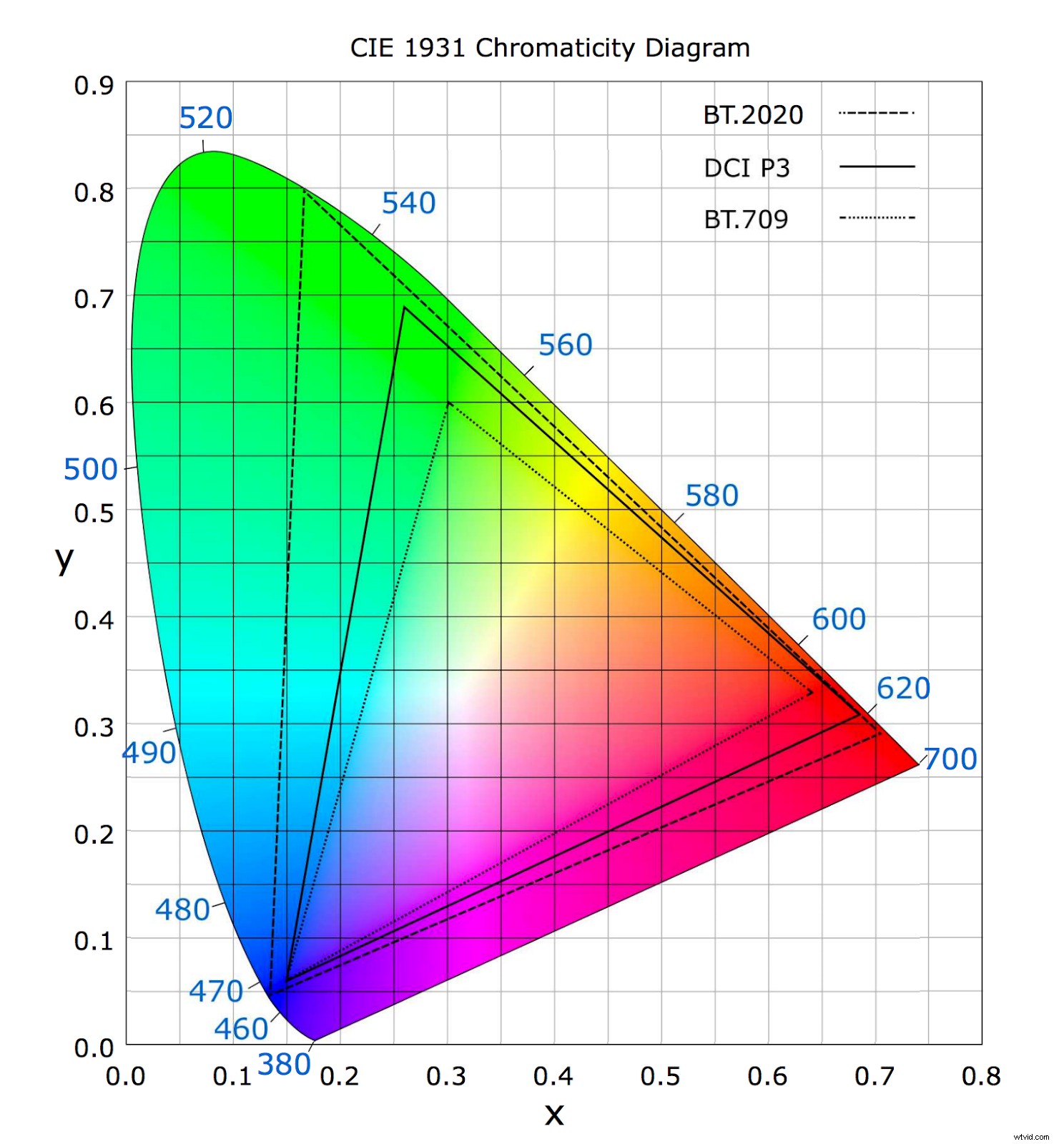
Entonces, las gamas solo nos dicen qué tan grande es un área en el mapa que una computadora puede cubrir con su GPS (espacio de color). Cuanto mayor sea el área, mayor será la gama de colores visibles que podrá localizar.
Debe enfatizarse aquí que una gama es solo la extensión de colores (es decir, la amplitud de los verdes) que se pueden reproducir en un modelo de color. No es el número (es decir, cuántos verdes) de colores que puede contener un archivo de imagen. Para realizar esa medición, debemos comprender la profundidad de color .
Profundidad de color
Profundidad de color , también conocido como profundidad de bits , es una medida del número de colores posibles en un archivo de imagen digital.
Esta medida está determinada por la cantidad de información digital que se dedica a describir cada color dentro de un archivo. Más bits de información permiten describir más colores posibles.
Para continuar con nuestra analogía anterior, si el espacio de color es el GPS que nos ayuda a encontrar colores en el mapa, entonces la profundidad de color son las leyes de zonificación de un archivo que dictan cuántos colores pueden vivir en el área.
Resumen de terminología
Entonces, repasemos todo lo que acabamos de aprender. El color es tanto una propiedad física de la luz en diferentes longitudes de onda como la percepción de esta propiedad por parte de nuestro sistema de visión. Para crear máquinas sin globos oculares que puedan representar los colores con precisión, primero tuvimos que construir un sistema para calcular los colores matemáticamente.
Para hacer eso, los científicos hicieron un mapa de los colores que los humanos pueden ver (el diagrama de cromaticidad CIE 1931), asignaron un sistema de coordenadas al mapa (el modelo de color RGB) y le dieron a nuestras computadoras un GPS para navegar por el mapa (espacios de color). .
Hay diferentes espacios de color, cada uno con sus propias ventajas y desventajas, pero a veces podemos compararlos por el tamaño del área que cubren en el mapa (su gama). Las gamas más grandes cubren una gama más amplia de colores posibles.
Cuando creamos archivos de imágenes digitales, tenemos que elegir la parte del mapa que queremos que usen nuestras máquinas (qué modelo de color y espacio de color), y también tenemos que establecer las reglas sobre cuántos colores se pueden almacenar en los datos (profundidad de color). ).
Uf. Lo hicimos. Ahora es el momento de entrar en los aspectos prácticos de la gestión de todo esto.
Gestión de color
Gestión del color es el proceso de garantizar que todas sus herramientas de hardware y software mantengan colores consistentes a lo largo de todo su flujo de trabajo.
Este es un desafío mucho más grande de lo que muchos creen. Cuando los medios provienen de muchas fuentes diferentes y se pasan entre diferentes procesos, se pueden introducir imprecisiones en la información de color en cada paso del camino. Incluso el material de archivo de una sola cámara que se edita en un solo sistema puede experimentar estos problemas, ya que las diferentes aplicaciones creativas interpretan el color de manera diferente (como veremos a continuación). Imagine cuánto más desafiante es este proceso cuando comienza a mover medios entre máquinas e instalaciones.
Pero la gestión adecuada del color tiene como objetivo mantener todo el aspecto previsto, incluso cuando los archivos se mueven a través de la enorme combinación de herramientas de posproducción. No importa el tamaño de su flujo de trabajo, la gestión del color puede aumentar la calidad y la uniformidad de su trabajo. Solo tienes que saber por dónde empezar.
Decidir sobre el espacio de color
Al planificar la gestión del color para su flujo de trabajo, lo primero que debe tener en cuenta es el destino final de su metraje. Eso determinará el espacio de color principal de su flujo de trabajo, lo que a su vez influye en el hardware que puede usar y la configuración de su software.
Para contenido destinado a la web o difusión, Rec. 709 es tu mejor opción, ya que es fácil de administrar. Pero si está creando contenido para la proyección de cine digital, deberá trabajar en DCI-P3, lo que requerirá un hardware más especializado. Y si tiene la suerte de crear un flujo de trabajo 4K+ HDR desde cero, entonces tiene la oportunidad de prepararse para el futuro para Rec. 2020, aunque esto requerirá una inversión significativa.
RELACIONADO:Cómo crear un conjunto de corrección de color de nivel profesional
Tenga en cuenta que este primer paso solo decide la gama de colores en la que trabajará con mayor frecuencia. No significa que sea el único espacio de color con el que tendrás que lidiar. Cada espacio de color es la mejor opción para al menos algunas situaciones, pero ningún espacio de color es la mejor opción para todas las situaciones .
Eso significa que necesitará sentirse cómodo convirtiendo entre espacios de color.
Conversiones de espacio de color
El proceso de conversión de un espacio de color a otro es una parte importante de la gestión del color. A medida que las imágenes se mueven a través de su flujo de trabajo, desea un espacio de color que sea lo más fácil de administrar posible, pero que no esté demasiado restringido por una gama pequeña.
Al igual que con la resolución de imagen y el códec, las cámaras a menudo capturan más información de color de la que entregará en un producto final, utilizando los llamados espacios de color de gama amplia (más grandes que Rec. 709). Estos espacios de color, como REDWideGamutRGB, Arri Wide Gamut y Sony S-Gamut, maximizan la gama de colores que se pueden grabar en una imagen, lo que brinda espacio adicional para la manipulación de imágenes durante la posproducción.
Pero al igual que las imágenes sin comprimir de 8K, lidiar con estos espacios de color de amplia gama es engorroso y costoso. Deberán convertirse correctamente para que se muestren correctamente en sus máquinas y para el formato de entrega final.
Las conversiones deben realizarse con cuidado para garantizar que la información de color que se encuentra en la gama de captura, pero que se encuentra fuera del espacio de color de la pantalla al que se está convirtiendo, no se recorta más allá del punto de no retorno. Las conversiones incorrectas pueden arruinar el estilo visual de su metraje, por lo tanto, siempre realice pruebas antes de finalizar la gestión del color de su flujo de trabajo.
Costo, tiempo y practicidad
En términos generales, más información requiere más espacio de almacenamiento, lo que requiere más poder de cómputo y más infraestructura de red para manejar de manera eficiente. El uso de espacios de color de gama más amplia requerirá más tiempo para administrar y ajustar su flujo de trabajo para garantizar que se conserven sus estándares de administración de color.
Los flujos de trabajo de gama alta tienden a capturar en espacios de color muy grandes y los conservan con cuidado hasta que tienen que convertirse para su entrega. Esto produce excelentes capacidades para el control de imágenes, pero requiere una inversión considerable. Los flujos de trabajo más accesibles (especialmente aquellos que producen contenido para la web/pantallas de computadora) tienden a capturar, trabajar y entregar en espacios de color más pequeños y simples para ahorrar tiempo y dinero, a menudo incluso usando el mismo espacio de color en todo momento.
El cielo es el límite de lo que puede lograr su plan de gestión del color, pero eso es igualmente cierto para el costo de implementar y mantener dicho plan. Analice detenidamente los requisitos previstos de su proyecto para el próximo período de varios años antes de decidir sobre la gestión del espacio de color.
Gestión del color de su sistema operativo
Lo primero es lo primero, el perfil de visualización en su sistema operativo, no se meta con él. Déjalo en paz.
Mac y Windows son sistemas de gestión de color tal cual. Utilizan lo que se llama "perfiles ICC" para garantizar que los colores se muestren correctamente en diferentes pantallas. Estos perfiles son creados por el fabricante del dispositivo según los estándares establecidos por el International Color Consortium (de ahí el acrónimo ICC). Se puede crear un perfil de cualquier dispositivo que capture o muestre información de color, y estos perfiles ayudan a habilitar la gestión del color en diversos dispositivos de hardware.
Tenga en cuenta que este no es el mismo proceso que la calibración de pantalla, donde la salida de color de una pantalla se prueba y luego se ajusta para que coincida con los valores conocidos. Los perfiles ICC, por otro lado, caracterizan cómo un dispositivo responde y representa la información de color para que diferentes dispositivos puedan operar con las mismas reglas básicas para el mismo espacio de color.
En general, nunca debería preocuparse por eso, pero si su color alguna vez se ve extraño, es una buena idea verificar esta configuración.
Mac OS
- Abra Preferencias del sistema> Pantallas> Color
- Marque la casilla "Mostrar perfiles solo para esta pantalla" o elija un perfil de la parte superior de la lista, encima de la línea. Estos perfiles están diseñados por el fabricante para su pantalla específica. En la mayoría de los casos, solo tendrá una opción.
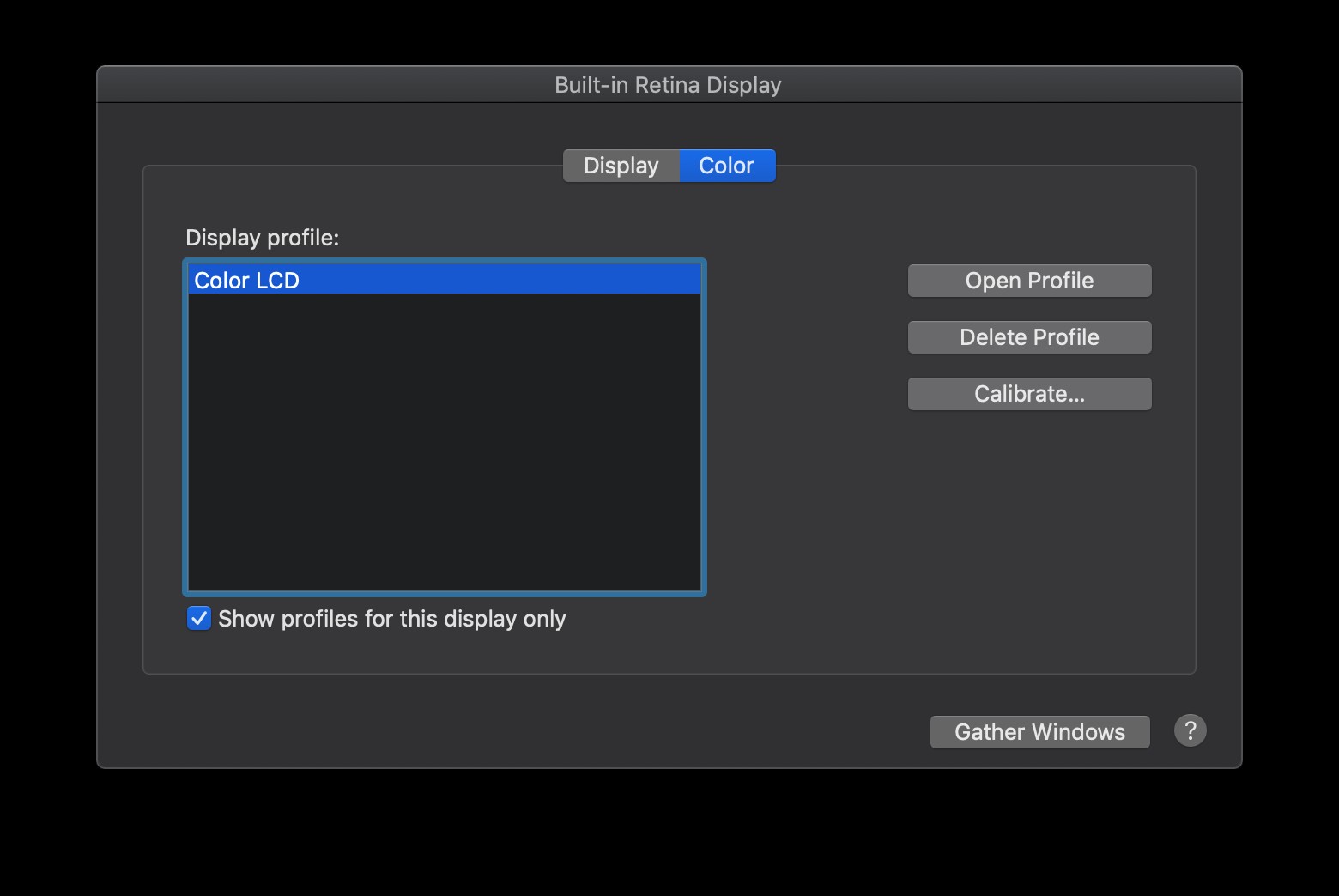
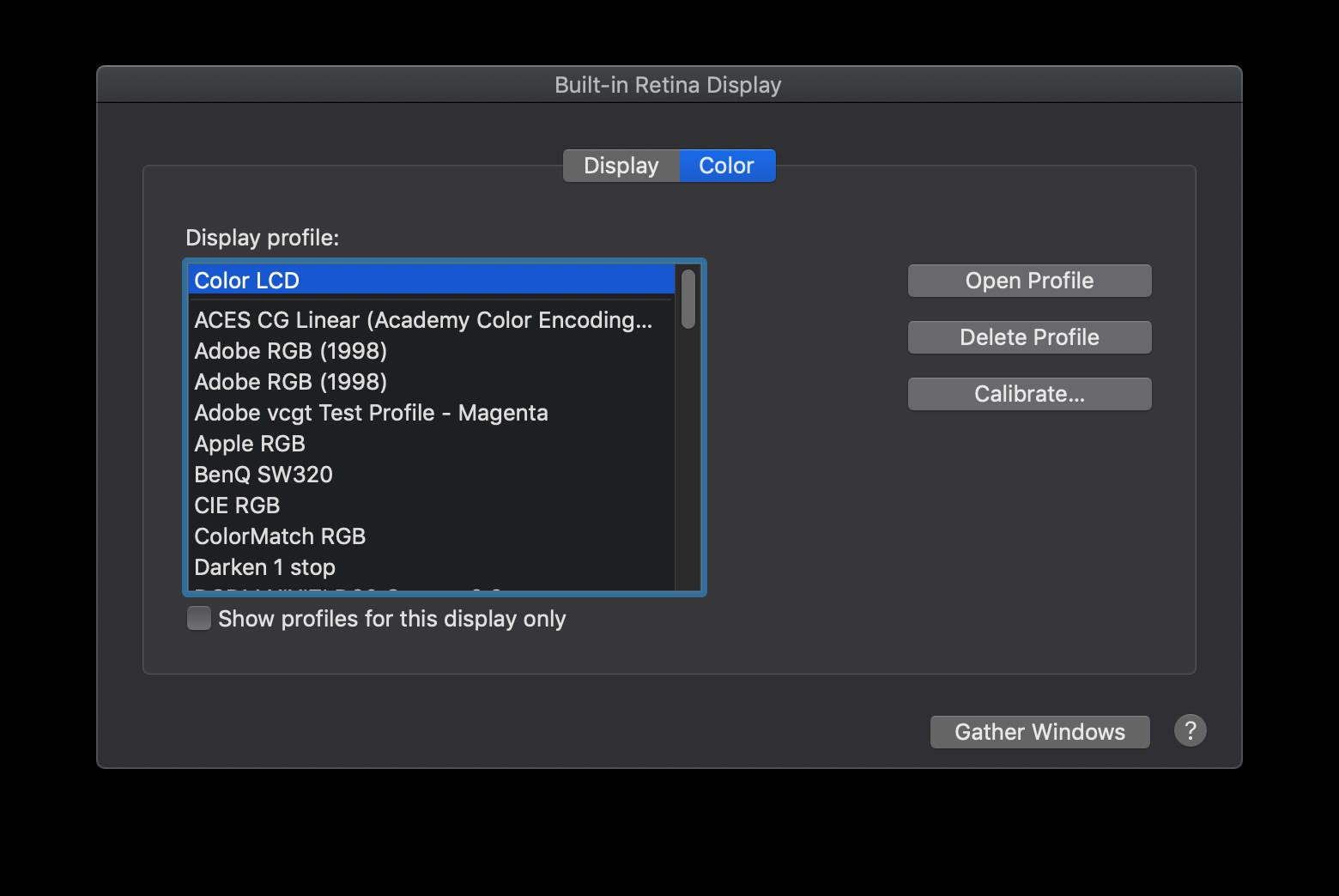
Windows 10
- Desde la búsqueda de Windows, escriba "Cambiar configuración de pantalla" y abra el panel "Configuración de pantalla".
- Elija el perfil predeterminado de la lista desplegable "Perfil de color". En la mayoría de los casos, solo tendrá una opción, con el nombre del modelo de su monitor. En la siguiente captura de pantalla, el monitor es un monitor Dell P2715Q, por lo que es la elección correcta.
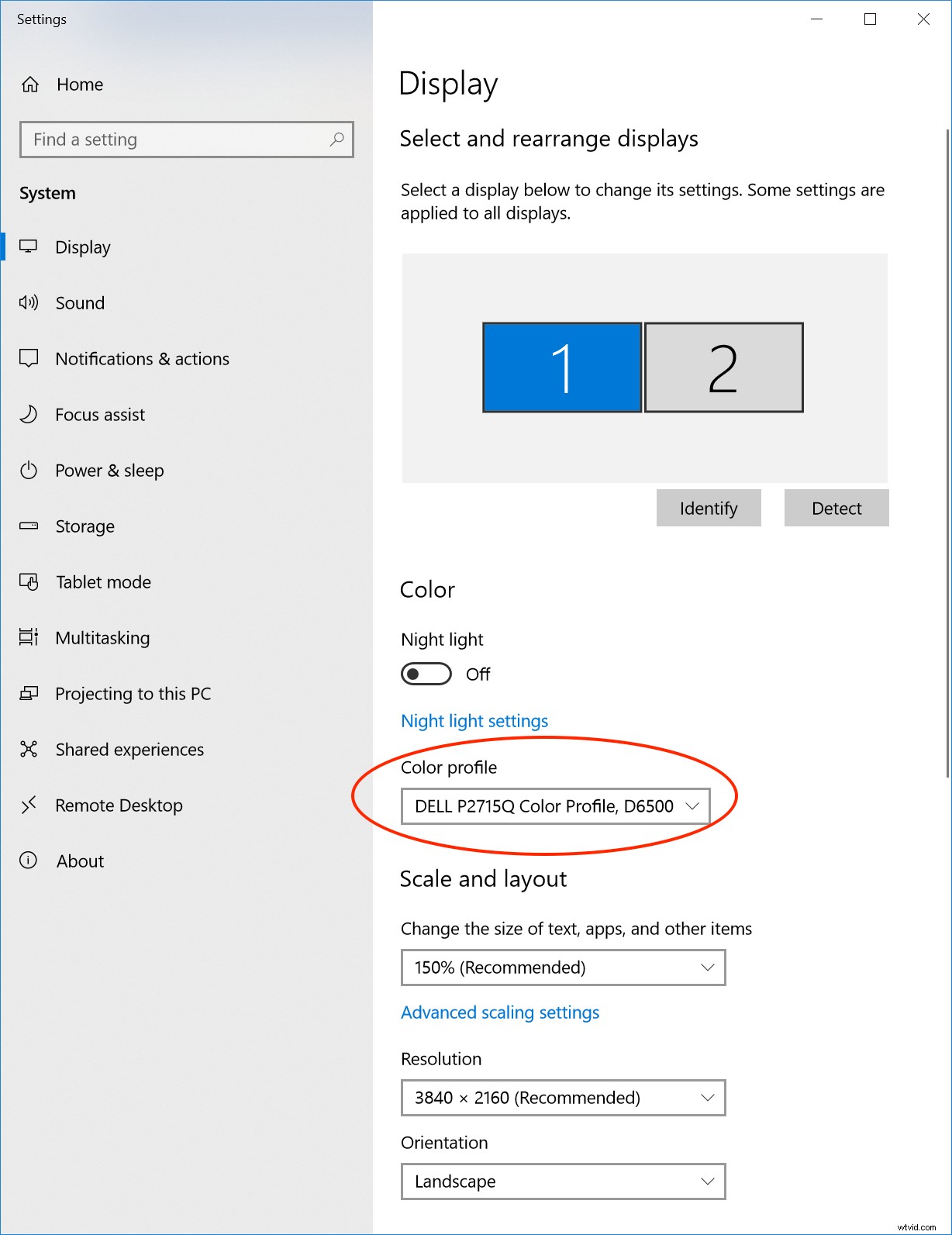
Gestión de color de visualización en aplicaciones de Adobe Video
Ahora veamos cómo poner todo esto en práctica con las aplicaciones de Adobe Creative Cloud.
Como mencionamos anteriormente, las diversas aplicaciones de Adobe funcionan con el color de formas ligeramente diferentes, pero esta configuración es el primer paso para una buena configuración de administración del color. Vamos a usar Rec. 709 en estos ejemplos, pero puede usar este proceso para cualquier espacio de color que sea más apropiado para su flujo de trabajo.
Ahora, cuando se trata de sus herramientas de software, normalmente necesitará habilitar manualmente la gestión del color de la pantalla. ¿Por qué? Porque el desarrollador del software no creó su pantalla y el software no sabe qué monitor se usará cuando esté instalado. Por lo tanto, utiliza un perfil predeterminado para trabajar con una amplia gama de hardware.
Entonces, ¿cómo muestra la gestión del color funciona en las aplicaciones de Adobe?
Cuando la gestión del color de la pantalla está activada, Premiere Pro lee el perfil ICC seleccionado en su sistema operativo y convierte su salida de color para mostrar los colores con precisión en su monitor. Esto se aplica al programa de Premiere y a los monitores de origen, a las vistas previas en miniatura en el panel del proyecto, al navegador de medios en Premiere Pro y Media Encoder, y a las vistas previas de exportación y codificación en Premiere Pro y Media Encoder. Esta característica se introdujo por primera vez en Premiere Pro y Media Encoder en la versión 13.0 (CC 2018), así que asegúrese de que su cuenta de Creative Cloud esté al menos actualizada.
Nota importante:la gestión del color de la pantalla no afecta a los colores exportados, solo afecta a los colores que ve en la pantalla.
De forma predeterminada, la gestión del color de la pantalla está desactivada en Premiere Pro y Media Encoder, por lo que deberá activarla manualmente. El motivo de esto es evitar cambios de color inesperados al actualizar desde versiones anteriores que no tienen administración de color de pantalla.
Si desea una gestión del color eficiente para todo su flujo de trabajo, se recomienda encarecidamente que active esta función en todos sus sistemas. Habilitar la administración del color de la pantalla es bastante fácil, aunque tenga en cuenta que requiere aceleración de GPU, por lo que es posible que algunos sistemas deban actualizarse para obtener el mejor rendimiento.
Premiere Pro
- Confirme que tiene habilitada la aceleración de GPU (Archivo> Configuración del proyecto> General> Procesamiento y reproducción de video)
- Habilitar la gestión del color de la pantalla (Preferencias> General)
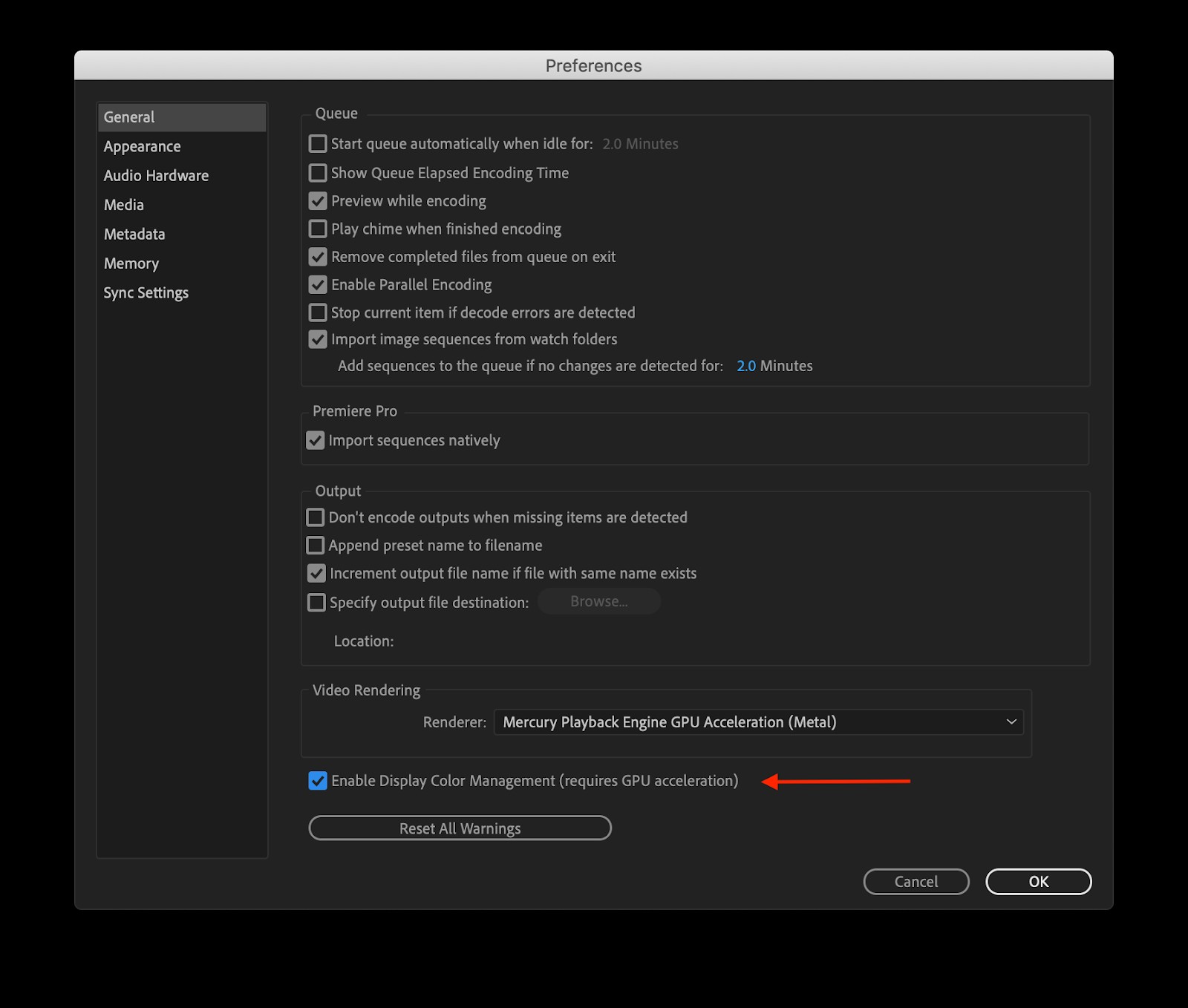
Codificador de medios
- Habilitar la aceleración de GPU (Preferencias> General> Procesamiento de video)
- Habilitar la gestión del color de la pantalla (Preferencias> General)
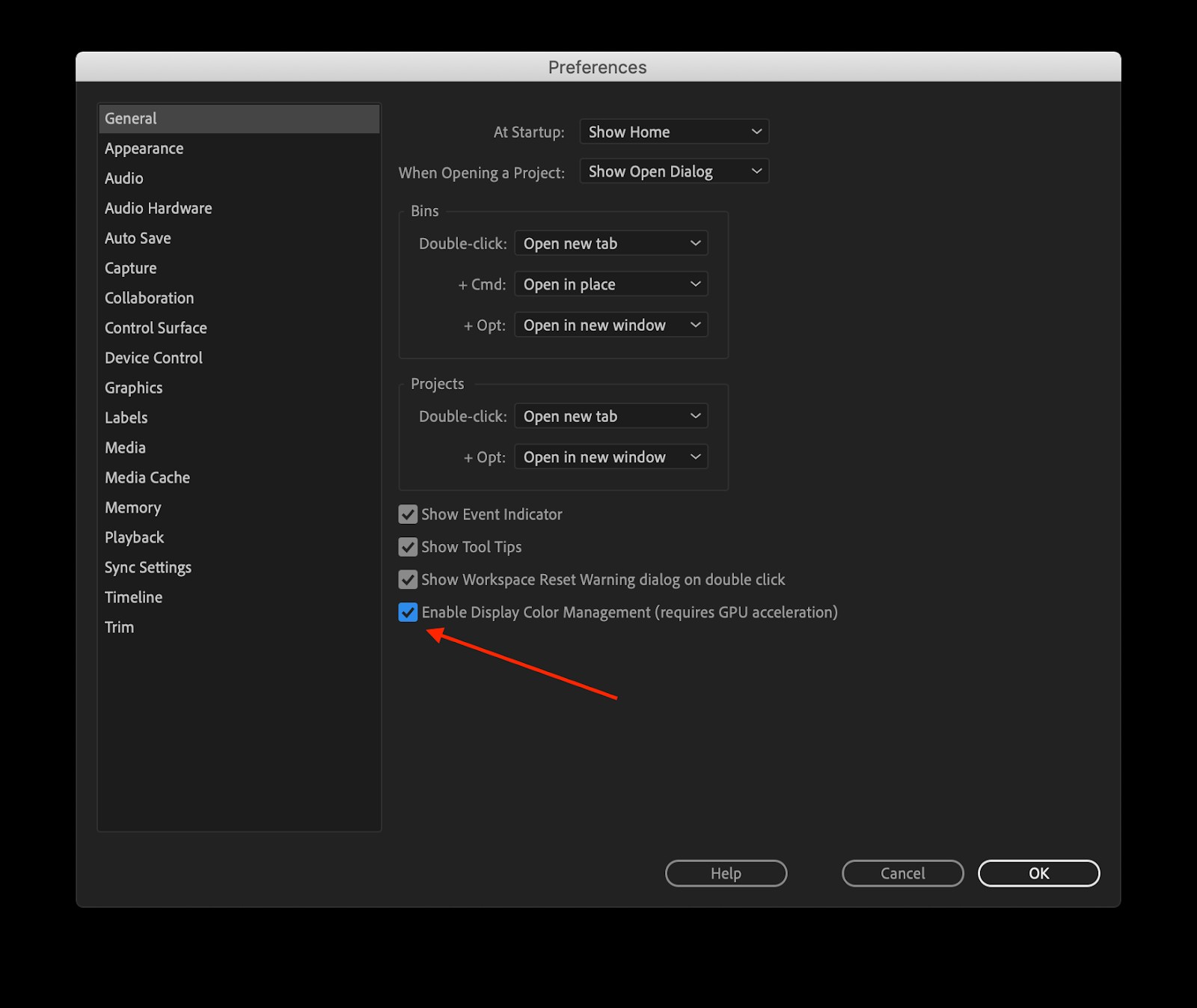
Después de los efectos
La gestión del color en After Effects ofrece algunas opciones más y funciona de forma un poco diferente a Premiere Pro y Media Encoder. Hay tres áreas distintas para las que puede seleccionar la configuración del espacio de color:el espacio de color de trabajo, la gestión del color de la pantalla y el espacio de color de medios.
Para este ejemplo, dado que estamos configurando el flujo de trabajo para el contenido web de SDR, configuraremos el espacio de trabajo en Rec. 709.
- Abra la pestaña de color de la configuración del proyecto (Archivo>Configuración del proyecto>Color)
- Elija Rec. 709 Gamma 2.4 de la lista
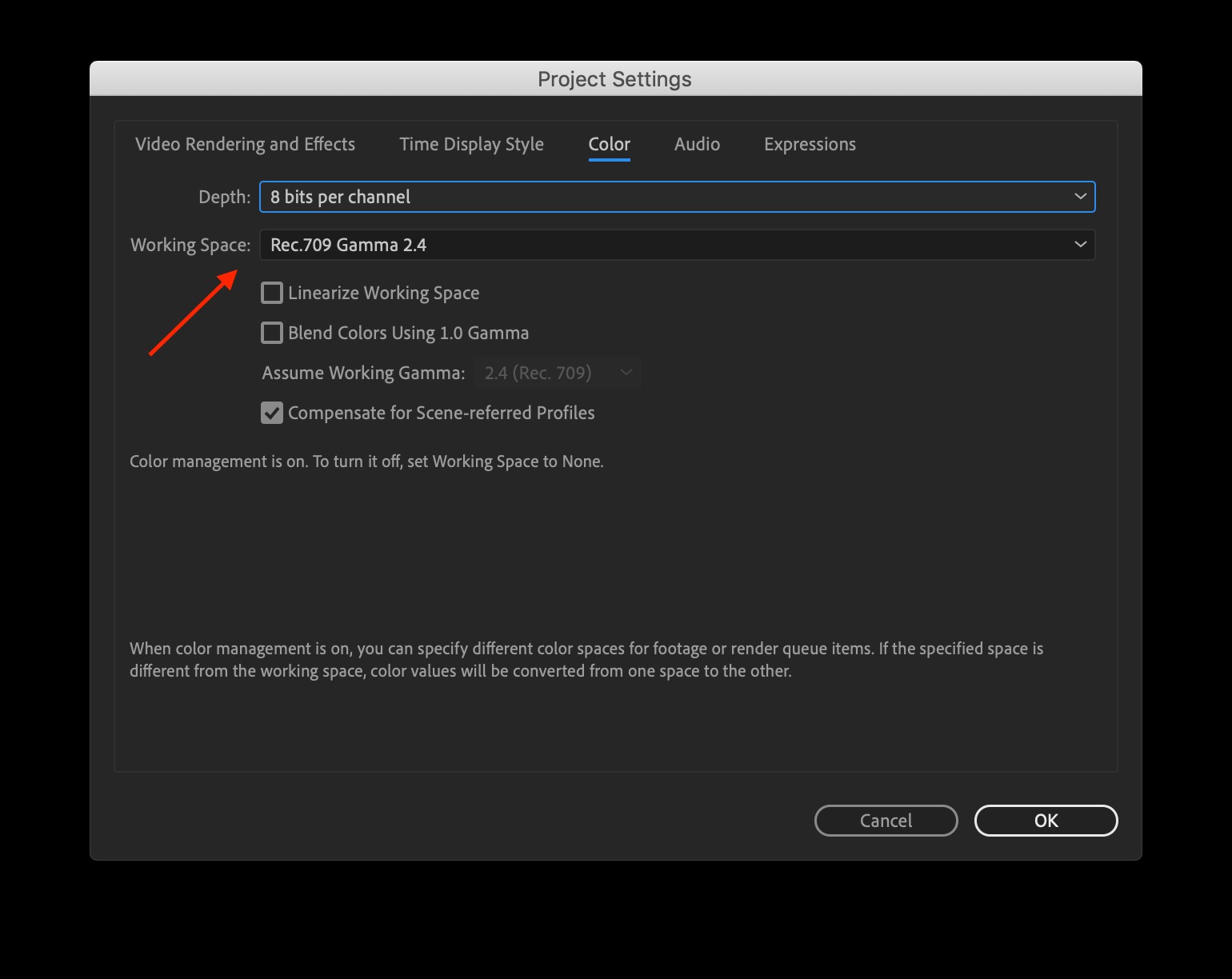
Después de configurar el espacio de trabajo, necesitaremos habilitar la gestión del color de la pantalla.
- Enfoca tu visor de composición actual (haz clic en él; tendrá un contorno azul delgado)
- Menú Ver> Usar administración de color de pantalla
After Effects también tiene la capacidad de trabajar con medios en varios espacios de color al mismo tiempo. Tiene la capacidad de ver en qué espacio de color se encuentra un activo en particular e incluso anularlo si es necesario.
Para verificar el espacio de color de sus medios, deberá:
- Primero, asegúrese de que su espacio de color de trabajo esté configurado en Rec. 709 (usando las instrucciones anteriores)
- Haga clic en el archivo en su panel Proyecto
- Inspeccione la información multimedia que aparece en la parte superior del panel Proyecto
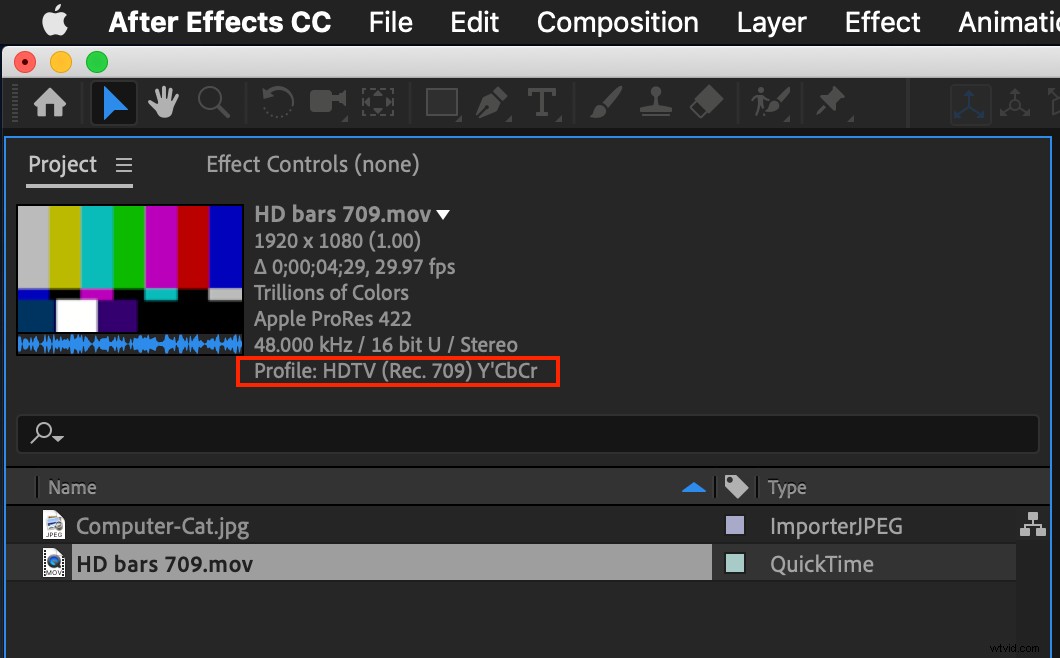
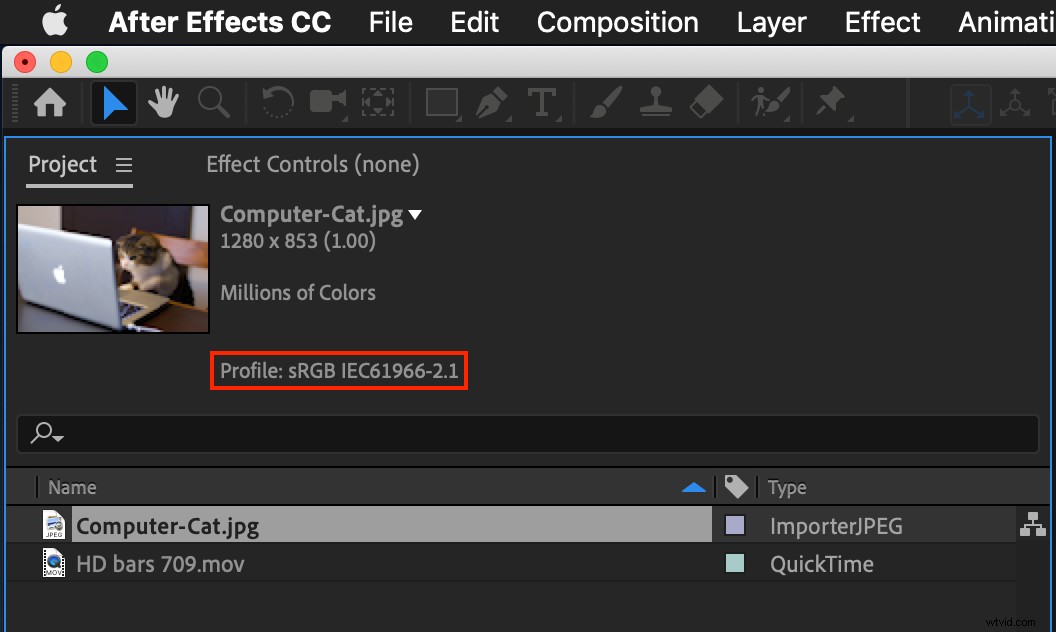
Ocasionalmente, es posible que se encuentre con un medio al que le falte la etiqueta de metadatos del espacio de color que se requiere para identificarlo correctamente, o la etiqueta será incorrecta. Si está seguro de que está mal, puede corregirlo usando la configuración de "interpretar metraje".
- Haga clic derecho en los medios en el panel del proyecto
- Elija Interpretar material de archivo> Principal
- Se abrirá la ventana Interpretar metraje, haga clic en la pestaña Administración de color
- Abra el menú desplegable Asignar perfil
- Buscar rec. 709 Gama 2.4
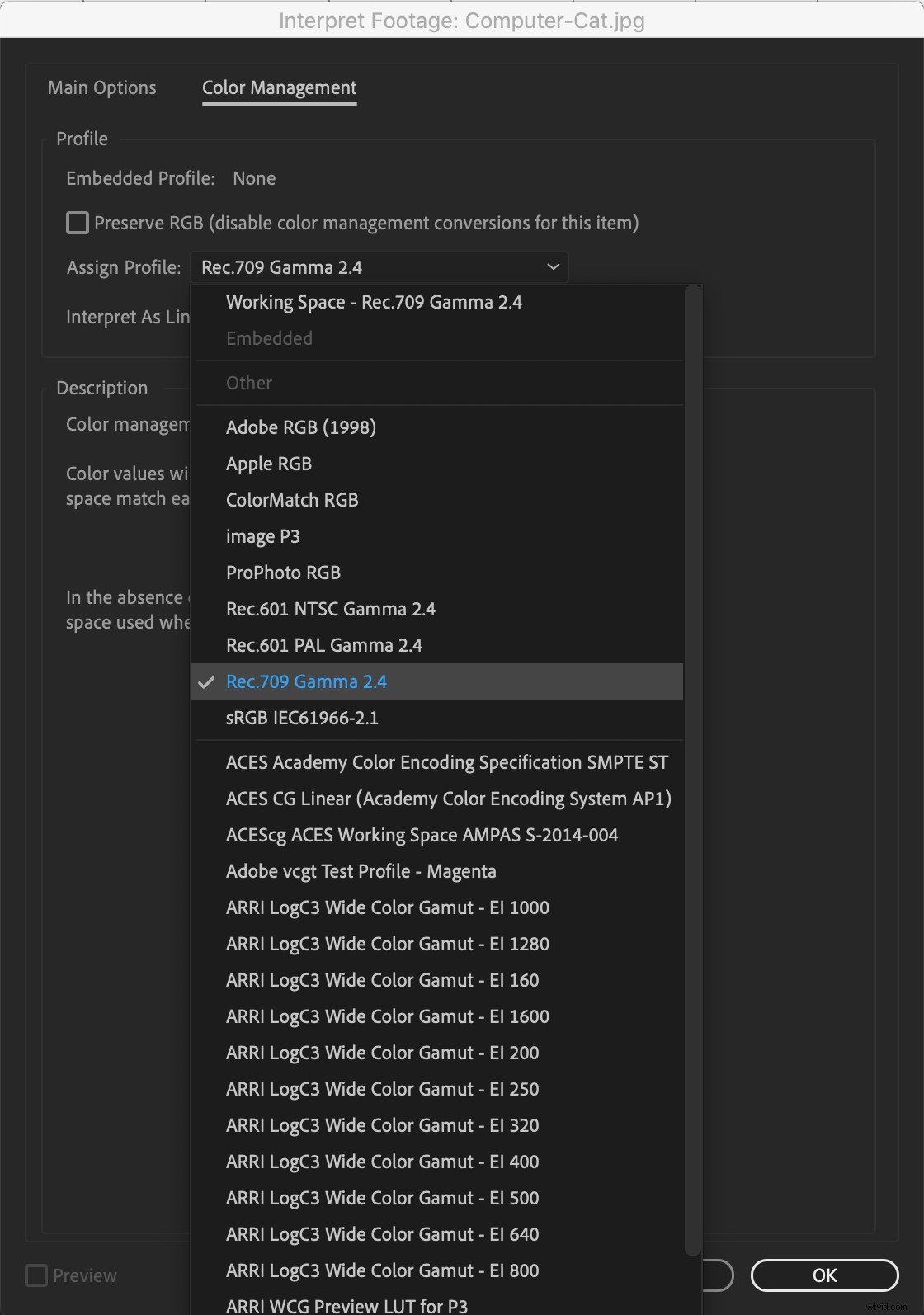
Advertencia:
Cambiar el perfil asignado cambiará la apariencia del color en los medios en todos los lugares en los que se utilice en su proyecto y dará como resultado que los colores se reproduzcan de manera diferente en sus exportaciones. Solo haz esto si realmente sabes que lo necesitas.
Una razón común para cambiar el perfil de color es para los gráficos. Gráficos que han sido creados en Rec. 709 a menudo se interpreta como sRGB cuando se lleva a After Effects, lo que puede hacer que los colores se vean mal porque las curvas gamma de estos espacios de color son diferentes (a pesar de que comparten los mismos puntos de color primario). Esto se soluciona fácilmente interpretando manualmente el metraje a Rec. Perfil de color 709 Gamma 2.4.
Ahora que hemos cubierto cómo configurar la administración del color para las aplicaciones de video, veamos las otras aplicaciones comunes de flujo de trabajo creativo.
Gestión de color de pantalla en Photoshop
Al igual que con Premiere Pro y After Effects, la gestión del color es clave para crear y mostrar colores precisos en Photoshop. Afortunadamente, las funciones de gestión del color están habilitadas de forma predeterminada en Photoshop y, en su mayoría, funcionan en segundo plano.
Sin embargo, los problemas a menudo surgen cuando menos los esperamos, por lo que debemos estar preparados para investigar los problemas y resolverlos. Estos son algunos errores comunes relacionados con el color y la configuración que necesitará para solucionarlos (sugerencia, generalmente "predeterminado" es lo que necesita).
Desde la preferencia "Configuración de color", siga estas instrucciones:
- Inicie Photoshop:no es necesario que un documento esté abierto
- Editar> Configuración de color
- Asegúrese de que el menú desplegable Configuración esté configurado como Predeterminado para su región (Norteamérica, Europa, Japón). Esto configurará los siguientes ajustes.
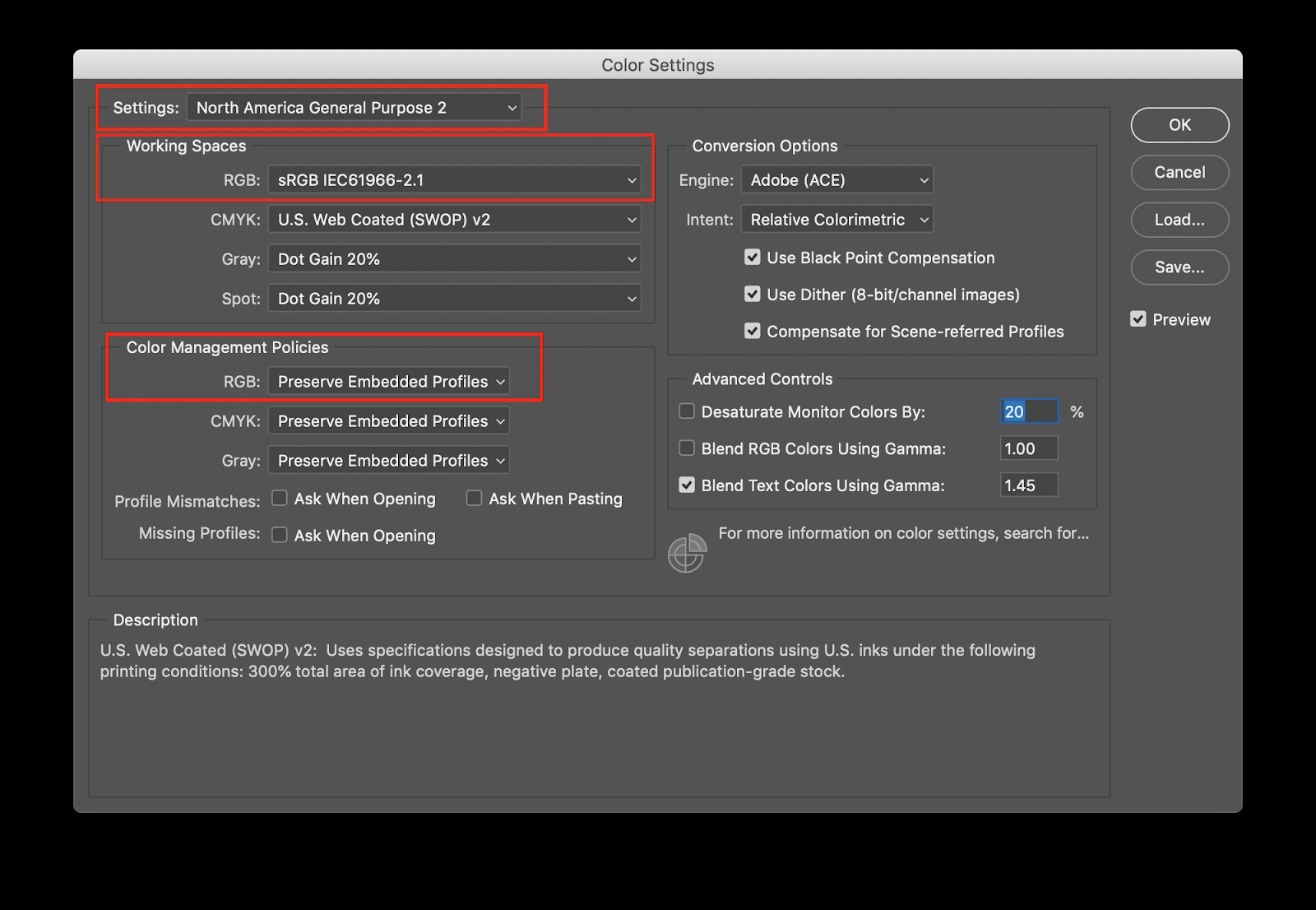
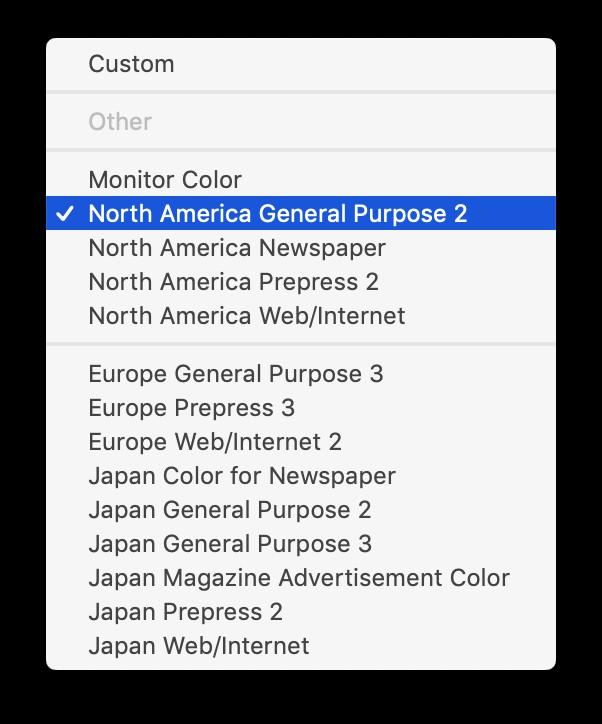
Ahora espera un minuto, ¿por qué usamos sRGB en Photoshop cuando usamos Rec. 709 en las otras aplicaciones? Porque, según Adobe, se recomienda que los usuarios dejen sRGB como predeterminado y solo configuren documentos destinados al uso de video como Rec. 709. Si su equipo de gráficos está creando activos para destinos que no sean videos (como sitios web o redes sociales), Rec. 709 no es la mejor opción para su flujo de trabajo. Y dado que puede convertir entre sRGB y Rec. 709 con tanta facilidad, no debería ser un gran obstáculo en el futuro simplemente mantener el valor predeterminado.
Configuración de Photoshop
- Espacio de trabajo:RGB :esta configuración define el espacio de color de trabajo predeterminado para los nuevos documentos RGB. Dado que Photoshop se usa con mayor frecuencia para crear activos para la web, se recomienda sRGB. Por supuesto, si solo usa Photoshop para trabajos de video, puede configurarlo en Rec. 709.
- Espacio de trabajo:CMYK, gris, punto :Estos son solo para trabajos de impresión, por lo que no nos preocupamos por ellos en esta Rec. 709, así que déjelos como están por defecto.
- Políticas de gestión de color:RGB :la configuración predeterminada conserva el perfil incrustado, si lo hay, y luego funciona dentro de ese espacio de color. Entonces, si crea un documento en Rec. 709, funcionará en ese espacio de color.
Usando Rec. 709 en Photoshop
Si solo usa Photoshop para crear activos para video, entonces puede ser una buena idea asignar Rec. 709 perfiles a los nuevos documentos que cree.
- Archivo> Nuevo documento
- Elija un ajuste preestablecido de Cine y video, como HDTV 1080p, por ejemplo
- Abrir opciones avanzadas para revelar el perfil de color
- Elija Rec. 709 Gamma 2.4 de la lista
- Haga clic en Crear
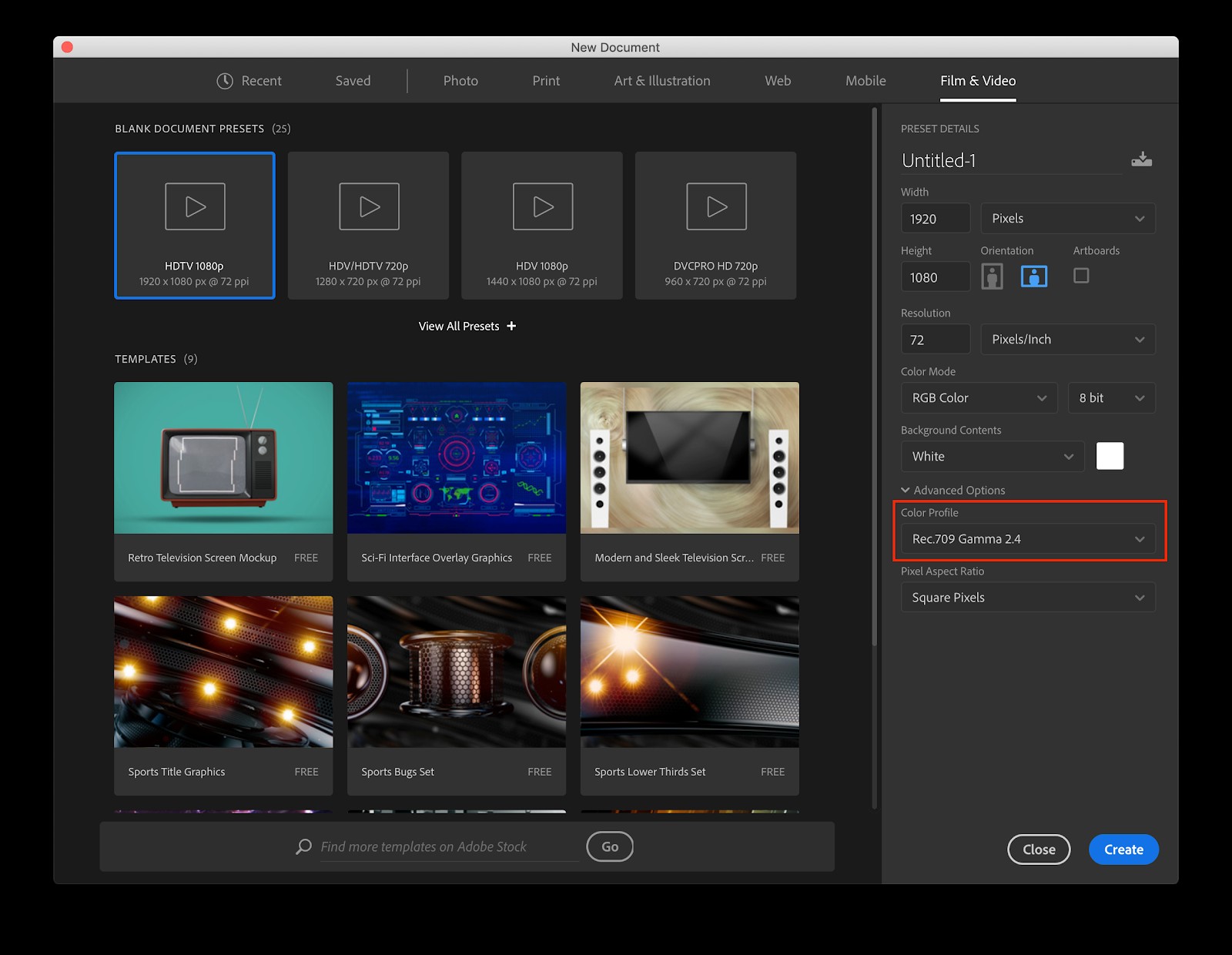
Gestión de color de archivos guardados
Cuando se trata de exportar/guardar sus archivos, existen algunas consideraciones importantes con respecto al formato y el espacio de color.
- Si desea un formato con precisión de color sin complicaciones y no necesita capas separadas en Premiere o After Effects, elija TIFF
- Si necesita capas separadas en Premiere y After Effects y está dispuesto a realizar una pequeña gestión de color manual adicional, elija PSD
- Si vas a entregar tus gráficos a otra persona y necesitas asegurarte de que no interfieran con nada, elige PNG o JPG
TIFF
TIFF (Formato de archivo de imagen de etiqueta) es un formato de archivo muy recomendado cuando se trabaja con gráficos para video. Es ampliamente compatible con todas las aplicaciones, conserva la transparencia, admite perfiles de color incrustados y retiene capas para una edición flexible en Photoshop mientras aplana convenientemente la imagen cuando se lleva a Premiere Pro o After Effects.
Estos son los pasos para guardar un archivo TIFF con gestión de color.
- Archivo> Guardar como
- Elija TIFF como formato
- Habilitar Capas para conservar las capas editables en Photoshop
- Seleccione "Incrustar perfil de color"; debería mostrar Rec. 709 Gama 2.4
- Después de hacer clic en Guardar, aparece otro cuadro de diálogo; asegúrese de guardar su TIFF con transparencia si es necesario. Esto es especialmente útil para títulos, tercios inferiores, errores de red y similares
- La compresión LZW se puede usar para reducir el tamaño del archivo si el espacio en disco es una preocupación
- La compresión ZIP no es compatible con Premiere Pro y, por lo tanto, no se recomienda
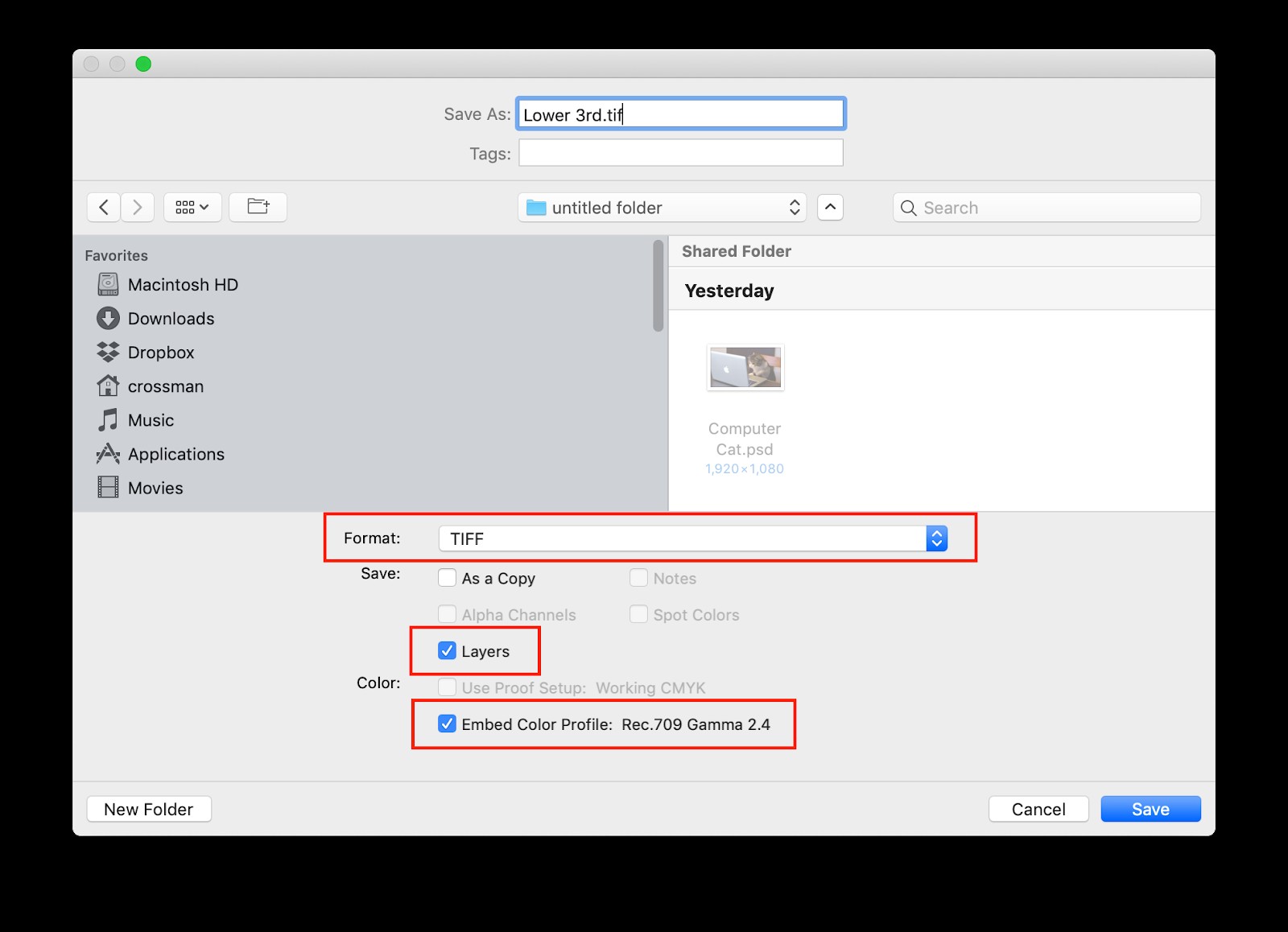
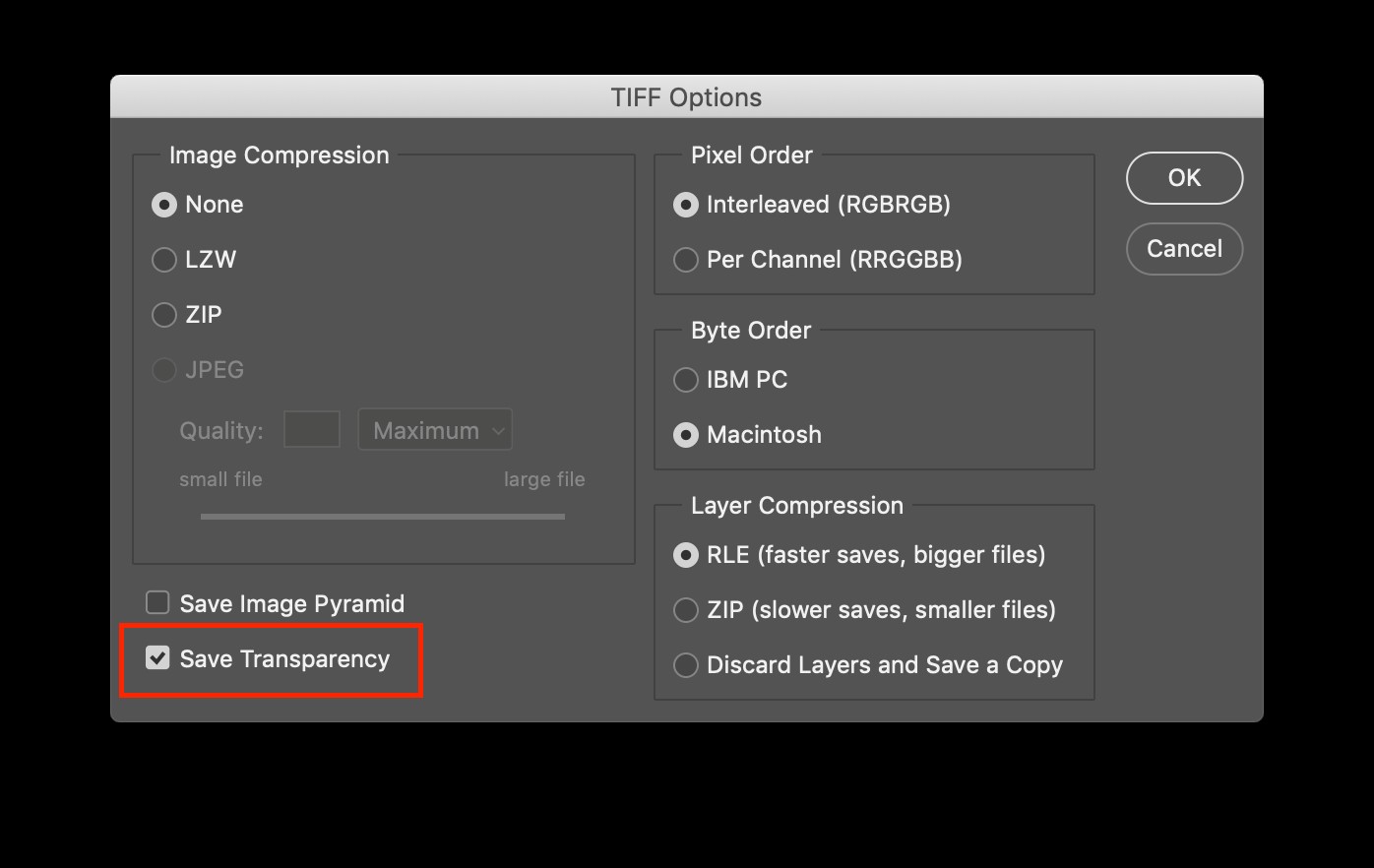
PSD
Como mencionamos anteriormente, la ventaja de guardar activos como PSD es que se puede incorporar a Premiere Pro y After Effects como capas individuales, lo que obviamente es muy útil para animación y gráficos en movimiento.
Desafortunadamente, Premiere Pro no lee etiquetas de perfil de color en archivos PSD, por lo que se requiere un poco más de cuidado para mantener colores precisos entre Photoshop y Premiere Pro.
In order to preserve your color management standard, you’ll need to embed the color profile into your PSD file:
- Prepare your document in the same way as above, assign the Rec. 709 color profile at the start
- You will be working in Rec. 709 and seeing correct colors in Photoshop
- When saving, DO NOT save with an embedded profile
- Bring the file into PPro -> colors look correct
- Bring the file into AE -> Interpret footage to Rec. 709 -> colors look correct
- Each time you open the document again in Photoshop, follow the instructions below for assigning the Rec. 709 color profile to get colors to display accurately while working in Photoshop
- Each time you save, be sure to save without an embedded profile by choosing “Save as” and overwrite the original file being sure to uncheck the “Embed Color Profile” option
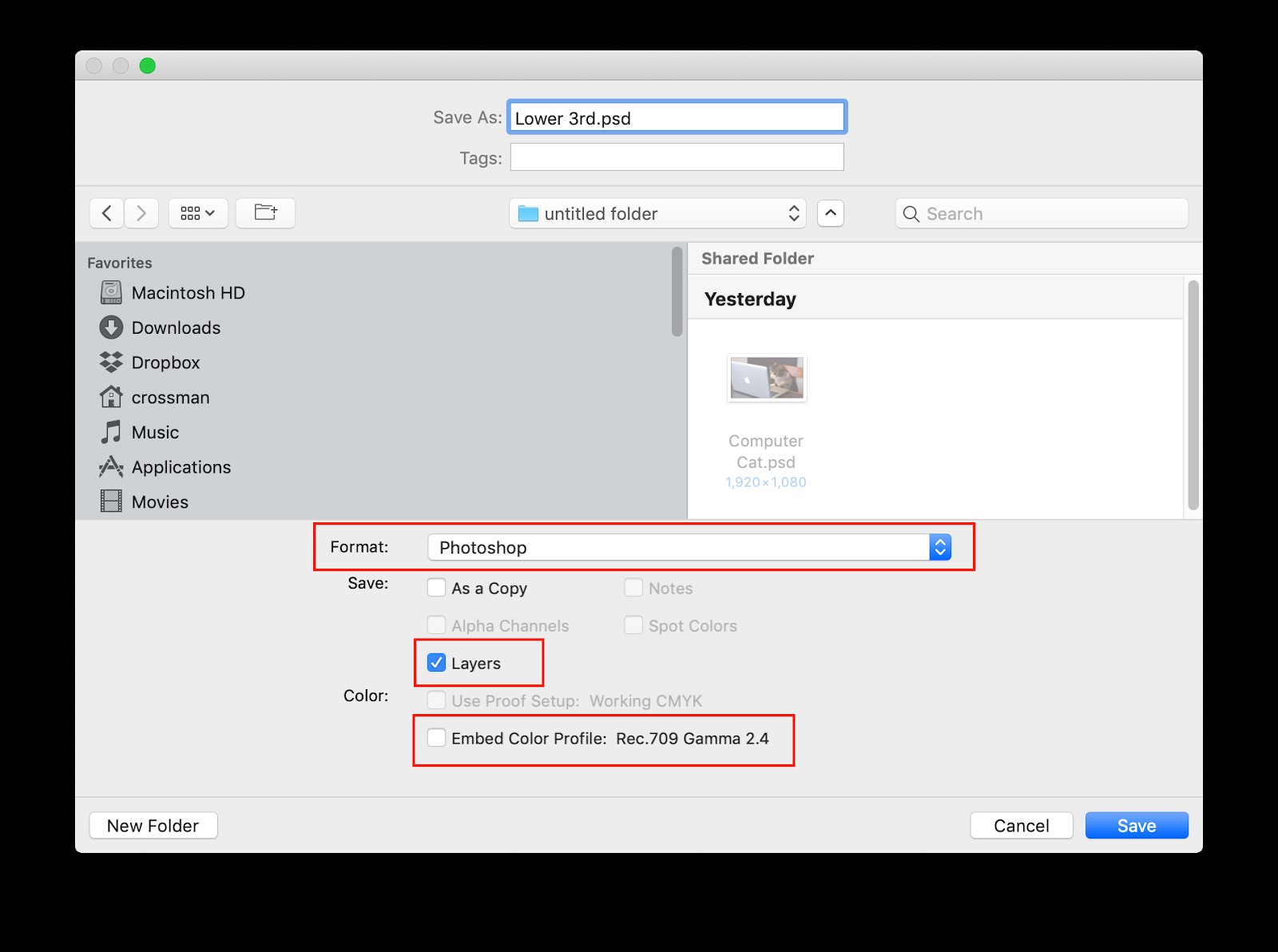
PNG or JPG
PNGs and JPGs are great options when you want to hand off final designs to other clients or collaborators, without the fear that they will unintentionally change something. Just as before, you’ll need to embed the color profile into these files to maintain your color management standards.
- File> Export> Export As
- Choose JPG or PNG for File
- Disable “Convert to sRGB”
- Enable “Embed Color Profile”
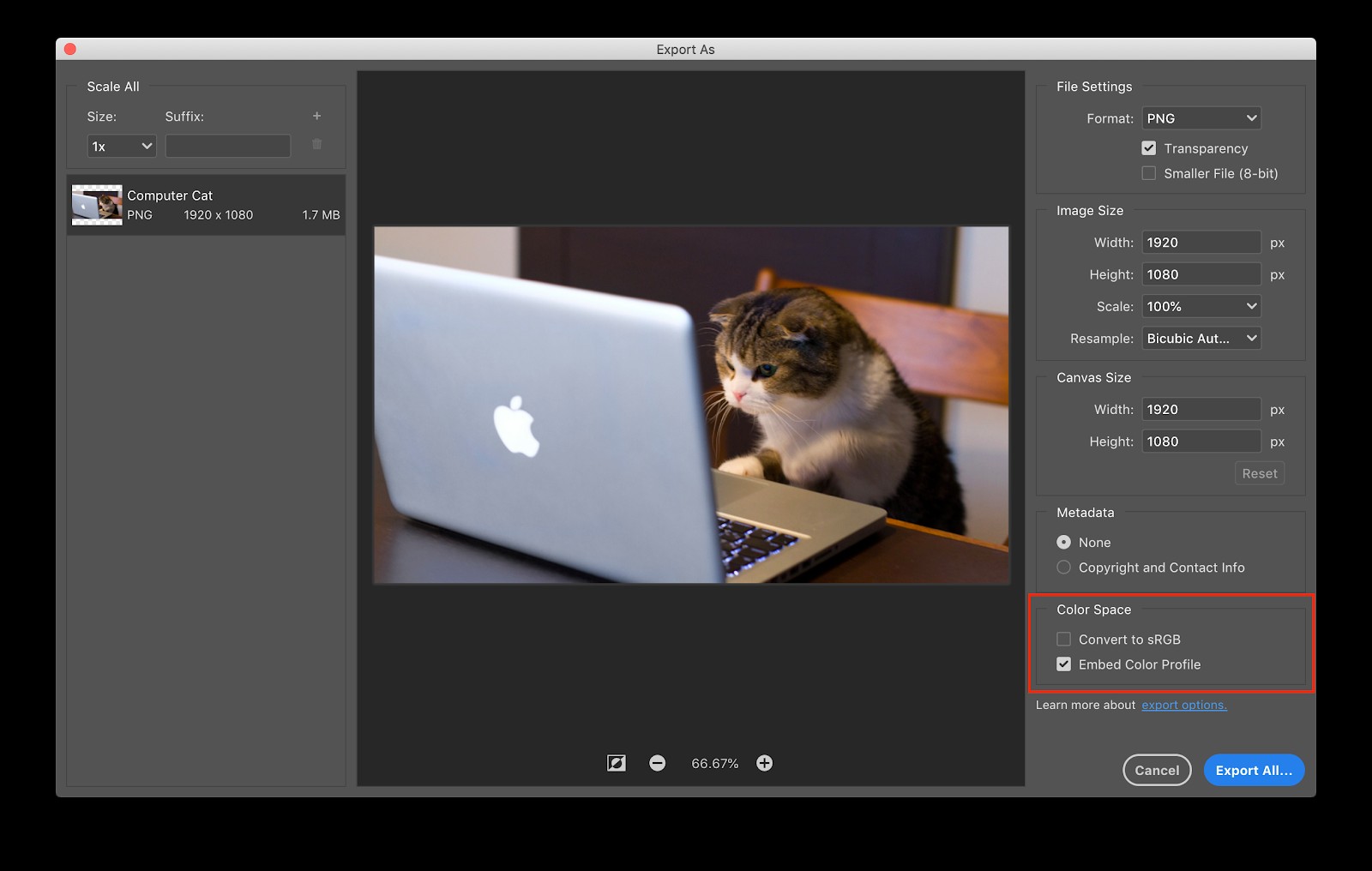
Note:PNG supports transparency, while JPG does not
Common Photoshop Color Problems
Sometimes, despite our best efforts, colors may look different between Photoshop and Premiere Pro or After Effects.
#1:The colors look correct in Photoshop, but wrong in Premiere
The solution is to convert the Photoshop document to Rec. 709 and save as a TIFF with the embedded profile or a PSD without the embedded profile.
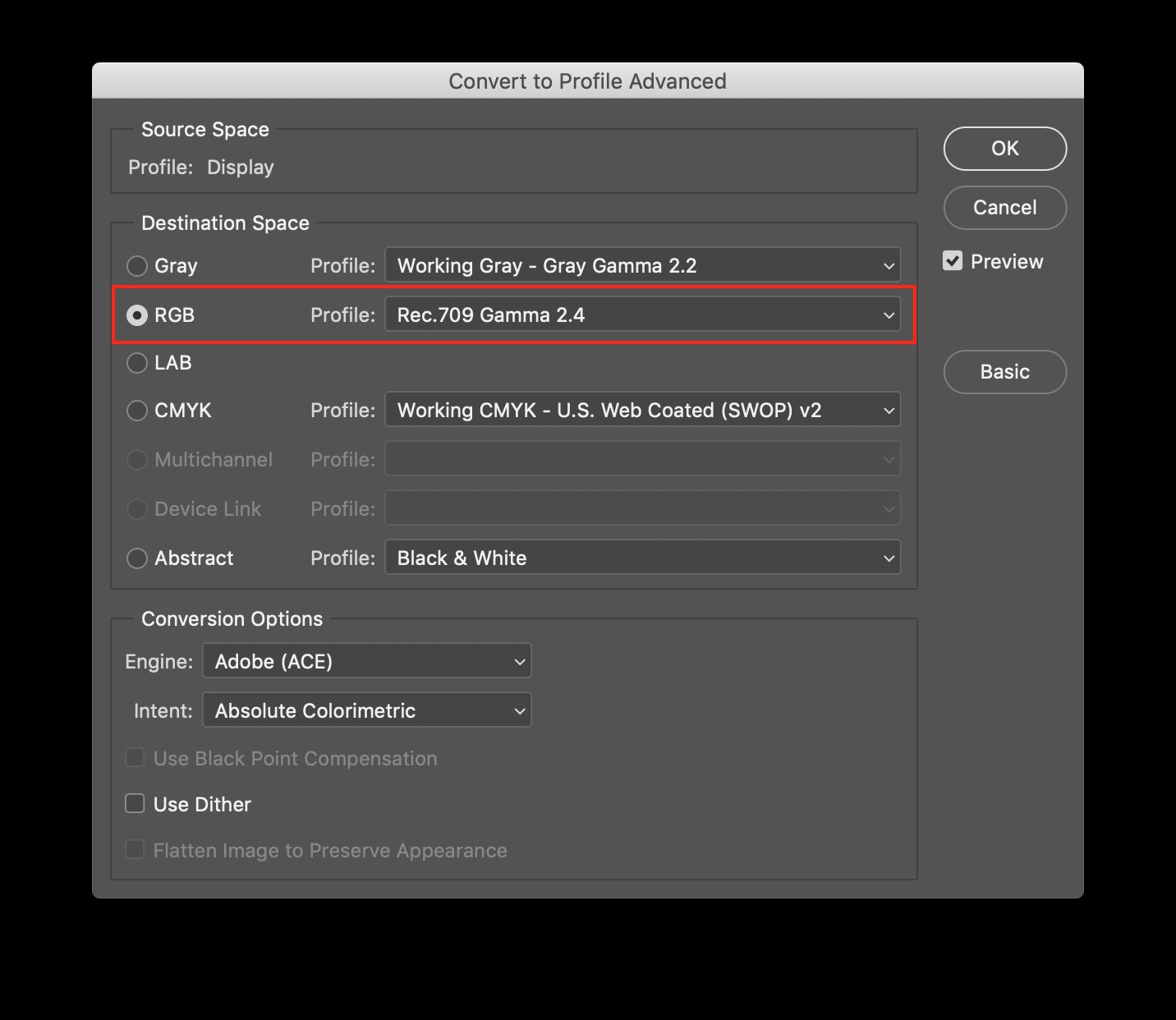
#2:The colors look wrong in Photoshop
For this issue, you need to assign a different color profile in Photoshop until you find the one that makes the document look correct. After you have assigned one that makes your colors look correct, convert the document to Rec. 709, and save as a TIFF with the profile embedded or as a PSD without the profile embedded.
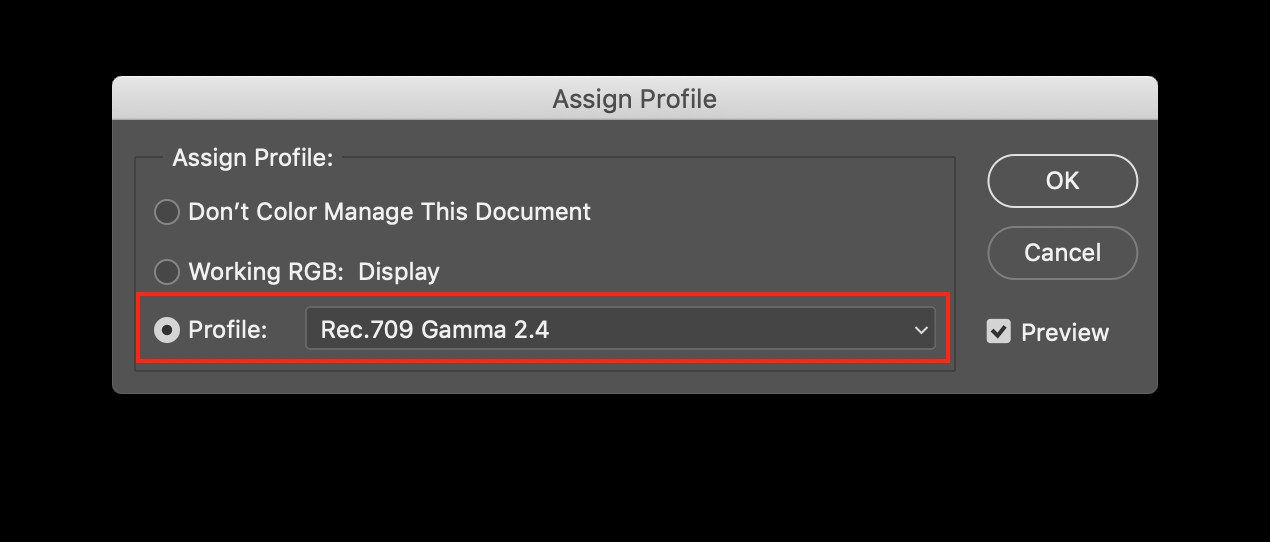
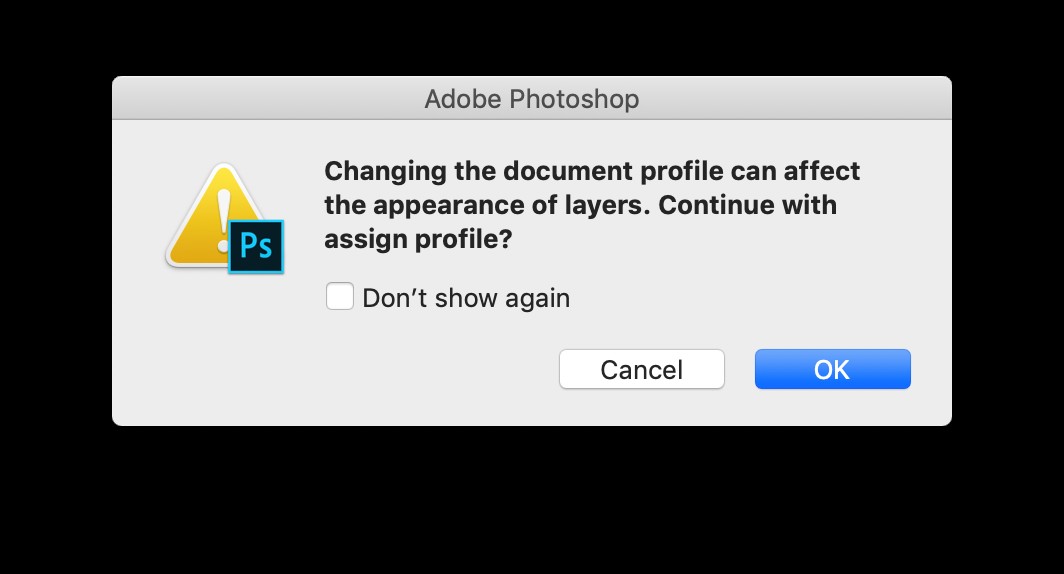
#3:The colors look correct in Photoshop, and Premiere, but not in After Effects
This is one of the instances where interpreting an assets color space in After Effects comes in handy. Simply click the “interpret footage” dialog and change the color profile to Rec. 709.
Illustrator
Finally, if you use Illustrator to create vector assets for infinite scaling in After Effects, you’ll want to make sure you have the right color management settings as well. Unlike the other applications, embedded color profiles from Illustrator will not be read in Premiere or After Effects. So we need a new way to maintain accurate colors.
To create a vector asset that will look the same between Illustrator and Premiere Pro or After Effects, follow these instructions.
- File> New
- Choose one of the Film &Video presets, HDTV 1080 for example
- Under the Advanced Options, ensure Color Mode is set to RGB Color
- Click Create – the new document opens
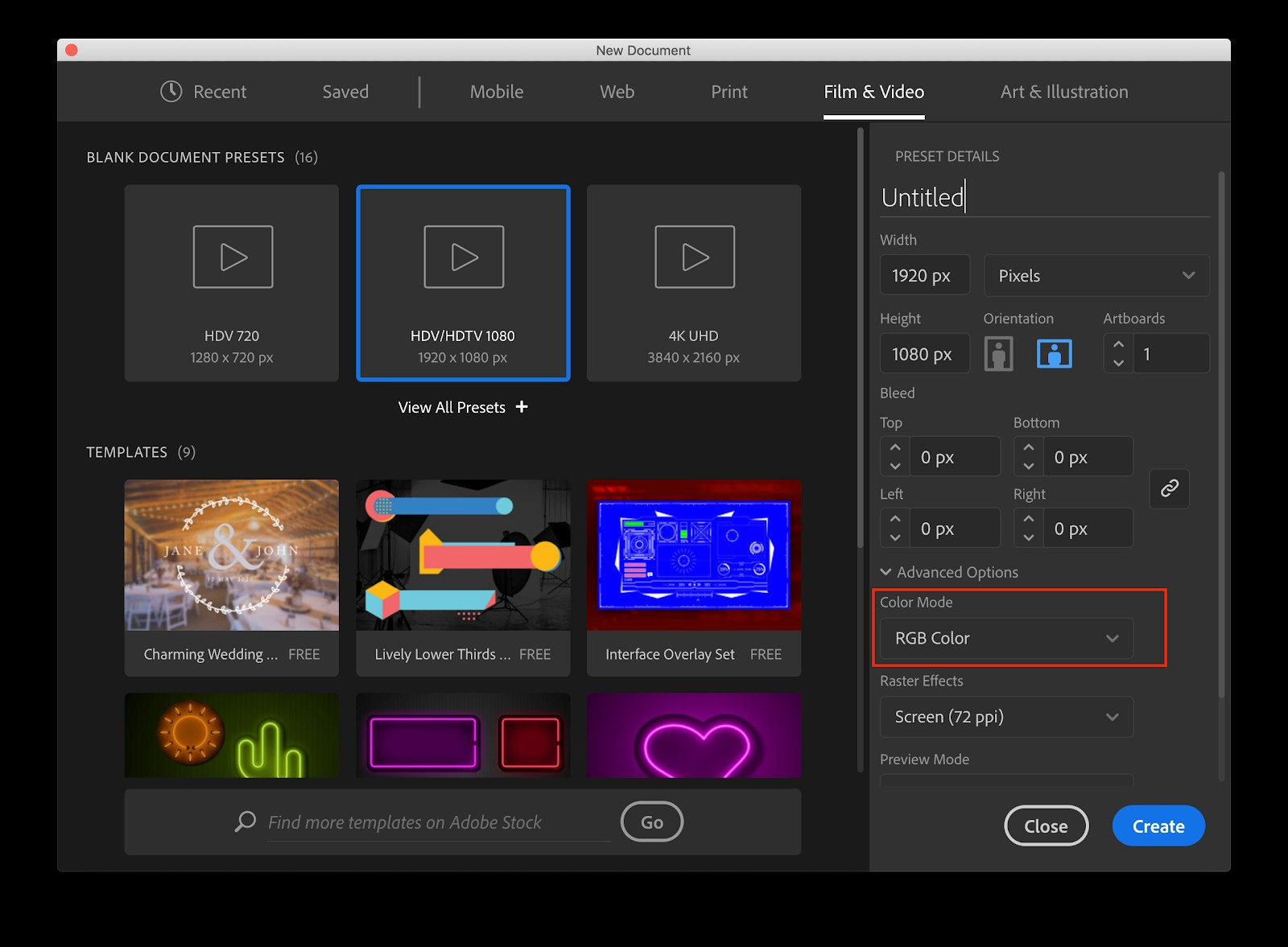
- Edit Menu> Assign Color Profile> Rec. 709 Gamma 2.4
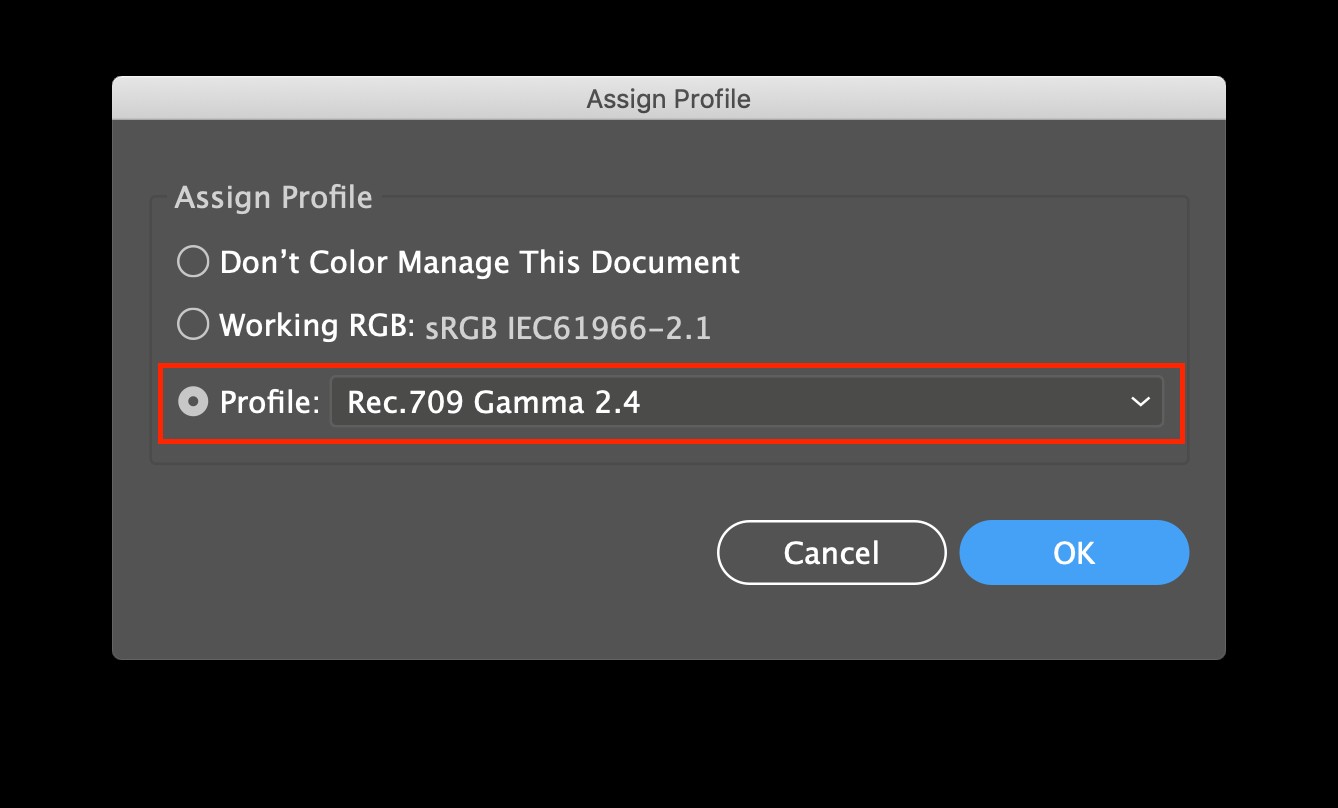
- Design your graphic and make the colors look the way you want
- Save – DO NOT embed the ICC profile
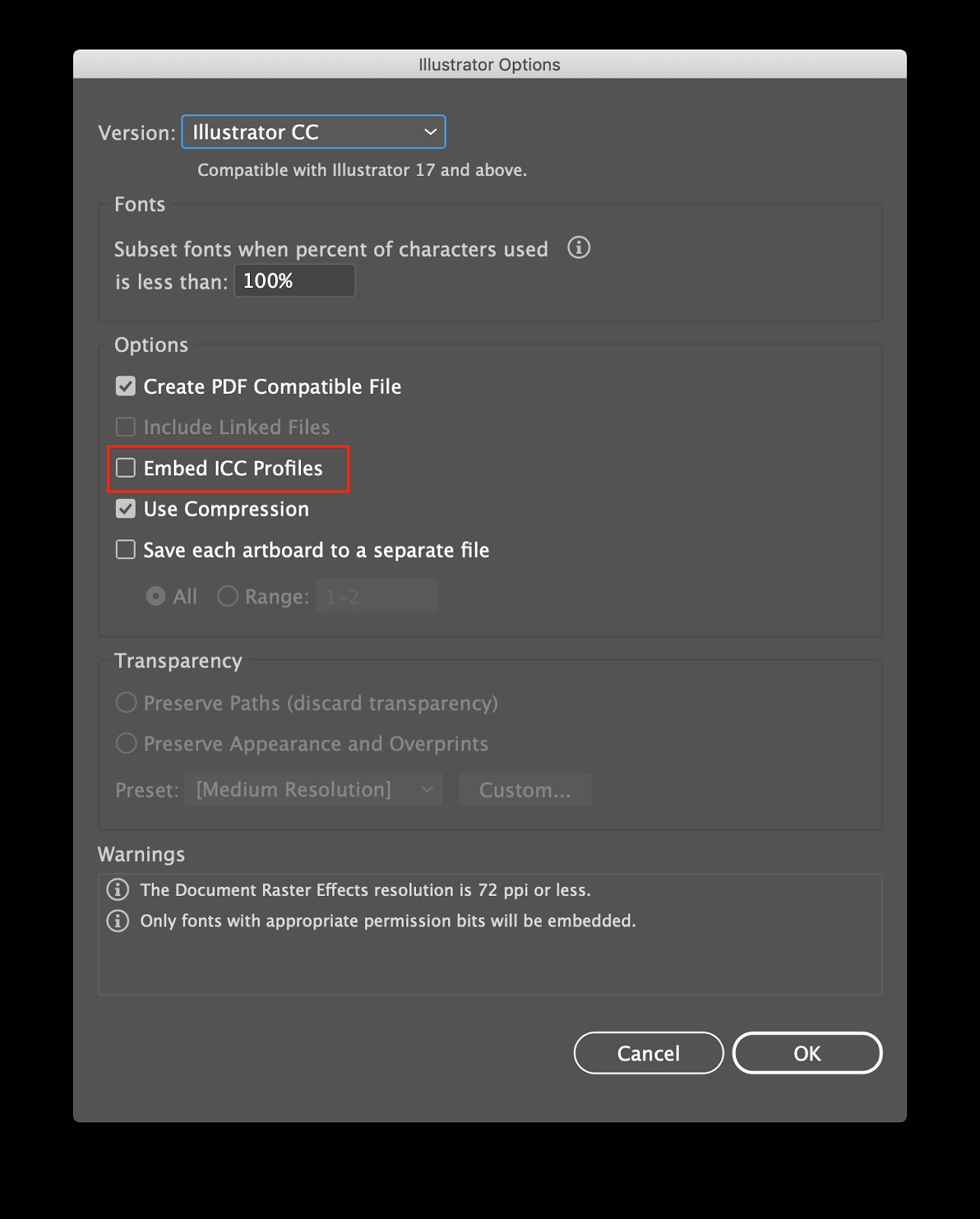
- Open in PPro -> Your colors should look correct by default
- Open in AE -> You will need to interpret the footage to Rec. 709
- Now, go and collect your Emmy/Academy Award
And just like that, you’ve configured all your favorite creative applications from Adobe for a consistent Rec. 709 workflow.
Conclusion
As we’ve just demonstrated, color management isn’t some high science beyond the grasp of everyday filmmakers. Sure, there are a lot of technical terms to wade through, but it’s just a matter of understanding how everything fits together.
So take a few minutes, configure these settings, and know you’re on your way to building a better workflow. Your eyes, your team, and your clients will thank you.
If you want to dig deeper into every aspect of film and video workflow, from capture to conform to delivery be sure to check out the Frame.io Workflow Guide. At over 100,000 words, it’s the most comprehensive website dedicated to film and video workflow.