La relación entre Adobe Premiere Pro y DaVinci Resolve es complicada. Estas poderosas herramientas se complementan maravillosamente, pero compiten constantemente para robarse el almuerzo unos a otros.
Esta relación complicada es algo bueno, ya que abre una gran cantidad de beneficios técnicos y creativos para los cineastas. Solo necesitas entender cómo hacer que jueguen bien juntos.
Entre los dos, se puede decir que Premiere Pro es el sistema de edición más poderoso (y establecido). Mientras que Resolve ha llevado el peso de la supremacía de la gradación de color digital desde mediados de la década de 2000.
¿Qué pasa con Lumetri?
Por supuesto, Premiere Pro tiene sus propias herramientas de color, pero la gradación en Resolve permite un mayor control y, por lo tanto, un producto de mayor calidad. Lo mismo ocurre con las herramientas de edición de Resolve, que son bastante capaces, pero no tienen el mismo pedigrí que Premiere se ha construido en las últimas dos décadas.
Como cineasta, su objetivo principal debe ser proporcionar un producto de la más alta calidad con las herramientas y el tiempo disponibles. Eso generalmente significa que debe elegir el software más rápido y flexible para cualquier tarea determinada. Esto a menudo significa que el software que corta no es el software que usa para calificar.
Usando las fortalezas únicas de Premiere y Resolve, puede trabajar más rápido, ofrecer mejores resultados y enfocarse en la creatividad.
En el artículo de hoy, veremos el proceso de ida y vuelta de Premiere Pro a DaVinci Resolve. Destacaremos algunos de los principales beneficios, los mayores obstáculos y los consejos clave para este flujo de trabajo común.
Ida y vuelta para todos
No hace falta decir que no todos los proyectos son iguales. A veces no necesitará las herramientas de color precisas de Resolve, y Lumetri Color (o simplemente un LUT) hará el truco. Otras veces, puede estar trabajando en un proyecto de muy alto nivel en ACES que requiere un proceso diferente al que estamos a punto de describir.
Pero para muchos de nosotros, este tipo de viaje de ida y vuelta entre nuestra bahía de edición y la suite de color es común. Visite prácticamente cualquier casa de correos en estos días y seguramente verá algo similar en juego.
Dicho esto, hay muchos ajustes menores o pasos adicionales que diferentes equipos usarán para este proceso. En aras de la simplicidad, describiremos el proceso más simple/estándar para este tipo de flujo de trabajo.
Optimización de la línea de tiempo
El primer paso en este proceso es preparar su línea de tiempo de Premiere para una exportación de alta calidad para transferir a Resolve. Colorear suele ser uno de los últimos pasos en el proceso de edición. Así que asegúrese de que todo esté bloqueado en la edición y que no sea necesario realizar más cambios.
Lamentablemente, un bloqueo de secuencia firme no siempre es una opción. Como mínimo, desea asegurarse de que la línea de tiempo esté lo más cerca posible de finalizar.
Para calificar, su línea de tiempo no necesita todas las capas de video, audio, VFX y gráficos disponibles para el colorista. Cargar todos estos activos innecesarios en Resolve solo ralentizará las cosas. Afortunadamente, no necesitamos todo.
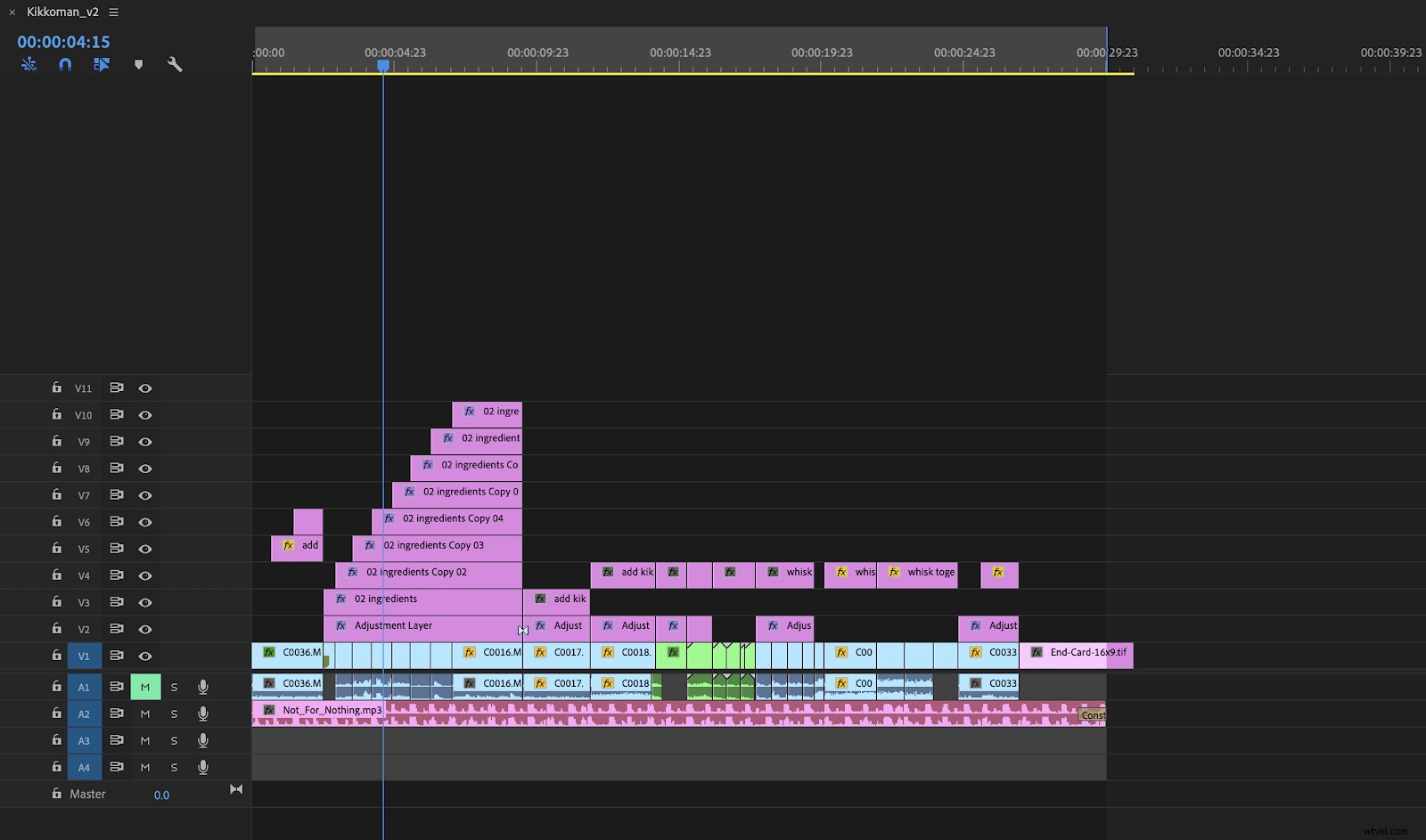
La línea de tiempo anterior tiene 10 capas de video, pero el colorista solo necesita la capa de video principal (V1). A veces, si tenemos varias capas de material adicional (V2, V3, etc.), podemos mover esas capas hacia abajo a la capa V1 y sobrescribir esos rangos no vistos del metraje V1.
Nota:es una buena idea crear una línea de tiempo duplicada antes de realizar cualquier cambio/aplanar su línea de tiempo. Siempre asegúrese de que su proyecto completo se conserve intacto. Esto garantiza que cualquier cambio que deba realizarse en el editorial se pueda realizar antes de la exportación final.
Un paso más
Puede optimizar aún más la línea de tiempo excluyendo gráficos de texto, capas de ajuste. Incluso el audio, si no es fundamental para el trabajo del colorista.
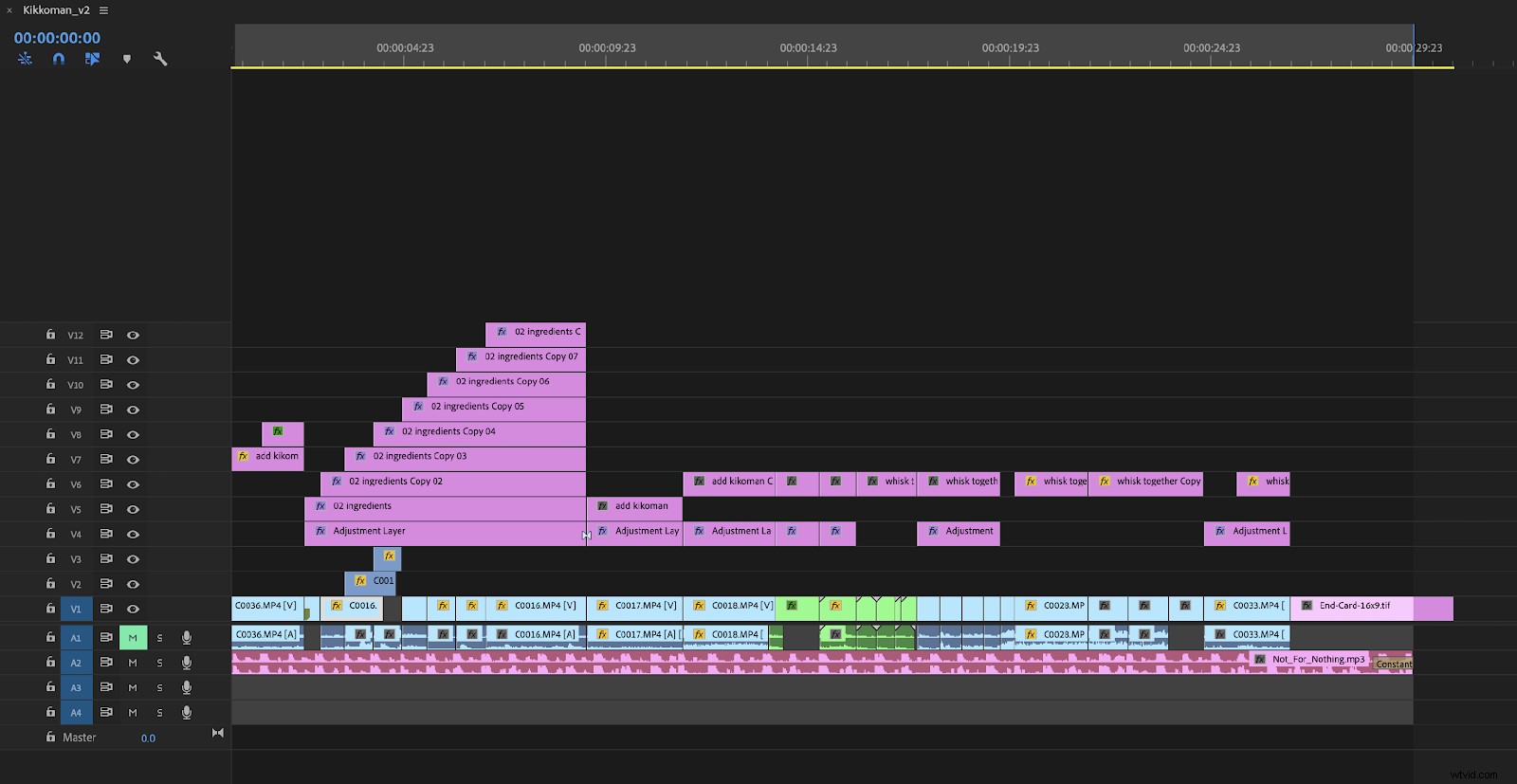
Después de excluir los activos innecesarios, puede aplanar la línea de tiempo de manera segura en una sola capa de video y estará listo para exportar todo a Resolve.
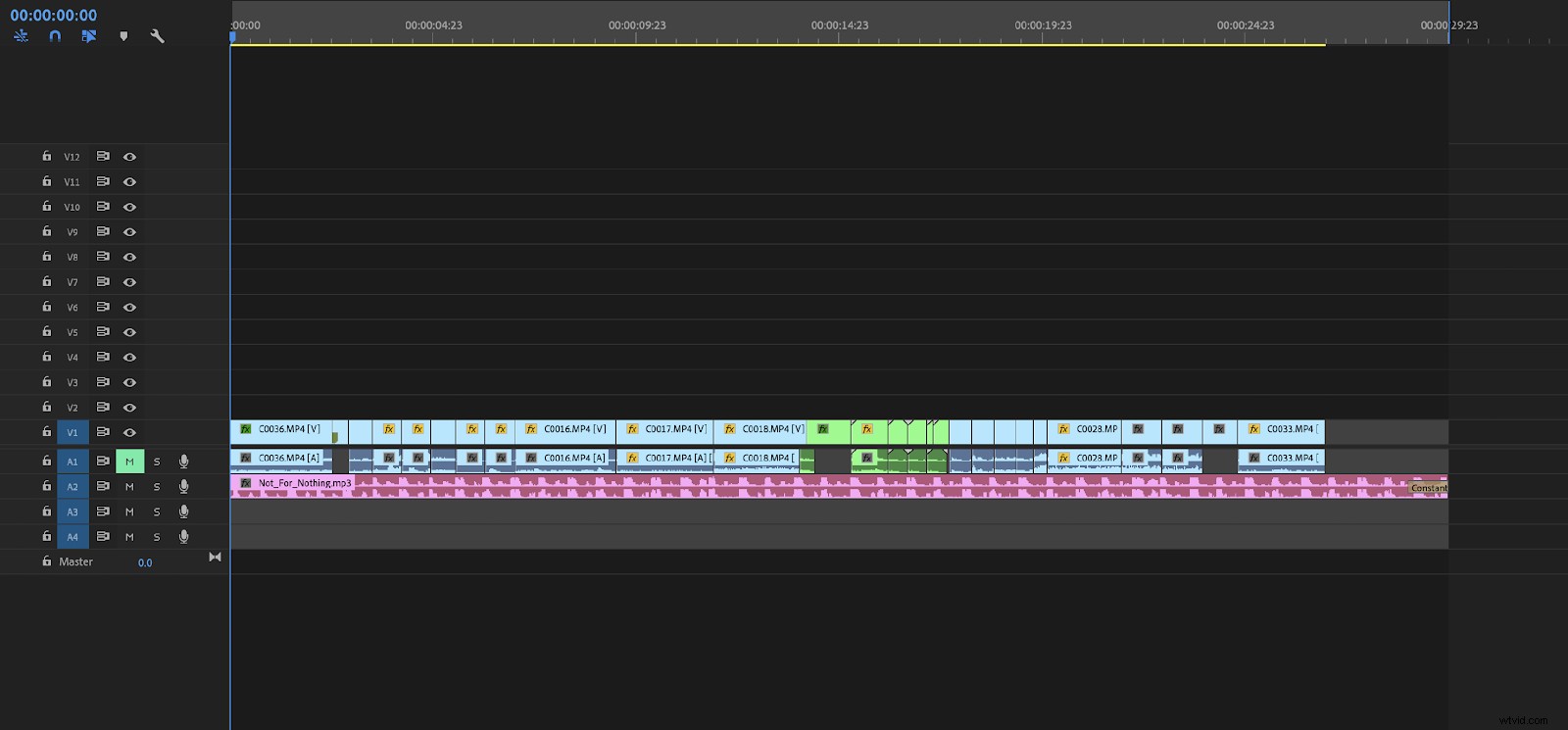
Este proyecto de ejemplo se ha simplificado a una capa de video y está listo para exportar. Debe exportar la secuencia en el códec con el que se sienta más cómodo o que su sistema pueda manejar. Solo asegúrate de que sea de la mejor calidad posible. En este caso, exporté a Apple ProRes 422 HQ pero sin audio.
EDL
Los lectores inteligentes se preguntarán de inmediato cómo vamos a calificar tomas individuales en nuestra línea de tiempo cuando acabamos de exportar una secuencia completa. Es una buena pregunta. Necesitaremos una forma para que Resolve lea el archivo exportado como clips separados. La mejor forma de hacerlo es exportar una EDL desde Premiere.
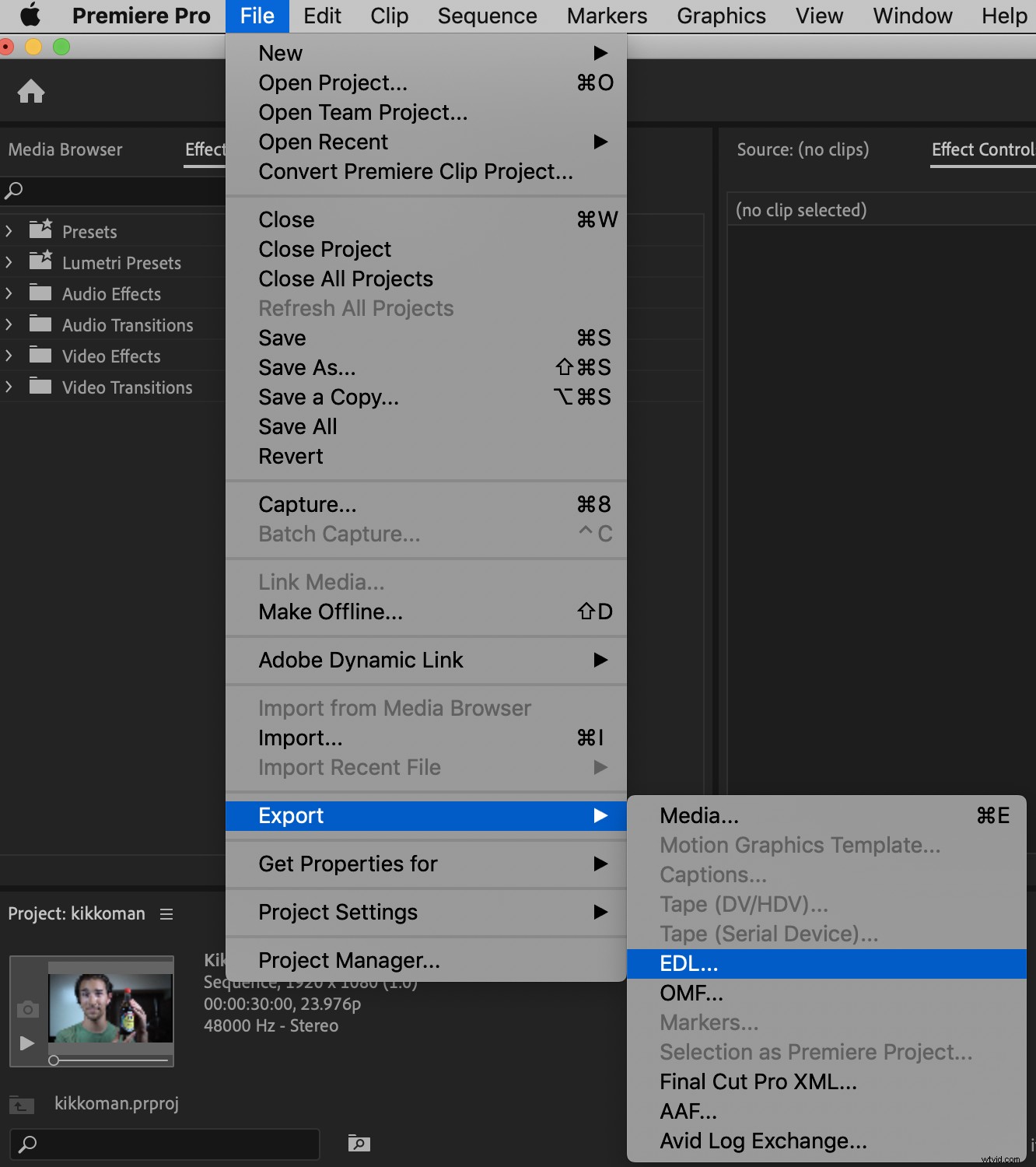
En el menú de configuración de la EDL, no incluiremos transiciones ni audio para esta calificación, pero si tiene transiciones, la EDL las agregará como un clip negro. Existen remedios para esto, pero es posible que deba realizar algunas búsquedas en Google.
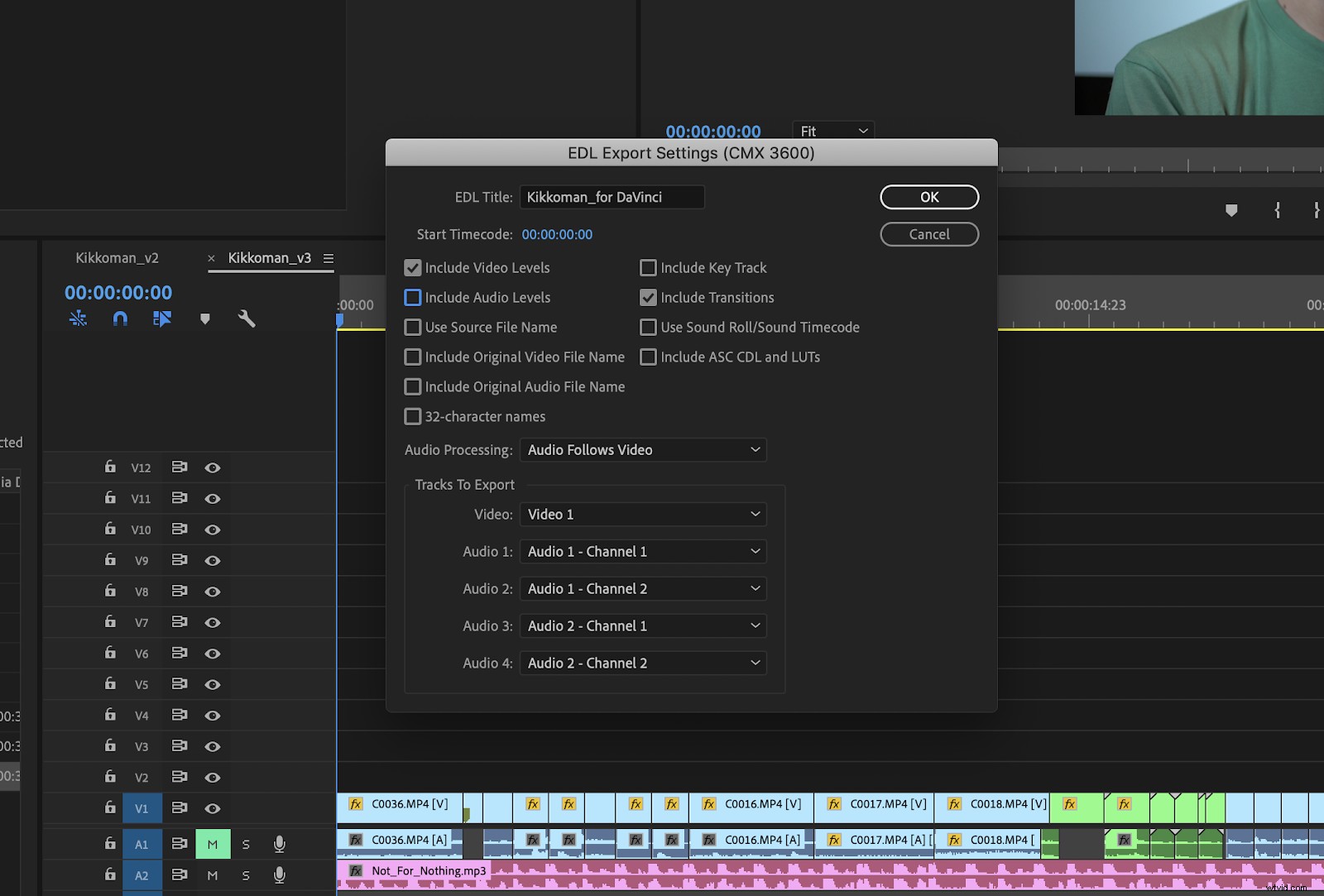
Una vez que se exporta nuestra EDL, es hora de abrir nuestro proyecto en Resolve. Si es nuevo en Resolve, notará que es básicamente otro sistema de edición no lineal, pero con una configuración un poco diferente a la de Premiere.
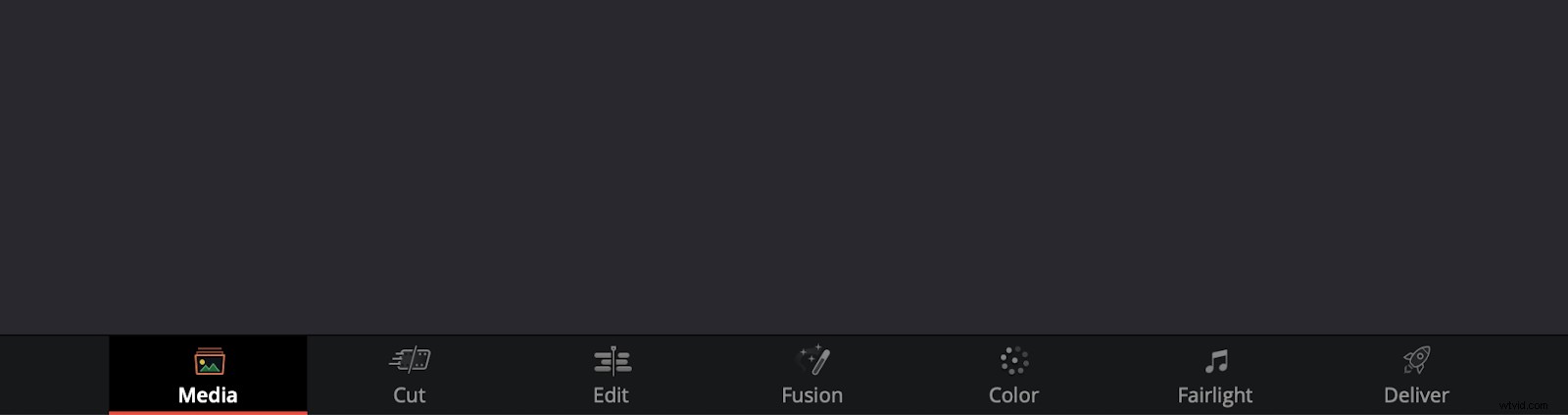
En los Medios pestaña en la parte inferior del panel, su archivo de video exportado usando el control ⌘-I. En este ejemplo, estoy importando un archivo llamado "Kikkoman_for DaVinci.mov", pero la convención de nomenclatura de archivos de su proyecto variará.
Importar la EDL
El siguiente paso es importar la EDL preconformada que creamos en Premiere. Con este archivo, podemos ver todos los cortes de Premiere sin confundir la línea de tiempo con las herramientas de edición de Resolve (que serán importantes para cuando importemos todo nuevamente a Premiere).
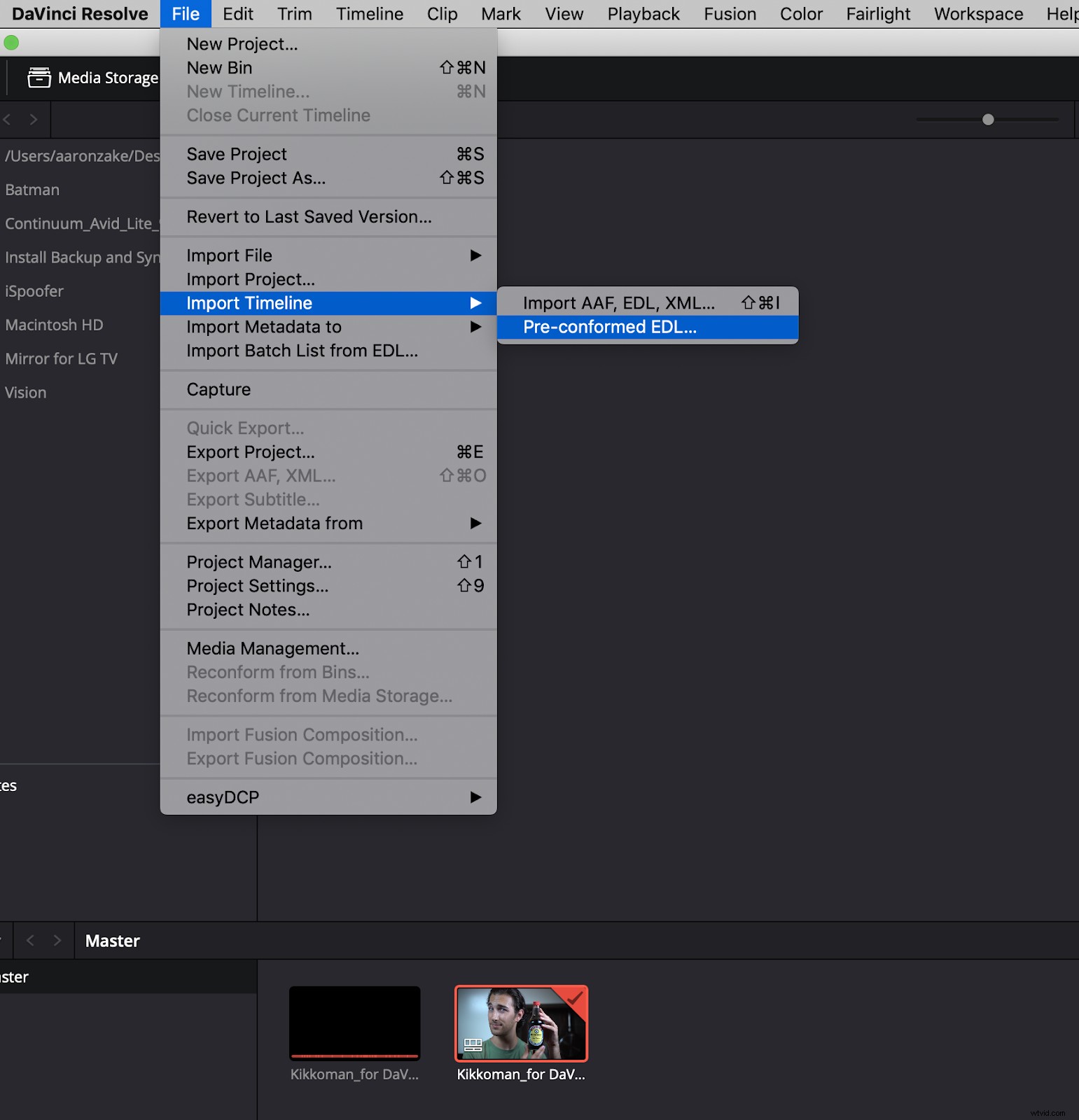
Como puede ver en la imagen de arriba, la EDL importada reconoció instantáneamente el archivo de video y crea una nueva línea de tiempo en Resolve para colorear.
Incluso podemos verificar para asegurarnos de que todos los cortes estén en los lugares correctos cambiando al panel de edición.
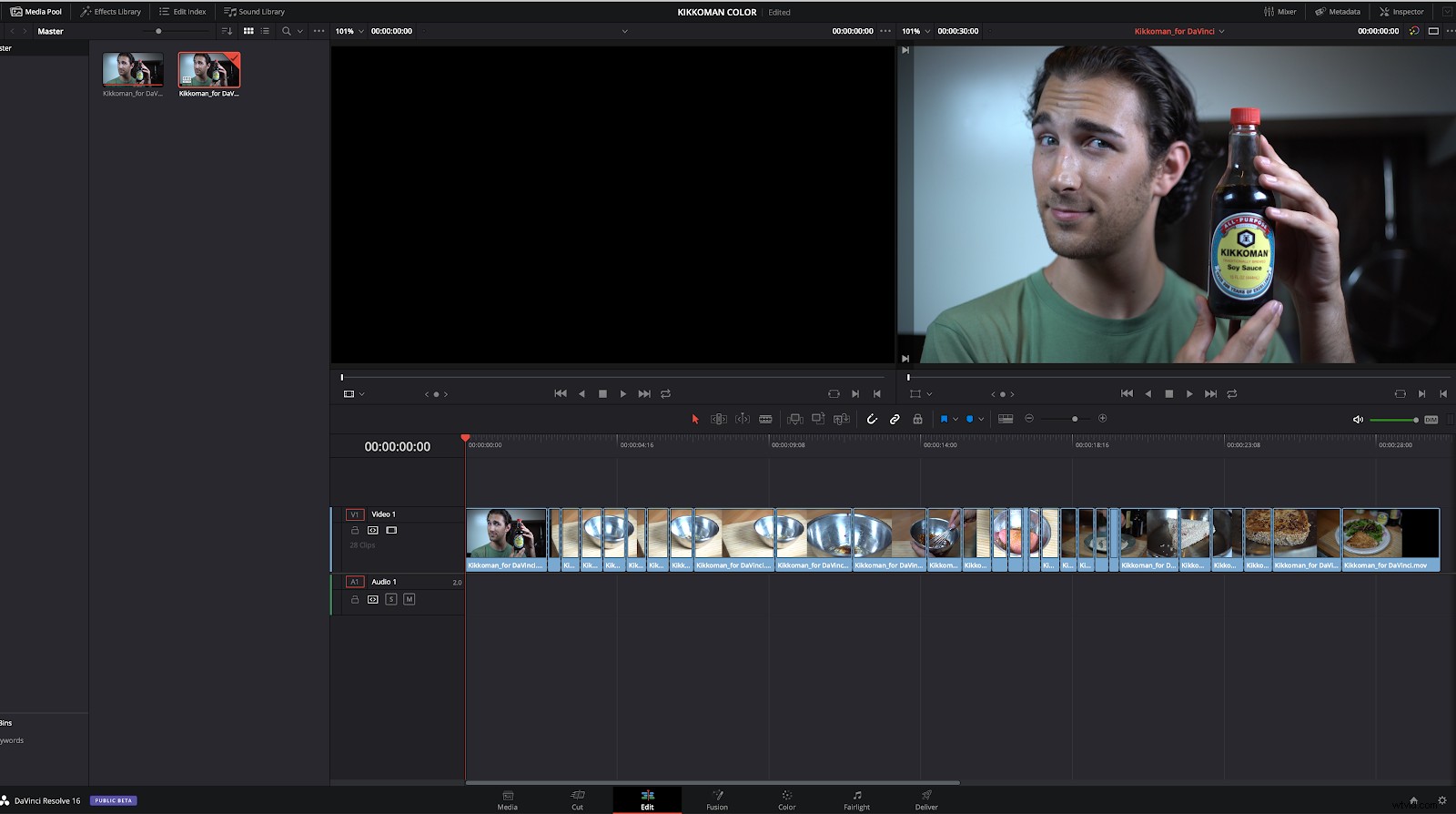
No está de más hacer clic en la línea de tiempo solo para asegurarse, pero cada corte debe alinearse exactamente con lo que cortó en Premiere.
Para reiterar, si hubo una transición como un desvanecimiento o disolución, aparecerá un clip adicional en la EDL. Todo lo que hace es seguir la transición hasta el final del clip correspondiente.
Empieza tu grado
Una vez que te hayas asegurado de que todo se ve bien, es hora de comenzar tu calificación.
Este video en particular no necesitó mucho trabajo. Se filmó con un perfil de color particular, pero era necesario equilibrar los niveles RGB de cada clip. Los osciloscopios RGB eliminan muchas conjeturas de este proceso, así que tómese un tiempo para aprenderlos.
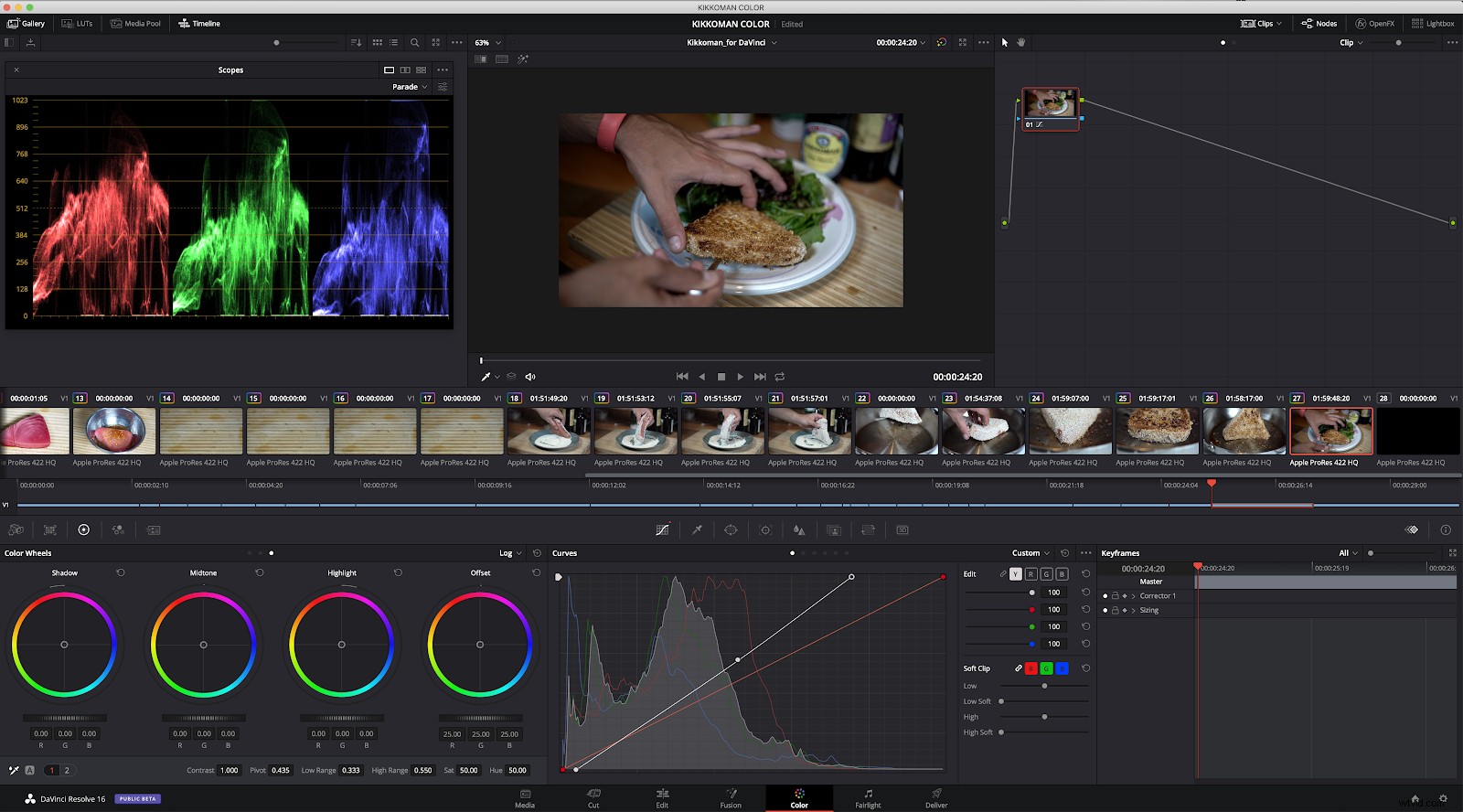
Ida y vuelta
Una vez que tenga su calificación exactamente como la desea, es hora de exportar
Hay muchas maneras de hacer esto. Podemos exportar un archivo grande de toda la línea de tiempo calificada, o podemos exportar cada clip individualmente con la calificación aplicada. Tener múltiples archivos permite una manipulación/ajuste más fácil en el futuro si es necesario.
De D de Resolve entrega panel, podemos seleccionar cómo queremos que se maneje la exportación.
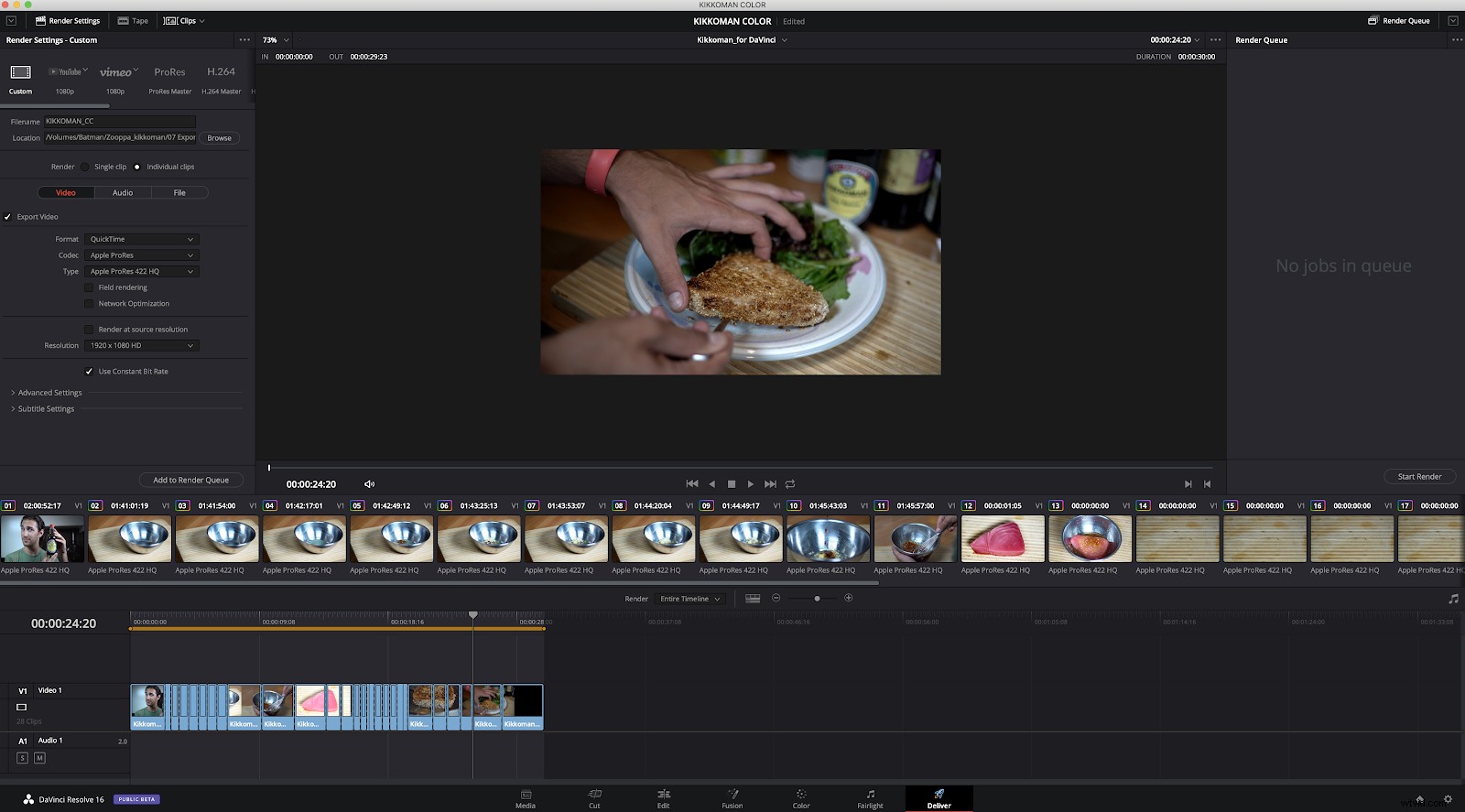
Observe en la imagen que tenemos la opción de exportar clips únicos o individuales en el Render configuración en la parte superior del panel.
Una vez que tenga la configuración que desea, simplemente haga clic en Agregar a cola de procesamiento (que hará que aparezca en el panel en el lado derecho de la pantalla) y luego haga clic en Iniciar procesamiento botón. Una vez que se completa, hemos terminado en Resolve y podemos cerrarlo (pero recuerde guardar su proyecto en caso de que necesite realizar cambios en la calificación).
¡Ahora estamos listos para volver a Premiere y terminar nuestro proyecto!
Volver al estreno
Una vez importados a la línea de tiempo, los archivos que acabamos de exportar deberían aparecer en orden. Todo lo que tiene que hacer es colocar los archivos sobre los clips de video originales en la línea de tiempo de Premiere, y todo debería encajar perfectamente. Si no es así, revise las instrucciones anteriores e intente exportar e importar nuevamente.
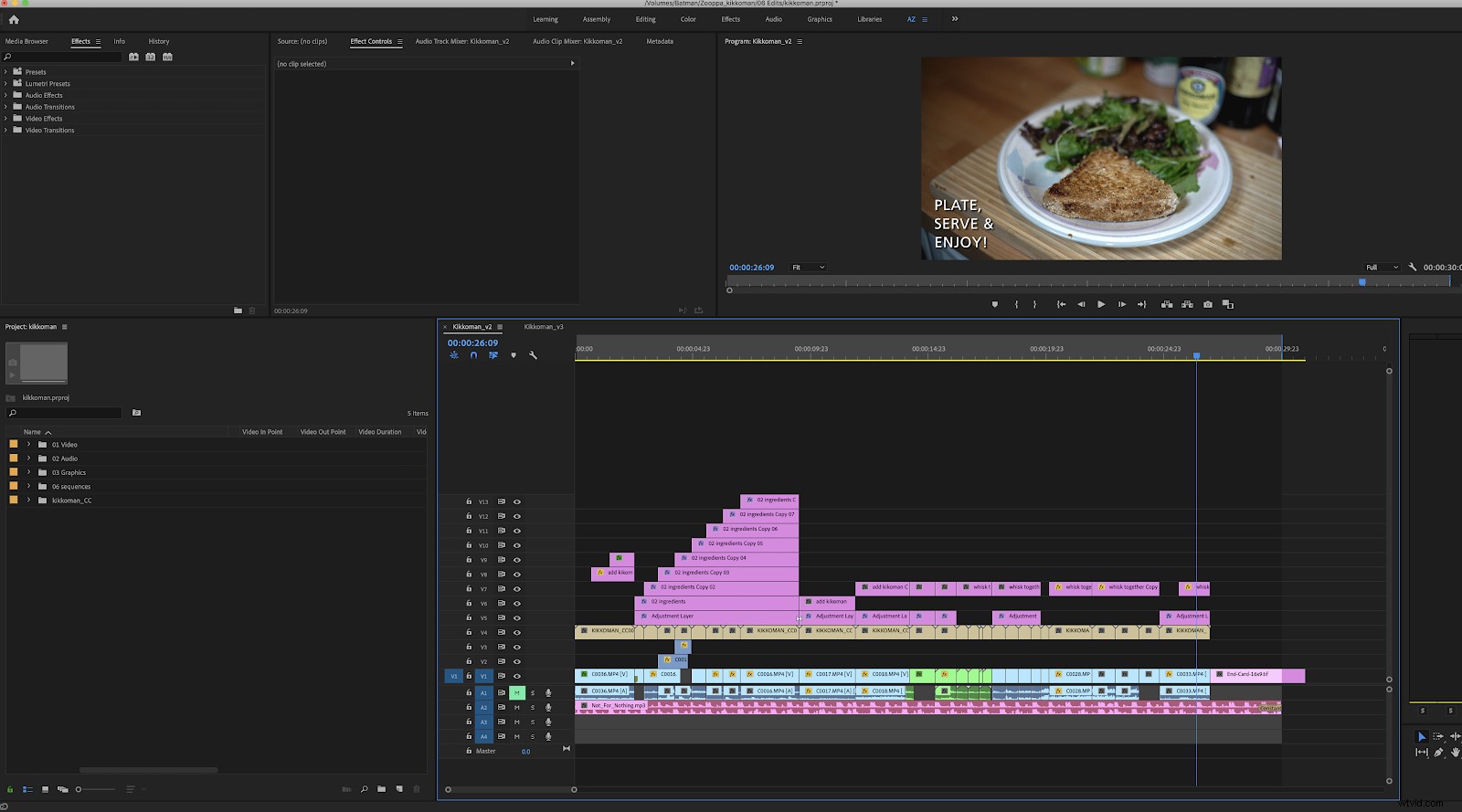
Puede ser útil distinguir visualmente estos clips en su línea de tiempo, especialmente si varias personas están trabajando en el proyecto y necesitan saber de un vistazo si un clip está calificado o no.
En el ejemplo anterior, he codificado por colores los clips graduados en bronceado, lo que los distingue de todos los demás activos de la línea de tiempo. A veces, como si hubiera un espacio en blanco en su línea de tiempo (y, por lo tanto, no hay un clip para Resolver para clasificar el color), se insertará un clip de video negro en su lugar. Esto se puede eliminar, pero asegúrese de que los clips recién calificados comiencen exactamente en el marco correcto del video, o su video podría perder el tiempo, lo que puede causar muchos dolores de cabeza.
Una vez que haya llegado aquí, ahora es el momento de exportar su video. ¡Ha realizado con éxito el viaje de ida y vuelta de Premiere a Resolve y viceversa! Si desea obtener más DaVinci Resolve, ¿por qué no consulta esta Guía para principiantes para adaptarse a DaVinci Resolve?
