Todos hemos estado allí antes; la red se cae, su estación de trabajo no arranca o el NLE de su elección falla cada vez que hace clic con el botón derecho y, de repente, su jornada laboral se detiene. O al menos, la reproducción de Premiere Pro se vuelve entrecortada y entrecortada. Y si esto no te ha pasado, ya viene.
La tecnología, como las personas, tiene días malos de vez en cuando. Particularmente para nosotros en el mundo de la posproducción, esto inevitablemente parece suceder al final de un proyecto cuando todo está por entregar. Sin duda esa es mi experiencia.
Entonces, aunque la resolución de problemas de una impresora no es algo para lo que la mayoría de los editores estén preparados, la resolución de problemas de NLE es algo que todos deberíamos practicar. Porque cuando faltan 2 días para la revisión del cliente, lo último que necesita es perder horas buscando ayuda técnica en publicaciones antiguas del foro. Así que aprendamos a hacernos cargo de nuestras herramientas.
En el artículo de hoy, analizaré algunos problemas y soluciones comunes en Adobe Premiere Pro y le mostraré cómo solucionarlos. Si alguna vez experimentó problemas de reproducción, errores de exportación o rendimiento irregular, esperamos que esta guía le ahorre futuras frustraciones y lo lleve por el camino correcto hacia la armonía creativa de NLE.
Contenido
- Antes de comenzar, reinicie
- Problemas de reproducción
- Reproducción entrecortada
- Revise la etiqueta
- Desactivar efectos
- Reduzca la resolución y use proxies
- Cambiar códecs
- Borrar caché
- Videos tartamudos
- Representación de vista previa lenta
- No hay vista previa de video en el monitor de programa
- El audio no se reproduce o se desconecta
- Problemas comunes de exportación
- Mensajes de error definidos
- Los sospechosos habituales
- Procesamiento GPU
- Escribir ubicación y permisos
- Efectos problemáticos, otra vez
- Opciones nucleares
- Borrar las preferencias y complementos de Premiere Pro
- Cuando todo lo demás falla
- El camino hacia la recuperación
Antes de comenzar, reinicie
Puede parecer trivial, pero a veces Premiere Pro o su máquina solo necesitan un nuevo comienzo. El software complejo, como los NLE, ocupa grandes recursos del sistema, incluidos la CPU, la memoria, el almacenamiento, las GPU y el ancho de banda de la red, lo que naturalmente puede causar un impacto en el rendimiento y un rendimiento de reproducción entrecortado después de largas sesiones de edición.
Simplemente cerrar y volver a abrir el programa a menudo puede aliviar los problemas porque el programa "vacía" los procesos en los que puede estar colgado y luego los inicializa nuevamente. Y si un reinicio del programa no funciona, un reinicio completo del sistema podría hacerlo.
Y si reiniciar parece una solución demasiado obvia o simple para el problema complicado que está sufriendo, solo tómese unos minutos e inténtelo de todos modos. Tómese un minuto para sentarse, respirar y tener un reinicio mental propio. Su cerebro también puede sufrir de reproducción entrecortada.
Como dice el viejo adagio, "¿has intentado apagarlo y volverlo a encender?" Todos los editores, ya sean usuarios de Mac o PC, sin importar si somos jinetes de Final Cut, Resolve, Avid o Premiere, debemos tener en cuenta esta práctica estándar. Es simplemente la naturaleza de la bestia digital.
Problemas de reproducción
Ahora ha tenido un pequeño descanso (tal vez haya tomado un refrigerio y un poco de té) mientras su sistema se reiniciaba, pero está de vuelta en su escritorio y listo para intentarlo todo de nuevo. Así que abres tu proyecto, pero lamentablemente, la línea de tiempo simplemente no se reproduce correctamente. ¿Qué vas a hacer? Bueno, primero diagnostiquemos la naturaleza exacta de la reproducción funky.
Reproducción entrecortada
Su pulgar golpea la barra espaciadora, el indicador de tiempo comienza a deslizarse constantemente a lo largo de la línea de tiempo, y luego todo... todo comienza... a... tartamudear... er. Pero no se resigne a perder aún más tiempo esperando los renderizados de la línea de tiempo solo para ver lo que ha creado. Resolvamos esto.
La reproducción entrecortada en Premiere puede deberse a varias cosas, incluidos el hardware, los efectos, la resolución de medios, los códecs, la configuración de la secuencia o alguna combinación de los mismos.
Revise la etiqueta
Lo primero es lo primero, verifique dos veces con Adobe para asegurarse de que su hardware esté a la altura para ejecutar Premiere Pro. Aparte de comprar un nuevo sistema, no hay solución aquí si su computadora no cumple con los requisitos mínimos del sistema.
Desactivar efectos
Una causa más probable de reproducción entrecortada es que su línea de tiempo tiene demasiados efectos.
Obviamente, los efectos de video, especialmente muchos de ellos, pueden ser difíciles de procesar para Premiere Pro en tiempo real. Entonces, si simplemente desea reproducir su edición sin efectos, Adobe lo tiene cubierto con un solo clic (o pulsación de tecla). Puede desactivar fácilmente todos los efectos en su secuencia usando el botón "Global FX Mute" que se encuentra en el Monitor de programa (busque el "fx" estilizado).
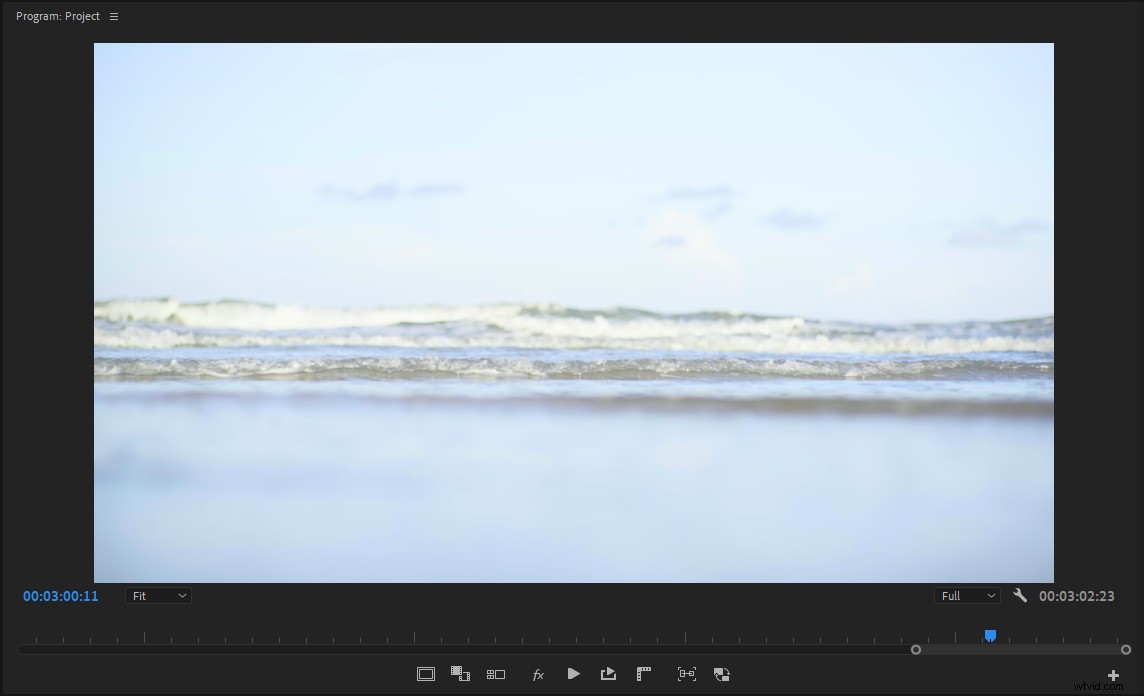
Si no ve este botón, es muy fácil agregarlo a su interfaz de usuario. Simplemente haga clic en el ícono "+" en la parte inferior derecha de la ventana, busque el botón y haga clic para agregar. También tómese el tiempo para explorar algunos de los otros botones en el menú si nunca lo ha hecho antes. Alternativamente, puede crear un atajo de teclado.
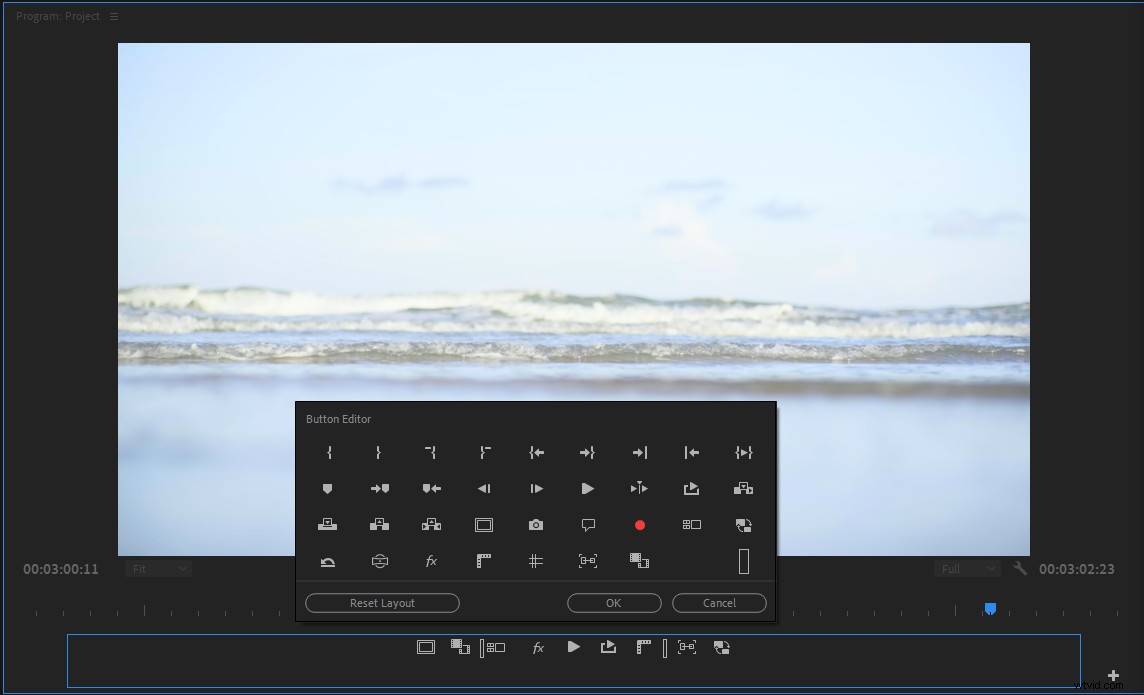
Mientras está en el Monitor de programa, haga clic en el icono de llave inglesa y busque la opción "Reproducción de alta calidad". Esta opción proporciona una imagen ligeramente más nítida en el Monitor de programa, aunque la mejora visual suele ser insignificante sin pantallas gigantes. Es por eso que recomiendo desmarcar esta opción, ya que el impacto en el rendimiento generalmente no vale la pena.
Reduzca la resolución y use proxies
Ahora hablemos de resolución. Si está intentando cortar medios sin procesar de 8K en una computadora portátil, ahí está su problema. Muy pocas máquinas pueden manejar tantos píxeles sin problemas, así que no se sienta mal si necesita usar un flujo de trabajo de proxy. De hecho, la mayoría de los flujos de trabajo de Hollywood aún se cortan con proxies, porque es mucho más rápido, especialmente para los flujos de trabajo remotos.
Pero a veces los proxies no son suficientes y es necesario ir un paso más allá. También puede ahorrar algo de potencia de procesamiento al reducir la resolución de reproducción en el Monitor de programa. El tamaño de cuadro de su secuencia actual determinará qué opciones están disponibles en el menú desplegable de la ventana, pero la mitad o un cuarto generalmente es aceptable para ensamblar su edición o ajustar una escena.
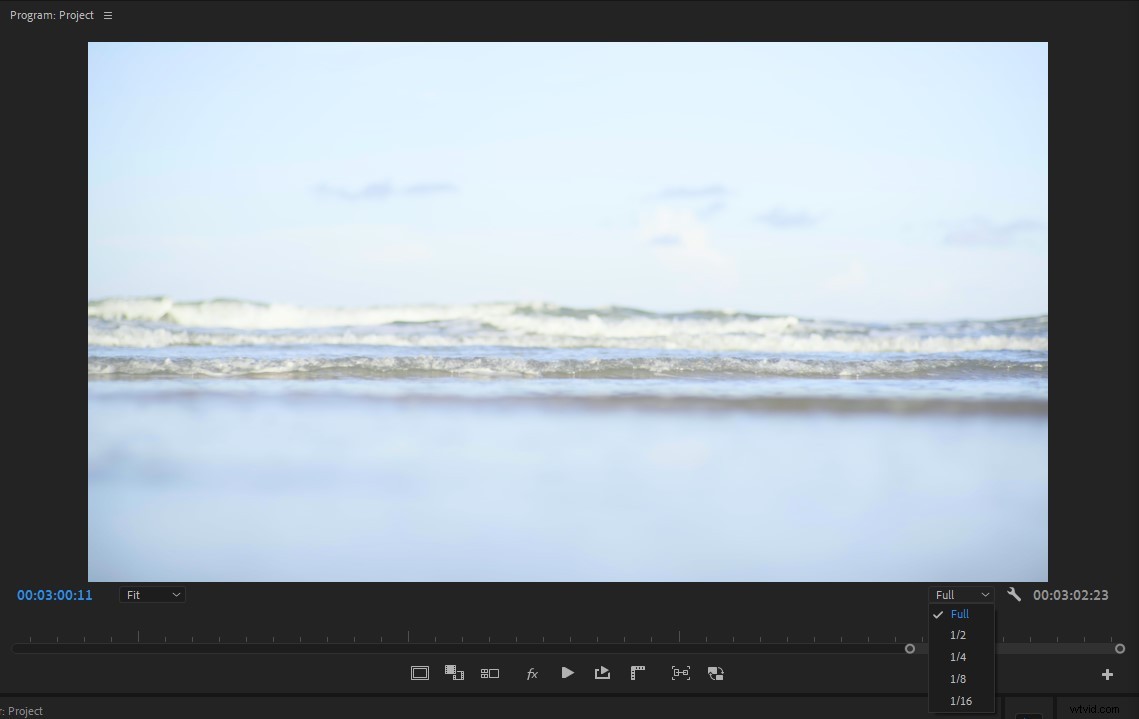
Cambiar códecs
Más allá de la resolución, los códecs pueden ser los principales culpables de la reproducción entrecortada. Algunos códecs, como los archivos basados en H.264 y las variantes de .MXF, requieren un uso intensivo del procesador debido al uso de la compresión entre fotogramas. Estos códecs son generalmente excelentes como formato de entrega, pero terribles para la edición. Entonces, si el tiempo lo permite, transcodificar sus medios a un códec intra-frame como ProRes realmente puede acelerar su edición.
Si es culpable de hacer clic con el botón derecho en "nueva secuencia del clip" en la ventana del proyecto y luego editar su proyecto en esa secuencia, entonces su secuencia podría tener algunas configuraciones predeterminadas que no son útiles. Por lo tanto, lo animo a profundizar un poco más en la configuración de la secuencia para asegurarse de que está editando medios en un códec intra-frame de calidad y que su secuencia está creando archivos de vistas previas en el mismo códec o uno similar.

Por ejemplo, normalmente uso QuickTime como formato de archivo de vista previa con Apple ProRes 422 como códec. Si lo desea (y esta es una recomendación fuerte), puede crear una secuencia predeterminada personalizada con la configuración que necesita, para que no tenga que cambiarla manualmente para cada secuencia nueva.
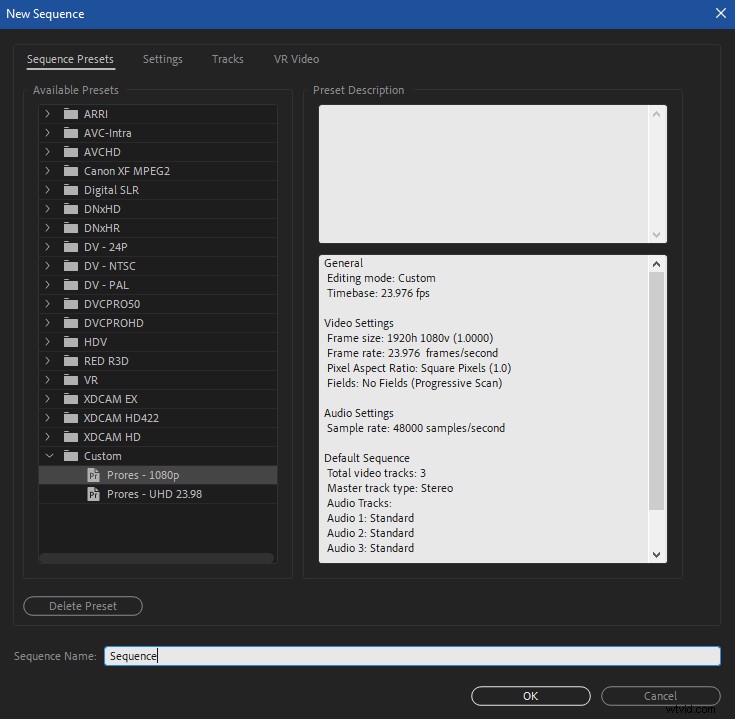
Borrar caché
Por último, la reproducción entrecortada en Premiere podría deberse a archivos de procesamiento y/o archivos de caché defectuosos. Si las soluciones anteriores no han resuelto sus problemas de reproducción, puede ser útil borrar estos archivos.
Borrar los archivos de procesamiento de su secuencia es bastante fácil. Simplemente abra el menú desplegable Secuencia en la barra de programas y haga clic en "Eliminar archivos de procesamiento".
Con la última versión de Adobe de 2020, ahora es mucho más sencillo borrar la memoria caché de Premiere. Todo lo que tiene que hacer es abrir las preferencias de Premiere y seleccionar la pestaña "Caché de medios", y luego hacer clic en el nuevo botón "Eliminar" junto a "Eliminar archivos de caché de medios".
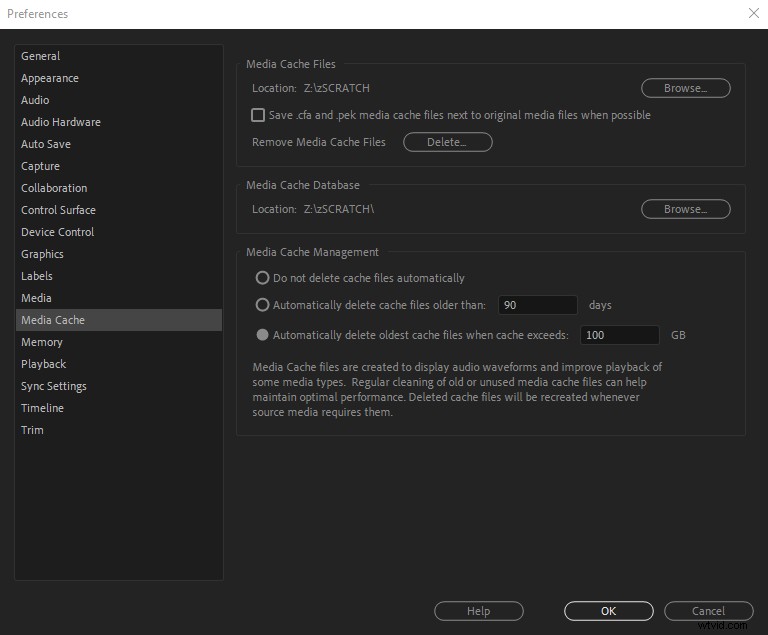
Desde aquí tendrás dos opciones.
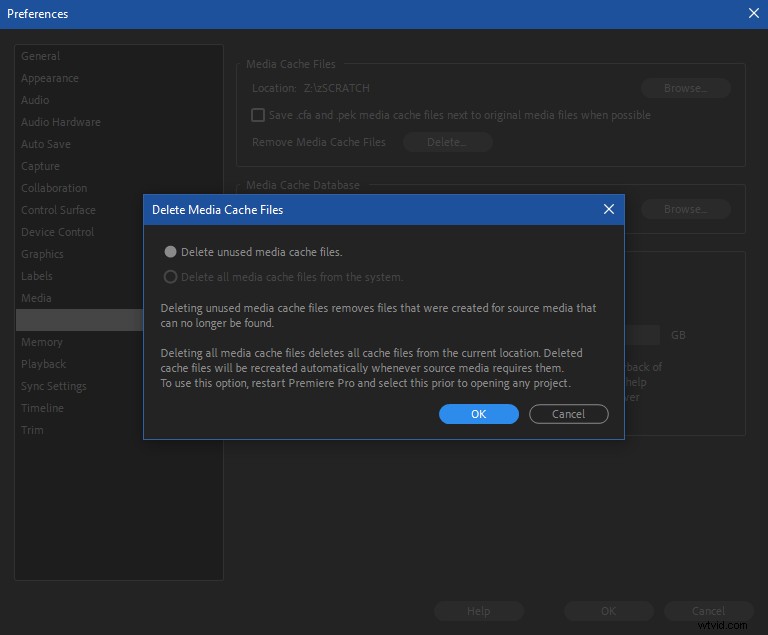
El primero, "Eliminar archivos de caché de medios no utilizados" borra todos los archivos de caché no utilizados en relación con el proyecto que tiene abierto actualmente. La segunda opción solo se puede seleccionar después de reiniciar Premiere sin ningún proyecto abierto. Borra todo el caché.
Si prefiere el enfoque práctico anterior de borrar el caché, dé un paseo hasta la carpeta de caché de medios de su proyecto y elimine los archivos manualmente.
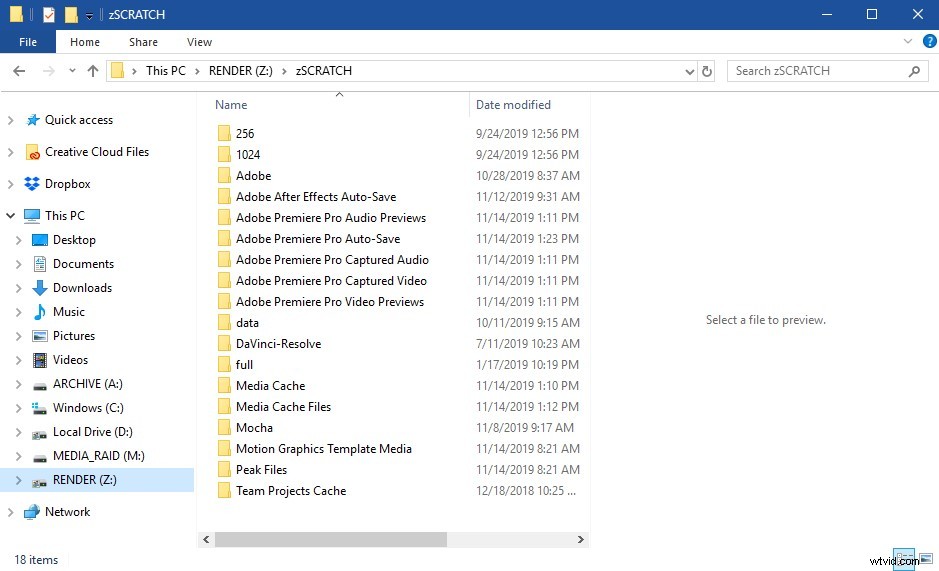
Puede eliminar las carpetas "Caché de medios" y "Archivos de caché de medios" por completo para asegurarse de que su caché se borre. No se preocupe, Premiere los reconstruirá.
Clips tartamudos
Ahora imaginemos que su problema es un poco diferente a la reproducción entrecortada en todo un proyecto.
A veces puede sentir que un clip le ha aplicado una rampa de velocidad a chasquidos o tartamudeos durante la reproducción. O que una secuencia con metraje de velocidades de cuadro mixtas tiene ciertos clips que experimentan el mismo problema.
En ambos casos, este tipo de tartamudeo específico del clip es causado por la forma en que Premiere interpola el metraje, en lugar de un problema de rendimiento arraigado en su hardware.
Interpolación es el método por el cual Premiere maneja la reproducción de un clip a una velocidad de fotogramas diferente a la cantidad real de fotogramas por segundo en los que se grabó. Estos métodos generalmente implican la creación de fotogramas "faltantes" necesarios para un clip reasignado en el tiempo o velocidades de fotogramas no coincidentes .
Por ejemplo, si reasignas el tiempo de un clip del 100 % al 50 %, la duración del clip se duplica, pero ¿de dónde vienen esos fotogramas adicionales? Ese es el trabajo de interpolación.
Mezclar velocidades de fotogramas en una secuencia suele ser un mal necesario, especialmente en el trabajo documental. Digamos que planea entregar en 23,98 fps, pero 1/3 de sus medios son 29,97 fps. Colocar un clip de 29,97 fps en una secuencia de 23,98 fps a menudo generará una ligera vibración que se nota más en los clips con movimiento.
Da un paso atrás y piensa en lo que está pasando. Premiere está tomando un clip de 1 segundo a 29,97 fps y comprimiéndolo en una ranura de 1 segundo en una secuencia de 23,98 fps. Eso es básicamente 6 fotogramas adicionales por segundo que Premiere tiene que interpolar. Además de probar opciones de interpolación alternativas, no se puede hacer mucho para solucionar este problema dentro de Premiere. Dependiendo de la gravedad del jitter, puede que le convenga utilizar un convertidor de hardware, como el Blackmagic Teranex, para ajustar los clips de 29,97 fps a 23,98 fps.
La interpolación también se utiliza cuando se reasignan clips en el tiempo. Adobe Premiere ofrece tres opciones de interpolación:muestreo de fotogramas, fusión de fotogramas y flujo óptico.
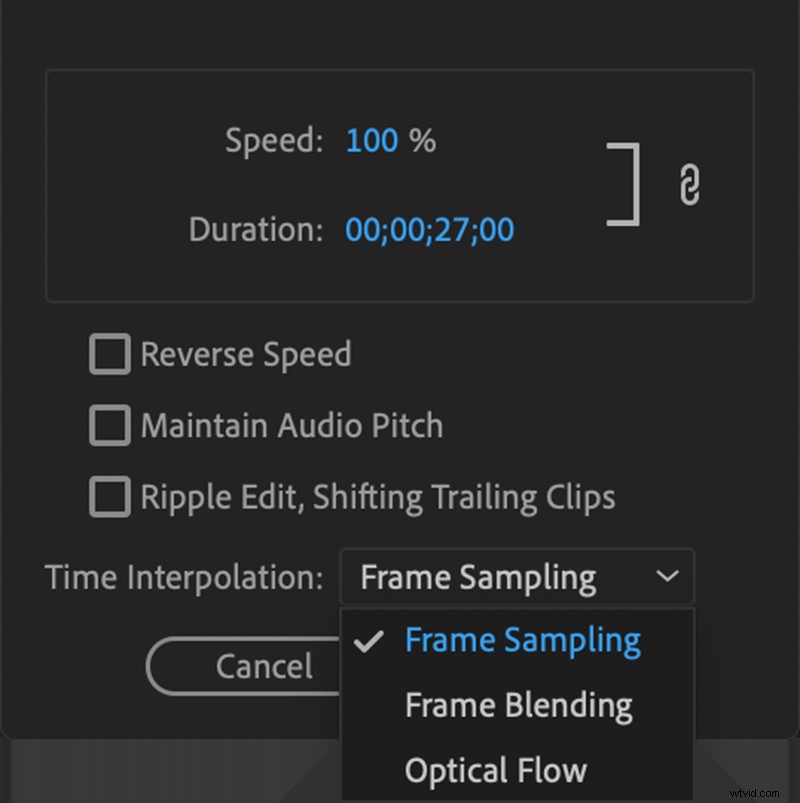
Muestreo de fotogramas duplica un marco para compensar los marcos faltantes, combinación de marcos combina dos marcos para crear un nuevo marco y flujo óptico utiliza matemáticas complejas para hacer una mejor suposición de cómo debería verse el cuadro faltante en función de la información de píxeles dentro de la imagen.
Cada método ofrece un aspecto/efecto diferente y se puede utilizar para ayudar a reducir el estallido o el tartamudeo de un clip reasignado. Desafortunadamente, eso no es suficiente, especialmente cuando se ralentiza sustancialmente un clip.
La rampa de velocidad adecuada generalmente nos obliga a hacer una planificación previa al grabar videos, que a veces incluso incluye matemáticas. Grabar a altas velocidades de cuadro permite a los editores ralentizar el metraje en la publicación y ayuda a evitar la apariencia entrecortada. Comprensiblemente, hay muchas situaciones en las que la velocidad exacta de un clip reasignado en el tiempo no se determinará hasta la edición, pero deberá hacer todo lo posible si está involucrado en la producción del proyecto.
Suponga que estamos trabajando en un proyecto, planeando entregar en 24 fps y filmando en 60 fps. Para que nuestros clips se reproduzcan como la mantequilla en una secuencia de 24 fps, necesitamos saber la velocidad precisa para reproducir cada uno de los clips de 60 fps para que solo haya un cuadro por cada 24 de segundo. Entonces, 24 cuadros por segundo de reproducción divididos por 60 cuadros por segundo de metraje, nos deja con un 40% de velocidad. Eso significa que reducir la velocidad de cada clip de 60 fps a una velocidad del 40 % convertirá esos clips en clips fluidos de 24 fps en cámara lenta.
Si las matemáticas no son lo tuyo o simplemente quieres que Premiere haga el trabajo, también puedes seleccionar los clips de 60 fps en el panel Proyecto, hacer clic con el botón derecho en "Modificar" y, en la pestaña "Interpretar material de archivo", seleccionar "Asumir esta velocidad de fotogramas:" y escribe 24 fps.
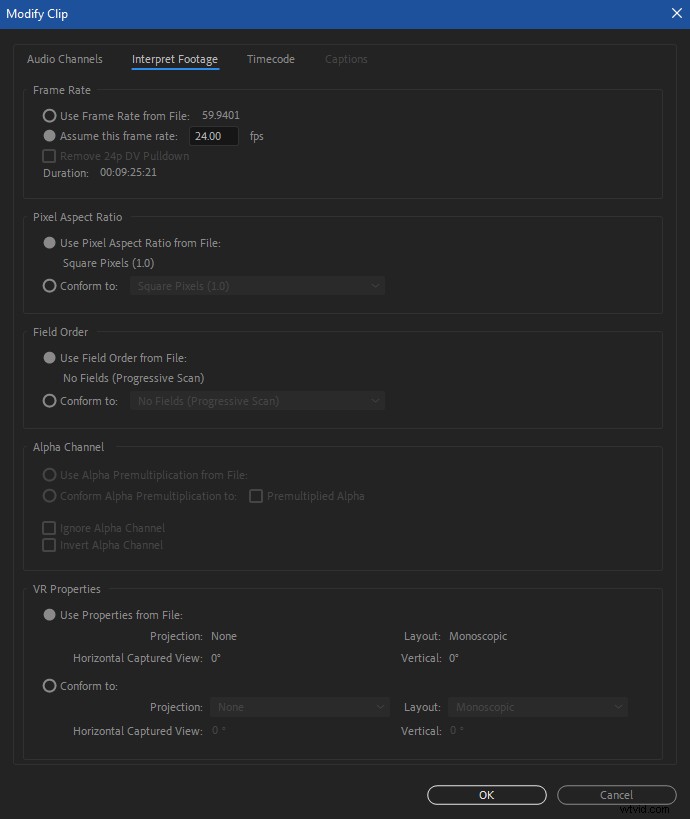
Una vez que haga clic en Aceptar, Premiere hará todos los cálculos por usted y cada clip de la secuencia se reproducirá a 24 fps. Tenga en cuenta que debe hacer esto antes de agregar clips a cualquier línea de tiempo, ya que esto obviamente cambia el tiempo del clip.
Representación de vista previa lenta
A pesar de nuestros mejores esfuerzos, el renderizado es a veces la única forma de reproducir una secuencia o partes de una secuencia en tiempo real. Y dependiendo de lo que suceda en una secuencia, esto también puede llevar un tiempo. Fuera de la cantidad de potencia de procesamiento pura disponible para su sistema, la resolución, el códec y la cantidad de efectos en su secuencia pesan más en este problema.
Una opción que puede ahorrar tiempo es ajustar la configuración de vista previa de video de su secuencia. En la Configuración de secuencia, la opción para cambiar el tamaño de la vista previa solo afecta las vistas previas que está viendo dentro de Premiere y no la exportación final.

Entonces, si el tamaño de fotograma de su secuencia es 3840 × 2160, establecer el tamaño de vista previa del video en 960 × 540 reduce drásticamente el tamaño de los archivos de vista previa que Premiere tiene que crear, lo que obviamente significa que toman menos tiempo. Y a menos que confíe en un monitor de vista previa dedicado, es posible que no note una gran diferencia de calidad en su Monitor de programa.
No hay vista previa de video en el Monitor de programa
Si ha estado editando a la perfección y, de repente, el Monitor de programa solo muestra negro mientras reproduce una secuencia, es muy probable que la culpa sea de la GPU o de un archivo de renderizado/vista previa defectuoso.
Los problemas de la GPU a veces ocurren cuando se usan renderizadores basados en CUDA o Metal, y luego ocurren con mayor frecuencia cuando se apilan efectos en video de alta resolución. A pesar de lo poderosas que son estas tarjetas, a veces tienen problemas con los flujos de trabajo intensivos.
Normalmente, un programa o reinicio de la computadora soluciona el problema, pero ocasionalmente pueden persistir cuando cierta parte de una secuencia con efectos pesados siempre hará que el Monitor de programa se apague. Si experimenta esto, intente cambiar el renderizador en la configuración de su proyecto (Archivo> Configuración del proyecto> General...) para usar Software-Only representación. Esta opción elimina su GPU de la ecuación.
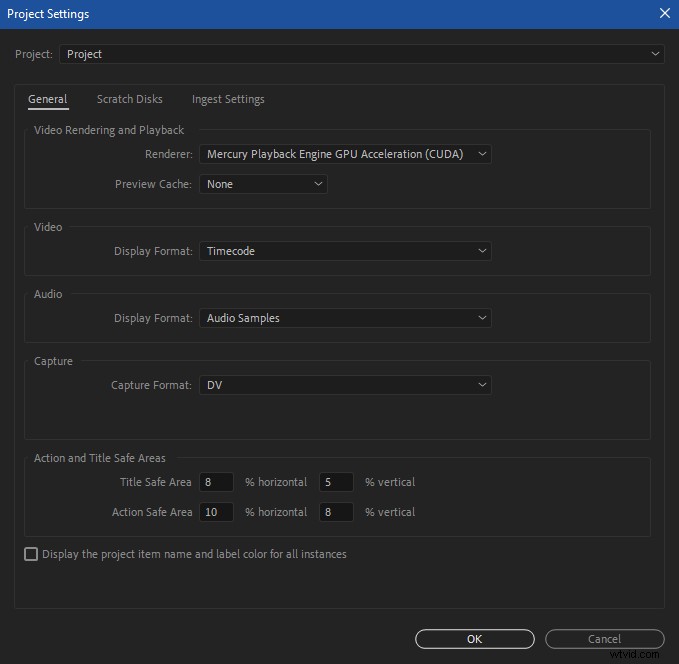
Es casi seguro que esto causará un impacto notable en el rendimiento, pero puede trabajar así en un apuro. También puede marcar Entrada/Salida en la sección problemática del video, renderizarla de Entrada a Salida y luego exportar esa sección de su secuencia usando archivos de vista previa en un buen códec. Al cortar este fragmento "prerenderizado" en su secuencia sobre las capas que se usaron para crearlo, puede mantener su procesamiento de GPU sin que el monitor se quede en negro.
Otra opción para corregir la falta de video en el Monitor de programa es intentar borrar la memoria caché de renderizado/vista previa como exploramos anteriormente.
El audio no se reproduce o se desconecta
Lo más probable es que, si la reproducción de audio es entrecortada o no se reproduce en absoluto, pero Premiere parece funcionar bien, entonces la configuración de su hardware ha cambiado. Estos ajustes dependen del sistema y se pueden ajustar en Preferencias> Hardware de audio. Preste especial atención a la opción Salida predeterminada, ya que no es necesariamente la misma que la salida predeterminada del sistema.
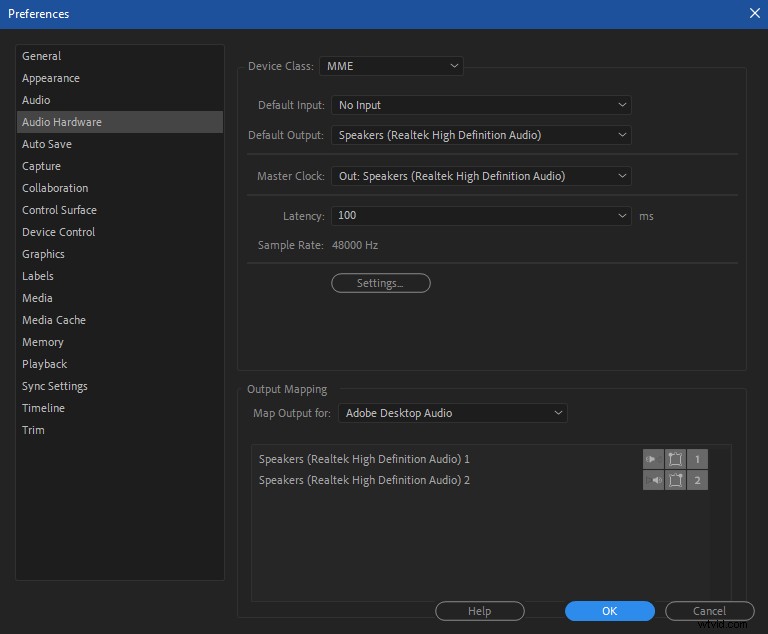
Si el audio se pierde mientras reproduce una secuencia, eso podría deberse a la latencia o al uso de audio comprimido.
La latencia es el breve retraso que se experimenta cuando una computadora procesa una señal de audio y luego la envía a los altavoces. Puede ajustar la latencia en las preferencias de hardware de audio, así que pruébelo si es necesario. Los valores más pequeños ofrecen una latencia más baja, pero los valores más altos a veces pueden aliviar las pérdidas de audio.
Premiere generalmente puede manejar cualquier cosa que le arroje, pero algunos sistemas pueden experimentar ocasionalmente cortes de audio con archivos de audio comprimidos, como MP3. La mejor manera de evitar esto es usar un archivo de audio sin comprimir, como .WAV o .AIF, que son fáciles de convertir.
Problemas comunes de exportación
Ahora imaginemos otro problema. Has terminado de editar tu proyecto, pero no puedes hacer que la maldita cosa se exporte correctamente. Echemos un vistazo.
Mensajes de error definidos
A veces, Premiere te hará un favor y te mostrará un código de error sobre un problema. Estos mensajes hacen un trabajo decente, aunque todavía frustrantemente inconsistente, al titular los errores de una manera significativa (al menos para problemas de exportación/renderización).
Si no sabe qué significa realmente un error, simplemente consulte la lista para llegar al final.
Pero supongamos que no recibió un mensaje de error claro. Estas son algunas causas comunes de problemas de exportación en Premiere Pro
Los sospechosos habituales
Como ya hemos cubierto, los problemas de rendimiento más comunes giran en torno a los códecs, el procesamiento de GPU, las ubicaciones de escritura, los efectos y los medios corruptos. Del mismo modo, los errores de exportación involucran el mismo tipo de cosas. Ya hemos cubierto bastante bien los códecs, así que volvamos a las GPU.
Procesamiento de GPU
Si cree que la GPU está causando que sus exportaciones fallen (como puede ocurrir con las vistas previas de procesamiento), intente deshabilitar la configuración de procesamiento de hardware en la configuración de procesamiento de su proyecto. Una vez más, la renderización solo por software será más lenta, pero puede permitirle exportar la secuencia sin fallas.
Escribir ubicación y permisos
Los problemas de ubicación de escritura generalmente se derivan de no tener suficiente espacio disponible en una unidad para escribir en el archivo. Pero también pueden implicar discrepancias de permisos. Obviamente, la solución simple para lo primero es asegurarse de tener suficiente espacio disponible en la ubicación de escritura antes de exportar.
Los problemas de permisos pueden ser especialmente frecuentes en entornos de red. (También pueden aparecer en máquinas individuales). Puede ser un verdadero dolor de cabeza resolverlos si nunca los has encontrado antes. La causa exacta y la solución de estos problemas dependen de una serie de factores y son un poco más detallados de lo que cubriremos aquí, pero existen muchos recursos para resolver problemas comunes de permisos de Mac y Windows.
Efectos problemáticos, otra vez
Demasiados efectos pueden darnos mucho más dolor que una simple reproducción entrecortada. Si tus exportaciones están fallando, es posible que haya un efecto problemático escondido en tu línea de tiempo.
Es fácil probar esto. Active la opción "Global FX Mute" e intente exportar su secuencia. Si se exporta bien sin efectos, entonces hay un efecto problemático o un medio dañado entre sus clips.
Pero al final del día, probablemente necesite los efectos en su línea de tiempo. Así que necesitas encontrarlo y arreglarlo.
Así que deshabilite "Global FX Mute" y marque un punto de entrada al comienzo de la secuencia y un punto de salida en el medio de la línea de tiempo. Ahora intente exportar esa parte.
Si funciona, entonces sabes que el efecto problemático no está en la primera mitad de tu secuencia. Ahora pruebe la segunda mitad. Así que haga un punto de entrada en el medio de su secuencia y un punto de salida al final. Si no se puede exportar aquí, sabe que el efecto negativo está en esa mitad (aunque probablemente ya lo sabía, dado que la primera mitad se exportó bien, esto solo lo confirma).
Ahora es el momento de afinar el efecto negativo, así que repita este proceso nuevamente exportando la mitad de los puntos de entrada/salida fallidos. Si exporta bien, el mal efecto está en el último cuarto de su línea de tiempo, y si falla, está más cerca de encontrarlo. Entiendes la idea.
Una vez que haya encontrado el clip o efecto problemático, reprodúzcalo y expórtelo individualmente, con y sin efectos. Una vez que tenga un archivo renderizado del clip problemático, simplemente impórtelo en su línea de tiempo e insértelo sobre el clip ofensivo (que es posible que deba desactivar). Ahora debería poder exportar su línea de tiempo sin ningún problema.
Opciones nucleares
Desafortunadamente, hay momentos en que la tecnología sacará lo mejor de nosotros y nos quedarán opciones incómodas.
Somos afortunados como editores de video de que esto no es vida o muerte, solo pérdida de tiempo y productividad. Sin embargo, es una elección difícil si se está acercando a la fecha límite y Premiere todavía tiene problemas de rendimiento.
Para tiempos como estos, aquí están los últimos, nuclear opciones a considerar.
Borrar las preferencias y complementos de Premiere Pro
Restablecer Premiere Pro a su estado original puede ser la cura para sus males. Por supuesto, tirar a la basura todas sus preferencias y personalizaciones es doloroso, pero puede ser su única opción.
Pero antes de reiniciar Premiere Pro, primero intente borrar el caché del complemento. Los complementos son geniales, pero a veces no funcionan bien con la última actualización. O desarrollan sus propios errores. Para borrar su caché, mantenga pulsadas las teclas Mayús+Alt (Windows) o Mayús+Opción (Mac) mientras inicia Premiere hasta que aparezca la pantalla de bienvenida. Y si esto no funciona, intente eliminar y volver a agregar complementos a Premiere.
Pero si eso sigue sin funcionar, es hora de restablecer por completo las preferencias de Premiere. Mantenga presionada la tecla Alt (Windows) u Opción (Mac) mientras inicia Premiere hasta que aparezca la pantalla de inicio. Las oraciones son opcionales en este paso.
Cuando todo lo demás falla
Si nada de lo anterior ha resuelto sus problemas de reproducción de Premiere Pro, me disculpo y lamento su situación. En este punto, su única opción puede ser desinstalar y reinstalar Premiere Pro. Apesta, pero a veces las instalaciones antiguas necesitan un nuevo comienzo. Asegúrese de que todos sus proyectos estén guardados y respaldados externamente. Luego use la aplicación de escritorio de Creative Cloud para eliminar y realizar una instalación limpia de Premiere Pro.
Si después de esta parada final todavía tiene errores de rendimiento, es probable que tenga un problema de hardware o de flujo de trabajo más profundo. Es hora de llamar a un experto para que analice su situación. Buena suerte.
El camino hacia la recuperación
Resolver problemas técnicos puede ser un proceso doloroso. Es confuso, disruptivo y, a veces, increíblemente lento. Cuando un cliente o un productor está detrás de ti para terminar un proyecto, es enormemente estresante.
Pero al final del día, es nuestro trabajo mantener nuestras herramientas en perfecto estado. Necesitamos hacernos cargo de nuestros flujos de trabajo y equiparnos con el conocimiento para solucionar nuestros propios problemas. Si podemos hacer eso, nos sentiremos más cómodos con nuestra tecnología y más confiados en nuestras habilidades. Además, mostrar un poco de destreza técnica definitivamente puede impresionar a clientes y compañeros de trabajo. Y eso puede inspirarlos a trabajar contigo en el futuro.
Ahora debería estar listo para abordar algunos de los problemas más comunes que probablemente enfrentará en Premiere Pro. ¡Así que adelante y conquiste esos errores de flujo de trabajo!
La reproducción entrecortada no es el único problema con Premiere Pro. ¿Hay algún problema común que hayamos dejado fuera? Háganos saber en los comentarios y comparta sus soluciones con la comunidad. Nos encanta escuchar a nuestros lectores y aprender de su increíble creatividad y experiencia.
