Después de leer algunas publicaciones, especialmente en el foro de usuarios de Premiere Pro y en los grupos de Facebook sobre Premiere Pro, me di cuenta de que Dynamic Link se está infrautilizando debido a los problemas que tienen algunas personas. Los usuarios experimentaban que las composiciones de After Effects (composiciones) se desconectaban, tenían que volver a vincular las composiciones cada vez que abrían un proyecto, rendimiento lento, diferencias de color, etc.
Al principio no estaba claro qué estaba pasando, pero al ver algunas grabaciones de pantalla de estos problemas se reveló que al menos algunos de los problemas eran autoinducidos y evitables. Utilice el flujo de trabajo adecuado y es probable que Dynamic Link funcione perfectamente.
Entonces, ¿qué es Dynamic Link?
Esencialmente, Dynamic Link convierte a After Effects en un servidor de cuadros para Premiere Pro. Cuando mueve el cabezal de reproducción de Premiere Pro sobre un clip de composición vinculado dinámicamente, Premiere Pro solicita un fotograma de la composición de After Effects y After Effects dice:"aquí tiene" y entrega el fotograma. Bastante simple, en realidad.
A veces, esto sucede en tiempo real, pero si se trata de una compilación compleja, es posible que deba renderizarse antes de obtener una reproducción fluida.
El objetivo principal de Dynamic Link es minimizar el tiempo de renderizado. El tiempo de renderizado es tiempo perdido. El uso de Dynamic Link también significa que está creando menos archivos multimedia en el disco.
Qué puede hacer Dynamic Link
Una forma muy común de usar Dynamic Link es enviar un clip desde Premiere Pro a After Effects para modificar el metraje o agregar efectos visuales. O arrastrar una composición de After Effects con gráficos en movimiento a Premiere Pro para que los cambios que realice en After Effects se actualicen automática e instantáneamente en la línea de tiempo de Premiere Pro.
¡Ambos son grandes ahorros de tiempo!
After Effects se está ejecutando, incluso cuando no lo está
Vale la pena señalar que Dynamic Link funciona incluso cuando After Effects está cerrado. Cuando reproduce una composición de Dynamic Link en Premiere Pro (o usa un MOGRT creado en After Effects), se necesita la renderización de fotogramas de After Effects. Entonces, incluso si After Effects está cerrado, parte de él todavía se ejecuta como un proceso en segundo plano.
Si no utiliza complementos de terceros o el renderizador Cinema 4D, AELib procesa los fotogramas. —un motor de After Effects incluido en Premiere Pro. Si se requiere After Effects, Headless AE se iniciará, siempre que tenga instalado After Effects. Algunos efectos o formatos no se han transferido a AELib y también pueden hacer que se inicie Headless AE.
Headless AE es una instancia de After Effects, solo que sin una interfaz de usuario, por lo que tiene renderizado de múltiples cuadros. AELib todavía no ha obtenido el renderizado de fotogramas múltiples al momento de escribir este artículo, pero esperemos que llegue pronto.
Una breve historia de Dynamic Link
Adobe Dynamic Link se introdujo por primera vez en Adobe Creative Suite Production Studio en enero de 2006, conectando After Effects CS2 con Premiere Pro CS2 y el ahora obsoleto Adobe Encore DVD. Incluso Flash tuvo soporte de Dynamic Link en algún momento. Actualmente, Dynamic Link se puede usar entre Premiere Pro y Audition, y con Adobe Media Encoder.
Nota: No cubriremos Dynamic Link a Adobe Audition o Adobe Media Encoder en este artículo.
Dynamic Link cambió muchos flujos de trabajo para muchos usuarios y fue una de las razones por las que muchos editores comenzaron a interesarse más en usar Premiere Pro.
After Effects ya se usaba ampliamente, especialmente en la industria de la transmisión, por lo que la capacidad de enviar un clip desde la línea de tiempo de NLE a After Effects con solo un clic derecho o un atajo de teclado era intrigante. Eso no es una sorpresa cuando comparamos los pasos necesarios y el potencial de error en el método existente.
| Paso | After Effects a otros NLE | Premiere Pro con Dynamic Link |
| 1 | Exporte el clip que desea editar en After Effects. Recuerde usar un códec con poca pérdida y nombrar correctamente el clip exportado (o busque el archivo original, lo que significa que tendrá que recortarlo en After Effects). | Haga clic derecho en el clip y elija Reemplazar con After Effects Comp (o use un atajo de teclado). |
| 2 | Espere a que finalice la exportación. | Cámbiate a After Effects y haz lo tuyo. |
| 3 | Recuerde el nombre del archivo y busque el archivo. Importe el clip en After Effects. | Cambie a Premiere Pro y presione Reproducir o renderizar el clip. Sin nombres de archivos que recordar, sin exportar ni importar. Solo un enlace en vivo entre las aplicaciones. |
| 4 | Haz lo tuyo en After Effects. | |
| 5 | Exportar el clip editado. Recuerde utilizar un códec con poca pérdida y nombrar correctamente el clip exportado. | |
| 6 | Espere a que finalice la exportación. | |
| 7 | Recuerde el nombre del archivo y busque el archivo. Importe el clip a su NLE. | |
| 8 | Reemplace el clip en la línea de tiempo. | |
| 9 | Reproducir la línea de tiempo. |
Incluso si no cuenta la etapa de exportación, Dynamic Link redujo los pasos del flujo de trabajo a la mitad, cada vez que necesitaba usarlo . Por ejemplo, si vuelve a colocar el clip en el NLE y descubre que está demasiado anaranjado o hay un error de ortografía, deberá seguir los pasos 4 a 8 nuevamente para cada corrección que necesite hacer. Con Dynamic Link, simplemente repetirá los pasos 2 y 3 en el lado derecho tantas veces como sea necesario, a menudo sin necesidad de procesamiento.
La mayor limitación de la primera versión era que el motor de reproducción de Premiere Pro no era muy potente. Pero el Mercury Playback Engine de 64 bits introducido en Creative Suite 5 trajo soporte para más RAM y renderizado acelerado por GPU. Fue entonces cuando Dynamic Link realmente despegó.
OK, eso es suficiente sobre la historia. Ahora, manos a la obra.
Cómo crear un enlace dinámico
Hay varias formas de establecer un vínculo dinámico entre las dos aplicaciones. Puede enviar uno o más clips desde Premiere Pro a After Effects, o puede importar una composición existente de After Effects a Premiere Pro. Echemos un vistazo a las opciones.
Si cree que ya sabe todo sobre la creación de un vínculo dinámico, vaya directamente a Consejos para una experiencia de vínculo dinámico más fluida .
Editar un clip de Premiere Pro en After Effects
Con un proyecto de After Effects abierto, este será su flujo de trabajo:seleccione uno o más clips en una secuencia y luego elija Archivo->Adobe Dynamic Link-> Reemplazar con After Effects Comp . Esta opción también está disponible al hacer clic derecho en el clip. Los clips se muestran en After Effects y también tendrá acceso a todos los controladores de clips.
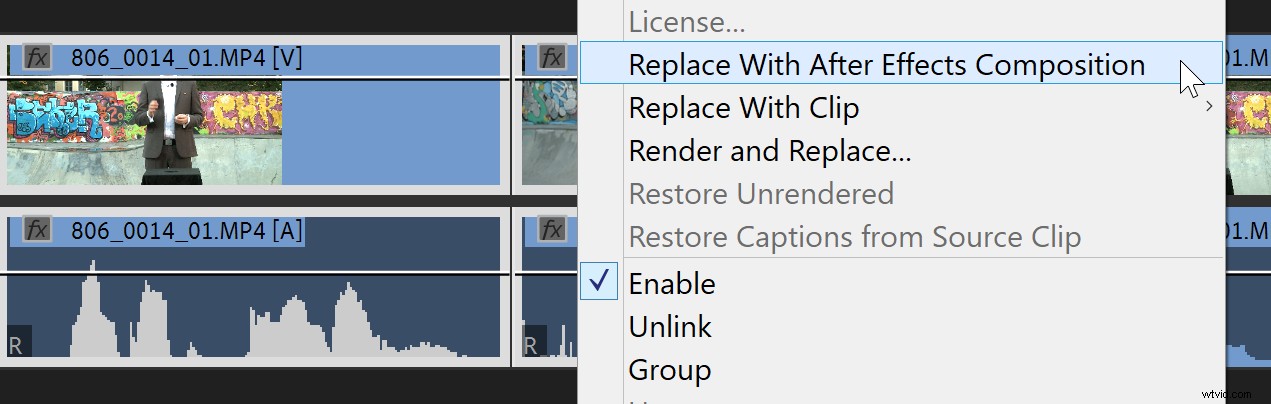
Puede enviar varios clips e incluso secuencias anidadas. Este último se convertirá en una subcomposición anidada en After Effects.
Aunque la parte de audio de un clip se transfiere a After Effects y vuelve a la papelera en Premiere Pro, la parte de audio no se reemplaza en la línea de tiempo, por lo que los cambios que realice en el audio en After Effects no se escucharán en Premiere Pro.
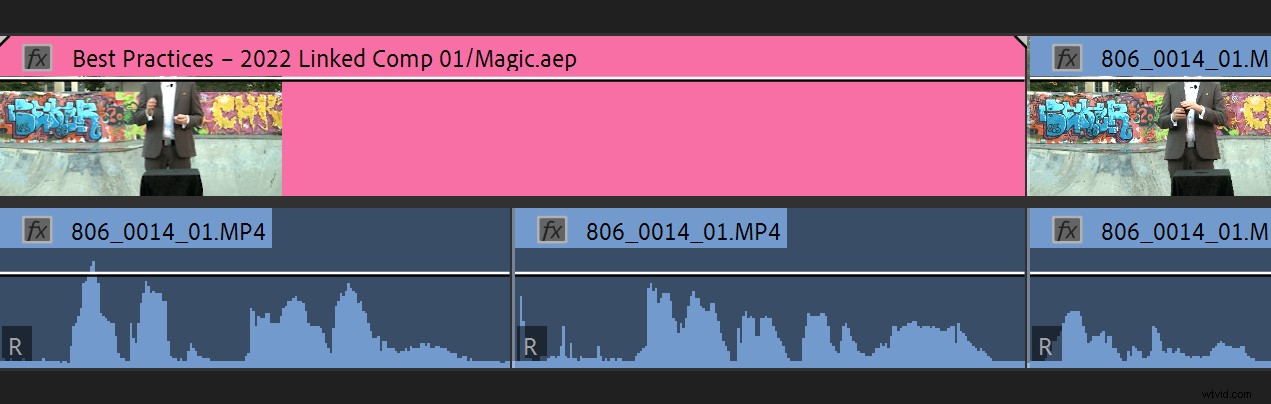
Entonces, si necesita el audio de After Effects, puede arrastrar la composición de Dynamic Link desde el contenedor a la línea de tiempo con el audio.
Nota: No hay forma de cambiar el nombre de la composición vinculada en After Effects sin perder el vínculo. Si realmente cree que debe cambiar el nombre de la composición en After Effects, asegúrese de arrastrar y soltar manualmente desde After Effects para reemplazar la composición vinculada original.
Puede cambiar el nombre de los clips en la línea de tiempo de Premiere Pro, e incluso en el contenedor, y seguir usando la función Editar original. (Cmd/Ctrl+E) con el clip seleccionado para abrir inmediatamente la composición correcta en el proyecto de After Effects.
Cree una nueva composición de After Effects desde Premiere Pro
Haga clic en Archivo->Adobe Dynamic Link->Nueva compilación de After Effects y esto creará un nuevo proyecto de After Effects, o una nueva composición en un proyecto existente si ya está abierto en After Effects.
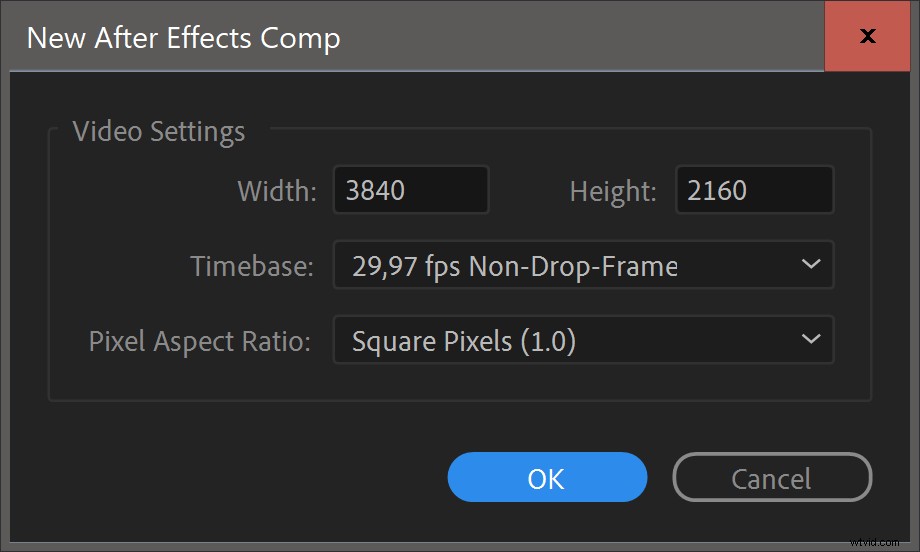
La composición creada estará vacía, por lo que puede pensar que es más fácil simplemente abrir After Effects y crear una nueva composición. Pero la ventaja de hacerlo desde Premiere Pro es que la nueva composición tomará el tamaño y la velocidad de fotogramas de la secuencia activa en Premiere Pro. Probablemente sea lo que desea y elimina la posibilidad de que el usuario cometa un error en el proceso.
Importar una composición de After Effects
Hay muchas formas de importar una composición de After Effect existente a Premiere Pro.
- Arrastrar la composición de After Effects al panel Proyecto en Premiere Pro es la forma más directa. Si las ventanas del software se superponen, presione Cmd+Tab (macOS) o Alt+Tab (Win) mientras sigue arrastrando, hasta llegar a Premiere Pro, antes de soltarlo en el panel Proyecto o en un contenedor abierto. Esta es probablemente la forma más común de importar una composición de After Effects.
- Hacer clic en Archivo->Adobe Dynamic Link->Importar compilación de After Effects , luego seleccione el archivo .aep y elija qué borrador importar.
- Uso del panel Explorador de medios en Premiere Pro para seleccionar un archivo .aep. El Explorador de medios mostrará las composiciones dentro de él para que pueda elegir cuál importar.
- O arrastrar un archivo .aep al panel Proyecto en Premiere Pro y elegir qué compilación importar.
Cuando importa una composición, también se importarán las subcomposiciones necesarias.
Nota: Copiar una composición de After Effects y pegarla en Premiere Pro no funciona como se esperaba, aunque parezca un flujo de trabajo válido. Solo obtendrá una secuencia con la misma configuración que la compilación y todos los archivos de origen dentro de ella. Cualquier texto, forma u otros elementos que haya agregado en After Effects no se transferirán.
Si esto suena como una función que le gustaría ver, puede agregar una solicitud de función desde el menú Ayuda de Premiere Pro:Ayuda->Proporcionar comentarios .
Enlace dinámico inverso
Alternativamente, puede ir por el otro lado, importando una secuencia de Premiere Pro en After Effects. Esto no es tan común pero puede ser útil en casos especiales. Para hacer esto, simplemente arrastre un archivo de proyecto de Premiere Pro (.prproj) al panel Proyecto en After Effects y elija la secuencia que desea importar.
La secuencia se abre como un solo clip en After Effects y puede crear una composición a partir de ese clip. Cualquier cambio que realice en la secuencia de Premiere Pro se actualizará automáticamente en After Effects.
Nota: Probablemente no hace falta decirlo, pero no puedes "duplicar" un enlace dinámico. Por lo tanto, si ha importado una secuencia de Premiere Pro a After Effects, no puede volver a importar la composición a Premiere Pro.
Ahora vayamos a por qué viniste aquí.
Consejos para una experiencia de Dynamic Link más fluida
Recuerde que, bajo el capó, Dynamic Link es solo una copia sin encabezado de After Effects que actúa como un servidor de cuadros en Premiere Pro. Tenga siempre esto en cuenta, ya que le ayudará a comprender por qué se producen problemas en algunos flujos de trabajo.
Echemos un vistazo a algunas causas comunes de falla de Dynamic Link.
Asegúrese de que las versiones de software coincidan
After Effects y Premiere Pro deben tener la misma versión para que Dynamic Link funcione. Esta es la razón número uno por la que falla para algunas personas. Han actualizado uno, pero no el otro. Actualice ambos al mismo tiempo, e incluya el Explorador de medios, y debería funcionar.
Es básico, lo sé, y dado que Adobe ahora usa el mismo sistema de numeración de versiones en todas las aplicaciones, debería ser más fácil evitar problemas de versiones en el futuro.
Evite perder archivos de proyecto, archivos de origen o renderizados de After Effects
Deje las cosas donde están. Si el archivo .aep (archivo de proyecto de After Effects) se ha movido, cambiado de nombre o incluso eliminado, Premiere Pro pierde el vínculo con el proyecto de After Effects. Si los archivos de origen utilizados en el proyecto de After Effects se han movido, renombrado o eliminado, Dynamic Link muestra el video sin conexión.
Si bien el error humano suele ser la causa de estos errores, puede estar relacionado con el sistema. Por ejemplo, si está trabajando con unidades externas, la ruta del archivo del proyecto en la unidad puede cambiar si se vuelve a conectar o cuando se inicia el sistema.
Nota: Cambiar el nombre de una composición en After Effects también generará una advertencia de medios sin conexión en Premiere Pro. Además, asegúrese de que sus composiciones tengan nombres únicos para evitar que se vinculen a la composición incorrecta.
También se pierden archivos de procesamiento. Es más común en entornos compartidos donde los discos de memoria virtual no están configurados en almacenamiento compartido. Entonces, cuando un editor renderiza un clip, solo está disponible para él en ese sistema y no estará disponible en todos los demás. Para evitar esto, guarde siempre los archivos renderizados en una carpeta compartida, preferiblemente una con un nombre descriptivo.
¡No pulses Guardar tan a menudo!
Me escuchas. Algunos usuarios cautelosos presionan Guardar cada minuto. Otros tienen la costumbre de guardar iteraciones numeradas de archivos de proyecto para una recuperación más fácil.
Para evitar perder el vínculo dinámico, no use Archivo->Guardar como –>Guardar como para guardar iteraciones y actualizaciones de versiones. Esto crea un nuevo proyecto y deja su enlace dinámico apuntando a un archivo anterior. Es una receta para el desastre.
En su lugar, utilice Archivo->Guardar como –>Guardar una copia opción. Esto mantiene abierto el proyecto principal y guarda una copia sin abrirlo, evitando la necesidad de volver a vincular el archivo .aep cada vez que abre el proyecto.
Si ahorra con frecuencia, Adobe también proporciona Archivo->Incrementar y guardar que agrega un número creciente al nombre del archivo. Solo asegúrese de que el nombre de su archivo no termine con un número, ya que ese número aumentará en uno. Entonces Campaña de Otoño 2022 de repente se llamará Campaña de Otoño 2023 , que puede ser engañoso.
Campaña Otoño 2022 es un nombre más seguro y se cambiará a Otoño 2022 Campaña 2 . Si Ctrl/Cmd+S es parte de tu memoria muscular de accesos directos de After Effects, simplemente reasigna eso a Incrementar y Guardar y use Alt/Opción+S (o alguna otra combinación) para Guardar estándar comando.
Hay una opción en las preferencias de After Effects llamada “Enlace dinámico con After Effects utiliza el nombre de archivo de proyecto con el número más alto”. Habilite esto y use Incrementar y Guardar , y nunca debe perder el enlace al proyecto de After Effects.

Algunas personas se sorprenden de que las composiciones de Dynamic Link deban volver a renderizarse cada vez que guardan el proyecto de After Effects. Esto no es tan extraño si piensas en lo que es Dynamic Link.
Si pulsas Intro (Procesar efectos de entrada a salida ) en Premiere Pro para renderizar los clips de composición de Dynamic Link y, a continuación, guardar el proyecto de After Effects, lo que significa que la fuente tiene cambiado, y esto activa una nueva representación. Lo mismo ocurre con Render Selection y Representar de entrada a salida . Premiere Pro está buscando una fuente modificada y necesitará volver a renderizar.
Utilice Procesar y reemplazar en su lugar, y no tendrá que volver a renderizar nada.
Minimice las re-renderizaciones con Renderizar y Reemplazar
Como se explicó anteriormente, la mayoría de los usuarios simplemente presionan Enter en Premiere Pro para renderizar los clips de Dynamic Link, y esto hace que se vuelvan a renderizar cada vez que se guarda el proyecto de After Effects. Utilice Procesar y reemplazar en cambio. para eso es. ¡No más barras de representación rojas!
Consejo: Render y Reemplazar también se pueden usar para renderizar MOGRT de After Effects en Premiere Pro.
Para reemplazar la composición vinculada dinámicamente con un archivo renderizado, haga clic en Clip-> Renderizar y reemplazar mientras el clip está seleccionado. Puede hacer esto con varios clips a la vez y renderizarlos durante los descansos.
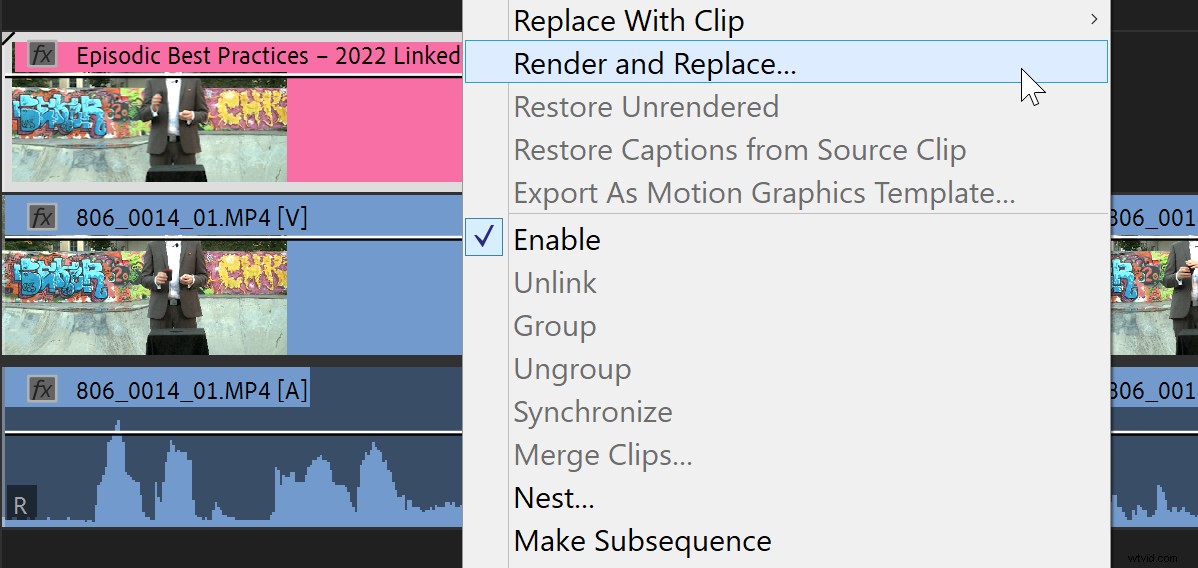
Elija un formato de alta calidad para sus renderizados, como QuickTime ProRes 422 o 422 HQ para Dynamic Links de fotograma completo, o ProRes 4444 cuando necesite transparencia. Siempre que necesite un vínculo activo nuevamente porque está realizando cambios en After Effects, seleccione Clip->Restore Unrendered para restablecer el enlace en vivo.
Procesar y reemplazar es mucho más flexible que solo renderizar la secuencia. Puede mover los clips en la línea de tiempo cuando lo desee sin volver a procesarlos y no perderá los archivos de procesamiento al guardar el proyecto de After Effects. Dado que Dynamic Link no está activo, el sistema también usa menos recursos, como RAM, CPU y GPU. ¡Todo esto es bueno!
Solo recuerda presionar Restaurar sin renderizar para un clip cuando realmente necesita el enlace activo nuevamente, como después de haber realizado cambios en una composición en After Effects.
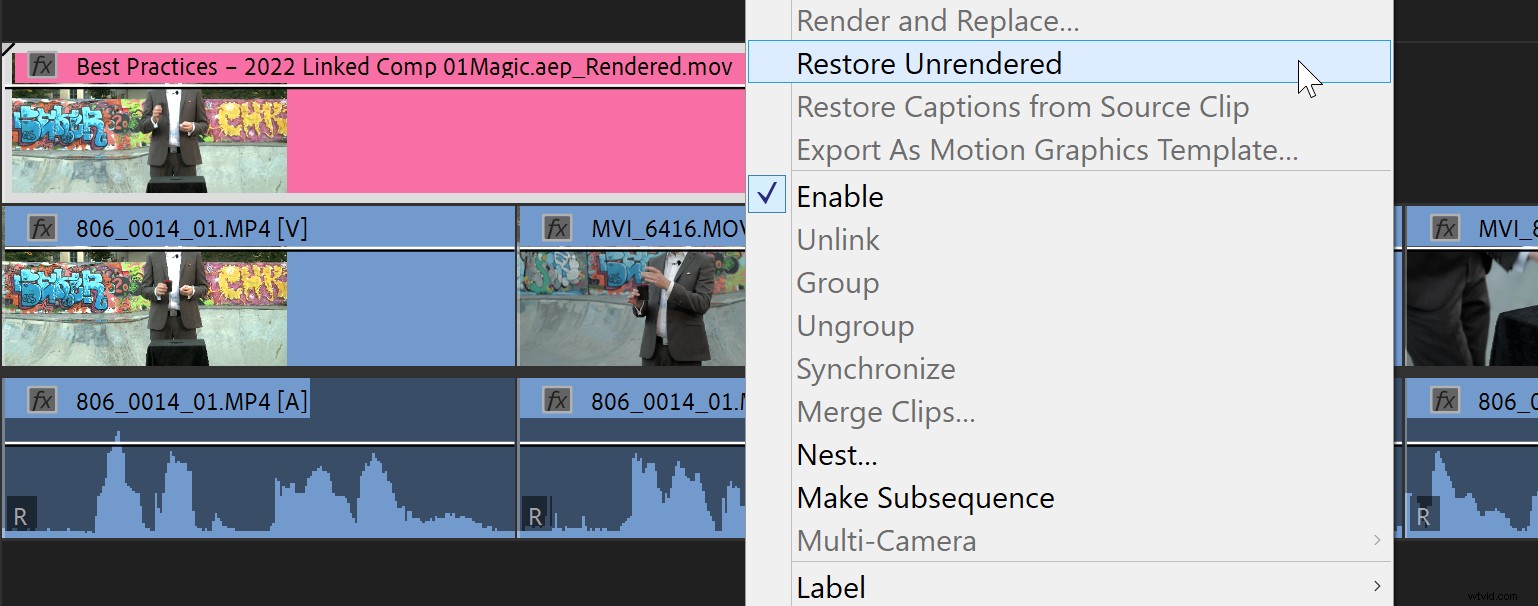
Le recomiendo que mantenga su proyecto ordenado al tener composiciones de Dynamic Link y renderizaciones de Dynamic Link en contenedores separados. También guardo las composiciones de Dynamic Link en una carpeta separada en el panel de proyectos de After Effects.
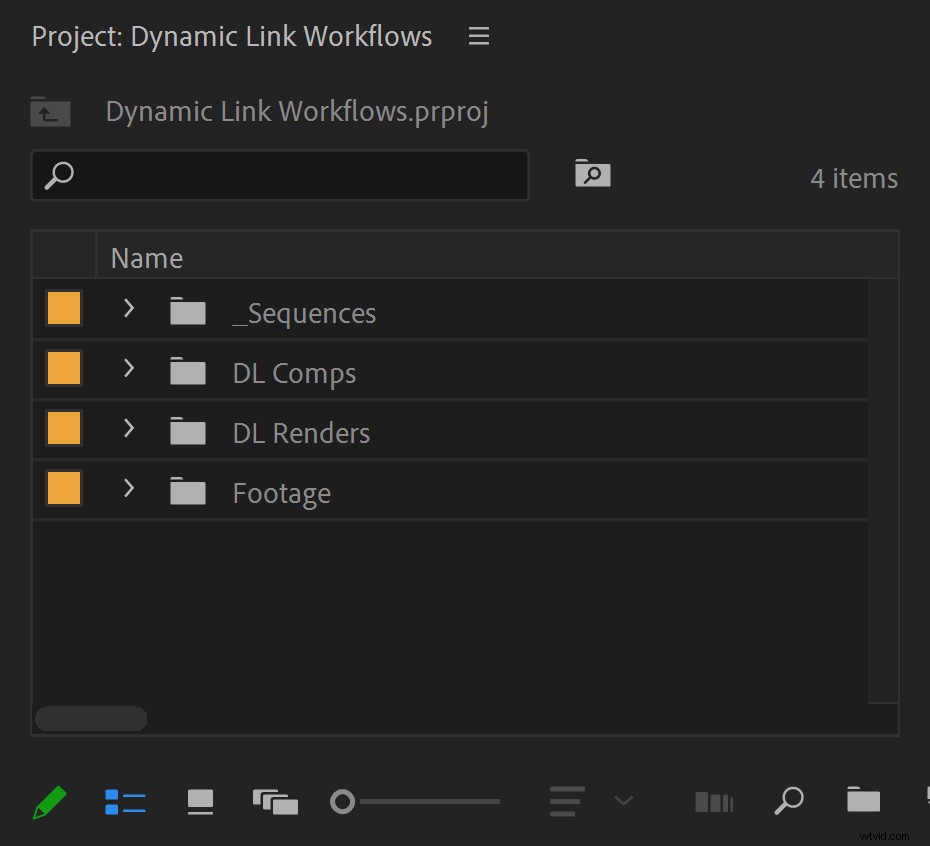
Nota: Si elimina los archivos de procesamiento después de haber utilizado Procesar y reemplazar, Premiere Pro mostrará Medios sin conexión. Usar Restaurar sin renderizar para restablecer el enlace a la comp.
Usar métodos abreviados de teclado personalizados
Recomiendo crear un atajo de teclado para Archivo->Adobe Dynamic Link->Reemplazar con After Effects Comp . Personalmente, uso el número 0 llave. Sí, es el valor predeterminado para Activar/Desactivar grabación multicámara , pero que yo sepa, esa función ya no hace nada significativo en Premiere Pro.
Además, Clip->Restaurar sin renderizar es un buen candidato para un atajo de teclado personalizado. Yo uso el número 9 clave porque rara vez tengo tantas cámaras en mis multicámaras. Si estás haciendo más edición multicámara que yo, entonces siéntete libre de usar tus teclas F o cualquier tecla que encuentres adecuada para un cambio.
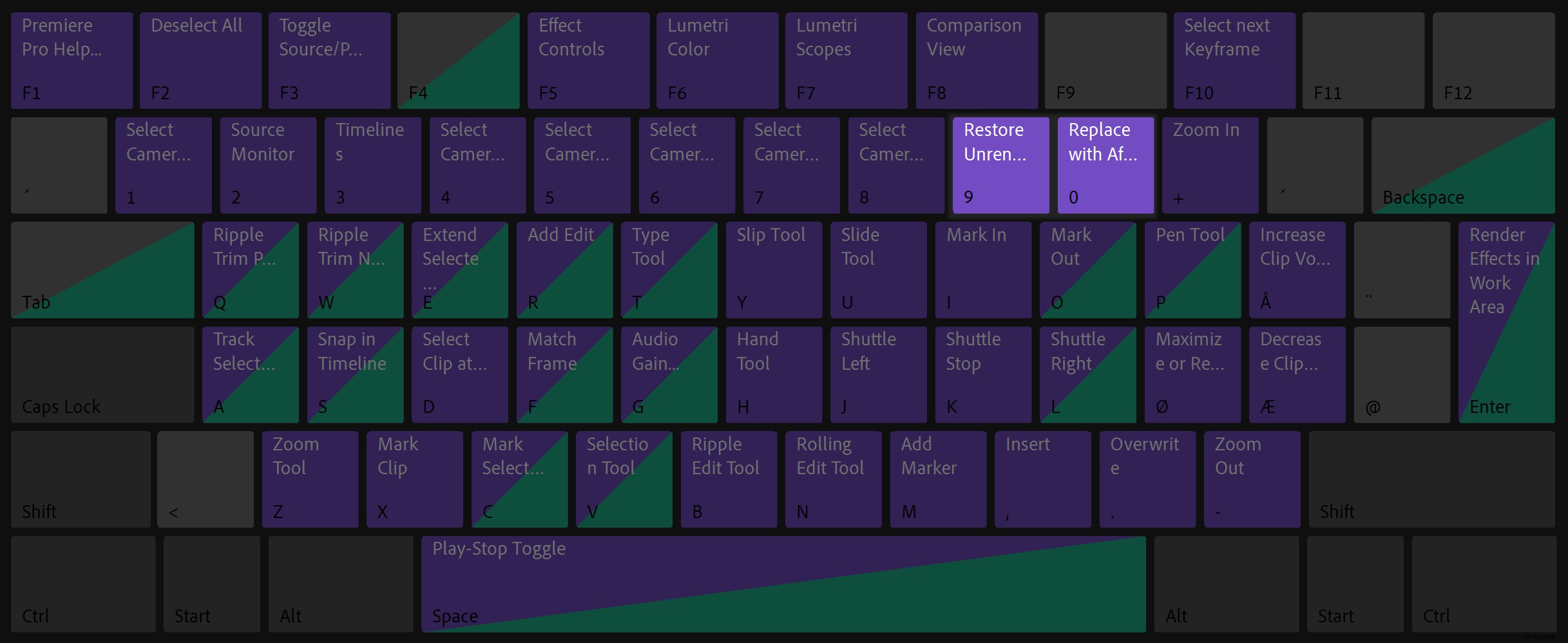
Duplicar clips antes de reemplazarlos
Cuando selecciona clips y los reemplaza con una composición de After Effects, no hay una manera fácil de volver a los clips de video originales. Para acceder fácilmente a los originales, haga copias de ellos antes de enviarlos a After Effects,
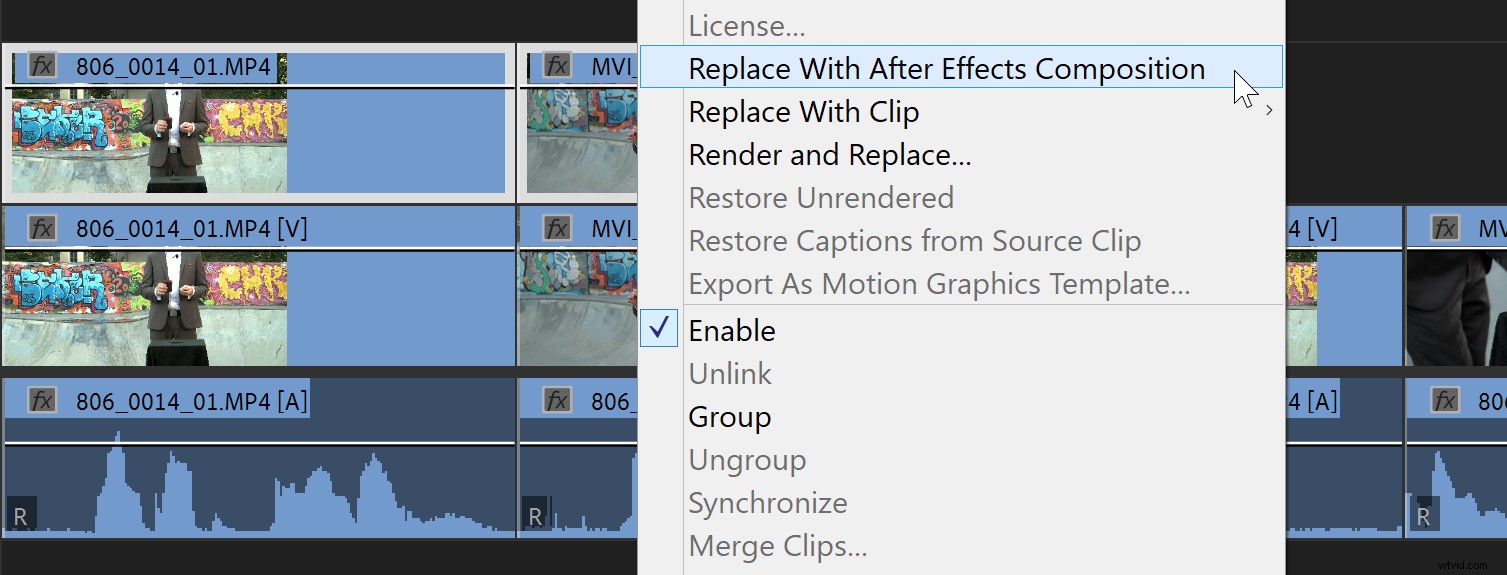
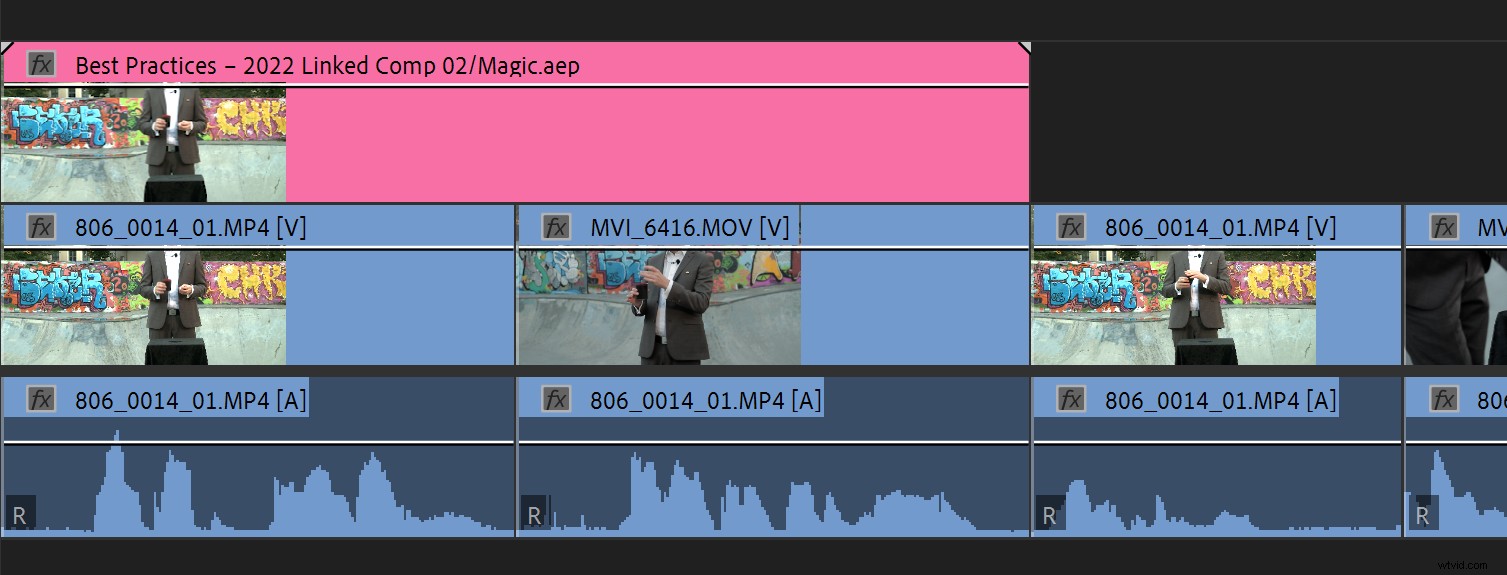
Puede deshabilitar los clips duplicados mientras aún están resaltados. El atajo de teclado para Habilitar/Deshabilitar clip es Shift+E en Windows y Shift+Cmd+E en macOS.
Así que el flujo de trabajo es así:
- Alt/Opt-arrastra una copia de tu clip a otra pista.
- Desactive la copia con el método abreviado de teclado o colóquela en una pista con el icono del ojo (alternar salida de pista) desactivado.
- Seleccione los clips originales y use su atajo de teclado personalizado para Reemplazar con After Effects Comp .
- Alt/Cmd+Tab sobre AE y haz lo que quieras allí.
- Cuando haya terminado, presione Alt/Cmd+Tab para volver a Premiere Pro.
- Si es necesario, presione su método abreviado de teclado personalizado para Procesar y reemplazar para obtener una reproducción fluida.
- Use su método abreviado de teclado personalizado para Restaurar no renderizado si necesita un enlace en vivo de nuevo.
Por supuesto, también puede configurar una macro o incluso crear una extensión que realice varios pasos con un solo clic.
Evite los golpes de rendimiento
Es importante entender que cada instancia de Dynamic Link en vivo consume algo de RAM. Como hemos visto, Procesar y Reemplazar puede ayudar a ahorrar recursos.
También debe usar la menor cantidad posible de proyectos de After Effects. Si las composiciones de After Effects vinculadas dinámicamente se encuentran en varios archivos de proyecto de After Effects, Dynamic Link deberá ejecutar una serie de procesos de After Effects (sin interfaz). Dependiendo de las especificaciones del sistema, eso puede crear grandes cuellos de botella.
La mejor práctica, si es posible, es utilizar un proyecto de After Effects con varias composiciones, en lugar de muchos proyectos de una sola composición.
After Effects renderiza las composiciones internamente más rápido que Premiere Pro a través de Dynamic Link (o MOGRT), por ahora. A veces mucho más rápido. Para reducir los retrasos en la reproducción de composiciones muy complejas, puede crear un clip de Dynamic Link sin conexión y reemplazarlo con un clip de video que haya renderizado con After Effects.
Libere algo de espacio en disco usando menos caché
After Effects Disk Cache puede estar llenando sus discos cuando usa Dynamic Link. Un remedio común para los problemas de reproducción con Dynamic Link es borrar o reproducir los clips varias veces en Premiere Pro. Esto almacenará fotogramas en caché y puede mejorar la reproducción. Pero estos fotogramas se almacenarán en la RAM y/o en el disco si la memoria caché del disco está habilitada en las preferencias de After Effects.
Ambos pueden reducir el rendimiento. si Disk Cache está almacenado en la unidad de su sistema (no recomendado, pero algunos sistemas solo tienen una unidad), puede llenarlo. Puede probar Editar->Purgar->Toda la memoria y caché de disco en After Effects para ver si mejora el rendimiento en Premiere Pro.
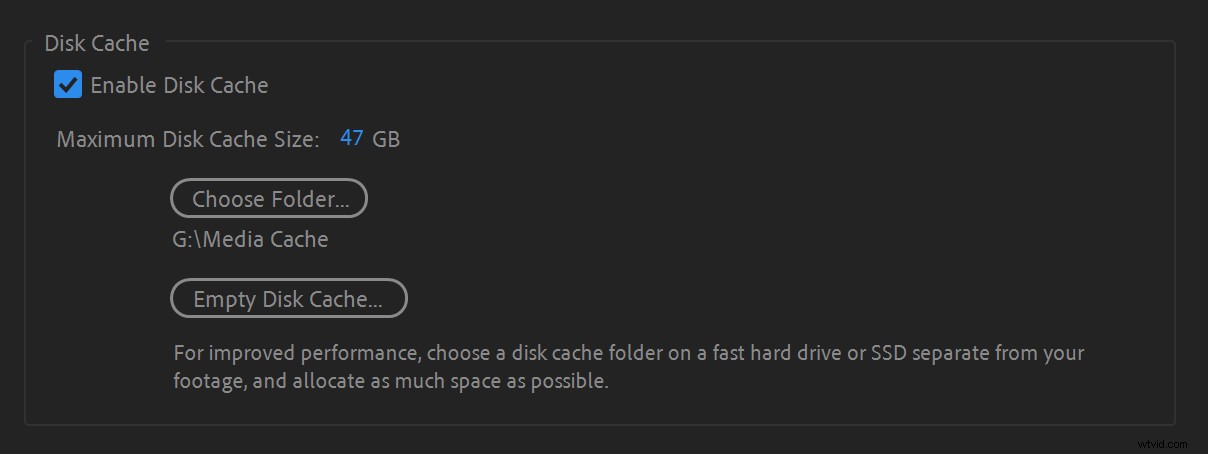
El caché de disco consume tanto espacio en disco como usted lo permite. Puede establecer el tamaño máximo de la caché de disco en las preferencias de Medios y caché de disco en After Effects.
Tus clips de Dynamic Link serán funcione mejor sin procesamiento si habilita la caché de disco, por lo que si el espacio de almacenamiento no es un problema, continúe y manténgalo habilitado. Puede utilizar Procesar y reemplazar en Premiere Pro para evitar acumular caché de disco simplemente reproduciendo la línea de tiempo de Premiere Pro.
Asegúrate de que tus espacios de color coincidan
Es habitual crear tercios inferiores y otros gráficos utilizando una capa de guía en After Effects para ajustar la transparencia. Un ejemplo sería un título destacado o un efecto de mensaje de texto. Necesita el clip original en After Effects como guía para colocar los elementos correctamente, pero no necesita que el clip original forme parte de Dynamic Link.
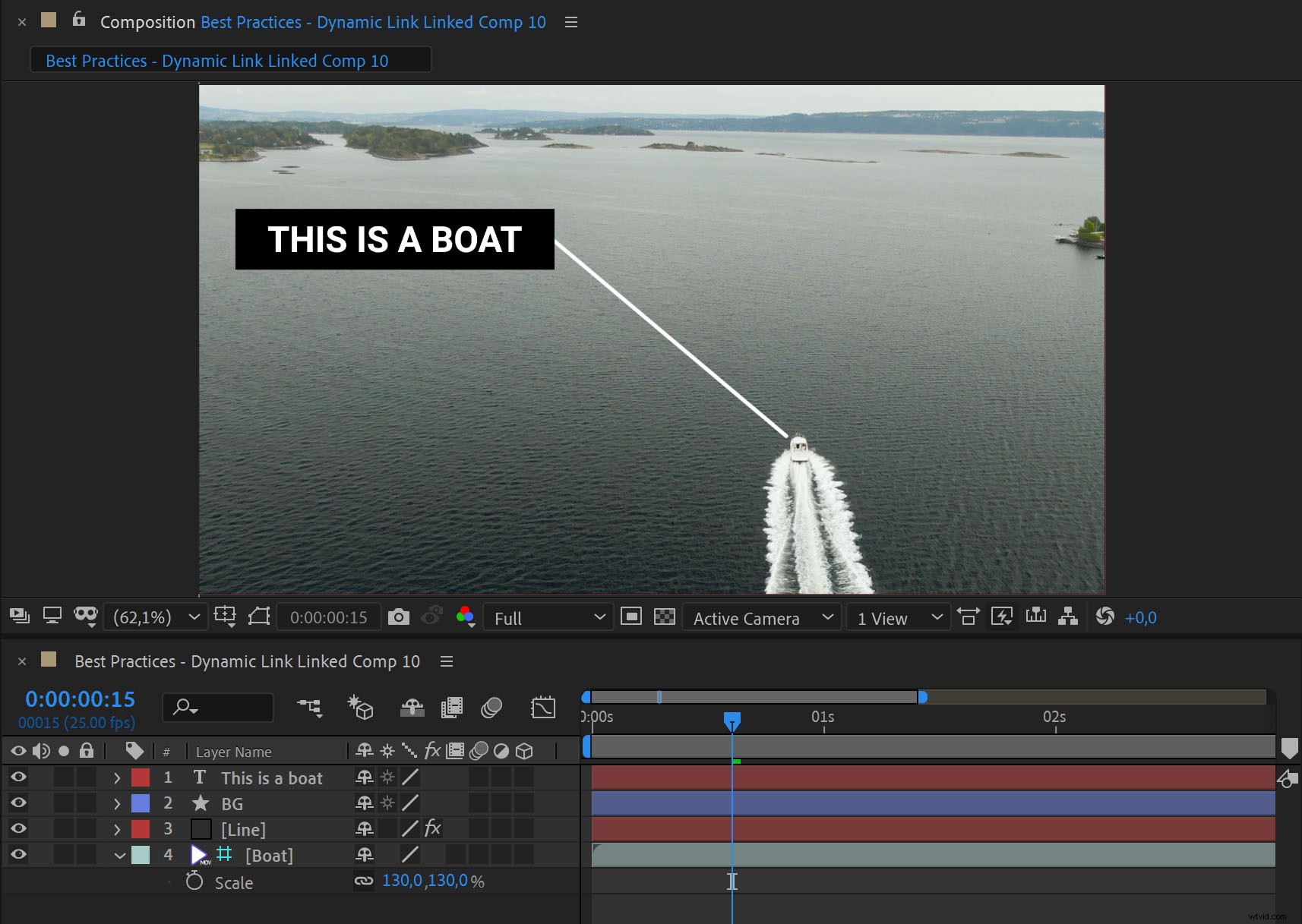
Una forma rápida y sencilla es enviar el clip a After Effects mediante Reemplazar con composición de After Effects. como de costumbre, pero convierta inmediatamente el clip en una capa guía en After Effects.
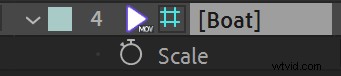
Esto se hace eligiendo Capa->Capa guía —o haciendo clic con el botón derecho en el clip y eligiendo Capa de guía . Las capas de guía no se procesan, solo son visibles mientras trabaja en After Effects. El clip de Dynamic Link en Premiere Pro solo contendrá la superposición, no el clip original.
Pero si crea una composición con una forma transparente en After Effects, puede parecer mucho más transparente en Premiere Pro. Esto se debe a que Premiere Pro funciona en color lineal de 32 bits de forma predeterminada, mientras que After Effects funciona en color no lineal de 8 bits de forma predeterminada.
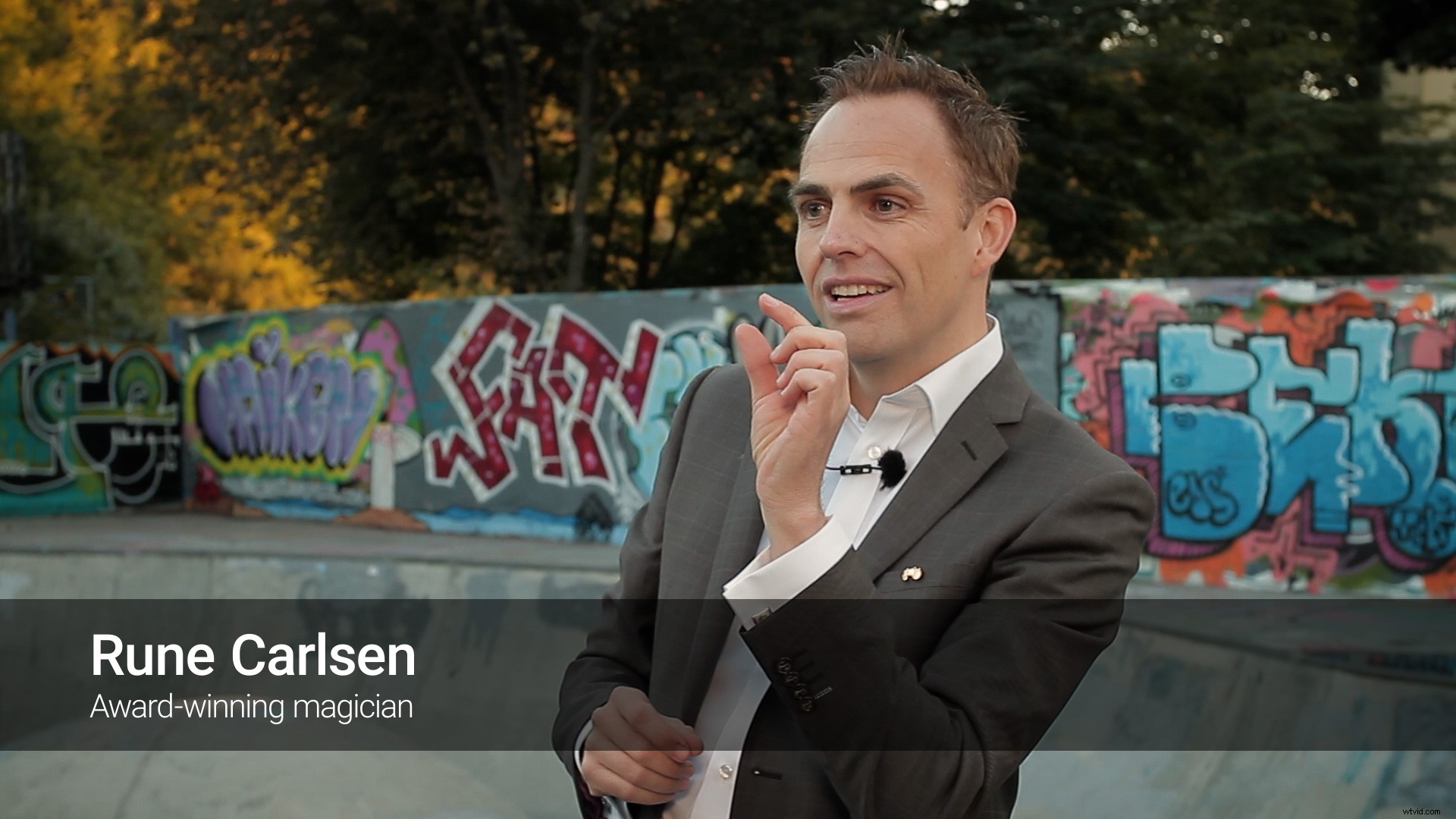

Para hacer que After Effects use color lineal, vaya a Archivo->Configuración del proyecto->Color y marque Combinar colores usando 1.0 Gamma . Probablemente también debería establecer la profundidad en 32 bits, si su sistema puede manejarlo; puede marcar una gran diferencia para el trabajo sensible al color (como Keying) y puede evitar bandas innecesarias.
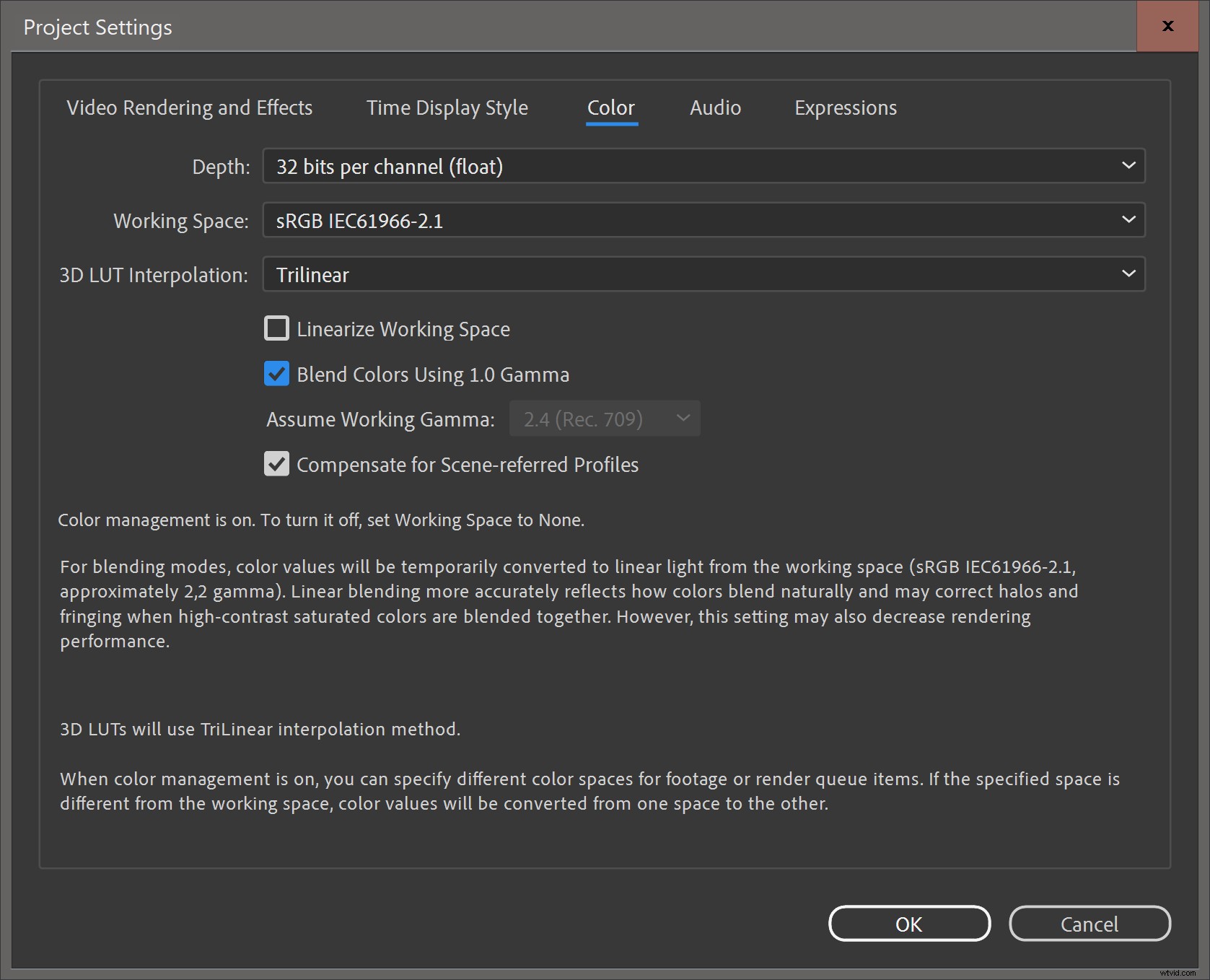
Con esta configuración, After Effects debería mostrar una imagen mucho más parecida a lo que verá en Premiere Pro.

Como alternativa, puede hacer que Premiere Pro funcione en color no lineal desactivando Compuesto en color lineal. en Ajustes de secuencia. Pero tendrías que recordar hacer eso en cada secuencia, o usar siempre un ajuste preestablecido de Secuencia con esta casilla de verificación desactivada.
Enlace dinámico y proxies
Si sus clips tienen proxies adjuntos en Premiere Pro, también estarán disponibles en After Effects. By default, After Effects will use the original media but you can use the proxy clip instead by toggling the Proxy button to the left of the file name.

Flatten your multicams
Dynamic Link will preserve Multi-Camera Source Sequences in After Effects. You’ll not get only the active angle, but all of them, plus some extra comps. If you don’t want all the Multicam angles, right click on the Multicam and choose Multi-Camera->Flatten before creating a Dynamic Link. Of course, you’ll do this on a copy of the multicam clip, to preserve the multicam functionality.
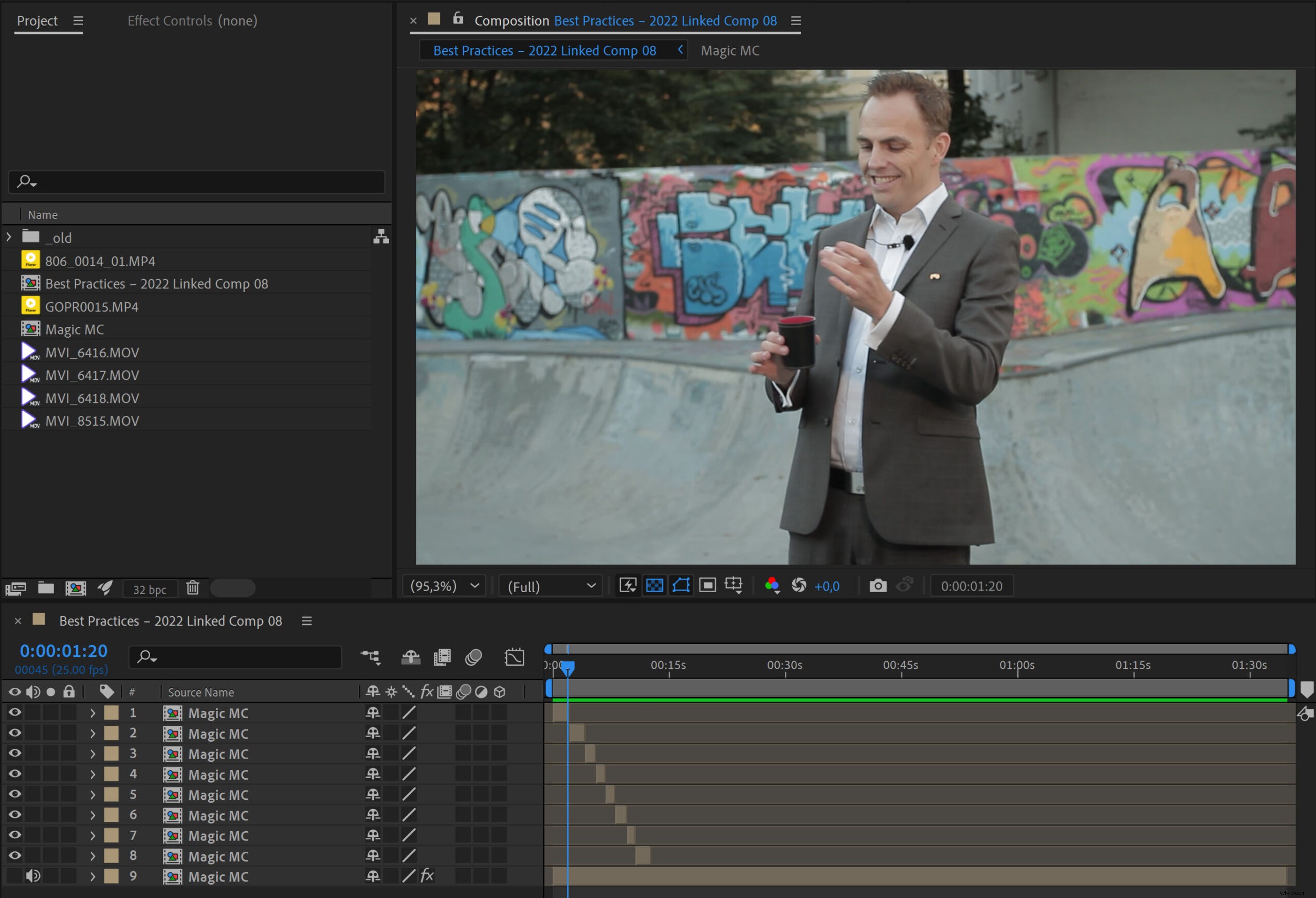
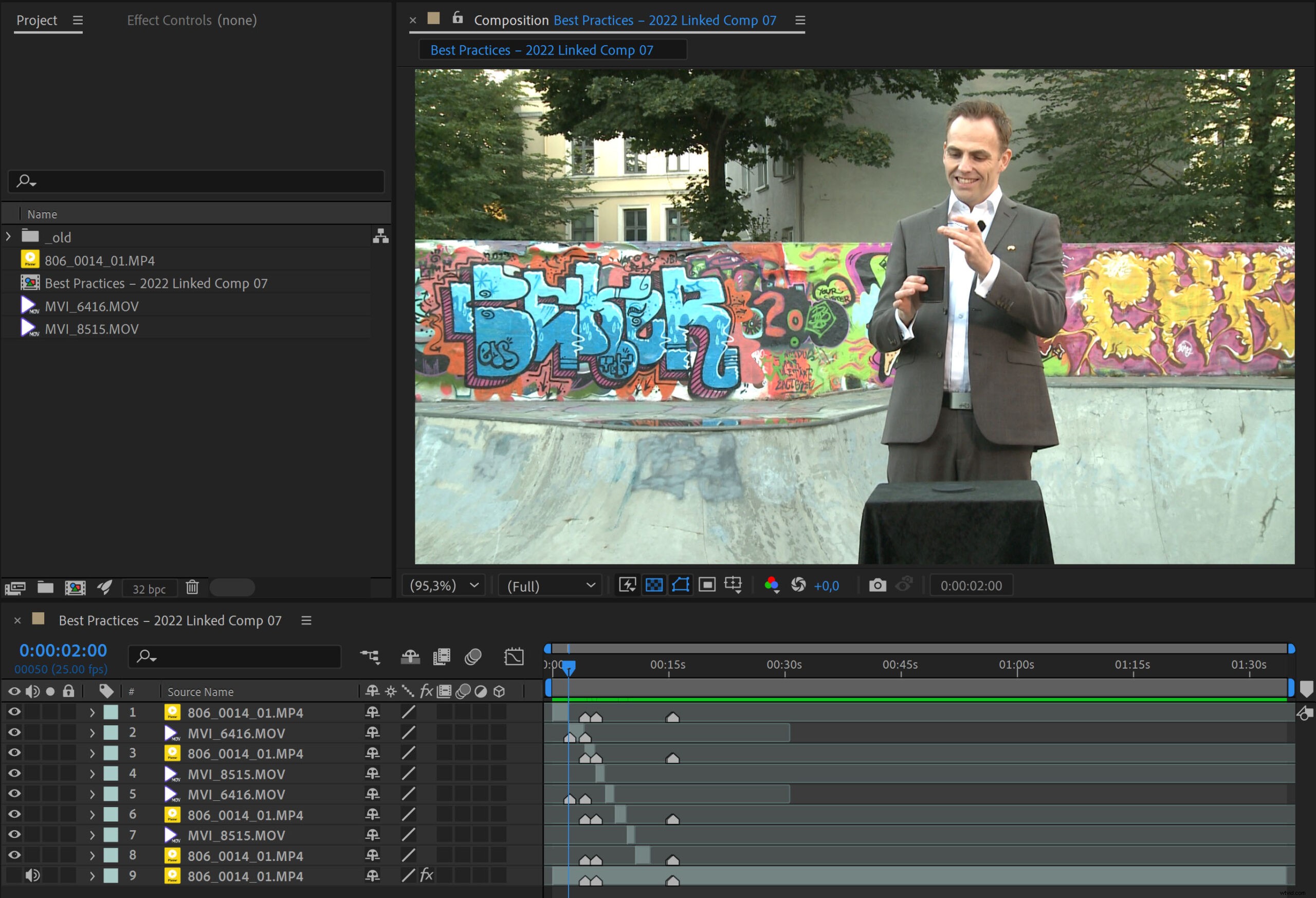
Can you use a MOGRT instead?
You won’t be as likely to lose the link to MOGRTs in a shared storage environment as if you use Dynamic Link. I’ve seen a lot of Dynamic Link usage where MOGRTs would yield a much better and faster workflow.
If Motion Graphics Template Media is stored locally on each computer, it will be missing on all the other systems, available only on the system where it was added. This is a Bad Idea. So set the Scratch Disks for Motion Graphics Template Media to the shared storage, and use Libraries to share the templates to team members.
Troubleshooting Dynamic Link
There are many reasons why Dynamic Link could fail. Here are some of them, plus some ways to hopefully fix them.
Network and shared storage issues
The Dynamic Link process uses ports and protocols to connect to or from a network drive. You should contact the network admin if you suspect that firewalls may be the cause of problems with Dynamic Link. For network storage, SMB (server message block) is almost always the recommended protocol for video editing software.
The server may also have permissions issues, or the clock may be out of sync with one or more of the systems that are using them—which can cause all kinds of interesting trouble. Setting the clock on the server and the systems to auto-sync to a common source regularly may be the simplest solution.
Some servers do not support all characters, and may be confusing a ® to R, or a ™ to TM, or regular dashes to em-dashes, etc. This changes the file name and may cause After Effects projects or source files in the comp to go offline. Avoiding such special characters in file names is good advice.
Preferences gone bad
Many issues with software can be caused by corrupted Preferences.
To restore the default preferences in After Effects, press and hold Ctrl+Alt+Shift (Windows) or Cmd+Opt+Shift (macOS) while After Effects is starting.
To restore the default preferences in Premiere Pro, press and hold Opt (macOS) or Alt (Windows) while Premiere Pro is starting. Just be aware that you’ll have to redo any preferences you have changed from the default.
Corrupted After Effects project
I’ve had After Effects projects that were working fine, then stopped working with Dynamic Link. Creating a new After Effects project and importing the corrupted one into the new one made Dynamic Link behave normally again.
If you do this, you’ll have to replace all the dynamically linked comps with the ones from the new project, which is a hassle, but at least Dynamic Link will work again.
Stale media cache
Media cache files can get corrupted or outdated. The latter happens after updating the software. Adobe may have changed format support or other things under the hood, causing the media cache files from the old version to misbehave in the newer version. Deleting all the media cache files forces Premiere Pro and After Effects to rebuild the media cache, which often makes things work again.
To do this in Premiere Pro, close all projects. Then go to Preferences for Media Cache and click on the Delete button next to “Remove Media Cache Files” and choose to Delete all media cache files from the system .
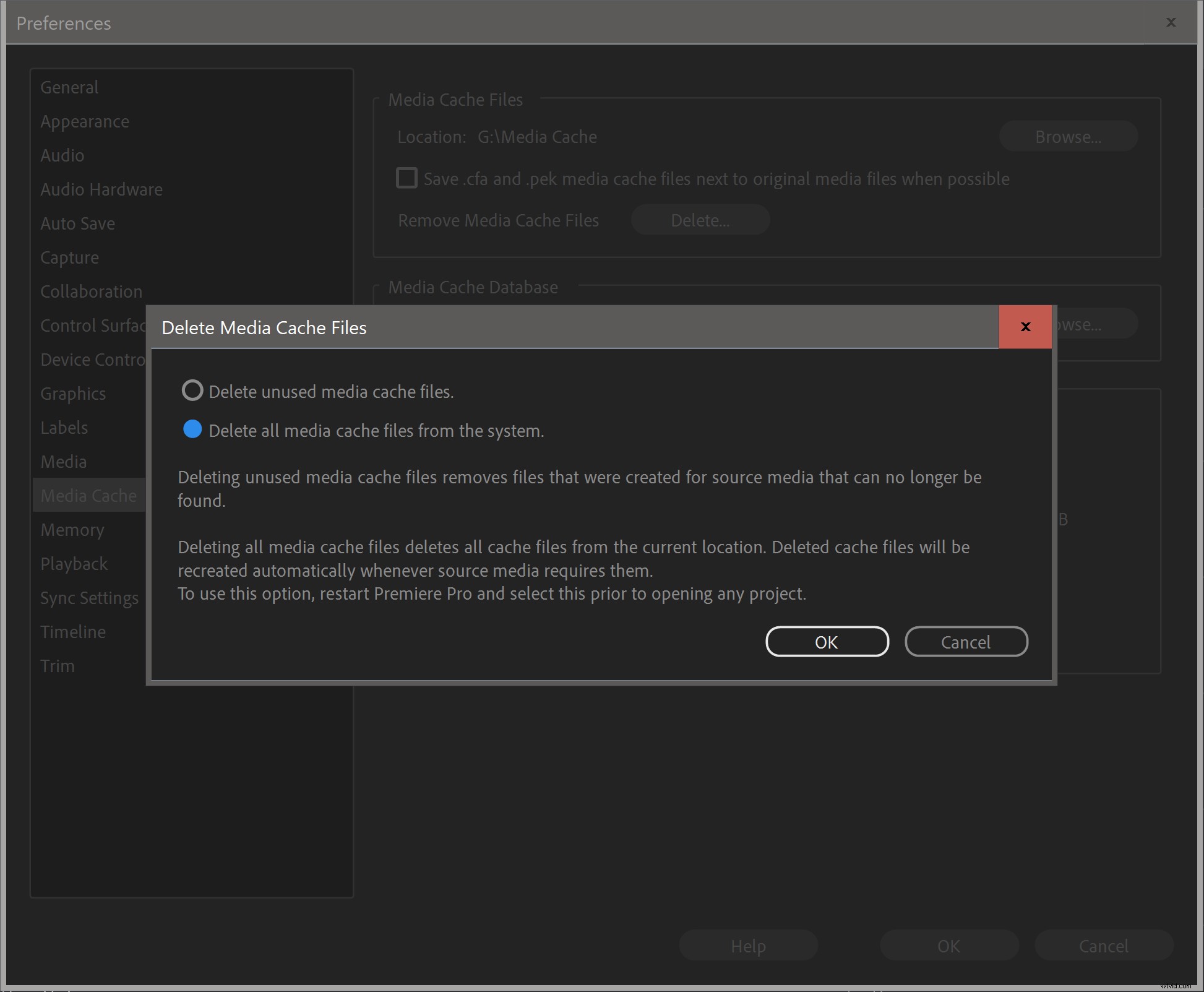
This should delete all the media cache files for Premiere Pro, After Effects and Adobe Media Encoder. If you want to make absolutely sure, go to the folder where you’ve chosen to store your media cache files and manually delete all the subfolders. Don’t worry, they’ll be rebuilt automatically.
Please note that deleting the unused media cache files will not help. It’s always the ones in use that will cause problems.
Installation/update issues
The software installation may go wrong, especially when updating Premiere Pro and After Effects, as opposed to a clean install. Reinstalling After Effects, Premiere Pro, and Adobe Media Encoder may help. Restart the whole system after doing this. Or do a clean install, as explained below.
Turning off Multi-Frame Rendering has also been reported to help in some cases. Go to Preferences in After Effects and uncheck Enable Multi-Frame Rendering under Memory &Performance . Restart both After Effects and Premiere Pro and try again.
Lacking Permissions
Security/privacy settings on your system may prevent the Dynamic Link process from accessing your drive. This often happens after a security update of the OS or some other software, especially on macOS.
One way to fix this on older versions of macOS would be to repair permissions. According to Apple, this should not be necessary in newer versions of macOS.
You can also just uninstall and reinstall After Effects and Premiere Pro—and even Adobe Media Encoder—to re-establish the necessary folder permissions.
It’s also possible that aggressive antivirus software could be blocking the Dynamic Link process.
Bugs
Bugs do sneak in from time to time. There was a bug in the initial 22.0 release that made Dynamic Link unusable, but it was fixed in 22.0.1 a few days later. The 2018 and 2019 versions also had some initial Dynamic Link bugs.
If you think your Dynamic Link problems may be caused by a bug, look for an update—or roll back to a previous version until it’s fixed.
Do a clean install
If nothing else works you can try uninstalling both After Effects and Premiere Pro and running the Adobe Creative Cloud Cleaner tool—a utility to clean up corrupted installations. You must choose your OS at the bottom of the linked page to show the download link and instructions for your OS.
As a last resort, create a new user account in macOS or Windows and see if that helps.
If Dynamic Link still fails:export the comp
If nothing else works, you can export the comp as a ProRes file (use ProRes 4444 if you need transparency) and place it in the Premiere Pro timeline. I recommend using Composition->Add to Adobe Media Encoder Queue for export.
It’s not a Dynamic Link anymore, but at least you’ll be able to finish the job.
Final notes
I use Dynamic Link all the time and I honestly believe it has saved me weeks of work since its birth in CS2. I can’t imagine editing documentaries, corporate movies, and social media videos without it.
Hopefully you now have a better understanding of how Dynamic Link works and what its limitations are. By using the techniques and advice described in this article, you should experience fewer problems, which should give you the confidence you need to start using Dynamic Link more.
