Como editor de video, tiendo a permanecer dentro de la relativa seguridad de Premiere Pro cuando se trata de publicación de audio, y no creo que esté solo en esto.
Premiere Pro puede manejar fácilmente una gran cantidad de trabajo de audio común que solía requerir una estación de trabajo de audio completa. Y eso es genial para los editores de video, porque ahora tenemos más opciones que nunca para hacer que nuestros videos suenen bien sin salir de Premiere.
(Y no es solo Premiere Pro, también. También puede encontrar algunas excelentes herramientas de audio escondidas dentro de Final Cut Pro).
Lo que plantea la pregunta:"¿Los editores de video realmente necesitan ¿Audición de Adobe?”
La respuesta, por supuesto, depende completamente de lo que estés tratando de lograr. Para algunos de nosotros, el panel Essential Sound de Premiere Pro podría ser más que suficiente para llevar nuestros proyectos al límite.
Pero todavía hay herramientas de audio en Audition que son mejores que las de Premiere Pro. Y no es necesario ser un experto en audio para usarlos.
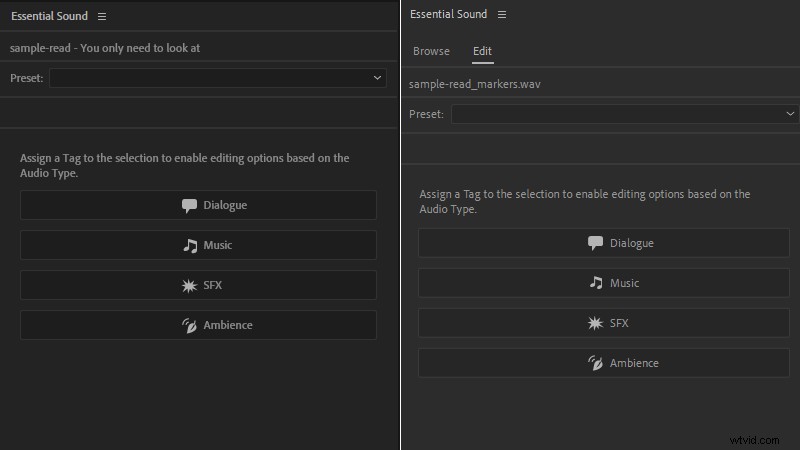
Ida y vuelta en Audition
Antes de comenzar, probablemente valga la pena verificar la configuración de audio de Premiere Pro (Editar->Preferencias->Audio) para ver qué sucede cuando usa Editar clip en Audition opción.
Cuando eliges Editar clip en audición , Premiere Pro reemplaza el audio original con una copia de los archivos seleccionados, que luego se abren en el editor de forma de onda de Audition.
El proceso utiliza Dynamic Link de Adobe para mantener las cosas conectadas, por lo que cualquier cambio que realice en los archivos de audio extraídos en Audition se reflejará en la línea de tiempo de su proyecto de Premiere cuando presione Guardar.
Además, se conserva la conexión y sincronización entre los elementos de audio y video del clip.
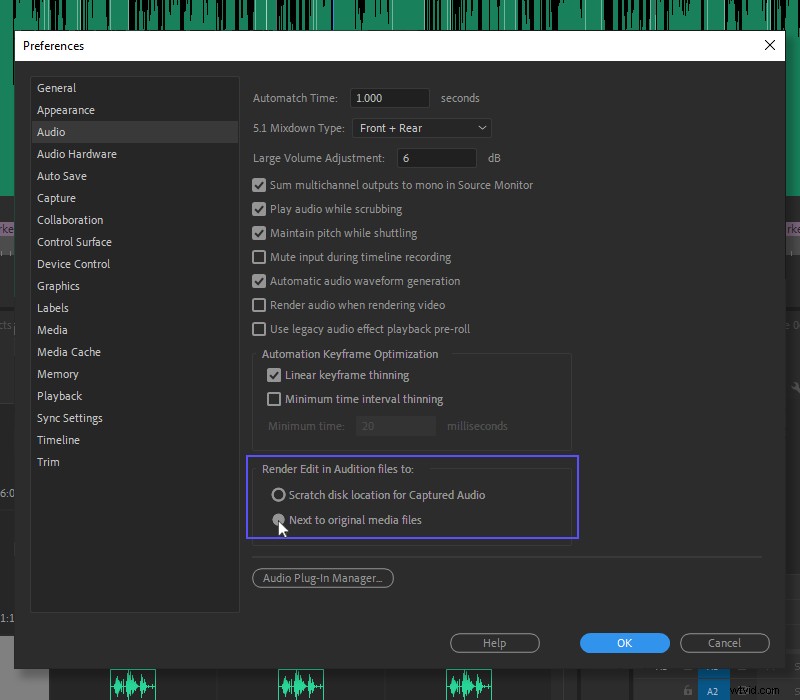
Actualmente, el comportamiento predeterminado es guardar el archivo extraído junto con el archivo original. Pero Premiere Pro solía guardar la copia en una ubicación de disco de memoria virtual, lo que tendía a romper las cosas si movía el proyecto original a una nueva ubicación y dejaba atrás el archivo extraído.
Así que asegúrese de que su instalación actual no haya heredado el comportamiento de una versión anterior seleccionando Siguiente a los archivos multimedia originales opción.
Consejo:también vale la pena señalar que el audio original del clip se puede restaurar fácilmente si las cosas van mal y necesitas retroceder. Simplemente haga clic derecho en el archivo extraído en la secuencia de Premiere Pro y elija Restaurar sin renderizar.
La ruta alternativa
Pero si prefiere un enfoque manual más controlado (yo lo hago), hay otra manera.
También puede aislar el audio en el que desea trabajar en Audition utilizando la barra del área de trabajo (aislar las pistas que desea conservar o silenciar las pistas no deseadas) y luego exportarlo desde Premiere Pro como un archivo de audio sin comprimir para que pueda importarse. en Audición.
Si bien agrega un paso, este enfoque le permite elegir el formato de exportación, el nombre de archivo y la ubicación del audio de reemplazo.
Quizás lo más importante es que ahora puede optar por agregar este archivo exportado a una pista diferente junto a el audio original en Premiere Pro (que puede silenciar moviéndolo a una pista silenciada o desvinculando el audio y activando el interruptor Habilitar en el menú contextual).
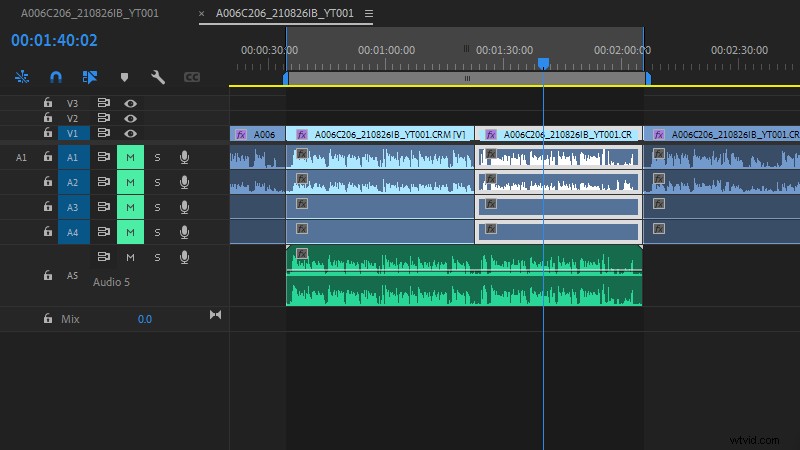
No solo eso, sino que también le permite fusionar varios clips en un solo archivo de audio, como un diálogo, lo que es útil cuando necesita realizar operaciones globales como la reducción de ruido en una serie de clips.
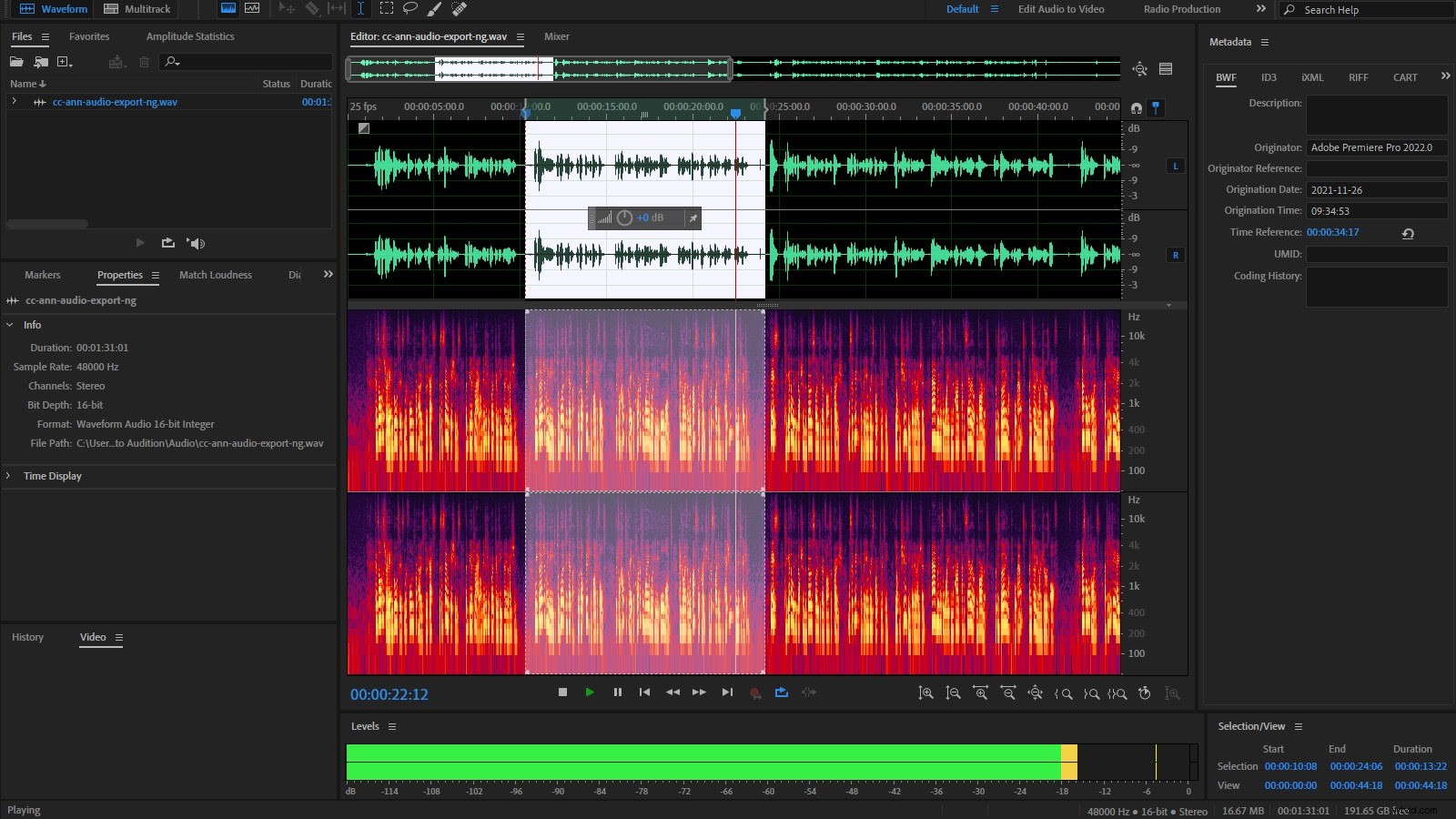
Todavía es principalmente un proceso de ida y vuelta; los cambios que realice en el archivo exportado en Audition se actualizarán en la línea de tiempo de Premiere cuando lo guarde. Además, ahora tiene el beneficio adicional de los medios originales para comparar la nueva versión, aunque a costa de una secuencia más desordenada. (Siempre puede configurar algunos accesos directos de Premiere Pro para mantener las cosas un poco más ordenadas).
¿Editar clip o editar secuencia?
También puede saber que Audition le permite importar archivos de proyecto de Premiere Pro (.pproj) directamente.
Si ha importado un archivo de Photoshop en capas a Premiere, este proceso le resultará familiar; Audition consulta el contenido del proyecto y luego le permite seleccionar la secuencia que desea importar, que luego se abre en el editor multipista.
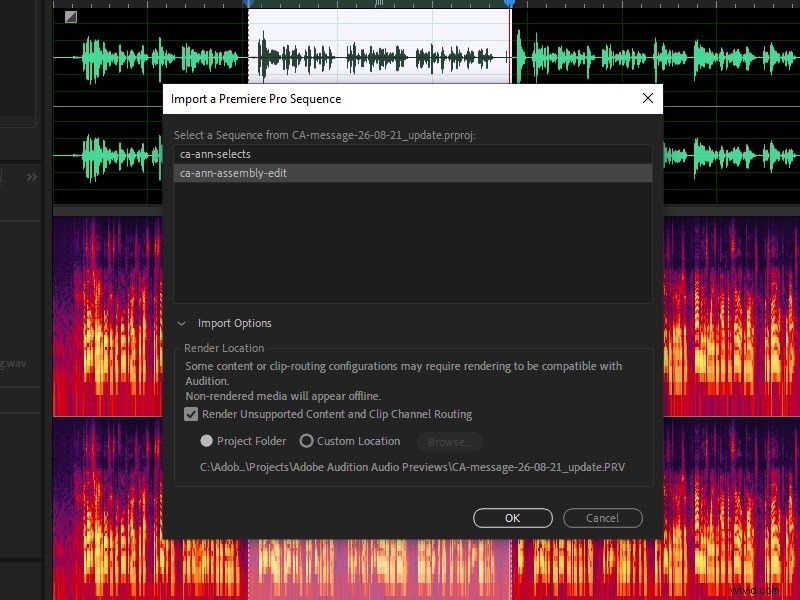
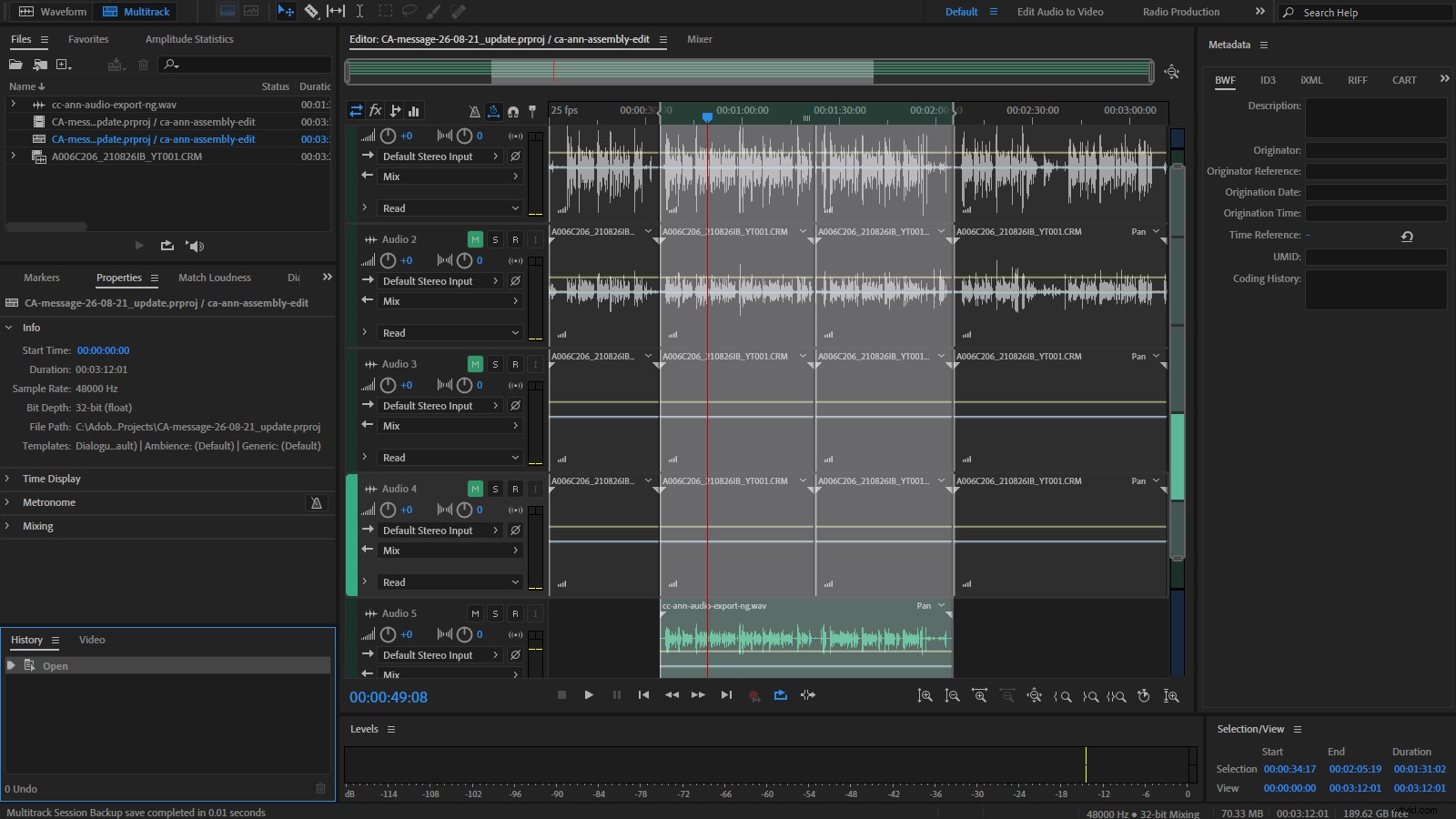
La diferencia clave entre enviar un clip de Premiere Pro a Audition e importar una secuencia es que esta última no usa Dynamic Link. .
No puede simplemente guardar la secuencia de audición editada y actualizarla y estar lista para usar cuando regrese a su línea de tiempo de Premiere Pro.
En su lugar, puede exportar una mezcla (un solo archivo de audio exportado) que puede importar a su proyecto de Premiere Pro, o puede elegir Exportar a Premiere Pro opción en Audition (Archivo->Exportar->Exportar a Premiere Pro ). Esto último ayudará a preservar la naturaleza multipista de la sesión de Audition, pero no es correcto llamarlo de ida y vuelta, y he aquí por qué.
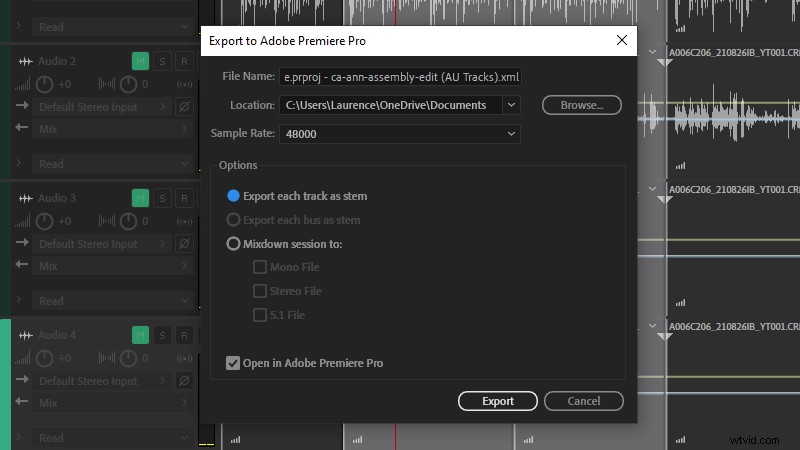
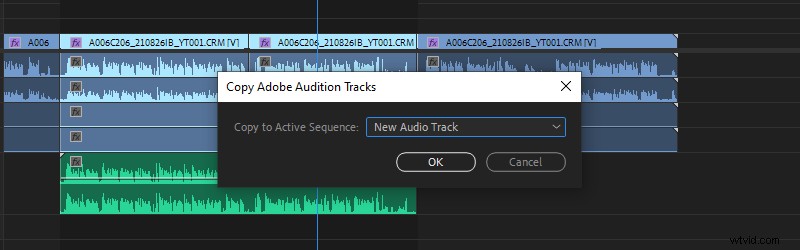
Incluso si eliges Exportar cada pista como una raíz —que le permite importar las pistas de Audition como pistas de audio individuales en una secuencia de Premiere Pro— la relación con los medios originales se rompe y los puntos de entrada/salida del clip original no se conservan.
En su lugar, ocuparán la duración de la edición, por lo que es posible que este enfoque genere más trabajo del que resuelve.
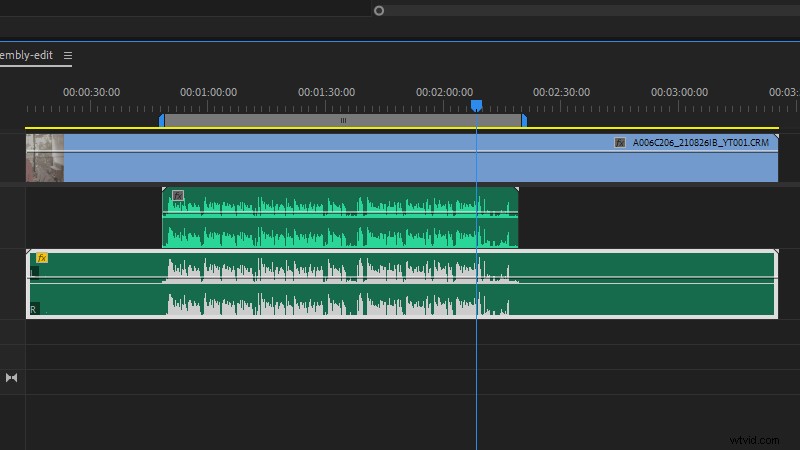
Lo mismo es cierto para Editar en Audición->Secuencia opción que encontrará en Premiere Pro.
Además de permitirle seleccionar una selección de área de trabajo para enviar a Audition, esta opción es prácticamente la misma y requiere exportar e importar para que su edición de audio vuelva al proyecto de video.
Por lo tanto, probablemente sea mejor seguir con el viaje de ida y vuelta basado en clips durante la edición y solo exportar secuencias cuando esté listo para finalizar.
Y ahora que la limpieza está fuera del camino, echemos un vistazo a algunas de las razones más comunes por las que dejo Premiere Pro y me dirijo a Audition.
1. La pantalla de frecuencia espectral
Para mí, la función más destacada de Audition es la visualización de la frecuencia espectral, que puede activar y desactivar en el editor de forma de onda con Mayús+D.
Esta herramienta es básicamente un cruce entre un mapa de calor y un histograma, utilizando colores para indicar el volumen de un sonido en frecuencias específicas. Y esto puede decirle más sobre el sonido de lo que una forma de onda podría jamás.
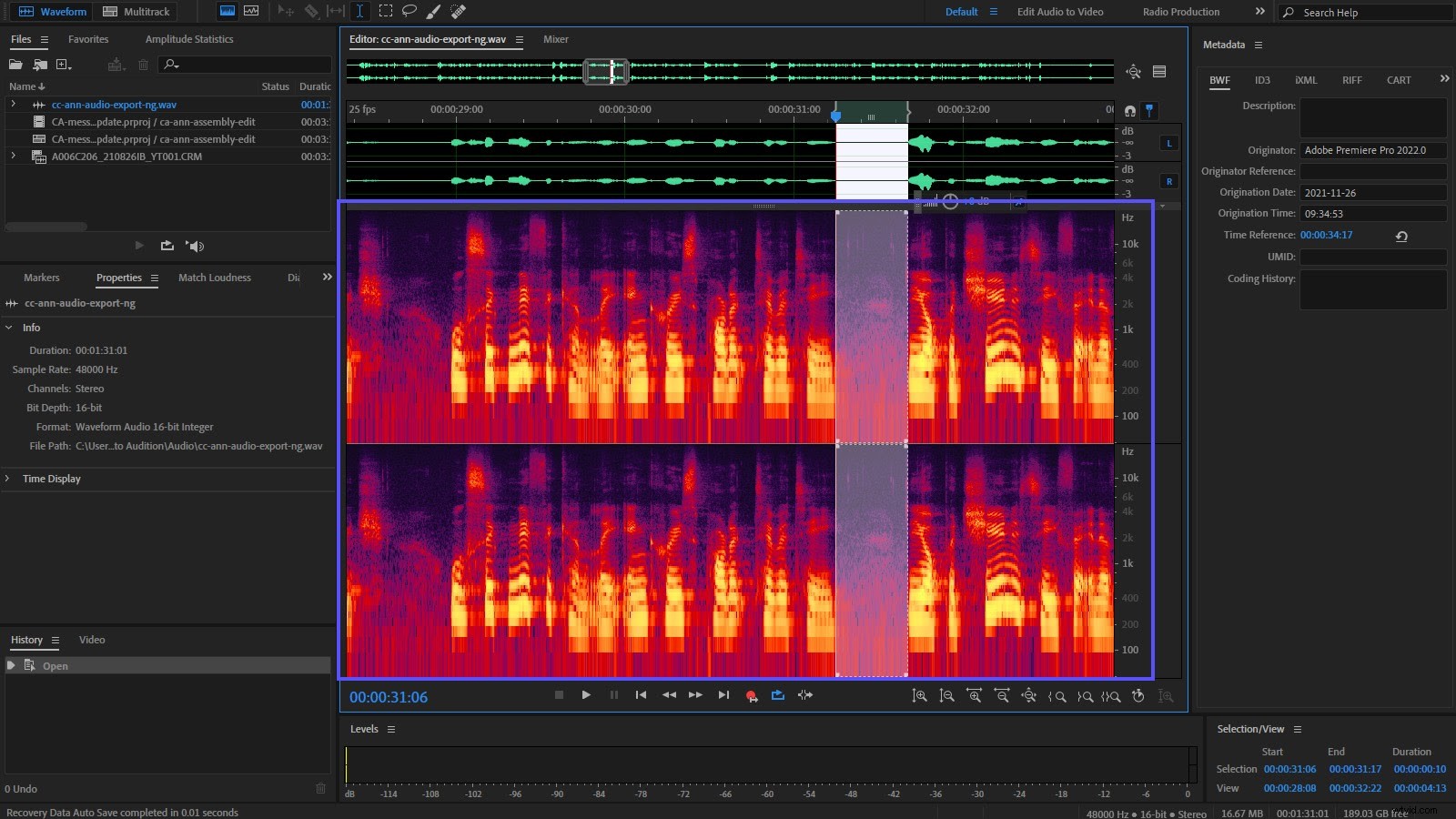
Por ejemplo, una niebla rojiza-púrpura constante en el extremo inferior podría indicar que necesita ejecutar un pase de reducción de ruido, mientras que un punto brillante en la línea de base podría significar que hay un ruido de micrófono que requiere su atención.
Con un poco de práctica, podrá ver problemas con su audio incluso antes de escucharlo, como sibilancias, ruidos de respiración y transitorios vocales no deseados.
Lo que nos lleva a…
2. Eliminación de transitorios bucales
Si alguna vez usó el Relleno según el contenido o el Pincel corrector puntual de Photoshop para eliminar objetos no deseados de una imagen, es posible que desee algo similar para el audio, especialmente cuando se trata de eliminar los tipos de clics y crujidos que son comunes en grabaciones vocales de proximidad como locuciones.
No puede hacer esto en Premiere Pro. Puede esquivar el audio usando fotogramas clave de amplitud, aislar la frecuencia con filtros de paso alto o bajo, o eliminar por completo el segmento infractor.
Pero ninguno de estos es ideal.

Afortunadamente, Audition tiene un Pincel corrector puntual que hace exactamente lo mismo que su equivalente de Photoshop, a saber, aislar un área y luego reemplazarla con datos tomados de valores adyacentes.
Es una locura útil para eliminar transitorios vocales no deseados sin dañar el tono o el ruido ambiental del audio.
Una aguja en una pila de audio
Básicamente, está buscando "agujas" en la pantalla de frecuencia espectral que se producen cuando escucha los ruidos ofensivos.
Presiona B para seleccionar el Pincel corrector puntual, usa las teclas [ y ] para cambiar el tamaño del pincel y luego pinta sobre el área que deseas corregir.
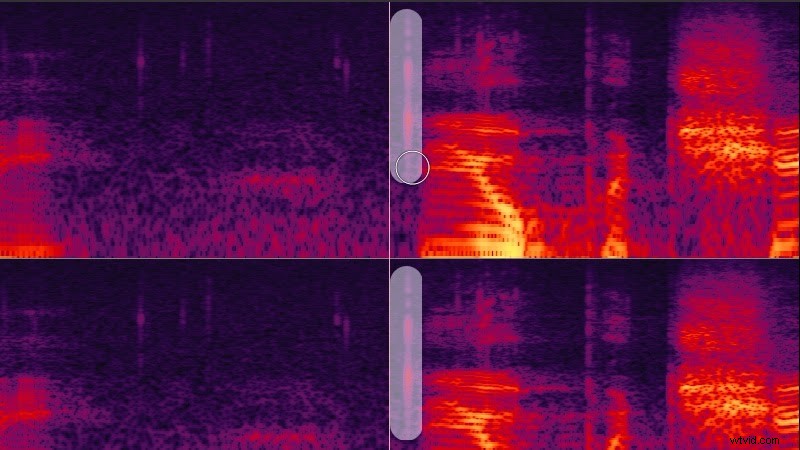
Cuando lo suelte, Audition llenará el área seleccionada con audio tomado de la grabación circundante, lo que generalmente resulta en una reparación invisible y es muy satisfactorio.
Consejo:mantenga presionada la tecla Mayús mientras arrastra para bloquear el pincel en posición vertical, lo cual es perfecto para pintar sobre clics.
3. Reprogramando su guión bajo
Reprogramar el guión bajo para que coincida con su video es una tarea común, especialmente si está trabajando en videos corporativos o comerciales.
Algunos proveedores de música ofrecen bucles, a veces incluso temas, junto con sus pistas de música libres de derechos de autor, por lo que una forma de construir su lecho musical es apilarlos en Premiere Pro. O, si no tiene bucles, puede dividir su pista en segmentos, copiar y pegar según sea necesario y luego aplicar algunos fundidos cruzados para suavizar las uniones.
Pero llegará mucho más rápido con la herramienta Remix de Audition.
Vale la pena señalar que Adobe está trabajando actualmente en una versión impulsada por Sensei accesible dentro de Premiere Pro; puede probarla antes de que llegue al lanzamiento general haciendo clic en la lista de aplicaciones beta en Creative Cloud.
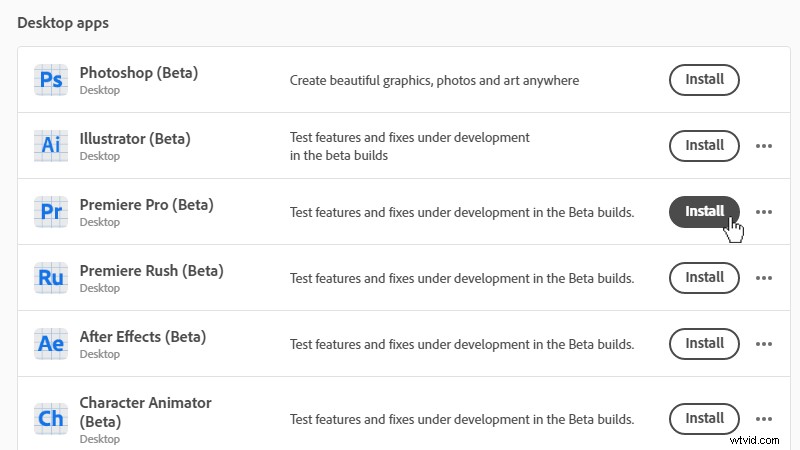
Por ahora, Remix solo se puede encontrar en el editor multipista de Audition, así que importe su pista de música, luego haga clic con el botón derecho y seleccione Insertar en multipista->Nueva sesión multipista para crear una sesión que coincida con el formato de archivo de su música.
Luego, haga clic con el botón derecho en la pista en el editor multipista y seleccione Remix->Habilitar remix . (O busque las opciones de Remix en el panel Propiedades).
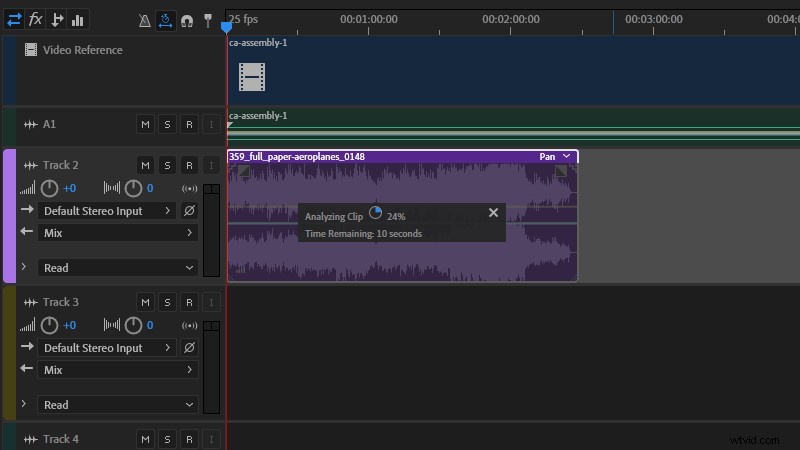
Una vez hecho esto, simplemente puede arrastrar el controlador del clip a la duración requerida y Audition hará todo lo posible para adaptar la música a su selección; repetir secciones para añadir longitud, eliminar secciones para reducirla.
Y es realmente efectivo.
Si bien podrá ver las combinaciones en Audition, es muy poco probable que las escuche en la mezcla final.
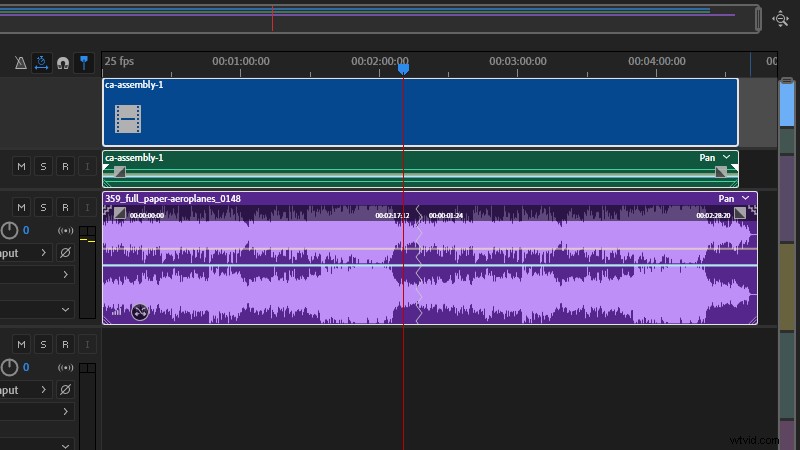
Solo tenga en cuenta que Remix está limitado por la estructura de la música, por lo que es poco probable que pueda aterrizar en exactamente la duración que necesita (de hecho, se da al menos cinco segundos de 'holgura' en cada lado).
Para hacer esto, abra el menú desplegable Remix en el panel Propiedades y expanda la Configuración avanzada.
Aquí encontrará la duración mínima del bucle (en tiempos) y Slack, los cuales pueden afectar los segmentos que crea Audition, pero es probable que no ayuden a ajustar la duración de la pista.
En su lugar, puede marcar Extender a la duración exacta y Audition hará exactamente eso, usando Stretch para cumplir perfectamente con sus requisitos.
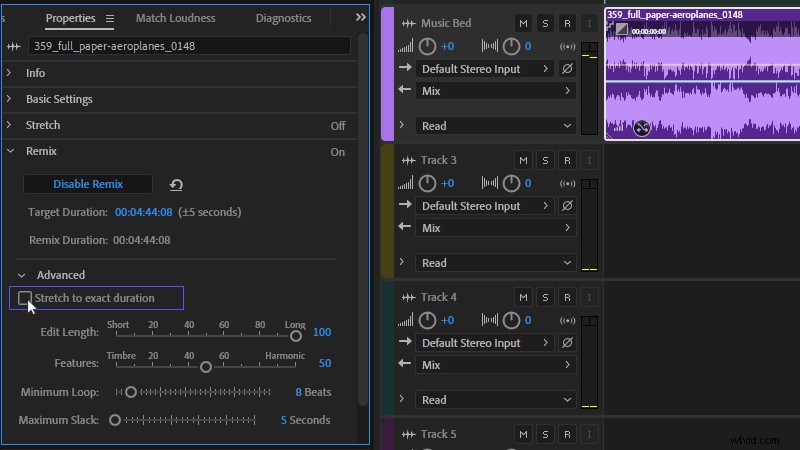
Sin embargo, aunque se conservará el tono de la música, Stretch afectará el tempo de la pista, por lo que cuanto más tiempo necesite agregar/eliminar, más notable (y menos útil) será esta herramienta. Depende de usted decidir si el resultado final es el que desea.
Consejo:Remix también funciona con temas musicales. Simplemente agréguelos al editor multipista y siga el mismo proceso. Audition volverá a sincronizar cada tema individualmente, por lo que no hay garantías de que este método funcione, pero a veces puede tener suerte con una revisión sorprendentemente sofisticada de la música original. Solo mantente atento a la progresión de acordes y la percusión que chocan.
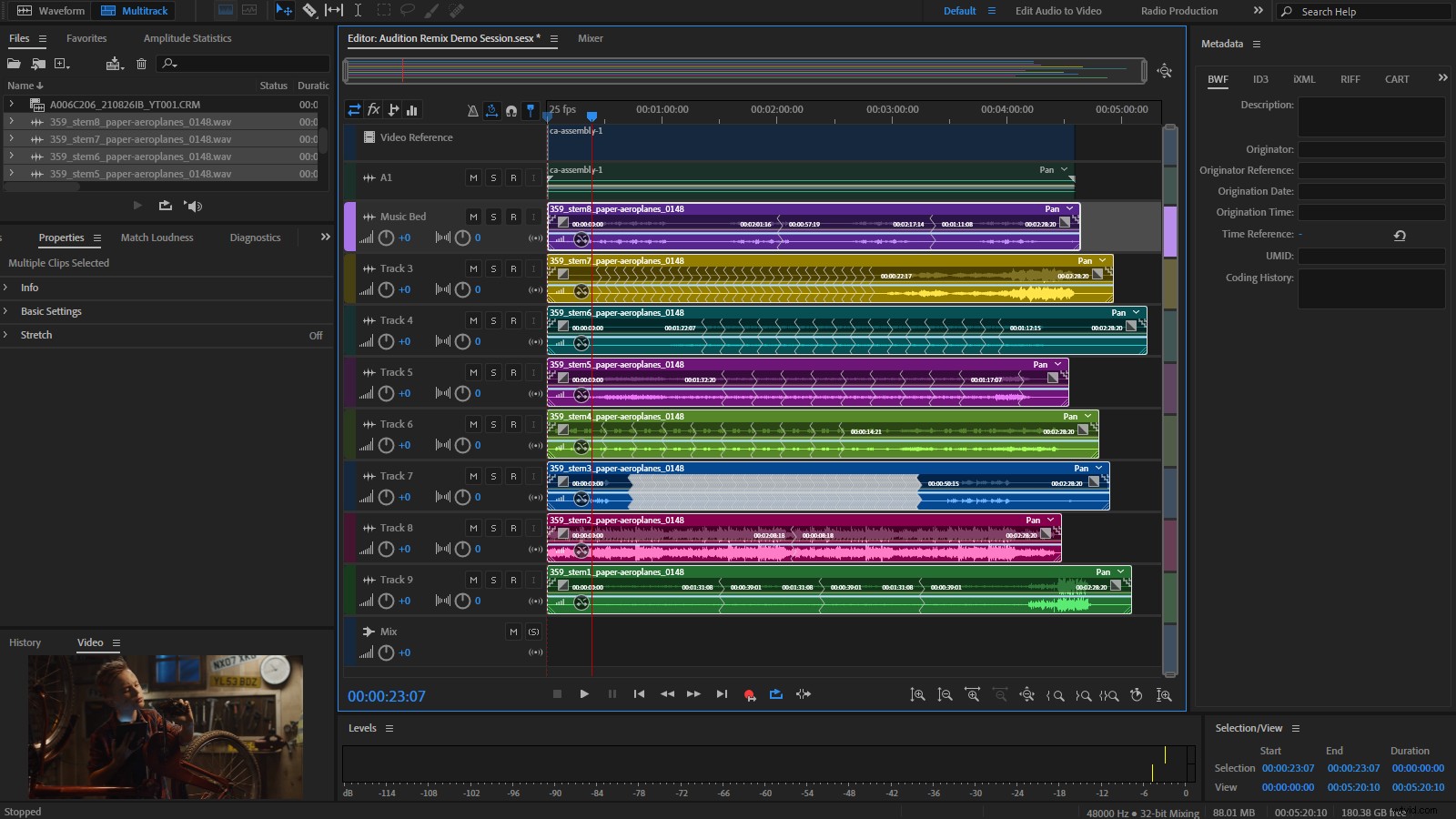
4. Reprogramando tu diálogo
La herramienta Estirar de Adobe Audition también es muy útil si necesita reprogramar el diálogo.
no mentiré; Anteriormente usé esto para animar un poco a los presentadores corporativos aburridos. Su primer instinto podría ser utilizar la herramienta de duración/velocidad de clip de Premiere Pro, ya que tiene una opción de mantenimiento de tono, pero Audition le dará resultados mucho mejores. Permítame demostrarlo.
Aquí está el audio original:
Y aquí está, reducido en un diez por ciento en Premiere Pro:
Y aquí está el mismo segmento reprogramado en Audition:
Como puede escuchar, el trabajo de Audition está muy por delante de Premiere Pro en este sentido. Pero si bien es un proceso relativamente sencillo, hay un par de cosas a considerar antes de comenzar.
En primer lugar, Audition utiliza de forma predeterminada un rango decimal (mm:ss.dd) para el tiempo, por lo que deberá hacerlo coincidir con Premiere Pro para asegurarse de que está trabajando con los mismos valores.
Puede hacerlo haciendo clic con el botón derecho en la regla en la parte superior de la vista del Editor de Audition y seleccionando el valor SMPTE de su proyecto de Premiere Pro en las opciones de Visualización de tiempo. O puede cambiar Premiere Pro para que coincida con Audition haciendo clic con el botón derecho en la regla de la línea de tiempo y seleccionando Mostrar unidades de tiempo de audio, luego haciendo clic con el botón derecho en el valor de Posición del cursor de reproducción y eligiendo Milisegundos.
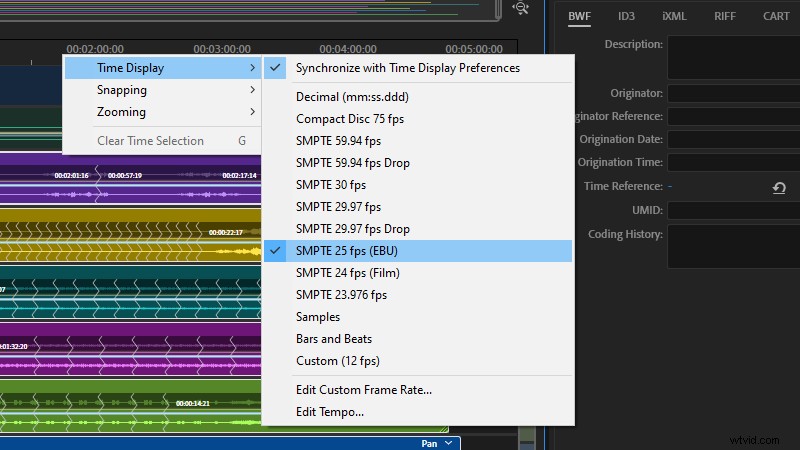
En segundo lugar, Audition solo puede cambiar el tiempo de su audio, por lo que el cambio de tiempo del video asociado aún debe realizarse en Premiere. Actualmente no hay forma de vincular los dos procesos.
El primer paso es llevar el audio original a Audition. Un clip individual se puede importar directamente a una sesión multipista de Audition, pero como mencioné anteriormente, mi flujo de trabajo preferido es marcar el rango que quiero ajustar con marcadores de entrada y salida, exportarlo como un archivo sin comprimir y luego importarlo a Audition.
Cualquiera que sea el método que elija, una vez que el archivo esté en una sesión multipista de Audition, encontrará los controles de extensión en los paneles de propiedades cuando se seleccione la pista.
Elija Tiempo real como la configuración de Modo por ahora y configure el tiempo de ejecución deseado en el campo Duración. Reproducir esto le permitirá evaluar hasta qué punto puede ajustar la sincronización de los medios seleccionados antes de que comience a sonar artificial.
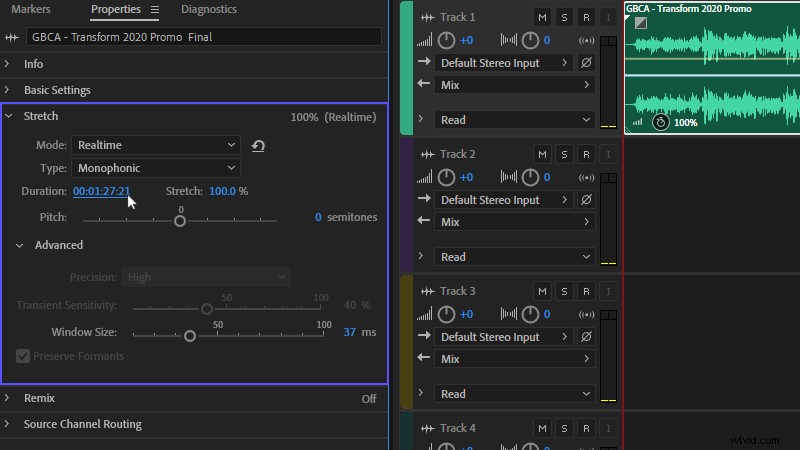
Cuando esté satisfecho con el nuevo tiempo, puede cambiar el modo a Renderizado (Alta calidad), la Precisión a Alta, y si está trabajando con un diálogo en solitario, marque la casilla Conservar formantes y elija Monofónico como Tipo. Para música o diálogo grupal, elija Polyphonic. (No use Varispeed ya que esto puede romper la sincronización entre su audio y video reprogramados).
Esta configuración le brindará el mejor resultado final posible, pero el efecto no es multiproceso y puede demorar un tiempo en procesarse. Cuando haya terminado, exporte la mezcla y vuelva a traer el archivo a Premiere Pro.
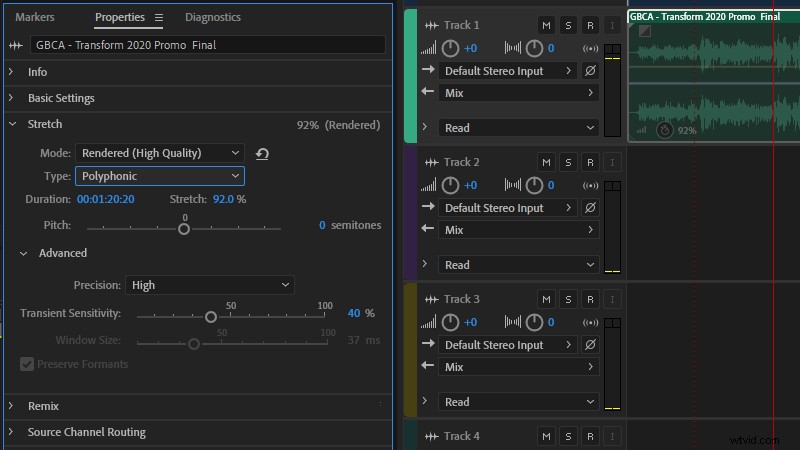
De vuelta en la línea de tiempo de su proyecto, seleccione los clips de los que tomó el audio original y anímelos usando el menú contextual.
Esto no solo agrupa los clips como una sola entidad, lo que le permite ajustar su temporización como un todo, sino que también le permite desvincular y eliminar los componentes de audio originales sin perder los recursos originales (que permanecen intactos en la secuencia anidada).
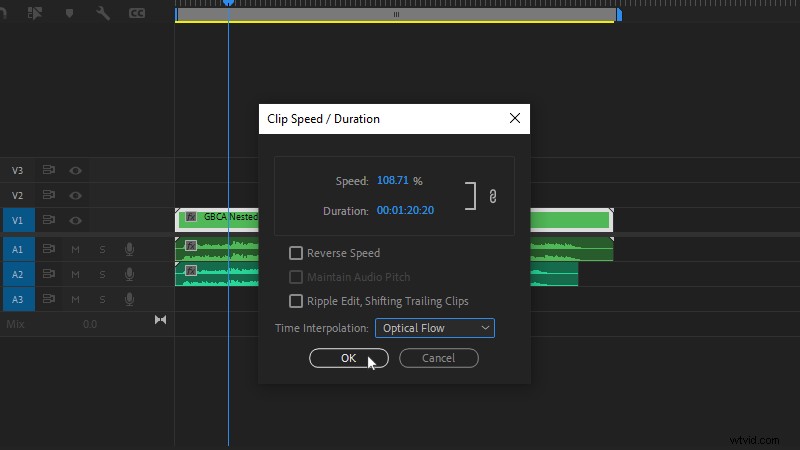
Con el audio original guardado de forma segura, está listo para volver a sincronizar su video, y recomendaría la herramienta Velocidad/Duración en el menú del botón derecho de la línea de tiempo para esto, en lugar de la herramienta de extensión de velocidad más obvia de Premiere Pro. Este último podría ser un enfoque más directo, pero solo usa Frame Blending para interpolar fotogramas de video.
La herramienta Velocidad/Duración le permite elegir el Flujo óptico más efectivo (y que requiere más procesador) para la interpolación de fotogramas, además de ofrecer la edición continua de los siguientes clips, por lo que es una mejor opción.
Copie y pegue la duración de su panel de propiedades de extensión en Audition directamente en el panel de velocidad/duración en Premiere Pro, y ahora coincidirá perfectamente con el tiempo de ejecución de su audio ajustado.
Sugerencia:si desea calcular el tiempo entre dos puntos en una línea de tiempo de Premiere Pro, establezca marcadores de entrada y salida en su línea de tiempo moviendo el cursor de reproducción y presionando las teclas I y O, respectivamente. El tiempo entre estos dos puntos se mostrará en la esquina inferior derecha de la ventana del programa.
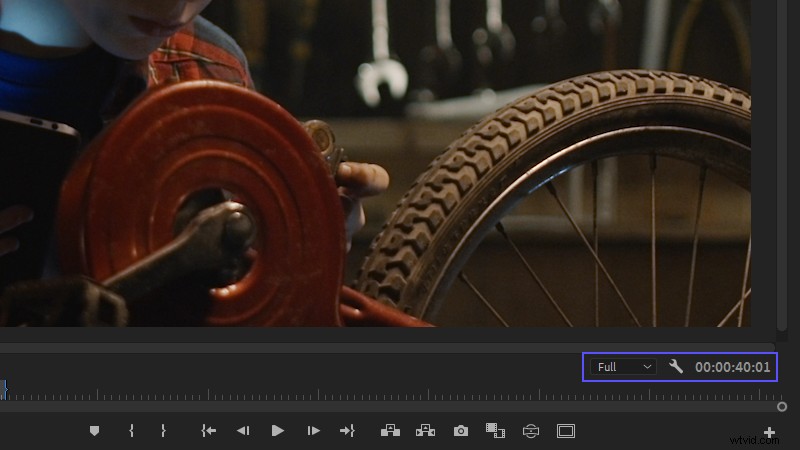
5. Dividir tu audio en segmentos
Si ha grabado (o le han dado) una pista de voz en off, lo más probable es que sea un solo archivo.
Por lo tanto, si desea cambiar el tiempo o reorganizar los segmentos hablados de la voz en off en Premiere Pro, deberá pulirlos uno por uno y recortar el silencio manualmente.
Esto está bien para ajustes menores y únicos, pero si se enfrenta a una pieza de formato largo que necesita muchos ajustes, es posible que desee automatizar este proceso mediante el panel Diagnóstico de Audition.
Con el archivo abierto en el editor de formas de onda de Audition, abra el panel Diagnósticos (Ventana->Diagnósticos ), asegúrese de que Marcar audio esté seleccionado en el menú desplegable Efecto y presione Configuración para revelar los parámetros Definir silencio y Definir ruido.
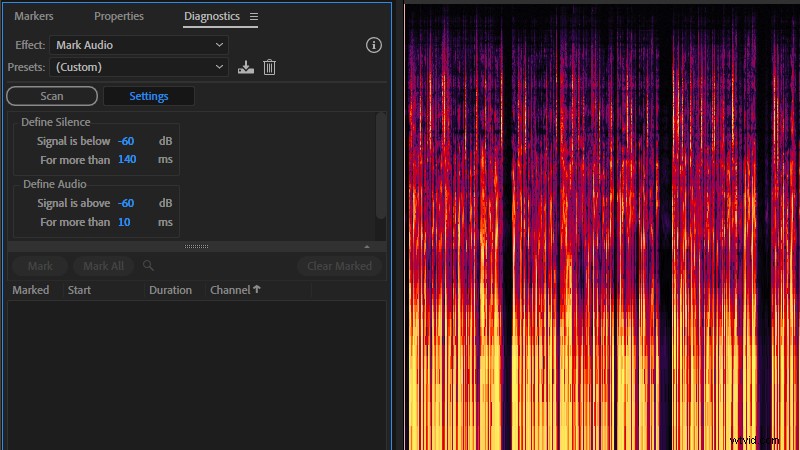
Los valores correctos aquí variarán entre las grabaciones, por lo que deberá evaluar esto caso por caso. Puede usar el botón Buscar niveles para permitir que Audition escanee el audio y evalúe el umbral entre el silencio y el sonido, pero recomendaría un enfoque más manual.
Primero, querrá hacer clic con el botón derecho en el indicador Niveles y seleccionar Picos estáticos y luego presionar la opción Restablecer indicadores. (Para restablecer rápidamente los indicadores en el futuro, simplemente haga clic en los 'LED' del indicador en la parte superior del indicador de Niveles). Habilite la reproducción en bucle con Ctrl+T/Cmd+T, luego seleccione una sección de su archivo de audio que represente el silencio. con el selector de tiempo (T).
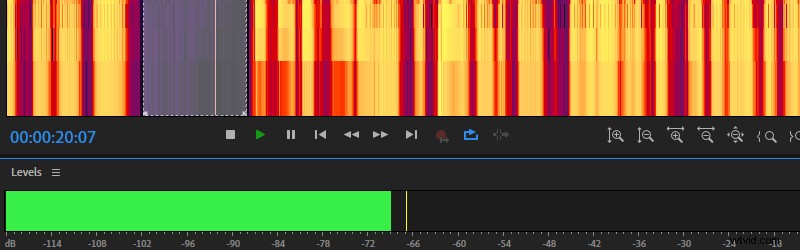
Cuando reproduzca esto, la señal máxima se marcará con un indicador amarillo, que puede usar como punto de referencia para este archivo.
Luego puede ingresar este valor en los campos Definir silencio y Definir audio en el panel Diagnóstico (deje los valores de tiempo como están a menos que descubra que necesitan ajustes).
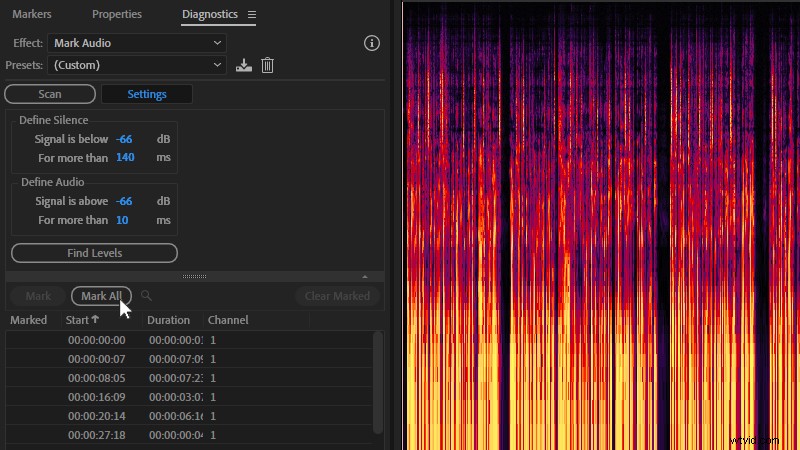
Ahora presione el botón Escanear y Audition se ejecutará a través del archivo, creando selecciones de rango que aíslan los sonidos del silencio en una lista debajo del panel de Diagnóstico. Eche un vistazo rápido a los resultados y las cosas se ven bien, puede convertirlos en rangos de marcadores presionando el botón Marcar todo.
Lo importante aquí es asegurarse de que Audition haya identificado correctamente los sonidos que desea conservar, no que los rangos coincidan con oraciones completas; podemos solucionarlo en el siguiente paso.
Consejo:para obtener mejores resultados, asegúrese de estar trabajando con una grabación de voz limpia. El ruido ambiental entre las voces elevará el ruido de fondo, lo que dificultará que Diagnóstico detecte claramente la diferencia entre el audio que desea conservar y los segmentos vacíos para descartar.
Con los rangos de sus marcadores definidos automáticamente, es hora de pasar al panel Marcadores para una pequeña limpieza antes del paso final. Tome un pase rápido sobre los segmentos; si hay alguno que crea que debería combinarse, puede hacerlo manteniendo presionada la tecla Mayús, seleccionando los marcadores que desea combinar y presionando Combinar marcadores seleccionados (también está en el menú contextual).
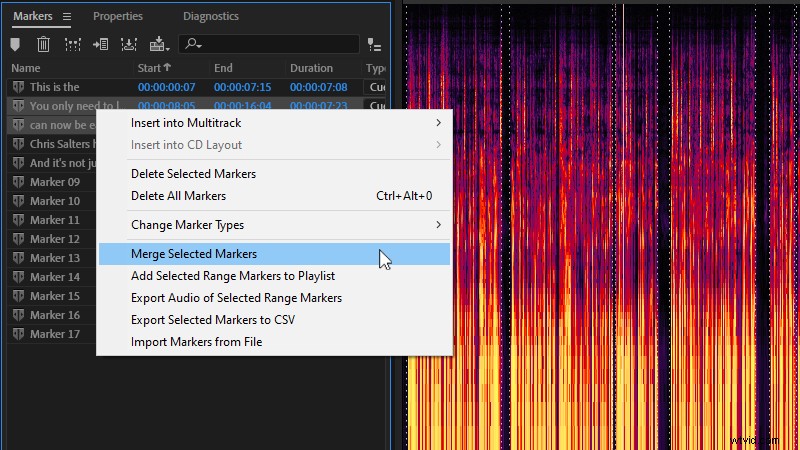
Puede (y esto es puramente opcional) cambiar los nombres de los marcadores aquí. Si bien esto agrega trabajo adicional a un proceso que se supone que debe estar automatizado, le permite incluir estos datos en los nombres de archivo de las exportaciones que está a punto de crear.
Una convención útil es usar las primeras palabras pronunciadas para que sea más fácil identificarlo en un guión. Estos metadatos también aparecerán en etiquetas de marcador en su línea de tiempo de Premiere Pro si elige exportar un archivo de audio completo.

Cuando termines, selecciónalos todos y presiona Exportar audio de rangos seleccionados y puede elegir el formato y las convenciones de nomenclatura que necesita en Exportar marcadores de rango opciones Esto le dará segmentos vocales cuidadosamente recortados y etiquetados que puede reorganizar fácilmente en su proyecto de Premiere Pro.
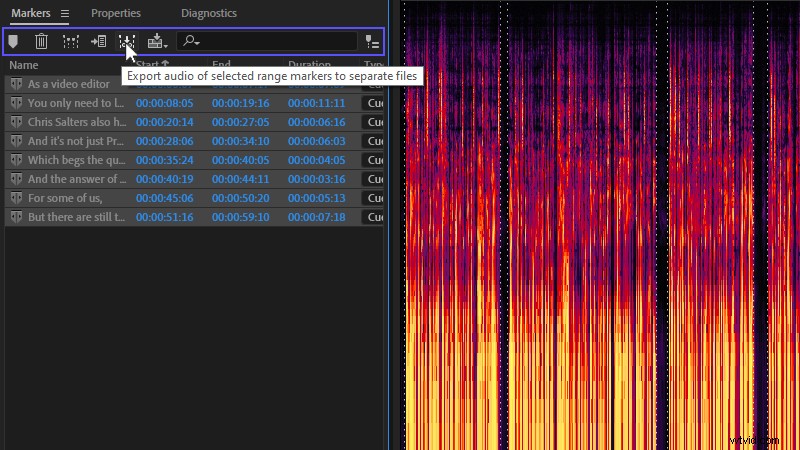
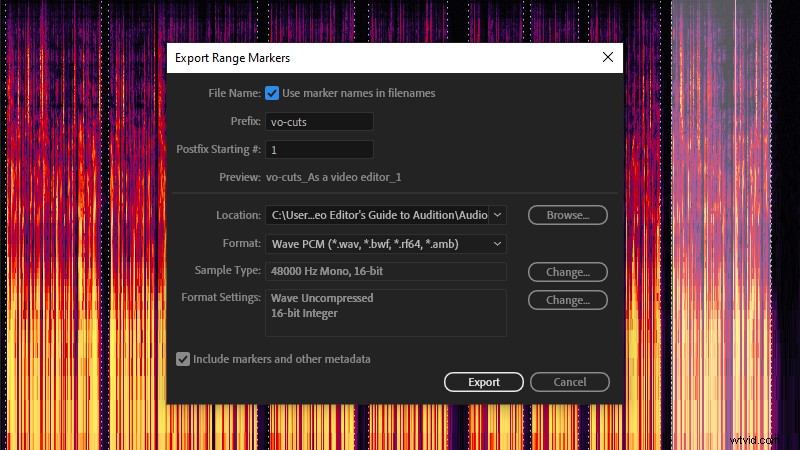
6. Grabación punch and roll
Aún en el ámbito de la grabación de diálogos, el modo punch and roll es otra herramienta que Audition acierta (en su mayoría).
Esta herramienta está diseñada para ayudar a grabar nuevos segmentos de diálogo en lugar de los anteriores, lo cual es particularmente útil si está grabando ADR y desea obtener la sincronización de labios correcta, o si ha escuchado un error en su voz en off que necesita arreglo.
Para ser justos, también puede hacer esto en Premiere Pro, pero creo que es mucho más fácil trabajar con la interfaz de usuario en Audition. Como ya hemos visto, puede marcar sus segmentos de audio automáticamente usando Diagnósticos, y la pantalla de frecuencia espectral brinda información visual valiosa que puede ayudarlo a igualar el tono y el ritmo.

Está disponible en los editores multipista y de forma de onda y es casi lo mismo que la grabación punch normal, en la que resalta una sección del audio con el selector de tiempo (T) y luego presiona Grabar (Mayús+Espacio) para sobrescribirlo con un nuevo grabando.
Lo que hace diferente punch and roll es reproducir un segmento del audio anterior (generalmente cinco segundos), lo que le brinda una ventaja audible en la grabación que está a punto de hacer. Algunos usarán esto como una señal simple, mientras que otros comenzarán a leer el guión sobre la parte superior de esta reproducción.
De cualquier manera, es extremadamente útil como herramienta para capturas de audio rápidas.
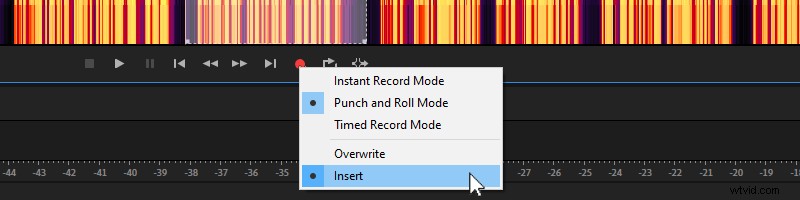
Para habilitarlo, simplemente haga clic con el botón derecho en el botón Grabar y seleccione Modo perforar y rodar. Resalte la sección que desea reemplazar y, cuando comience su nueva grabación, Audition lo reproducirá. (Si desea agregar un segmento de audio en lugar de reemplazar una sección existente, elija Insertar en las opciones de grabación).
Consejo:no hay un atajo para Punch Again, aunque esta función existe en Audition, así que configure uno usando el editor de atajos de teclado de Audition (Alt+K). Esto te permitirá seguir sobregrabando hasta que estés satisfecho con el resultado final.
Audición frente a Premiere Pro
Como dije al principio, no hay ninguna regla que diga que tienes que usar Audition para tu audio.
Pero mientras Adobe continúa migrando gran parte de la funcionalidad diaria de Audition a su editor de video, tener a mano una aplicación de audio más poderosa sigue siendo, en mi opinión, una forma más rápida y fácil de hacer las cosas.
