Pregúntale a un editor "¿qué quieres más?" y es probable que su respuesta sea un susurro ronco “Tiempo …Solo necesito más tiempo .”
Eso suponiendo que levanten la vista del monitor durante el tiempo suficiente para escucharte hacer la pregunta en primer lugar.
Lamentablemente, no hay mucho que pueda hacer para adelantar esa fecha límite que se avecina, pero creo que es probable que encuentre uno o dos métodos abreviados de teclado útiles de Premiere Pro a continuación. Y todo ayuda, ¿verdad?
Así que echemos un vistazo a algunos de los métodos abreviados de teclado y trucos de Premiere Pro que uso para hacer que mis ediciones se realicen un poco más rápido. Y si llega al final y descubre que me he perdido algo, no dude en compartirlo con el resto de la clase en la sección de comentarios.
Advertencias habituales: Tal como señalé en mi artículo sobre los accesos directos de After Effects, soy un tipo de PC, por lo que enumeraré mis opciones con los modificadores de teclas Alt / Ctrl. Los usuarios de Mac deberían cambiar Alt por Opción y Ctrl por Cmd. También asumo que está usando un teclado latino con un diseño de EE. UU., y usaré el término cabeza lectora y no CTI (indicador de tiempo actual).
Contenido
- Accesos directos de edición
- Seleccionar en el cursor de reproducción:D
- Seleccionar siguiente clip:Ctrl+Arriba/Abajo
- Seleccionar puntos de edición:Ctrl+Lazo
- Recorte ondulado:W y Q
- Ampliar la edición de vista previa a Playhead:Mayús+Q
- Reemplazar clip:Alt+Arrastrar
- Seleccionar/deseleccionar todas las pistas:Ctrl+Mayús+clic
- Selección hacia atrás:Mayús+A
- Haciendo algo de espacio
- Eliminar barra de ventana:Ctrl+Shift+\
- Maximizar panel debajo del cursor:` (Accent Grave)
- Vistas previas a pantalla completa:Ctrl+` (Accent Grave)
- Zoom a secuencia:\ (barra invertida)
- Abrir en el mismo contenedor:Ctrl+doble clic
- Accesos directos secretos/independientes
- Alternar audio/video objetivo
- Agregar guía (vista de programa)
- Preajustes de altura de pista
- Mover fuentes de video arriba/abajo
- Acercar al cuadro
- Zoom to Fit Program/Source
- Ocultar medios en el panel Proyecto
- Botón de exportación rápida
- A veces se pasa por alto
- Empujar
- Duplicado
- Eliminar preferencias y caché:Mayús+Alt
Atajos de edición
La línea de tiempo es, literalmente, donde está la acción. Entonces, si está buscando dónde es probable que se encuentren las mayores ganancias de productividad, entonces este es probablemente el mejor lugar para comenzar su búsqueda. Voy a suponer que ya conoce los conceptos básicos, como las teclas para cambiar los modos de edición y alternar Ajustar a con S, pero creo que puede haber uno o dos atajos de teclado aquí que quizás no haya encontrado.
Seleccionar en el cursor de reproducción:D
Comencemos con algunos de los más fáciles. Si desea seleccionar todos los clips en las pistas de destino en el cursor de reproducción actual, simplemente toque D en el teclado Esto no es un cambio, por lo que repetir el comando no los anulará; para eso, simplemente presione Ctrl+Shift+A (que es un modificador del comando Seleccionar todo:Ctrl+A ).
Seleccionar siguiente clip:Ctrl+Arriba/Abajo
Si está trabajando metódicamente a través de una secuencia de clips, utilice Ctrl+Arriba seleccionará automáticamente el siguiente clip en las pistas seleccionadas y viceversa para Ctrl+Abajo . Del mismo modo, Mayús+Arriba/Abajo recorrerá los puntos de edición siguientes/anteriores en todas las pistas, que tiendo a usar con más frecuencia.
Seleccionar puntos de edición:Ctrl+Lazo
A veces, es posible que desee ajustar los puntos de edición, en lugar de los clips. Por ejemplo, es posible que deba usar la herramienta de edición continua (N ) en varios clips para ajustar sus puntos de entrada/salida simultáneamente.
Para hacer esto, mantenga presionada Ctrl mientras dibuja un área de selección sobre los clips requeridos. Los puntos de edición se resaltarán en rojo y podrá ajustarlos en consecuencia.
Ajuste ondulado:W y Q
Admitiré libremente que no sabía nada de esto durante un tiempo vergonzosamente largo, a pesar de que es una función de edición principal. Presionando W Razor todos los clips debajo del cabezal de reproducción y la ondulación los eliminará (contraerá), mientras Q afeitará y eliminará los clips antes de la posición del cursor de reproducción.
Esta no es una función específica, por lo que si desea evitar que se eliminen pistas específicas, asegúrese de haberlas bloqueado primero.
Ampliar la edición de vista previa a Playhead:Mayús+Q
Encuentro este particularmente útil para extender rápidamente la duración de los activos de imagen que acabo de agregar a una pista. Presionando Shift+Q cambiará el punto de salida de cualquier objetivo pistas para llegar a la posición del cursor de reproducción.
Tenga en cuenta que las imágenes y los mates se pueden extender indefinidamente, mientras que el video, el audio y las secuencias anidadas solo se extenderán hasta donde su duración lo permita. (Para eso, necesitarás la herramienta Rate Stretch R , pero eso ya lo sabías).
Reemplazar clip:Alt+Arrastrar
Al arrastrar un clip desde el panel Proyecto a un clip en la línea de tiempo, se sobrescribirá. Pero si desea mantener las propiedades y los efectos que agregó al clip existente en la línea de tiempo, mantenga presionada la tecla Alt. mientras arrastra el nuevo activo sobre el antiguo.
Esto puede ser muy útil cuando se trata de reemplazar activos de stock con marca de agua con versiones con licencia de alta calidad después de que el cliente haya cerrado la sesión.
Seleccionar/deseleccionar todas las pistas:Ctrl+Mayús+clic
Pasó bastante tiempo antes de que descubriera este pequeño truco, pero es súper útil. Si mantiene pulsado Ctrl+Shift (o, extrañamente, Ctrl+Alt ) mientras hace clic en los íconos de bloqueo, objetivo, bloqueo de sincronización o visibilidad en la pila de pistas, se activará o desactivará cada pista con un solo clic.
Antes de que preguntes, esto no significa que haya un atajo de teclado de pista Solo (o si lo hay, no puedo encontrarlo), pero sí significa que puedes solo una sola pista con un par de clics.
Selección hacia atrás:Mayús+A
Ya sabrás que tocar A activa la herramienta Seleccionar adelante, que le permite resaltar rápidamente cada activo antes del punto en el que hace clic en la línea de tiempo. También sabrás que si mantienes pulsada la tecla Shift le permite seleccionar una sola pista para su selección. Pero puede que no sepas que pulsar Shift+A activa la herramienta Seleccionar hacia atrás (manteniendo pulsada Mayús todavía alterna la selección de una sola pista).
Haciendo algo de espacio
No todo el mundo tiene la suerte de tener una configuración de dos monitores, e incluso cuando la tienes, no significa que no te quedarás sin espacio. Por necesidad, algunas ediciones deben comenzar antes de que regrese a su escritorio, por lo que saber cómo exprimir hasta el último píxel de su pantalla disponible puede marcar una gran diferencia en su flujo de trabajo.
Eliminar barra de ventana:Ctrl+Shift+\
Si está trabajando en un escritorio confinado, cada píxel cuenta. Puede hacer un poco más de espacio quitando la barra de la ventana en la parte superior de la pantalla con Ctrl+Shift+\
Maximizar panel debajo del cursor:` (Accent Grave)
Y mientras lo hace, puede maximizar el panel que se encuentra debajo del cursor del mouse presionando el botón Accent Grave. llave. (También llamado apóstrofe izquierdo, normalmente lo encontrará debajo de la tecla Esc con el símbolo de tilde ~). Tóquelo nuevamente para revertirlo.
Un modificador de esto (Shift+` ) maximizará el panel que está actualmente seleccionado, en su lugar.
Vistas previas a pantalla completa:Ctrl+` (Accent Grave)
La tecla Accent Grave también es bastante útil para alternar la vista de pantalla completa de los monitores de fuente o de programa, aunque probablemente valga la pena mencionar que esta vista ignorará el nivel de Zoom establecido en el panel.
Acercar a la secuencia:\ (barra invertida)
En la línea de tiempo, presione \ expandirá o reducirá la vista para que todo en la línea de tiempo actual esté a la vista. Toca de nuevo para revertir.
Abrir en el mismo contenedor:Ctrl+doble clic
Si no le gusta tener varios contenedores de medios abiertos en el panel Proyecto, puede abrir un contenedor en el mismo panel (en lugar de abrir uno nuevo) manteniendo presionada la tecla Ctrl. al hacer doble clic en el icono de la carpeta.
Accesos directos secretos/independientes
Hay una cantidad sorprendente de métodos abreviados de teclado en Premiere Pro que no tienen combinaciones de teclas. Entonces, a menos que vayas a buscarlos, pasarán desapercibidos. Y es una pena, dado lo útiles que son algunos de ellos.
Para cambiar los enlaces, simplemente abra el panel Métodos abreviados de teclado con Ctrl+Alt+K , busque el nombre del atajo que desea asignar, haga clic en el espacio junto a él y elija la combinación de teclas requerida. Preste mucha atención a las advertencias de duplicación que aparecen:si el combo que acaba de elegir ya se usa en otro lugar, es posible que termine rompiendo algo más.
Sin embargo, puede tener atajos de teclado duplicados siempre que sean sensibles al contexto, es decir, solo funcionan dentro de paneles específicos, como Proyecto o Línea de tiempo.
Aquí hay algunos que quizás desee considerar agregar a su lista.
Alternar audio/vídeo objetivo
Dada la influencia que tiene la segmentación de la línea de tiempo en la navegación de clips, la posibilidad de activar y desactivar pistas de audio y vídeo específicas mediante un atajo de teclado realmente puede agilizar su flujo de trabajo.
Uso las teclas numéricas con Alt modificador para segmentar pistas de vídeo, así que Alt+1 alterna la orientación en Video 1, Alt+2 alterna Video 2, y así sucesivamente.
Agregar guía (vista de programa)
Tal vez esté tratando de mantener cierta consistencia entre las superposiciones de gráficos, o tal vez esté creando una edición estrechamente alineada como esta...
…en cuyo caso, agregar pautas al panel de vista Programa puede ser realmente útil. Por supuesto, puede utilizar Ctrl+R para mostrar las reglas y simplemente arrastrarlas a su lugar, pero me gusta el control adicional que obtiene del panel Agregar guía, que le permite establecer el color y la posición desde diferentes lados, así como establecer la distancia en porcentajes en lugar de píxeles.
Así que vinculé Agregar guía a Ctrl+G , que también es el atajo para Grupo seleccionado cuando trabaja en el panel Línea de tiempo, por lo que es similar al atajo Mostrar guías Ctrl+;
Preajustes de altura de pista
Incluso el editor más ordenado puede tener problemas con varias capas en la vista de línea de tiempo, y es una molestia tener que arrastrar las alturas de las pistas individuales para hacer espacio.
Claro, puedes usar Ctrl+Menos y Ctrl+Más métodos abreviados de teclado, pero estos aumentan la altura de las pistas de cada pista, que no es tan útil.
Un enfoque mucho mejor es crear ajustes preestablecidos de altura de pista personalizados y luego vincularlos a atajos de teclado para acceder fácilmente más adelante. Si no lo has hecho ya, te lo recomiendo encarecidamente. Así es como:
- Comience haciendo clic en el botón Configuración de visualización de la línea de tiempo (es el ícono de llave inglesa en el lado izquierdo del panel de la Línea de tiempo) y seleccione Minimizar todas las pistas
- Ajuste la pista (o pistas) que desea expandir haciendo clic y arrastrando la línea de separación de pistas para satisfacer sus necesidades. (Por ejemplo, es posible que desee expandir V1 y A1 juntos).
- Abra la configuración de visualización de la línea de tiempo nuevamente, luego seleccione Guardar ajuste preestablecido...
- Agregue una descripción que tenga sentido para usted, como "V1 ampliada"
- Asigne un atajo de teclado desde el menú desplegable y presione Aceptar.
(Aquí hay un video rápido que muestra el proceso).
Una vez que haya hecho esto, puede vincular estos ajustes preestablecidos a teclas de método abreviado (utilice la función de búsqueda en Atajos de teclado para encontrar el ajuste preestablecido de altura de pista). Los vinculo a Ctrl+1 ,
Mover fuentes de video hacia arriba/abajo
Al igual que la orientación por seguimiento, no entiendo por qué se trata de un atajo de Premiere Pro independiente. A mí me parece una herramienta tan elemental que debería formar parte del kit de herramientas básico de Timeline. Pero es algo fácil de solucionar:lo vinculé a Alt+Cursor arriba/abajo .
Cuando use la herramienta, tenga en cuenta que los medios sobrescribirán de manera efectiva cualquier activo a medida que se desplaza hacia arriba o hacia abajo en la pila, así que utilícelo con precaución.
Acercar al marco
Si te gusta Acercar a la secuencia (barra invertida ), entonces también puede disfrutar de Zoom to Frame, ya que esto lo lleva directamente al nivel del marco debajo del cabezal de reproducción sin tener que presionar = una docena de veces. Lo tengo vinculado a Ctrl+barra invertida para agruparlo con Zoom a Secuencia en mi cabeza. Toca para acercar y vuelve a tocar para volver a la vista anterior.
Ampliar para ajustar Programa/Fuente
Del mismo modo, he enlazado Ctrl+barra invertida para hacer zoom para ajustar en los paneles Programa y Fuente, lo que me ayuda a devolverlos rápidamente a mi vista preferida cuando termino de mirar píxeles en un marco ampliado.
Ocultar medios en el panel Proyecto
Esto se parece mucho a la función Shy Tracks de After Effects, donde puede asignar un interruptor "Shy" a las capas y luego activar y desactivar la visibilidad. Vinculando esto a Ctrl+H (para 'Ocultar') me permite etiquetar activos para ocultarlos, lo que me permite concentrarme en los medios restantes.
Una vez etiquetado con Ctrl+H, deberá asignar otro atajo de teclado. Yo uso Ctrl+R (para 'Revelar'). Este es un interruptor, por lo que tocarlo le permitirá cambiar entre estados ocultos y no ocultos para los activos que ha etiquetado con el comando Ocultar.
Botón Exportación rápida
A veces, la respuesta puede estar mirándote a la cara, y me siento así con el botón Exportación rápida. He estado ejecutando borradores H.264 de Adobe Media Encoder durante mucho tiempo y nunca pensé en preguntar qué era eso en la esquina superior derecha de la pantalla. Es un poco vergonzoso, de verdad.
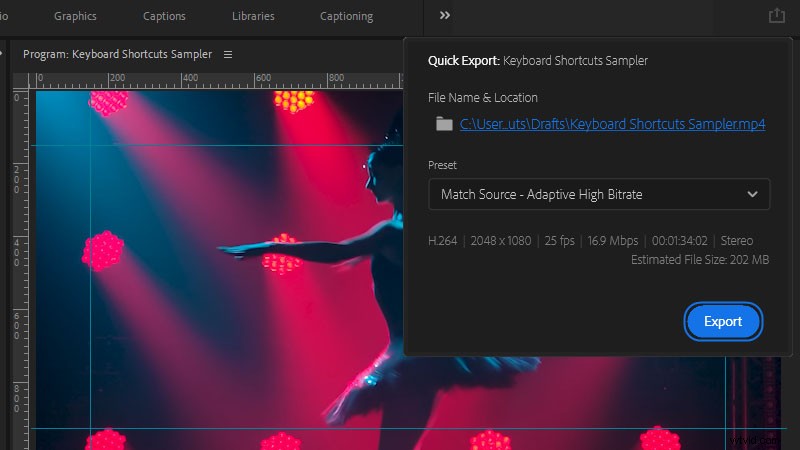
Bueno, es el botón Exportación rápida. Púlselo y obtendrá un panel con un conjunto básico de opciones de exportación que le permitirá ejecutar ese borrador. Y si mover el mouse hacia la esquina superior derecha de la pantalla le parece demasiado esfuerzo (después de todo, este es un artículo sobre métodos abreviados de teclado), vincúlelo a Ctrl+Shift+Q. en su lugar.
A veces se pasa por alto
No todos los atajos cambian las reglas del juego, algunos son simplemente ajustes útiles que te llevarán a la meta un poco antes. Incluso puede sentir que algunos de estos son obvios (y no voy a discutir con usted allí). Pero recuerdo haber descubierto que podía mantener presionada la tecla Mayús en Adobe Audition mientras dibujaba con la herramienta Pincel, y estaba realmente molesto conmigo mismo por no haberlo sabido antes. Así que solo estoy publicando esto en caso de que aún no lo sepas.
Empujar
En la línea de tiempo, seleccione medios y mantenga presionada Alt mientras toca la tecla del cursor, su selección avanzará un cuadro (sobrescribiendo los medios adyacentes a medida que avanza). Si necesita mover las cosas más rápido, mantenga presionadas las teclas Mayús+Alt para aumentar el impulso cinco fotogramas.
Del mismo modo, si está en un campo de valor (como Opacidad o Escala, por ejemplo), puede mantener presionada la tecla Mayús y toca Arriba/Abajo aumentar/disminuir en factores de 10.
Duplicado
Otro uso para Alt La clave es mantenerlo presionado mientras selecciona y arrastra un clip en la línea de tiempo. Esto creará una copia de su selección en la ubicación donde la suelte (también funciona con varios recursos seleccionados).
Eliminar preferencias y caché:Shift+Alt
Si ha tenido problemas con la instalación de Premiere Pro, a veces necesita un nuevo comienzo. Manteniendo pulsadas Mayús+Alt mientras se inicia la aplicación, se borrará la carpeta de caché y las preferencias de Premiere Pro, lo que puede ayudar en un apuro. (Como si hubieras instalado la configuración de atajos de teclado de otra persona sobre la tuya y no funcionó).
Comportamiento no predeterminado
Si aún no lo ha resuelto, la interfaz de usuario predeterminada de Premiere Pro no le brinda acceso a todas las herramientas que ofrece este software de edición; sería un poco complicado si lo hiciera.
Hay una gran cantidad de características adicionales enterradas justo debajo de la superficie de este NLE. Entonces, incluso si ninguno de estos métodos abreviados de teclado le resultó útil, le recomiendo que dé un paseo rápido por el panel de métodos abreviados de teclado para ver si hay algo que le llame la atención.
Nunca se sabe, puede crear un nuevo flujo de trabajo que reduzca horas de una edición regular. Y si es así, siéntete libre de compartirlo aquí.
