¿Quieres aprender a grabar en pantalla en un Chromebook? Has venido al lugar correcto. Hay varias formas de grabar su pantalla en un Chromebook, incluidas herramientas internas como el modo de captura de Chromebook. Una forma de grabar su pantalla sin salir de su navegador Chrome es usando la grabadora de pantalla de Clipchamp. ¡Es fácil de usar, rápido y gratis! Aprenda a usar la mejor grabadora de pantalla en línea para Chromebook con nuestra guía paso a paso a continuación.
Registro de pantalla en Chromebook usando Clipchamp
Antes de comenzar con la grabación de pantalla en un Chromebook, le recomendamos que actualice su sistema Chromebook a la última versión. Asegúrate de que también estás correctamente conectado a Internet. Esto asegurará el mejor rendimiento y hará que el proceso funcione sin problemas. Ahora comencemos a aprender cómo grabar la pantalla en Chromebook.

Paso 1. Inicie sesión en Clipchamp para iniciar la grabación de pantalla de Chromebook
¿Se puede grabar la pantalla en un Chromebook? ¡Sí! Dirígete a Clipchamp e inicia sesión en tu cuenta. Si no tiene una cuenta existente, regístrese hoy de forma gratuita.
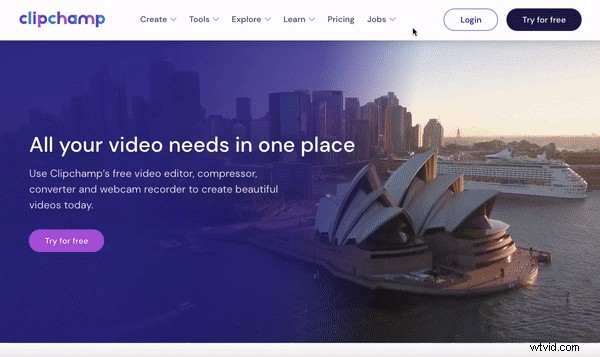
Paso 2. Crear un nuevo proyecto
Para grabar en pantalla en Chromebook, primero deberá crear un nuevo proyecto. Haz clic en Crear un video y luego seleccione el formato te gustaría usar. Siempre puede modificar el formato más adelante si cambia de opinión. Hemos elegido panorámico 16:9 para los propósitos de este tutorial. La página de inicio del editor se abrirá automáticamente.
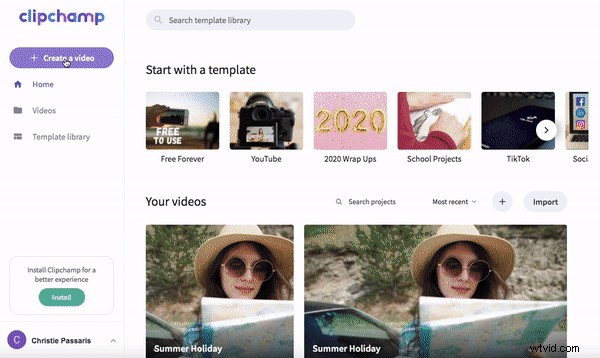
Paso 3. Cómo grabar tu pantalla en Chromebook
Haga clic en Registro de pantalla para iniciar su grabación. Aparecerá un botón rojo de grabación y un temporizador en la esquina inferior izquierda de su editor. Para comenzar a grabar, haga clic en el botón rojo . El audio se enciende automáticamente. Si lo desea, puede silenciar el audio haciendo clic en el ícono pequeño del micrófono. ¡La grabación de pantalla en Chromebook es así de fácil!
Aparecerán tres opciones de pantalla para compartir, puede elegir entre 'Toda su pantalla', 'Ventana de la aplicación' o 'Pestaña de Chrome'. Hemos elegido la Ventana de la aplicación opción. Haga clic en la pestaña de Chrome que queremos grabar en pantalla usando su Chromebook. Aparecerá una ventana para compartir en la parte inferior de la pantalla para indicarle cuándo está grabando.
Una vez que haya terminado de grabar su pantalla deseada/pestaña abierta, haga clic en el azul Dejar de compartir botón en la parte inferior de la pantalla. Vuelve al editor. Aparecerá automáticamente una ventana de vista previa de la grabación de su pantalla. Haga clic en Agregar al proyecto o Retomar la grabación si no estás contento con eso. Aparecerá una ventana de guardado automático, guarde su grabación de pantalla antes de continuar.
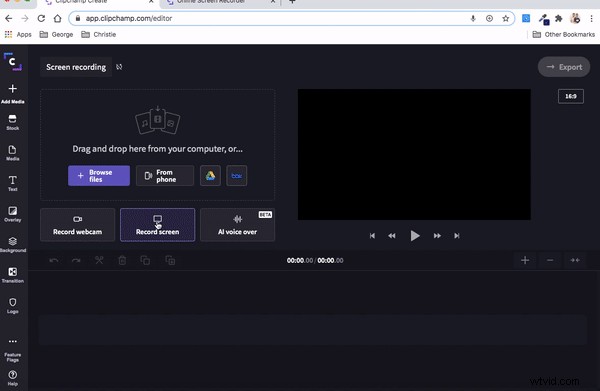
Paso 4. Edite su registro de pantalla en Chromebook
¡Ahora ha aprendido con éxito cómo grabar en pantalla en Chromebook! Los próximos pasos serán más consejos de edición y cómo guardar su proyecto para compartir.
Arrastra y suelta su proyecto en la línea de tiempo. Agregue texto, fondos, transiciones, stock y edite el esquema de color si lo desea. Hemos demostrado cómo agregar un título y un fondo. Haga clic en Fondo , luego arrastre y suelte un fondo en la línea de tiempo. Haga clic en Texto , luego arrastre y suelte un título en la línea de tiempo sobre su fondo. Cambie el nombre de su título por el Texto pestaña y escriba su nuevo nombre de título. Puede cambiar los colores en Color pestaña. Agregar texto es una excelente manera de darle vida a su video y hacerlo más informativo.
Si aún desea obtener más ayuda sobre cómo editar un video en Chromebook, consulte nuestras preguntas frecuentes sobre "Uso del editor de video Crear en una Chromebook". Este tutorial lo ayudará a comprender cómo agregar archivos multimedia desde su Chromebook al editor de video si tiene problemas para hacerlo.
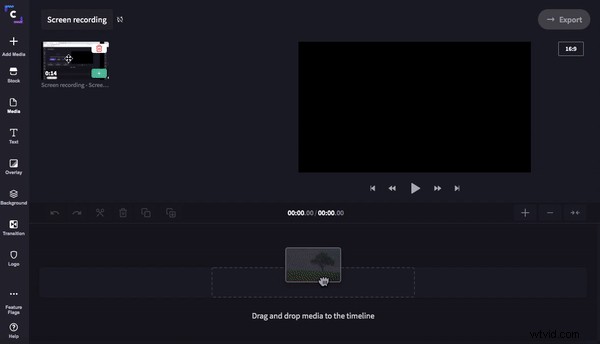
Paso 5. Comparte tu grabación de pantalla
¡Graba, edita, comparte! La grabación de pantalla en un Chromebook es así de fácil.
El paso final es exportar su proyecto y compartirlo con otros. Una vez que esté satisfecho con su proyecto de captura de pantalla, haga clic en Exportar en la esquina superior derecha. Aparecerá una ventana emergente con opciones para guardar. Recomendamos guardar su video en 1080p resolución para obtener la mejor reproducción, además de hacer clic en Máximo compresión. Comparta su video directamente con amigos enviando su proyecto por correo electrónico o redes sociales. También puede guardar su video en su computadora, YouTube o Box.
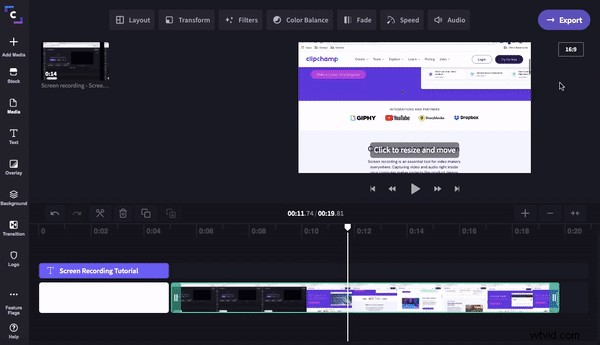
¡Ahora puedes grabar la pantalla sin salir de tu navegador!
Ahora debería estar seguro de cómo grabar su pantalla en Chromebook. La función de grabación de pantalla de Clipchamp es rápida, gratuita y extremadamente fácil de usar. ¿Por qué usar el modo de captura de Chromebooks cuando la función de grabación de pantalla de Clipchamp te permite editar directamente tu grabación en segundos? Pruébalo hoy.
Por supuesto, cualquier experiencia de edición de Chromebook no está completa sin descargar nuestra aplicación Clipchamp Chromebook Google Play recientemente lanzada. Nuestra nueva aplicación permite a los editores de Chromebook cotidianos, asegúrese de probarla con nuestra integración de Google Drive para simplificar el flujo de trabajo de creación de videos.
