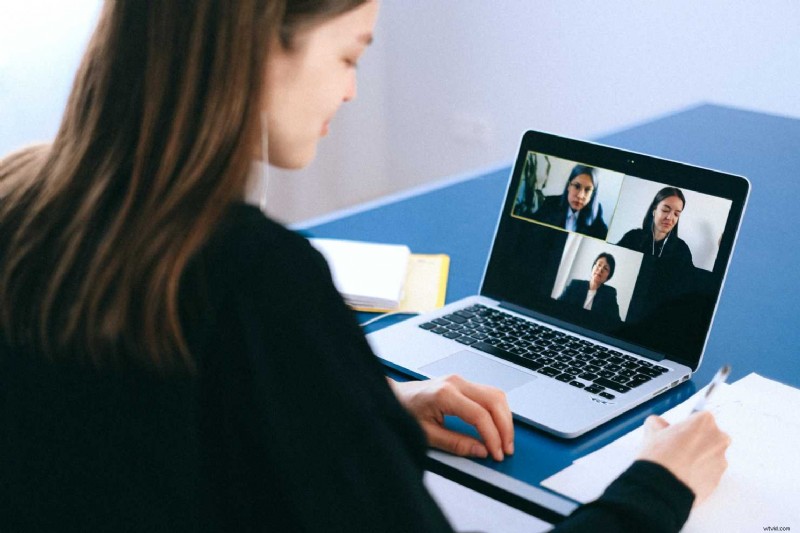
Hasta marzo de 2020, Zoom era una aplicación de videoconferencia bastante oscura, utilizada principalmente por trabajadores corporativos para reuniones en línea. Avance rápido a nuestro estado actual de aislamiento de COVID-19, y se ha convertido en parte de la vida diaria de casi todos. ¿Tienes una reunión de trabajo? Zoom. ¿Dar una clase a distancia? Zoom. Extrañando a su más cercano y querido? ¡Lo adivinaste! Ampliar.
¡Esta aplicación Zoom y las alternativas de Zoom están cambiando la forma en que nos comunicamos entre nosotros y, afortunadamente, incluye algunas nuevas incorporaciones divertidas! El más popular de estos son los fondos virtuales de Zoom:con unos pocos clics puedes cambiar el fondo de tu oficina en casa por algo más emocionante como la playa o el espacio exterior. Los fondos virtuales de Zoom son una excelente manera de ser creativo (y ocultar su falta de tareas domésticas) durante este momento difícil.
Si bien Zoom ofrece un par de opciones de fondo virtual para que pueda comenzar, hemos ido un paso más allá. En este blog, le mostraremos cómo personalizar nuestras nuevas plantillas de fondo de video de Zoom y cómo cambiar su fondo a un video en Zoom.

Cómo cambiar el fondo de Zoom con las plantillas de vídeo de Clipchamp
Paso 1. Crear una cuenta
Si aún no lo has hecho, regístrate gratis en Clipchamp o inicia sesión.
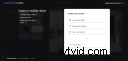
Paso 2. Explore nuestra colección de plantillas de Zoom Backgrounds
Haga clic en Biblioteca de plantillas en la barra lateral izquierda. Cuando se cargue la página, desplácese por las colecciones para encontrar la que se titula Zoom Backgrounds .
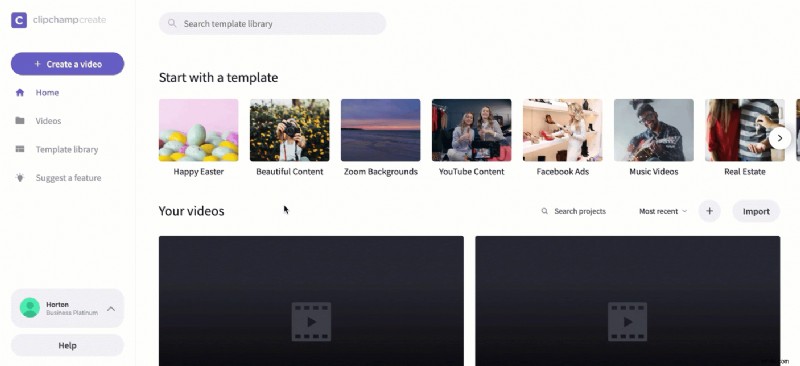
Paso 3. Seleccione una plantilla para editar
Haga clic en la plantilla elegida. Luego haga clic en Usar esta plantilla . El editor Clipchamp Create se abrirá automáticamente una vez que hayas hecho clic en la plantilla.
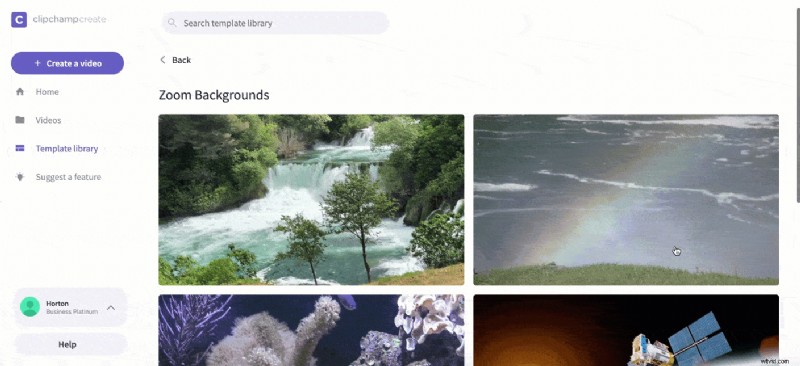
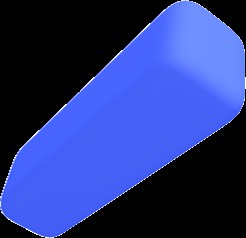
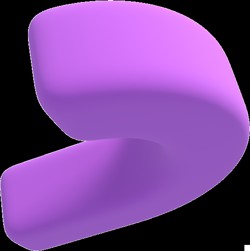
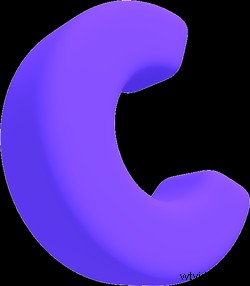 Editor de video en el navegador.
Editor de video en el navegador. Siempre libre. Haz videos profesionales en minutos.
Prueba gratis
Paso 4. Cambie el nombre de la plantilla de video
En primer lugar, seleccione ¡Haga clic para cambiar el nombre! en la esquina superior izquierda. Agregue un título al fondo de su video de Zoom.
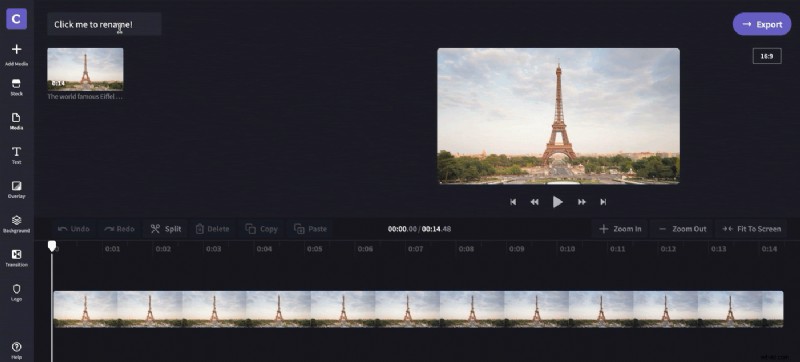
Paso 5. Personaliza tu plantilla
Explore lo que nuestro editor de video en línea gratuito tiene para ofrecer. ¡Puedes aplicar filtros, ajustar colores, agregar texto en movimiento y más!
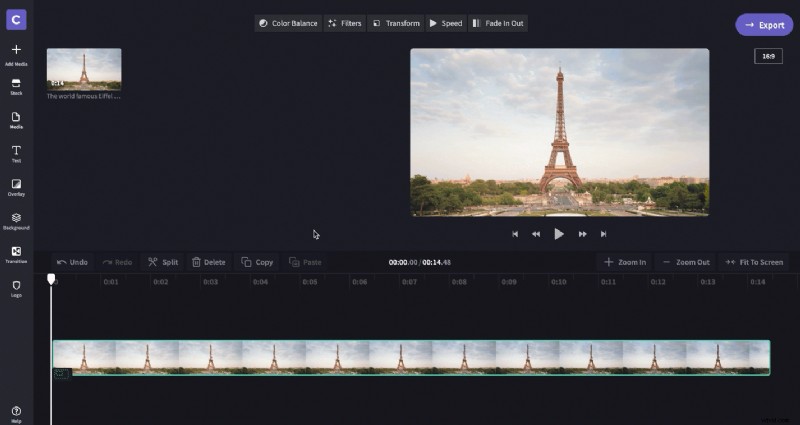
Paso 6. Exporte el fondo de video Zoom terminado
Una vez que esté satisfecho con el fondo de su video de Zoom, haga clic en Exportar en la esquina superior derecha, luego elija la calidad de su video de exportación. Recomendamos usar 1080p para obtener la mejor calidad. Haga clic en Continuar cuando haya seleccionado la configuración de exportación. Haz clic en Guardar para guardar el fondo de tu video de Zoom en tu computadora.
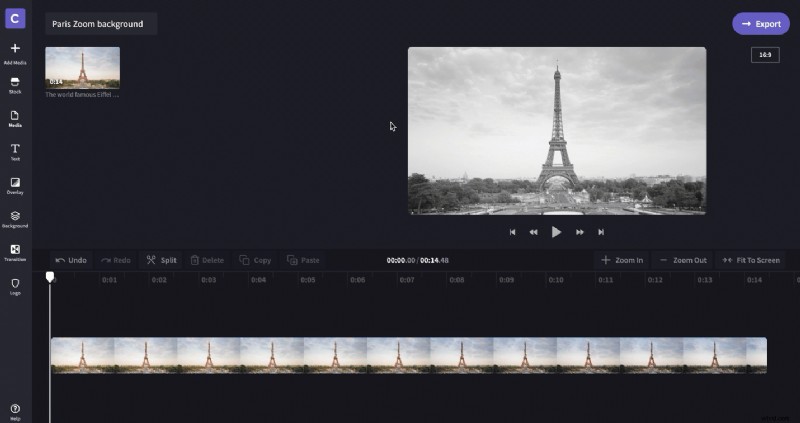
Paso 7. Inicie sesión en su cuenta de Zoom
Abra la aplicación Zoom en su computadora e ingrese sus datos para iniciar sesión.
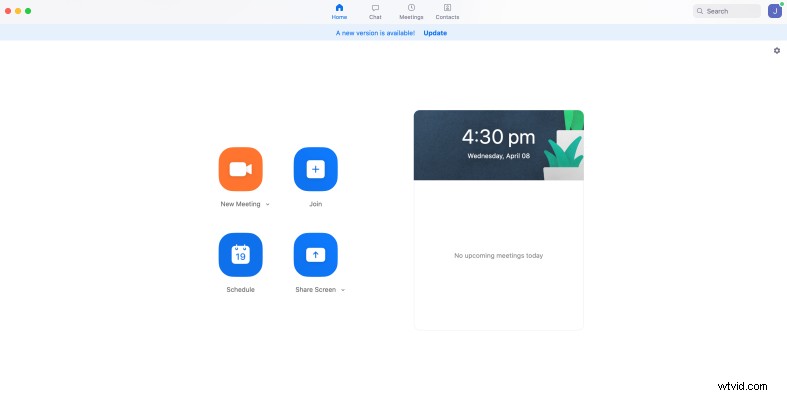
Paso 8. Personaliza tus preferencias de video
Una vez que haya iniciado sesión, haga clic en el ícono de la rueda en la esquina superior derecha de su pantalla de inicio para abrir la configuración. Una vez que se abra la pestaña, haga clic en Fondo virtual en la barra de herramientas de la izquierda.
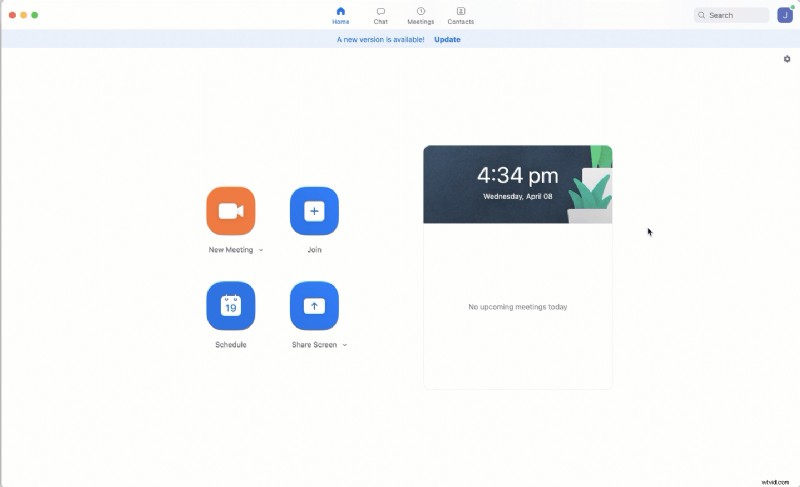
Paso 9. Agregue su fondo de video de Zoom
Haga clic en el símbolo + arriba de las opciones de fondo virtual de Zoom, luego seleccione Agregar video. Busque en su computadora el fondo de video Zoom que guardó anteriormente y una vez que lo haya seleccionado, haga clic en Abrir. Su fondo cambiará automáticamente a su fondo de video de Zoom.
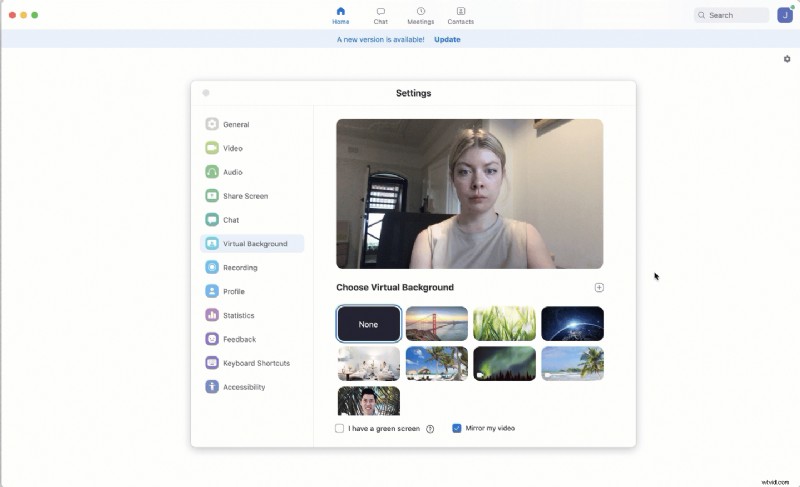
Paso 10. Cambie o elimine el fondo de su video de Zoom
Finalmente, si desea cambiar su fondo a otra opción, simplemente repita los pasos anteriores. Si desea eliminar su fondo por completo, repita los pasos 1 a 8 y, en lugar de agregar otro fondo, seleccione la opción Ninguno que se encuentra junto a las opciones de fondo virtual de Zoom. ¡Así de fácil! Y ahora es más sencillo que nunca importar y editar grabaciones de Zoom con Clipchamp.
