Cómo hacer un video de lapso de tiempo en línea
Tenemos justo lo que necesitas:nuestra herramienta tomará una grabación o una película y la acelerará; eso es todo lo que necesitas para obtener el auténtico efecto de lapso de tiempo.
El creador de videos de lapso de tiempo de Clideo está en línea y es de uso gratuito, funciona desde cualquier dispositivo, ya sea una computadora como Windows y Mac, o un dispositivo iPhone, iPad y Android. Y créalo o no, es realmente fácil y seguro de usar. Prueba y mírate a ti mismo.
-
Sube tu película a velocidad estándar
Para comenzar, diríjase a la herramienta de video de lapso de tiempo de Clideo, a la que puede acceder directamente desde su navegador. Esto funcionará en cualquier navegador web de su elección, siempre y cuando tenga una conexión a Internet.
Una vez que haya aterrizado en la página de inicio de la herramienta, será recibido por un gran botón azul "Elegir archivo". Dale un toque y se te presentará la opción de cargar tu clip directamente desde el dispositivo que estás usando.
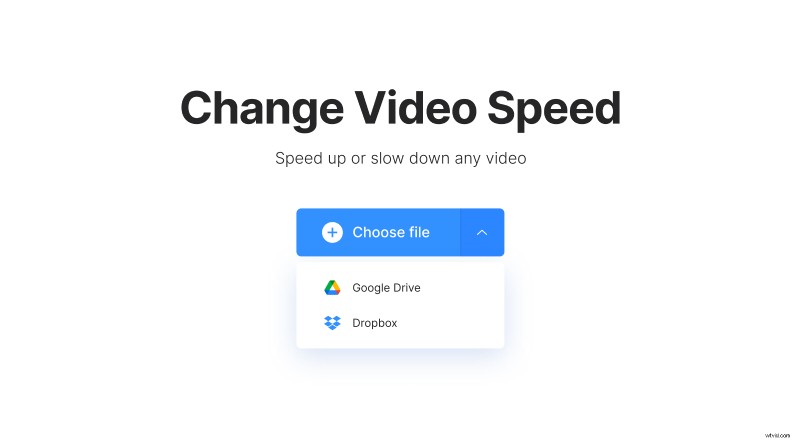
Tenga en cuenta que todos los principales formatos de video son compatibles, incluidos MP4, AVI, MPG, WMV, MOV, etc.
¿Tu clip está almacenado en una cuenta en la nube? También tenemos eso cubierto. Presiona la flecha hacia abajo en el lado derecho del botón y podrás agregar un archivo desde tus cuentas de Google Drive o Dropbox.
-
Lapso de tiempo
Todo lo que necesita hacer es ajustar la configuración de velocidad arrastrando el botón en la barra "Cambiar velocidad de video".
En este punto, debe tener en cuenta que cualquier velocidad superior a 1.0x le dará el efecto de lapso de tiempo deseado. Sin embargo, asegúrese de consultar algunas de nuestras opciones de velocidad preseleccionadas de 1,25x, 1,5x y 2x para ver qué resultado prefiere mejor.
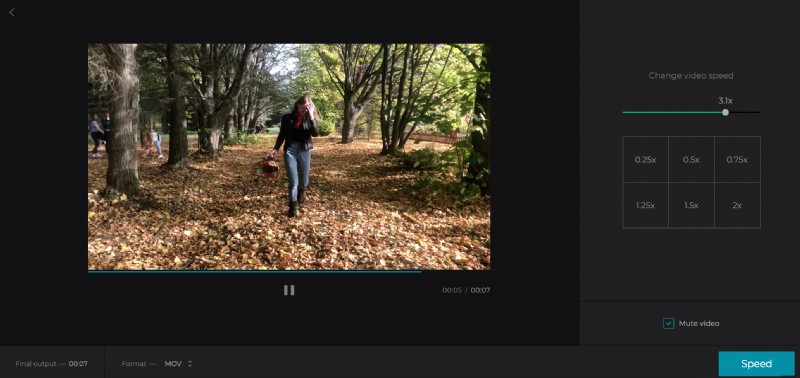
El único inconveniente de acelerar un clip retrospectivamente como este es que el audio se distorsionará. Sin embargo, puedes arreglar esto fácilmente. Simplemente marque la casilla "Silenciar" y se eliminará el sonido de su video.
Luego, cambie el formato de video de salida del archivo si es necesario. Recomendamos MP4 para cualquier cosa que planee transferir a un dispositivo móvil.
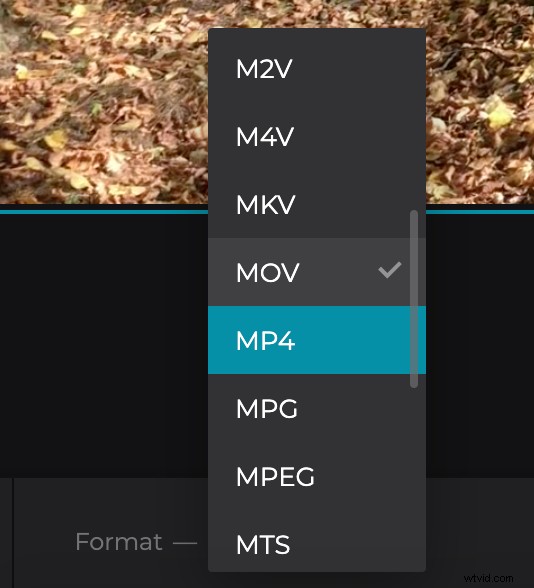
Finalmente, presione el botón "Velocidad" en la parte inferior y su clip de lapso de tiempo comenzará a procesarse.
-
Descarga tu nuevo clip
Después de unos breves momentos, su nueva película estará lista para descargar. Antes de guardar en su dispositivo, le recomendamos que le dé una vista previa rápida para asegurarse de que todo sea de su agrado. Hazlo tocando el botón de reproducción en el panel de vista previa.
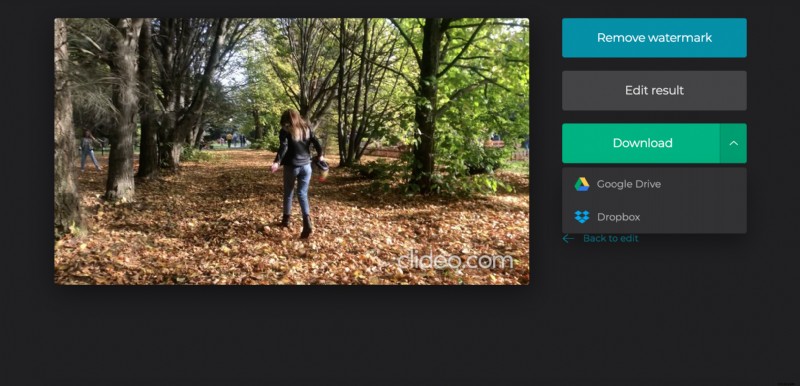
¿Feliz con el resultado? Seleccione el botón verde 'Descargar'. Al igual que antes, tendrá la opción de volver a guardarlo en su dispositivo o en una cuenta de almacenamiento en la nube y, una vez seleccionado, se guardará y estará listo para disfrutarlo una y otra vez.
