Tener una reunión sincrónica es una excelente manera de colaborar con sus colegas y discutir ideas en línea. Después de que el mundo se haya visto afectado por la pandemia de COVID-19, las reuniones de Zoom casi se han convertido en salas de conferencias de oficinas virtuales.
No hay nada malo en tener reuniones. De hecho, fueron los que nos mantuvieron cuerdos durante la pandemia. Casi sin interacción humana, también fue un escape de nuestro espacio de trabajo doméstico temporal.
Sin embargo, demasiadas reuniones consecutivas afectan negativamente la productividad en el trabajo. No estamos diciendo que deba omitir sus reuniones de Zoom . En cambio, le estamos diciendo que sea más prudente. Con la vida personal sumida en la vida profesional, se necesita mucha conciencia para recordar las reuniones programadas. Además, no puede descartar emergencias familiares, niños que entran a su habitación sin previo aviso, vecinos gritando y otras distracciones que le impiden perder la concentración en la reunión. Y, bien sabes, lo mal que te puede salir.
Entonces, llegando al núcleo de este artículo, cómo grabar Zoom reuniones gratis para que no te pierdas los detalles importantes?
Bueno, la respuesta es usar Vmaker. Vmaker es una herramienta de grabación de pantalla avanzada y gratuita que puede grabar su cámara web, pantalla y audio al mismo tiempo. Existen muchos grabadores de pantalla, pero Vmaker está más cuidadosamente planificado y diseñado para usuarios como usted que grabarán reuniones de zoom.
Más sobre esto en la siguiente sección.
¿Qué hace que Vmaker sea mejor que otros para grabar Zoom?
Esta vez lo salvaremos de la larga acumulación y llegaremos al punto directamente.
Número ilimitado de grabaciones
No tiene que pagar para grabar las reuniones de Zoom. Haga una cantidad ilimitada de videos, descargue videos ilimitados de forma gratuita. Sin preguntas.
Sin permiso de anfitrión
Vmaker graba su reunión de Zoom discretamente. Por lo tanto, el anfitrión de la reunión y los demás participantes no sabrán que está grabando la sesión.
Grabación automática
Si no puede grabar la reunión de Zoom usted mismo, puede programarla. Una vez hecho esto, la grabación comenzará automáticamente sin su presencia.
Grabación organizada
Para evitar confundirse con sus reuniones de Zoom grabadas, puede tener carpetas separadas para grabaciones específicas. También puede compartir la carpeta con otras personas para que vean el video
¿Cómo grabar en Zoom con Vmaker?
Muy bien, hemos llegado a la parte donde compartimos los pasos que debe seguir para comenzar a grabar reuniones de Zoom con Vmaker .
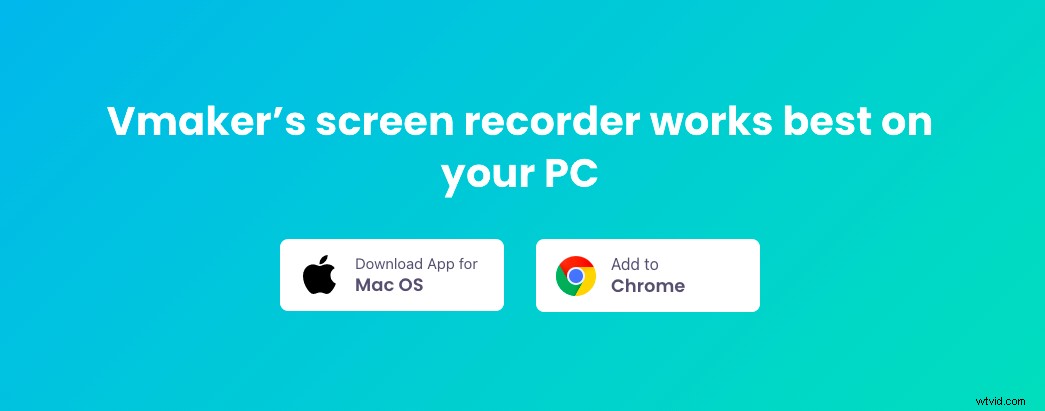
Antes de llegar a eso, hay dos formas de grabar en Zoom usando Vmaker.
- Puede descargar la aplicación Vmaker para Mac
- Puede usar la extensión Vmaker para Chrome para grabar reuniones de Zoom en el navegador
Primero, veamos cómo puede grabar reuniones de Zoom en Mac usando la aplicación Vmaker.
Cómo grabar Zoom en Mac
- Dirígete a Vmaker sitio web
- Haga clic en Regístrese ahora botón
- Ingrese su nombre de usuario, dirección de correo electrónico y contraseña. También puedes registrarte con tu cuenta de Google y Facebook
- Después de hacer clic en el botón Registrarse , verá un cuadro de mando emergente. Descarga Vmaker para Mac aplicación
- Siga las instrucciones en pantalla para completar la instalación
Una vez que haya descargado la aplicación Vmaker para su computadora Mac, puede comenzar a grabar en Zoom. Si no puede ubicar la aplicación Vmaker, simplemente búsquela en su Finder. Detectará la aplicación.
Paso 1:Únase a la reunión de Zoom
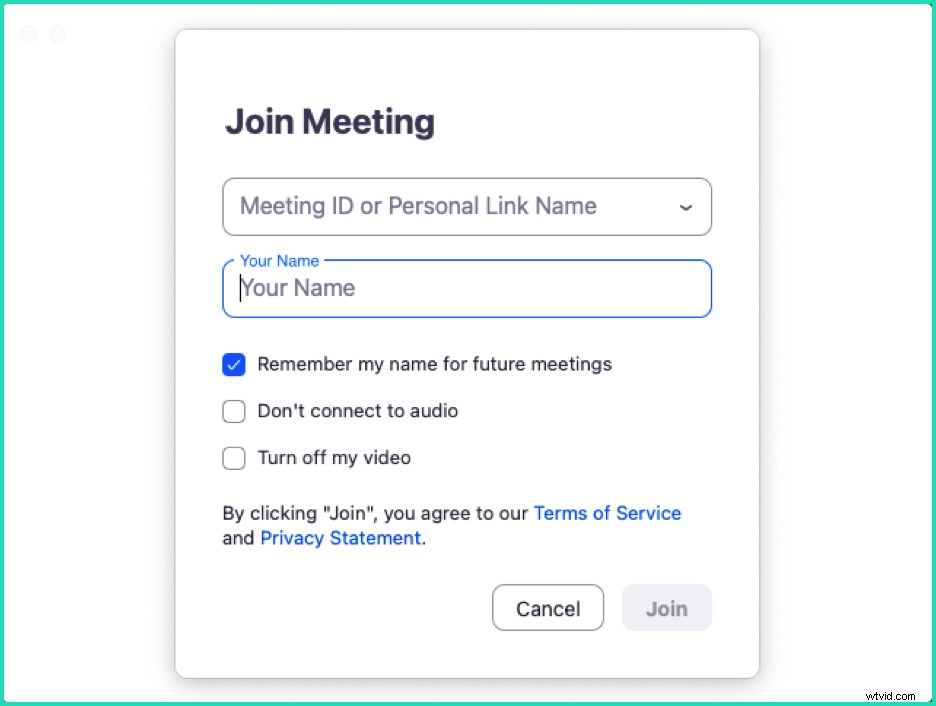
Ya sabes que hacer. No hay nada que agregar aquí. Simplemente agregue el enlace y el nombre de la reunión, y únase a la reunión de Zoom.
Paso 2:Abra la aplicación Vmaker y seleccione Grabación de pantalla
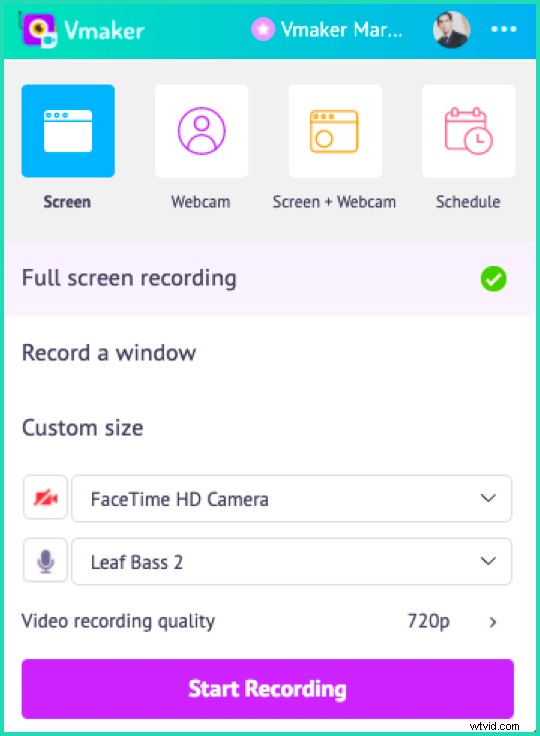
Después de abrir la aplicación Vmaker, seleccione la opción Pantalla para grabar. En este modo, Vmaker solo grabará lo que esté sucediendo en la reunión de Zoom. Si también desea grabar su rostro, puede elegir la opción Pantalla + Cámara web.
Paso 3:(Opcional) Habilitar el audio interno
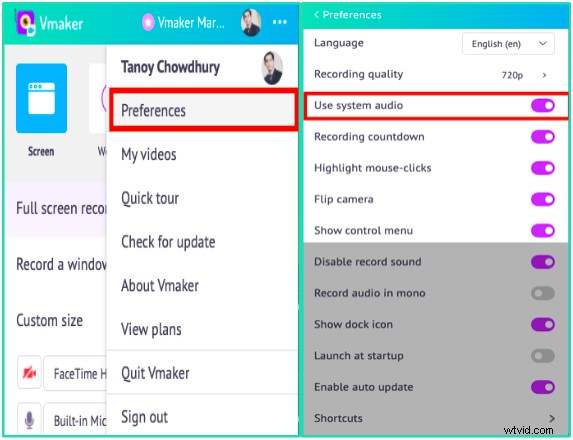
Si desea grabar el audio de la reunión de Zoom, debe habilitar el audio interno. Para hacerlo, seleccione Preferencias en el menú desplegable. Desde allí, seleccione la opción Usar audio del sistema. Ahora, Vmaker grabará las voces de todos los participantes en la grabación.
Paso 4:Haga clic en el botón Iniciar grabación
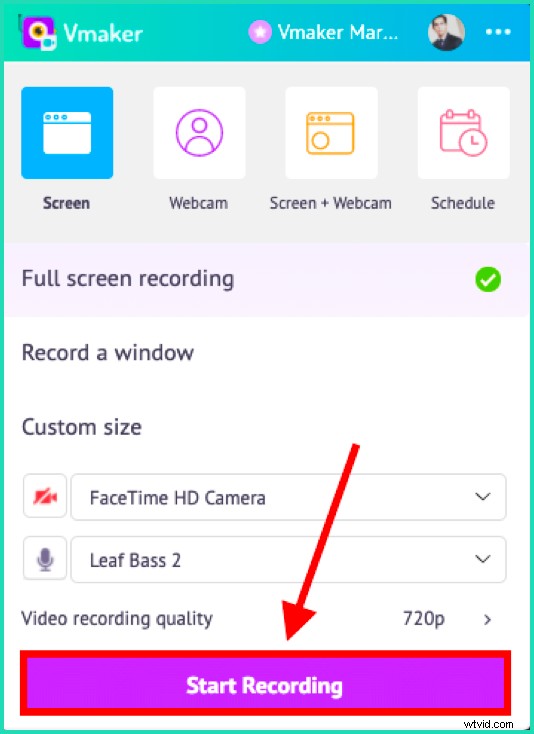
Al hacer clic en el botón, Vmaker comenzará a grabar a la cuenta de tres. Después de esto, no tienes que seguir ningún paso. Vmaker seguirá grabando a menos que le pidas que se detenga.
Paso 5:Detener la grabación
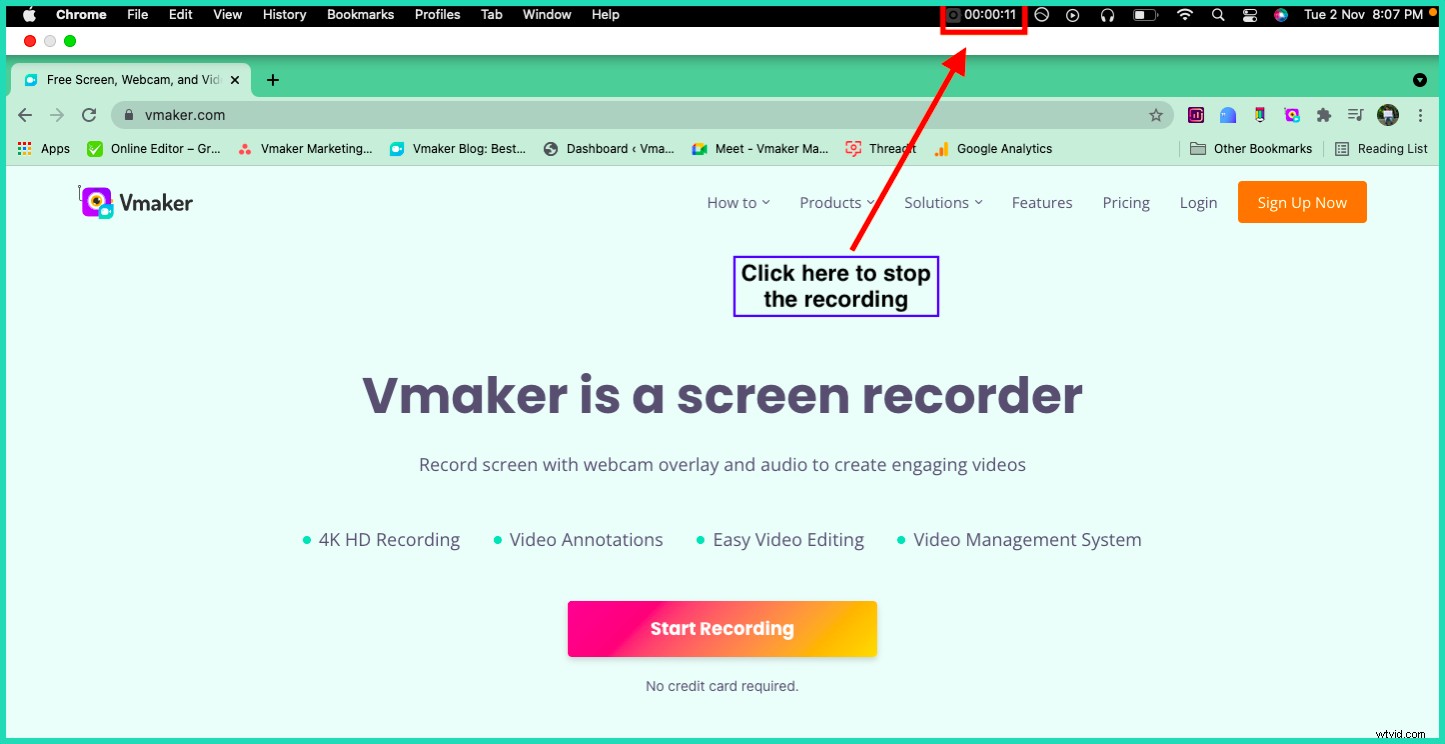
En la parte superior de la barra de herramientas del navegador, verá el icono de Vmaker junto con el contador de grabación. Haga clic en él y la grabación de la reunión de Zoom se detendrá de inmediato. Verá que se abre una pestaña de Vmaker que le mostrará el estado del video que se está cargando. Una vez que el video se haya subido a tu espacio de trabajo, recibirás una notificación.
Y listo. Su grabación de la reunión de Zoom está lista.

Cómo grabar Zoom usando una extensión de Chrome
Como se prometió, estos son los pasos que debe seguir para grabar en Zoom usando la extensión Vmaker Chrome. Esta es una gran opción para los usuarios de Windows. Además, si no desea descargar la aplicación Zoom, aún puede grabar reuniones de Zoom con la extensión de Chrome.
Estos son los pasos para agregar la extensión Vmaker Chrome a su navegador Chrome:
- Dirígete a Google Chrome Web Store
- Busca Vmaker en la barra de búsqueda
- Haga clic en Agregar a Chrome botón
- Abre tu Google Chrome navegador y, desde el menú desplegable de extensiones, fije la extensión Vmaker
- Haga clic en el logotipo de Vmaker después de fijarlo
- Regístrese con su dirección de correo electrónico y comience a grabar videos
Después de haber agregado la extensión del navegador Vmaker Chrome , sigue estos pasos:
Paso 1:Únase a la reunión de Zoom
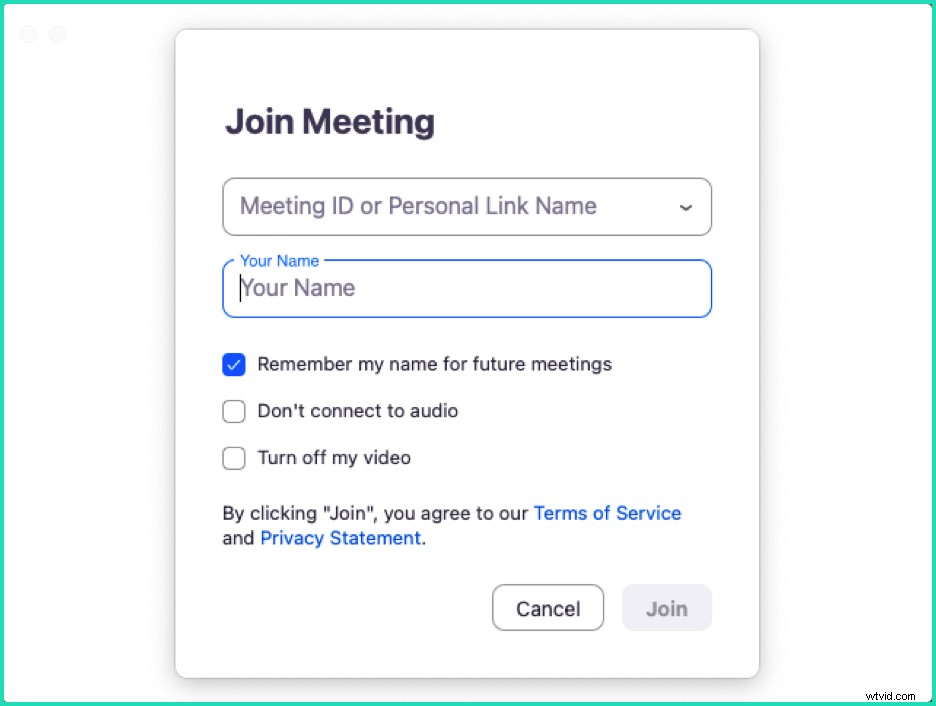
Paso 2:Abra Vmaker Chrome Extensión
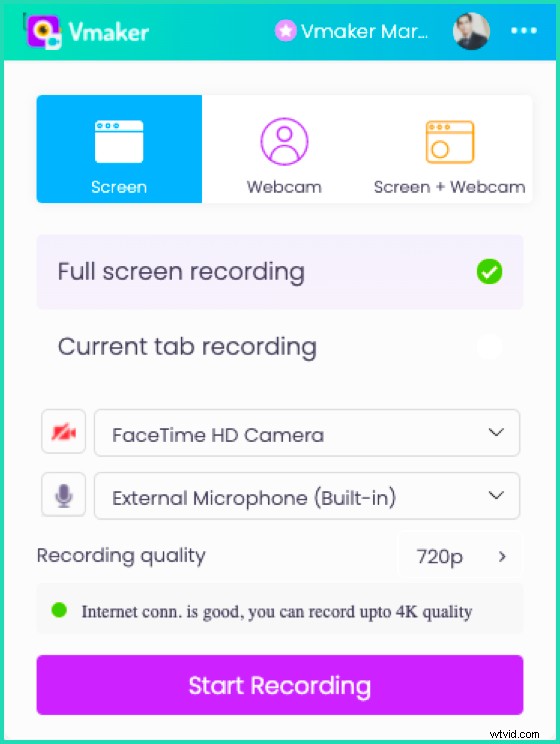
Es posible que se le solicite iniciar sesión por primera vez. Entonces, solo complete su dirección de correo electrónico y contraseña. Una vez que inicie sesión, verá la pantalla anterior
Paso 3:Elija el modo de grabación de pantalla
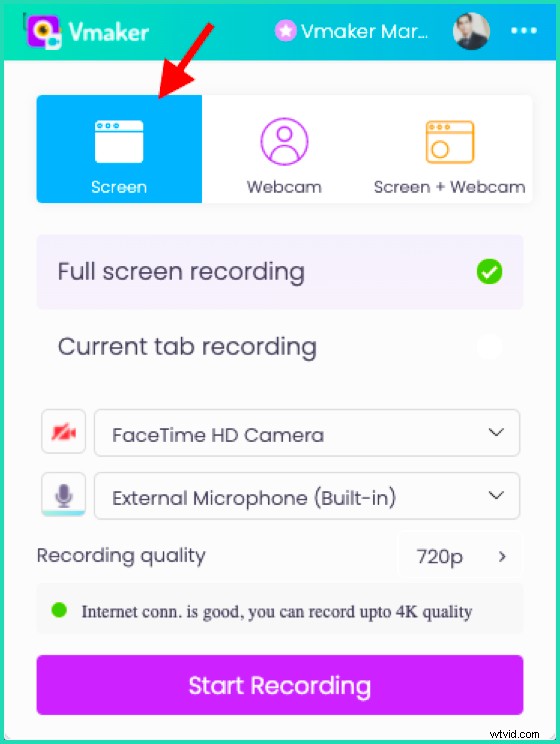
Paso 4:Seleccione el tipo de grabación
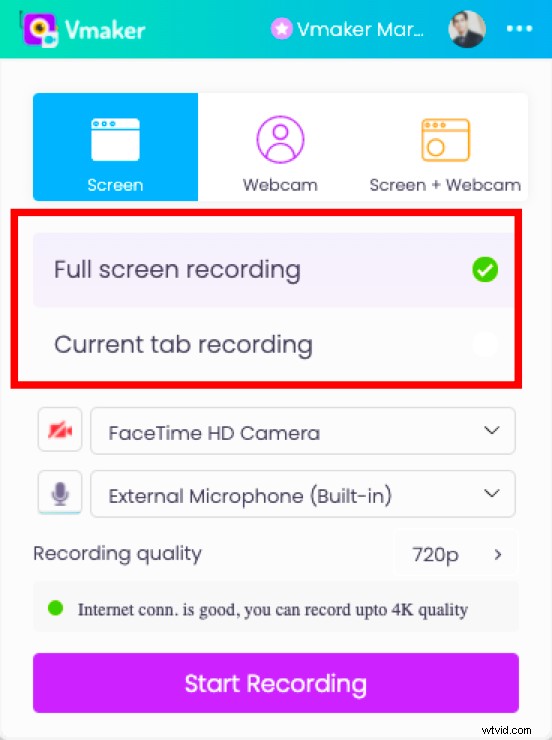
Seleccione el tipo de grabación que desea para su reunión de Zoom. Si elige Pantalla completa grabación, Vmaker grabará todo lo que esté abierto en la ventana del navegador. Entonces, si cambia de pestaña, Vmaker también registrará el contenido de otras pestañas. Si solo desea grabar la reunión de Zoom, vaya a la grabación de la pestaña actual .
Paso 5 (opcional):habilite incluir audio de pestañas
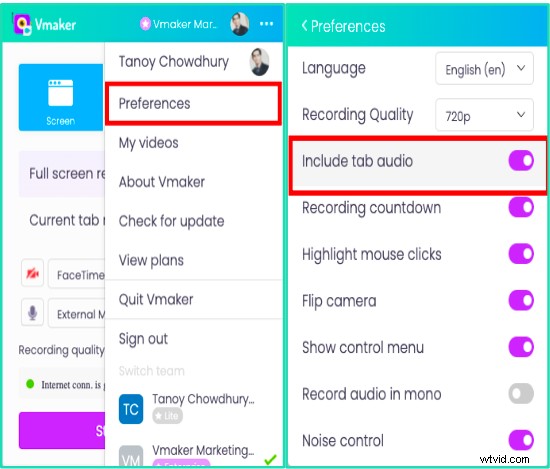
Si desea grabar el audio de la reunión, habilite Incluir audio de pestaña desde las Preferencias sección de la extensión de Chrome.
Paso 6:Haga clic en Iniciar grabación
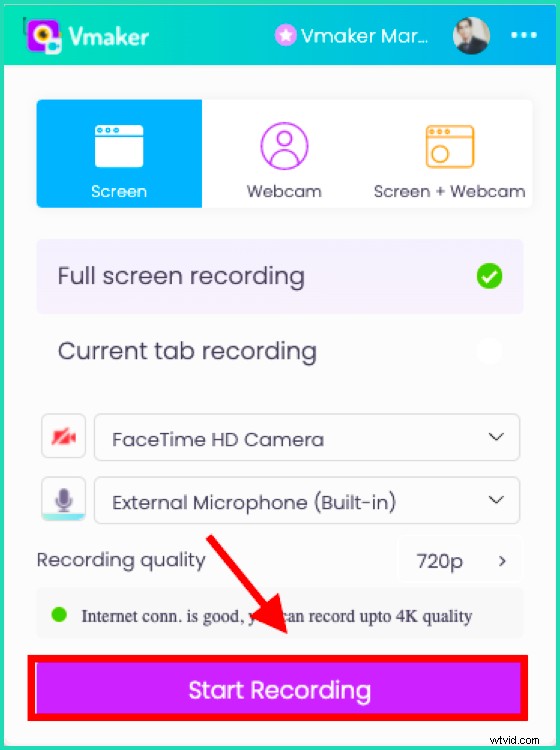
Cómo programar la grabación de su reunión de Zoom usando Vmaker
Como se mencionó anteriormente, también puede programar sus grabaciones de reuniones de Zoom. De esta manera, su grabación comenzará automáticamente sin su presencia.
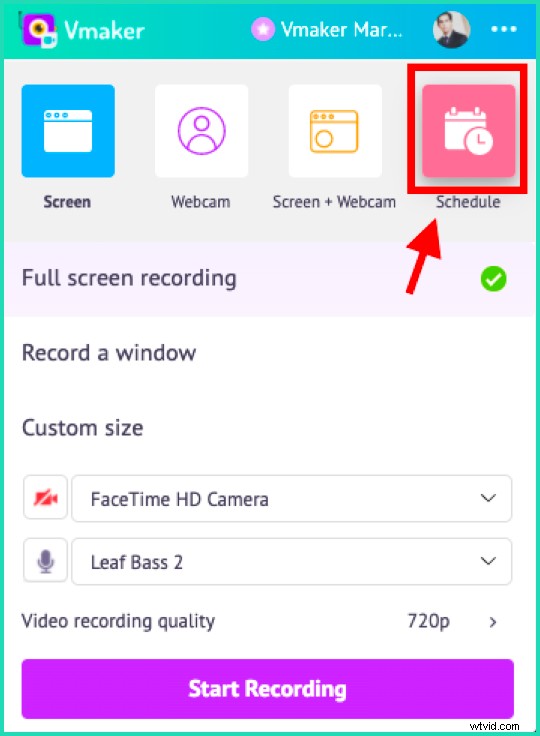
Esto es lo que tienes que hacer:
Seleccione la opción Programar después de abrir la aplicación Vmaker.
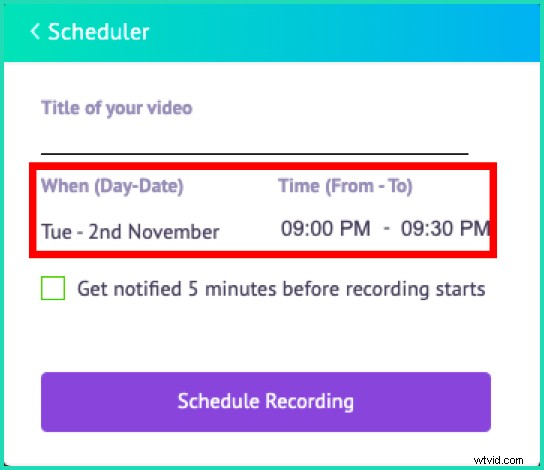
Verá una ventana emergente donde puede configurar el título de su video, junto con la fecha y la hora de la reunión de Zoom.
Asegúrese de hacer clic en la casilla de verificación para recibir una notificación. Esto sabrá que la reunión de Zoom está por comenzar. Además, recuerda mantener la aplicación abierta en tu computadora portátil para comenzar a grabar automáticamente
Palabras finales
Así que eso fue todo. Una guía fácil para grabar su reunión de Zoom con Vmaker. No necesita gastar dólares extra en esto porque puede grabar gratis. Si desea obtener más información sobre el poder de Vmaker, diríjase a la página de funciones.
Si te gustó lo que acabas de leer, puedes registrarte en Vmaker aquí. No hay un plan de prueba, puede usarlo gratis, de por vida.

Lectura recomendada:
Cómo grabar una reunión de Zoom como participante:una guía completa (2022)
Las 10 mejores grabadoras de pantalla para grabar reuniones de Zoom
Cómo guardar, ver y compartir reuniones de Zoom de forma gratuita
