¡Crear videos instructivos es pan comido!
Los videos instructivos son excelentes para demostrar un proceso o crear una guía paso a paso. Hay toneladas de razones para crear videos instructivos. Puede crear videos instructivos con fines educativos, capacitación en recursos humanos, productos o servicios, etc.
Hay un par de formas de crear videos instructivos . Los videos animados, grabados en pantalla y se crean grabando al narrador con una cámara.
Diferentes formas de crear videos instructivos
Vídeos animados
¡Este tipo de videos son bastante efectivos y llamativos! Si se hace correctamente, los videos animados son excelentes para videos instructivos. Pero, vienen con sus propios defectos. ¡Los videos animados son bastante caros de crear! Requieren de un especialista para ilustrar y animar todo el video. El tiempo de respuesta tampoco es particularmente rápido.
Vídeos grabados con cámara
Dichos videos son efectivos para lograr el objetivo de los videos. El rostro del narrador ayuda a construir una conexión uno a uno entre el narrador y el espectador. Sin embargo, este tipo de videos son laboriosos de crear. Requieren una cámara de alta calidad, iluminación adecuada y un fondo adecuado. No solo eso, una vez que se graba el video, debe pasar por el proceso de edición. Esto lo hace costoso y requiere mucha mano de obra.
Videos grabados en pantalla
Estos videos están acelerando el ritmo muy rápidamente en los últimos tiempos. Los videos grabados en pantalla se crean grabando la pantalla, la cámara web y la voz en off simultáneamente mediante una herramienta en línea. Dichos videos son fáciles de crear y extremadamente rentables. Por lo general, solo se necesitan equipos básicos, como una PC y una cámara web. Sin necesidad de habilidades especiales, cualquiera puede crear videos grabados en pantalla.
Si está buscando un método rápido, fácil y rentable para crear videos instructivos, el video grabado en pantalla es el camino a seguir. Naturalmente, nos centraremos en estos videos en nuestro artículo.
Antes de ir más lejos. Establecer el propósito de su video instructivo es extremadamente importante. Una vez que esté configurado, puede fijar la duración de su video de tal manera que sea efectivo para los espectadores.
Veamos la duración óptima de los videos en función de sus propósitos.
- Para fines educativos, sus videos pueden durar entre 10 y 15 minutos
- Para videos instructivos de productos/servicios. Es mejor mantener la duración del video en menos de 4 minutos.
- Para la capacitación en recursos humanos, los videos pueden durar entre 3 y 7 minutos.
Aquí hay un consejo:siempre es mejor mantener sus videos lo más cortos posible.
Superar obstáculos prácticos
El mundo avanza hacia soluciones simples a problemas complejos. Muchos de nosotros trabajamos desde casa hoy en día y no necesariamente tenemos acceso a equipos sofisticados, antecedentes estéticos o incluso un entorno libre de ruido. De hecho, ¡eso está totalmente bien! No necesita nada de eso ni siquiera un script cuando usa una grabadora de pantalla para crear videos instructivos.
Veamos los pasos necesarios para crear un video instructivo.
Paso 1:crea un guión gráfico.
¡Esperar! no te asustes No es un storyboard artístico. Todo lo que tienes que hacer es enumerar los puntos que quieres incluir en cada escena. Por ejemplo, el contenido de la introducción, los temas tratados, los puntos clave, los consejos y trucos, la llamada a la acción, etc. Puede agregar indicaciones o solo frases que le darán el contexto de qué hablar en una escena en particular.
Esto te ayudará a progresar con tu contenido mientras grabas el video. Puede crear un guión gráfico simple en una presentación de PowerPoint. Configure diapositivas para diferentes secciones y escriba los temas que se cubrirán en un cuadro de 2X2.
También puede hacer uso de los creadores de guiones gráficos en línea si lo desea.
Paso 2:Obtener comentarios
Comparta su guión gráfico con amigos y colegas. Esto lo ayudará a obtener una perspectiva en tercera persona y lo ayudará a hacer que el video sea efectivo.
Paso 3:(No) escribir un guión.
Técnicamente, este habría sido el siguiente paso, pero lo vamos a omitir. Dado que estamos creando un video instructivo grabando la pantalla y la cámara web, la pantalla que muestres a tus espectadores te dará contexto y te ayudará a explicar sin un guión.
Herramientas necesarias para comenzar con la creación de videos instructivos
- Una computadora personal

Puede usar una computadora portátil o una computadora de escritorio. Realmente no necesita una máquina que tenga una configuración alta. Si planea usar una computadora portátil, es mejor conectar un mouse a su computadora. Al usar una grabadora de pantalla, es mejor usar herramientas de anotación con un mouse.
- Una cámara web

Si su computadora tiene una cámara incorporada, debería hacer el trabajo. Sin embargo, si buscas una mejor calidad, puedes optar por una cámara web USB que grabe en alta definición. Puede continuar y obtener una cámara web en un mercado en línea que sea compatible con su computadora.
☛ Lectura adicional:Guía paso a paso ¿Cómo grabo mis videos de cámara web?- Una luz para selfies

Es mejor usar una luz selfie al grabar su cámara web. Asegúrese de seleccionar el tipo de luz para selfies que pueda colocar cómodamente sobre una mesa. Esto asegurará que cuando te grabes a ti mismo, la luz se distribuya uniformemente por tu rostro. Hay ciertos modelos de luces para selfies que son adecuados solo para grabación móvil.
- Un micrófono

Puede optar por un micrófono USB que se conecta directamente a su computadora. Asegúrese de elegir un micrófono de podcasting que venga con un filtro pop. Un micrófono de podcasting es mejor para filtrar el ruido ambiental y proporciona la cantidad adecuada de amplificación para fines de grabación que no son de estudio.
Consejos para obtener una salida de video instructivo profesional
- Si está trabajando desde casa y quiere grabar el video, asegúrese de encontrar un lugar que esté bien iluminado.
- Elija un momento para grabar en el que pueda evitar los ruidos naturales y las distracciones. Prefiero grabar mis videos por la noche (cero molestias). Si está trabajando desde la oficina, solo busque un lugar tranquilo y dígales a sus colegas que no quiere que lo molesten.
- Seleccione las escenas/imágenes que desea incluir en su video antes de comenzar a grabar y agréguelas a su guión gráfico.
- ¡Limpia tu escritorio! Es una buena idea eliminar todos los archivos no deseados de su escritorio y ocultar sus datos personales antes de comenzar a grabar.
- Asegúrese de que su discurso sea alto y claro. Agregar dinámica a su voz será una gran ventaja.
- Hacer que su cara aparezca en el video ayudará a que su video se vea personalizado y facilitará que el espectador se conecte con su contenido.
- Resalte las partes importantes de su pantalla usando anotaciones en pantalla mientras graba.
Cómo hacer un video instructivo con grabación de pantalla
Los grabadores de pantalla son herramientas que le permiten crear videos grabando su pantalla y cámara web. Hay algunas grabadoras de pantalla realmente geniales disponibles en línea. Echemos un vistazo a los 5 mejores grabadores de pantalla que debería considerar para crear sus videos instructivos .
Vmaker:
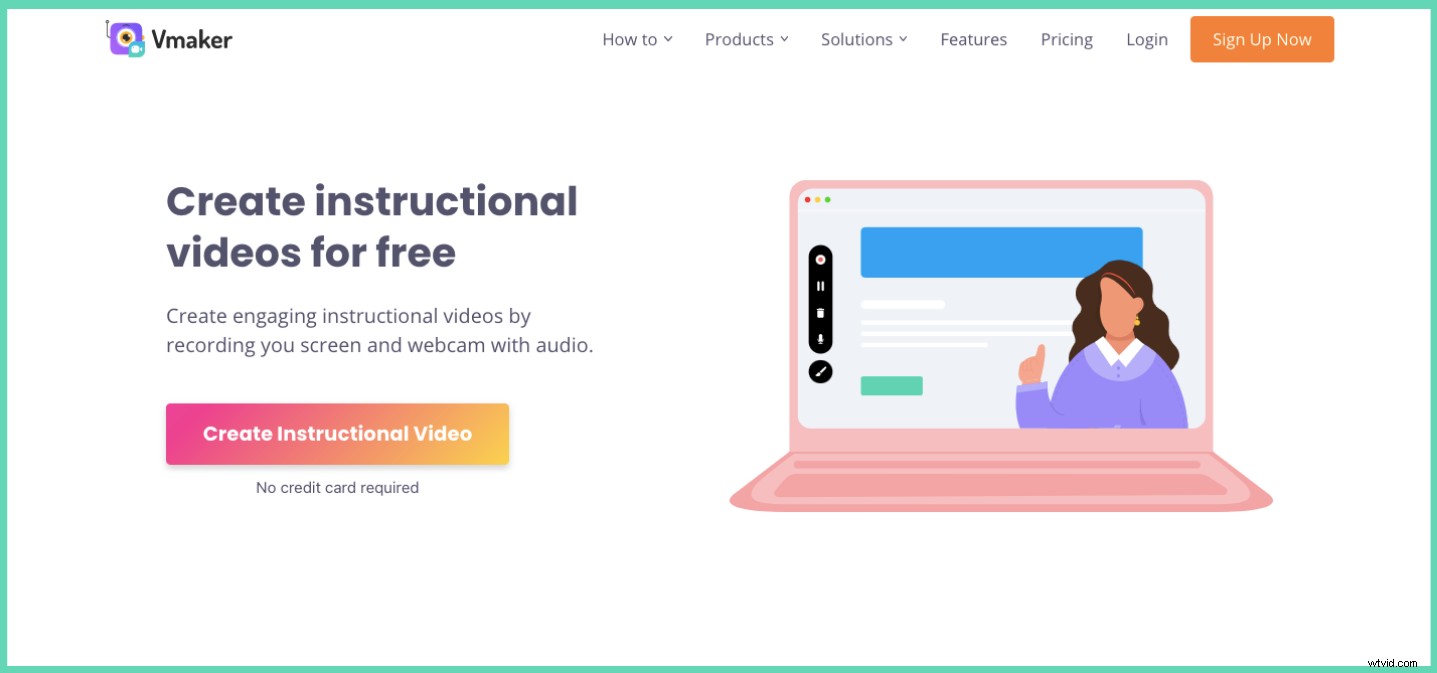
Vmaker es una de las últimas herramientas en el mercado. Te permite grabar tu pantalla, cámara web o ambas con voz en off. La mayor USP de Vmaker es la versatilidad que ofrece con la creación y edición de videos. Hay toneladas de funciones inteligentes que hacen de Vmaker un producto excelente. Por nombrar algunos, Vmaker tiene anotaciones en la pantalla, énfasis del mouse, un editor incorporado, grabación ilimitada y capacidades de almacenamiento en la nube. Vmaker también ofrece una solución completa de etiquetado blanco que le permite agregar el logotipo de su marca, colores y tener una URL personalizada para los videos. Todo esto viene con un precio inigualable y una sólida confiabilidad, lo que la convierte en la mejor aplicación para hacer videos instructivos.
Aspectos destacados de Vmaker
- Grabación ilimitada y almacenamiento en la nube en la versión gratuita
- Extremadamente confiable
- Propuesta de valor por dinero
- Potente editor incorporado
- Admite grabación de hasta 4k
- Fuerte atención al cliente
- Admite 7 idiomas internacionales
Aquí hay una guía elaborada sobre Cómo hacer videos instructivos con grabación de pantalla utilizando Vmaker.
Screencastify
Screencastify se lanzó en 2013 y fue uno de los primeros grabadores de pantalla disponibles. Ha estado en el mercado durante más de 8 años, pero hay aspectos clave en los que difiere de algunas de las últimas herramientas. Screencastify no proporciona almacenamiento en la nube. Los videos grabados se suben directamente a la unidad de Google del usuario. Esto significa que si tiene almacenamiento limitado en su unidad de Google, las cosas podrían ponerse un poco difíciles. El grabador de pantalla y el editor no se ofrecen como parte de un paquete. La ventaja es que puede optar por comprar el grabador de pantalla y el editor por separado o juntos según sus requisitos. A diferencia de algunas herramientas más nuevas, Screencastify no ofrece una solución de marca blanca.
Destacados de Screencastify
- Sin límites en la cantidad de grabaciones de video (depende del almacenamiento de Google Drive)
- La grabadora y el editor de pantalla no se incluyen como un solo paquete.
- Los videos también se pueden almacenar directamente en su dispositivo local
- No hay suscripción mensual disponible. Solo suscripciones anuales.
- Faltan algunas funciones clave que ofrecen las herramientas más nuevas.
Aquí hay un Vmaker vs Screencastify detallado comparación
Telar
Loom es uno de los nombres más familiares cuando se trata de grabadores de pantalla. Los usuarios han apreciado Loom por su interfaz fácil de usar y algunas funcionalidades clave en el reproductor. Aunque la versión premium está bastante cargada, el plan gratuito de Loom no es exactamente utilizable. Hay un límite de 5 minutos en la duración de la grabación en el plan gratuito. Además, los usuarios han señalado que la atención al cliente no está a la altura. Loom todavía ofrece una experiencia muy pulida para los usuarios del plan premium.
Puntos destacados del telar
- Interfaz fácil de usar
- Herramienta probada en el mercado
- Solo obtiene la funcionalidad de recorte para editar video
- No se pueden agregar escenas a un video
- Atención al cliente promedio
Aquí hay un Loom vs Vmaker detallado comparación
Movavi
Movavi es una grabadora de pantalla enfocada principalmente a usuarios individuales. Hay una opción de aplicación de Mac o aplicación de Windows para que los usuarios elijan. Movavi es una herramienta bastante confiable para fines de grabación de pantalla. Hay un par de inconvenientes. Se agrega una gran marca de agua al video cuando se graba con la versión gratuita. Además, si está buscando utilizar la herramienta para la colaboración en equipo, es posible que desee buscar en otra parte. No hay funciones de colaboración disponibles. Además, el paquete completo está disponible solo para una suscripción anual. Si está buscando usar Movavi para un propósito único, aún tendrá que comprar la herramienta por un año completo.
Destacados de Movavi
- El plan de pago es una excelente opción para usuarios individuales
- Aplicaciones nativas disponibles para Mac y Windows
- Interfaz fácil de usar
- El video grabado en el plan gratuito tiene marcas de agua.
- No se puede obtener una licencia mensual.
Aquí hay un detalle de Vmaker vs Movavi comparación
Snagit
Snagit es un producto competente del establo de Techsmith. Está disponible en forma de aplicaciones para Mac y aplicaciones para Windows. La larga historia de Techsmith se muestra claramente en las funcionalidades de Snagit. Además de la grabación de pantalla y cámara web, también puede tomar capturas de pantalla con Snagit. Sin embargo, se queda atrás cuando se trata de avances tecnológicos en el almacenamiento. Snagit guarda todos los datos en su computadora. Es decir, se quedará sin almacenamiento si crea videos largos. Además, no hay grabación ilimitada para los usuarios gratuitos. Snagit se puede comprar solo por una suscripción anual. No existe un plan de suscripción mensual para usuarios ocasionales.
Destacados de Snagit
- Ha estado en el mercado durante mucho tiempo
- Bueno para fines de almacenamiento local
- También se puede usar para colas de pantalla
- Opciones y funciones de grabación muy limitadas para usuarios gratuitos
- Solo disponible para una suscripción anual
- No disponibilidad de opciones de almacenamiento en la nube
Aquí hay una descripción detallada de Vmaker vs Snagit comparación.
¿Cuál es la grabadora de pantalla adecuada para grabar videos instructivos?
Siempre es una buena idea mantener las cosas simples, ¿verdad? Vmaker es el mejor creador de videos instructivos por hacer videos instructivos que mantengan su funcionalidad principal y usabilidad simple para usuarios pagos y gratuitos. Si está buscando calidad y rendimiento inigualables, Vmaker es la opción adecuada para usted. Puede grabar sus videos sin esfuerzo y guardarlos en el almacenamiento en la nube. Esto lo ayuda a liberar espacio en su PC y le facilita compartir los videos que graba usando Vmaker. Dicho esto, es hora de configurar Vmaker y comenzar con el video.
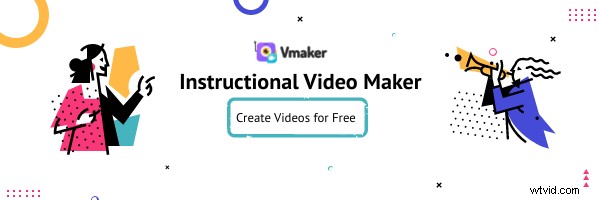
Configuración de Vmaker en su PC (proceso paso a paso que muestra el uso de Vmaker)
Déjame mostrarte cómo puedes configurar Vmaker en tu computadora.
- Visite www.vmaker.com y regístrese con su dirección de correo electrónico o sus credenciales de inicio de sesión social.
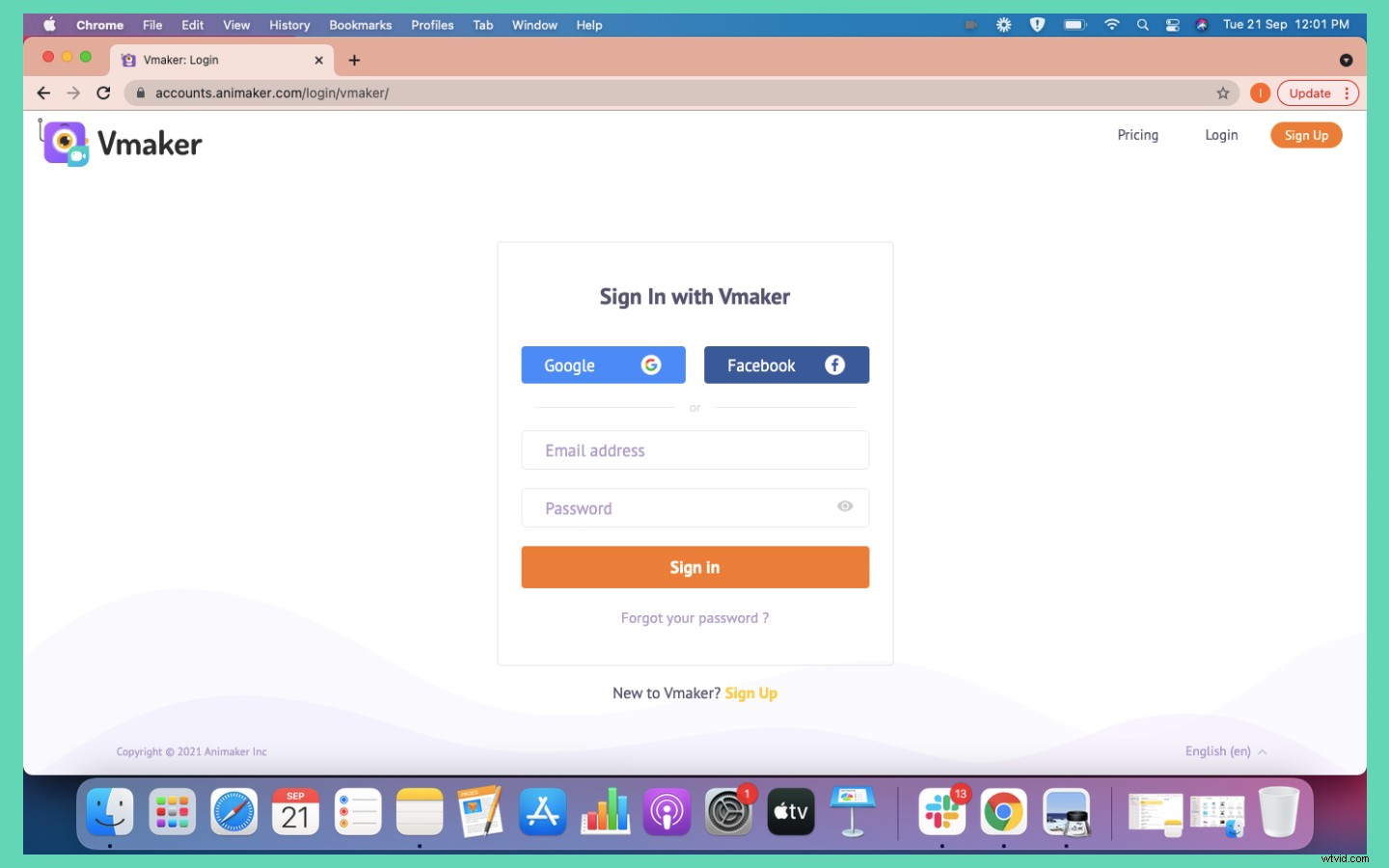
- Una vez que haya iniciado sesión, accederá a su panel de control. Haga clic en el botón de descarga y agregue el complemento Vmaker Chrome a su tablero. Si es usuario de Mac, puede descargar e instalar la aplicación para Mac de Vmaker.
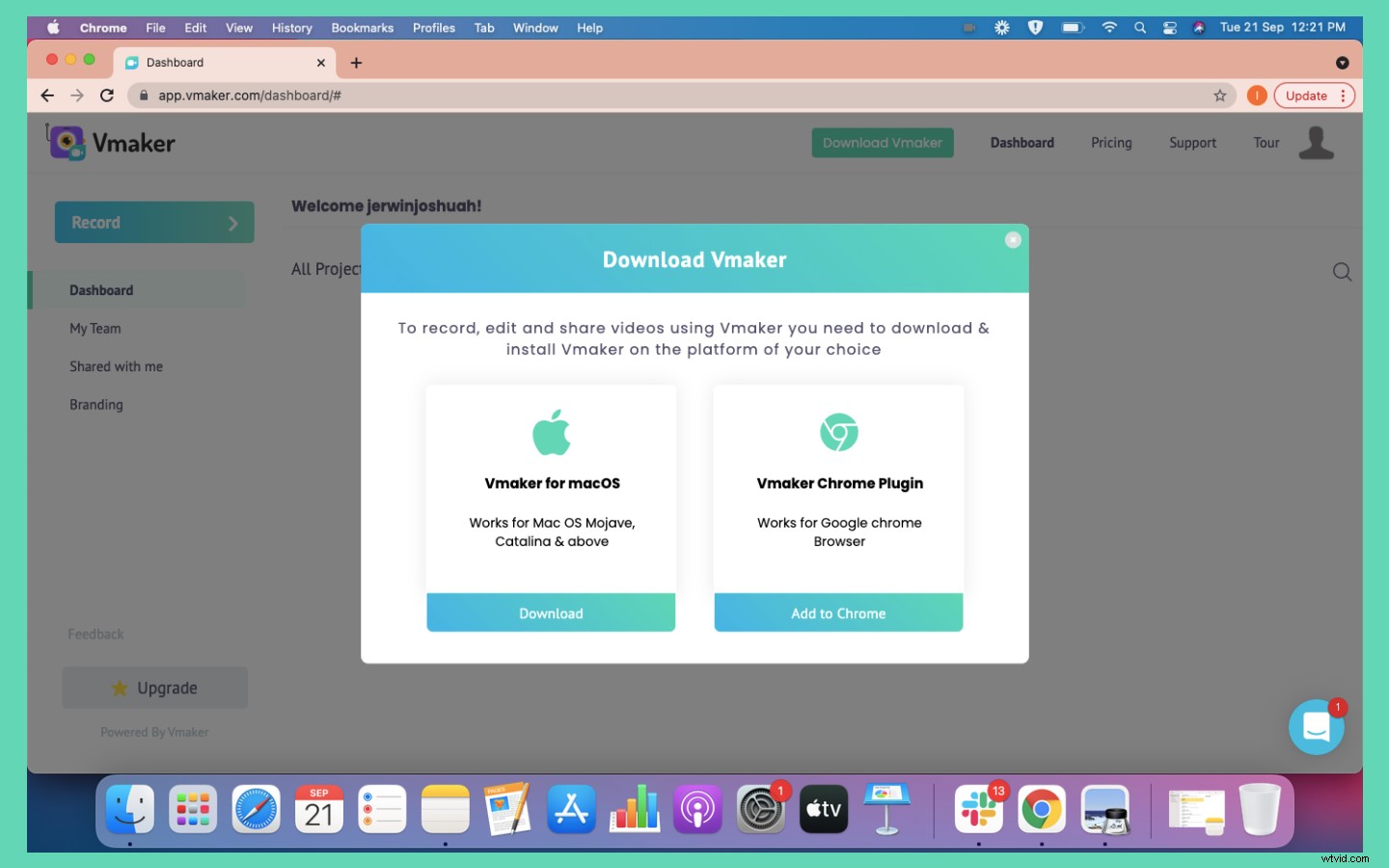
3. Después de instalar el complemento Vmaker Chrome, fije Vmaker a su navegador Chrome para que pueda acceder a él rápidamente.

4. Haga clic en el icono de Vmaker para iniciar Vmaker.
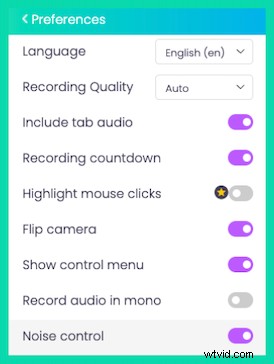
5. Abra preferencias y active la cancelación de ruido. (esto ayudará a reducir cualquier ruido de fondo no deseado.
6. También puede activar la función de énfasis del mouse para resaltar las secciones cuando hace clic.
7. Regrese a la pantalla principal de la aplicación y seleccione la opción de grabación de pantalla y cámara web.
8. Puede configurar un marco para la burbuja de su cámara web haciendo clic en el icono de confeti.
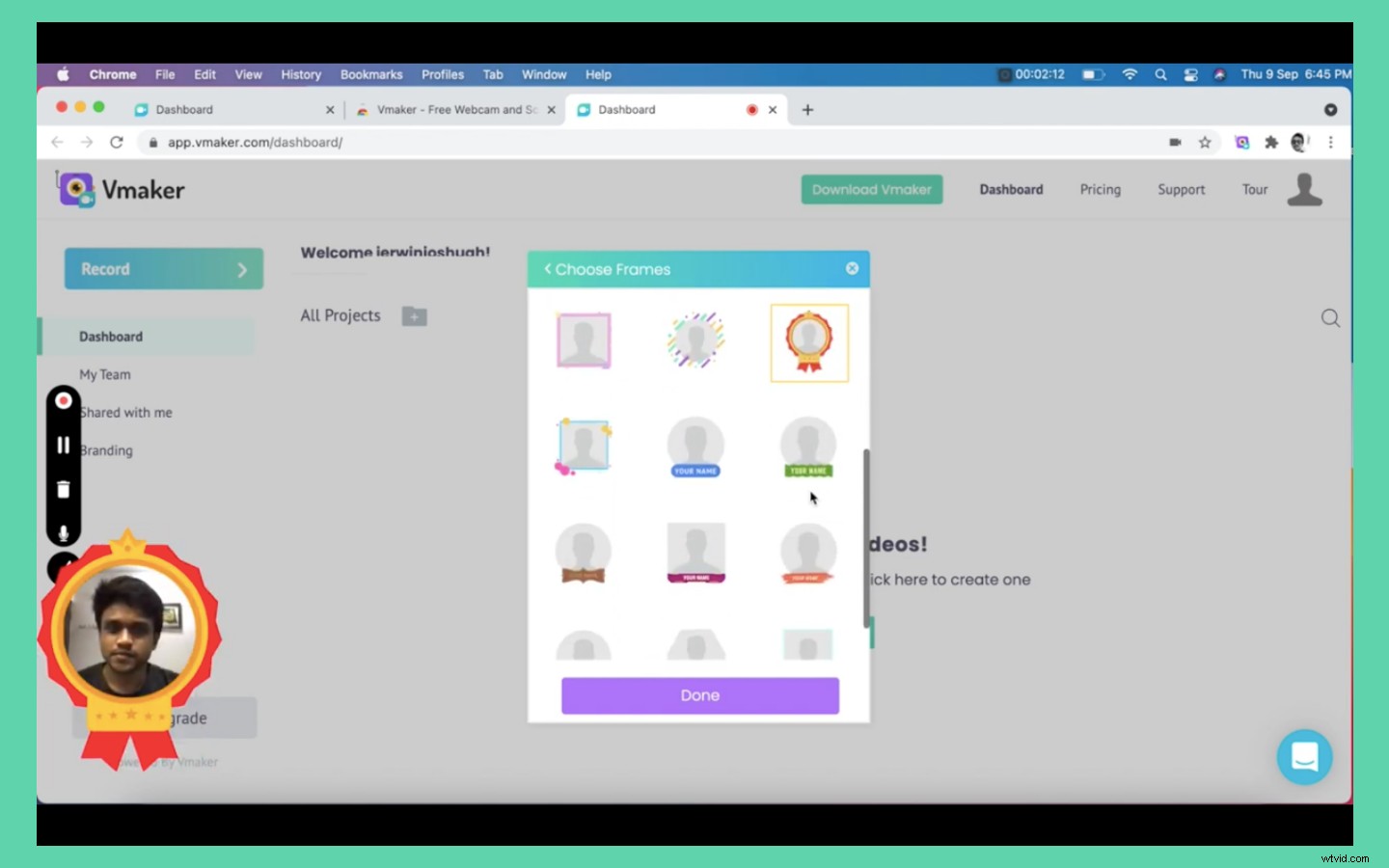
- Elija el marco de su preferencia. Puede volverse peculiar con los elegantes o seleccionar uno útil y configurar su nombre.
- También puede usar la función de marco para decir de qué trata el video dándole un título.
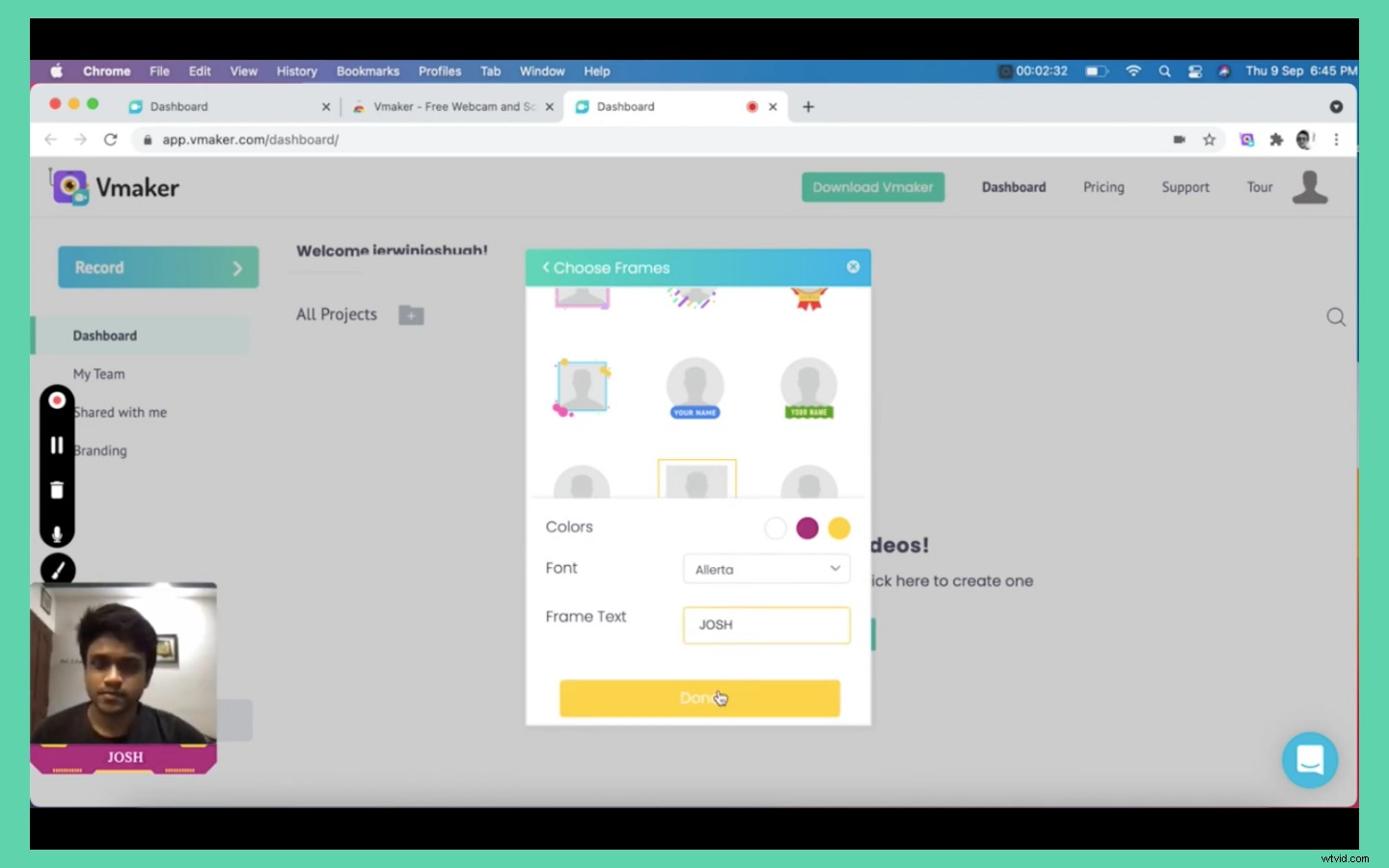
- Mueva y coloque la burbuja de la cámara web en la sección de la pantalla que desee.
- Ya está todo listo, haga clic en el botón Iniciar grabación para comenzar.
Grabación en progreso
Al crear su video de instrucciones, puede usar la función de anotaciones en pantalla para dibujar y resaltar la sección de su video. Ayuda a que su video sea atractivo y capte la atención de la audiencia.
Además de eso, también puede usar la función de énfasis del mouse. Usando esto, cada vez que haces un clic, el mouse se resalta. Esto es muy útil para mostrar a sus espectadores el movimiento y las acciones de su mouse.
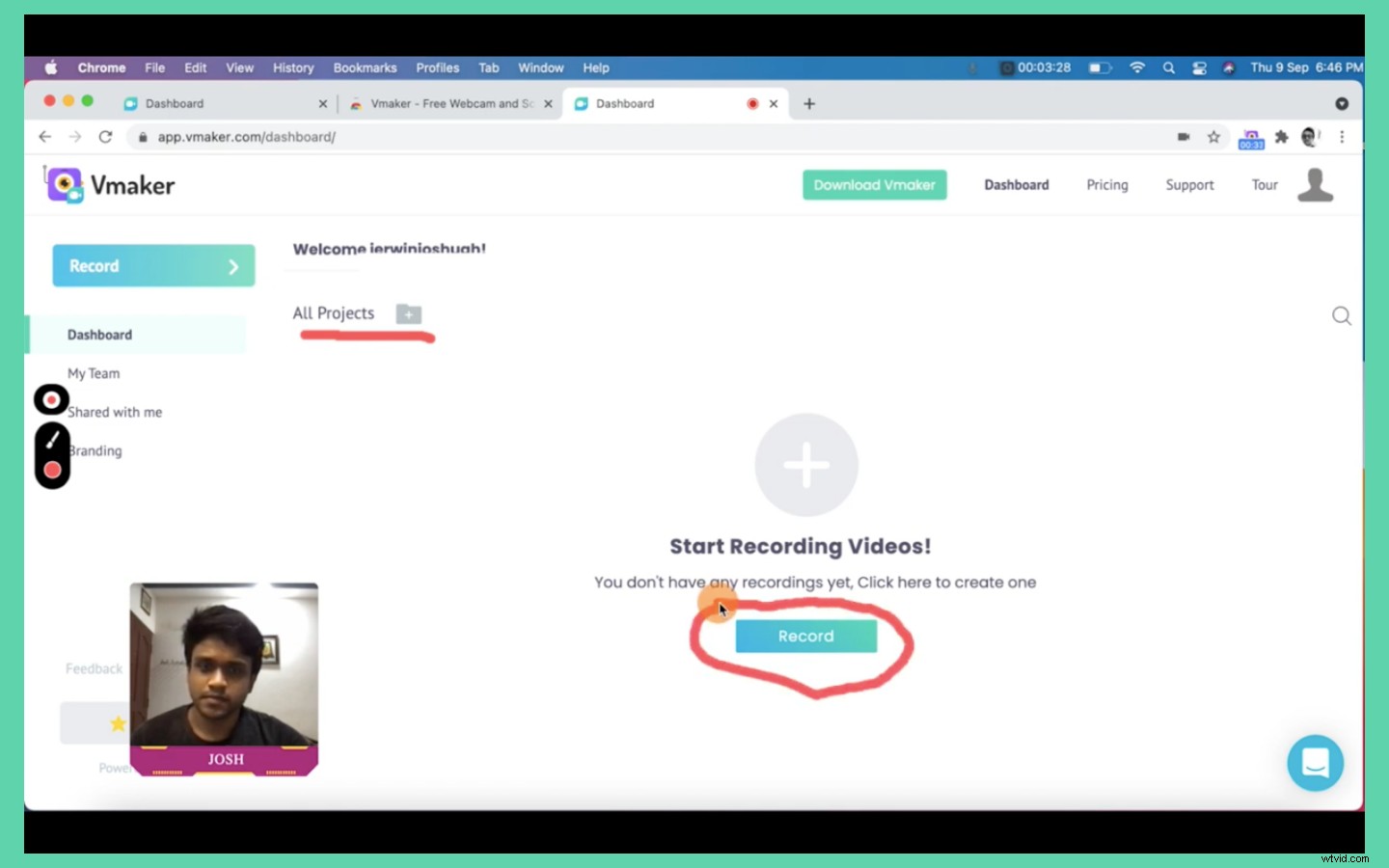
Mientras graba, puede pausar el video si comete un error. No tienes que empezar desde el principio. La sección no deseada se puede eliminar más tarde en el editor. Simplemente haga clic en el botón de reproducción para reanudar la grabación y comenzar desde donde la dejó.
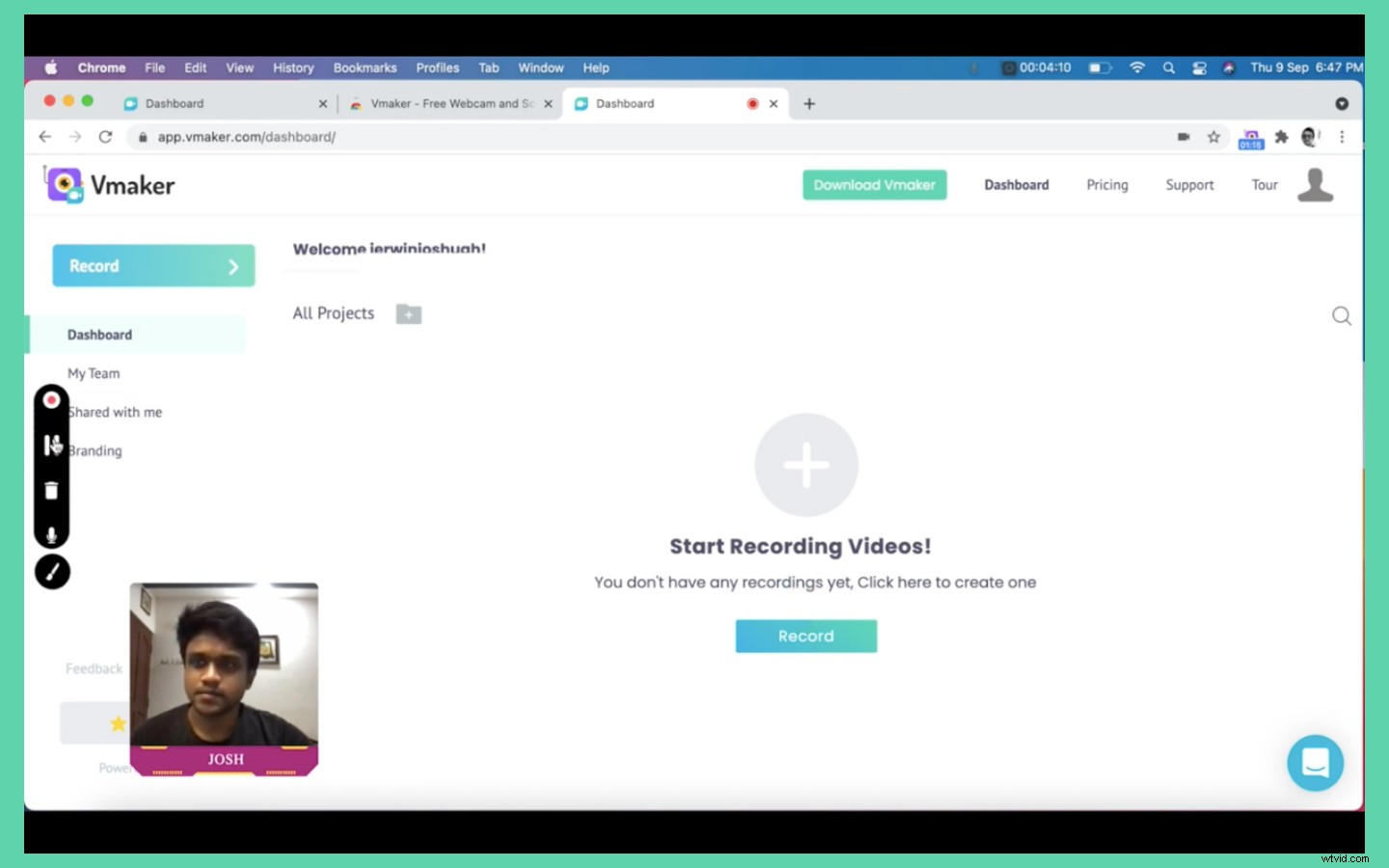
Algunas personas prefieren tener un video perfecto sin fallas. Eso está totalmente bien. Pero confía en mí, si cometes errores, ¡es más fácil editarlo que grabar el video una y otra vez!
Cuando haya terminado, haga clic en el botón Detener para detener la grabación en el lado izquierdo de la pantalla, o simplemente haga clic en la extensión de Chrome Grabadora de pantalla. ¡Aquí es donde ocurre la magia! Su video se carga automáticamente en el almacenamiento en la nube de Vmaker. Puede acceder a este video en la página del reproductor o a través de su tablero.
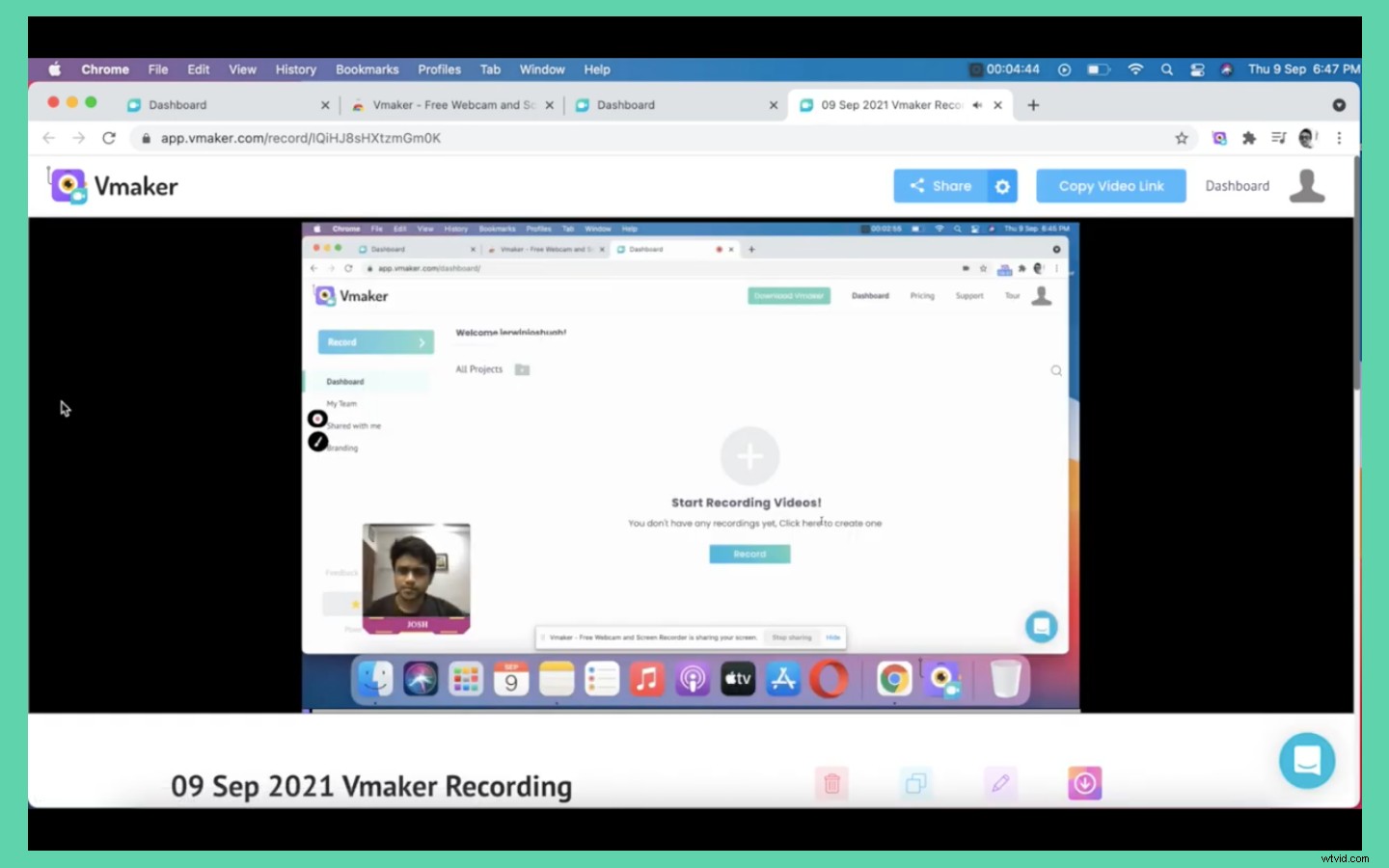
El siguiente paso es editar el video. Antes de hacer eso, siempre es una buena idea duplicar su video para que siempre tenga el video original como respaldo.
☛ Lectura adicional:Guía paso a paso Grabe sus reuniones en línea con audioHaz clic en el botón editar para abrir tu video en el editor. Puede recortar la sección no deseada seleccionando la sección que desea conservar en el video.
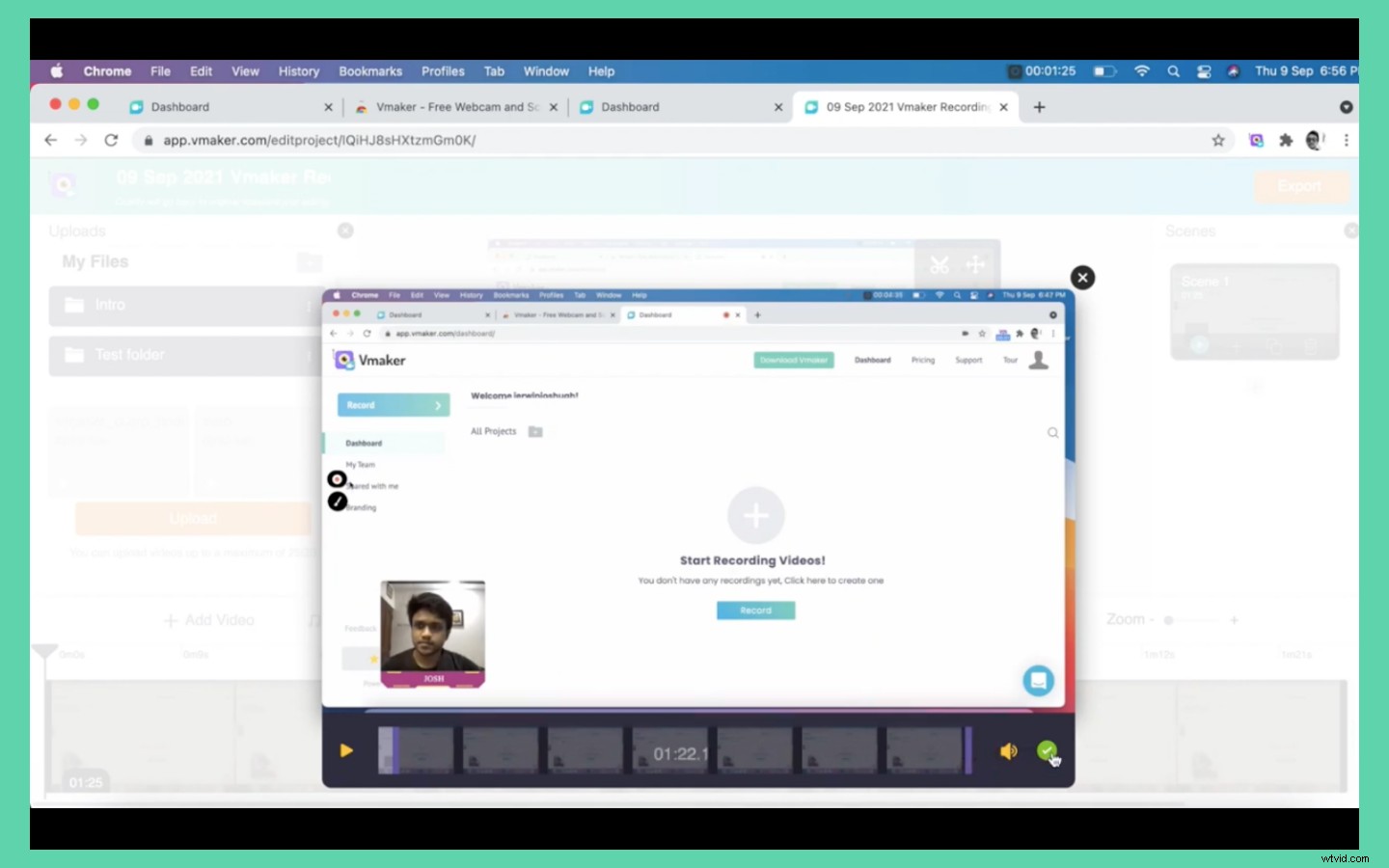
Si tiene varias secciones para eliminar, simplemente duplique las escenas y recorte los bordes ásperos.
También puede agregar diapositivas de introducción y finalización utilizando la función de escenas. Simplemente cargue las diapositivas de introducción y final en formato mp4 al editor. Simplemente agregue escenas al principio y al final del video y coloque las diapositivas de introducción/final que ha subido.
Ahora todo lo que tienes que hacer es exportar el video. Seleccione la resolución de su elección y haga clic en exportar. Verá una escena renderizada. No cierres el navegador cuando esto suceda. Su video estará disponible en su tablero cuando se haya renderizado correctamente.
Recibiendo comentarios para el video.
Ahora que ha creado su video instructivo, puede mostrárselo a sus colegas y amigos para recibir comentarios. No se asuste si le sugieren que haga algunos cambios. Puede grabar las secciones revisadas en Vmaker, descargarlas y combinarlas con el video existente usando la función de escenas en el editor.
Todo lo que tiene que hacer es seguir los mismos pasos que siguió para agregar las diapositivas de introducción y finalización en el editor.
Una vez que el video final esté listo, puede descargarlo desde la página del reproductor haciendo clic en el botón de descarga o compartirlo directamente en YouTube u otras plataformas de redes sociales sin esfuerzo.
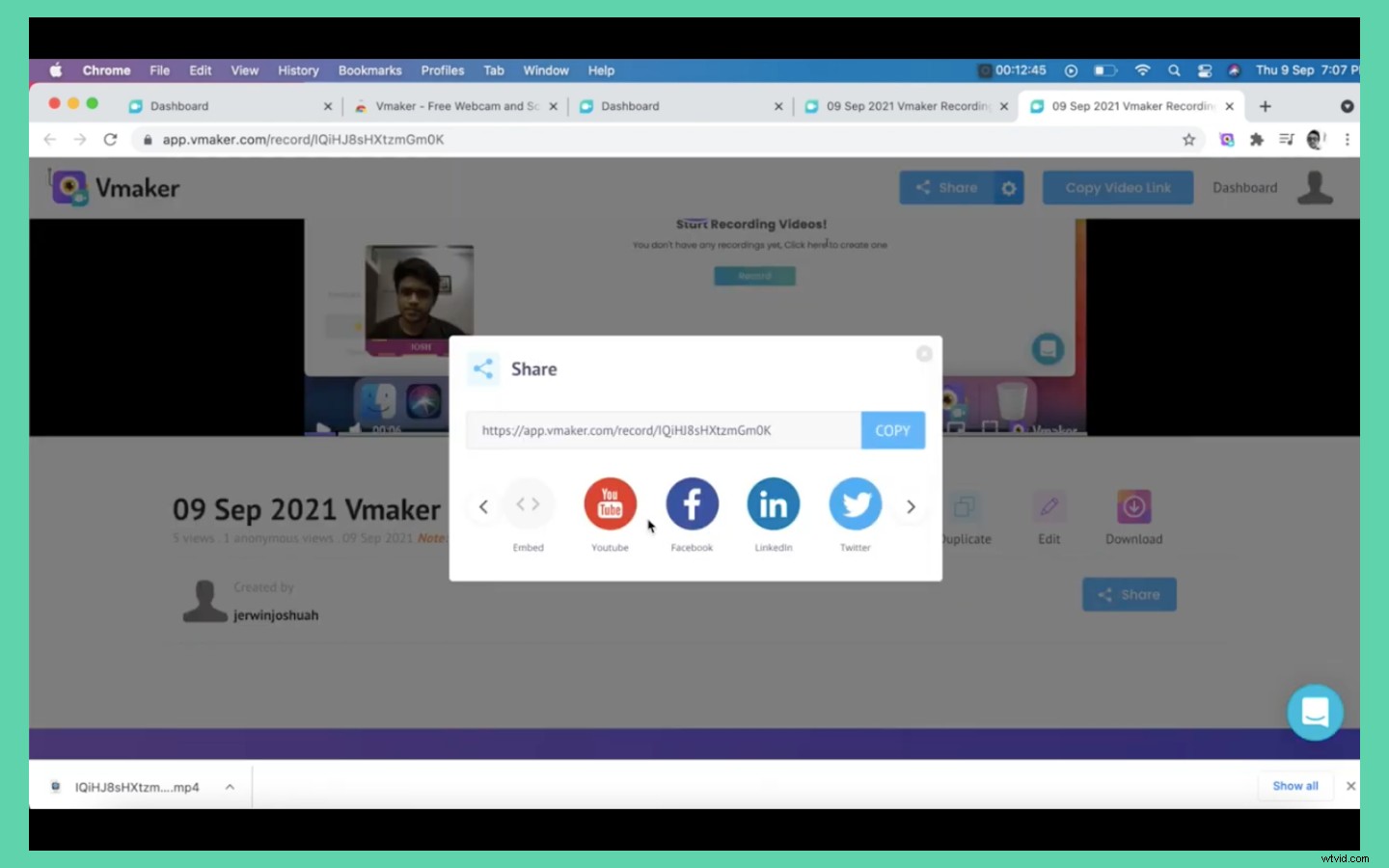
Simplemente haga clic en el botón de compartir y haga clic en el icono de YouTube. Agrega tu canal de YouTube y listo. Su video ahora se cargará directamente a YouTube desde Vmaker. Te ahorra tiempo, ¿no?
Para compartir el video en las redes sociales o cualquier otro canal, simplemente copie la URL del video y péguelo en otras plataformas. Sus espectadores pueden hacer clic en el enlace y ver el video sin descargarlo en su dispositivo.
También puede insertar el video en su página de destino copiando el código de inserción y usándolo en su página de destino.
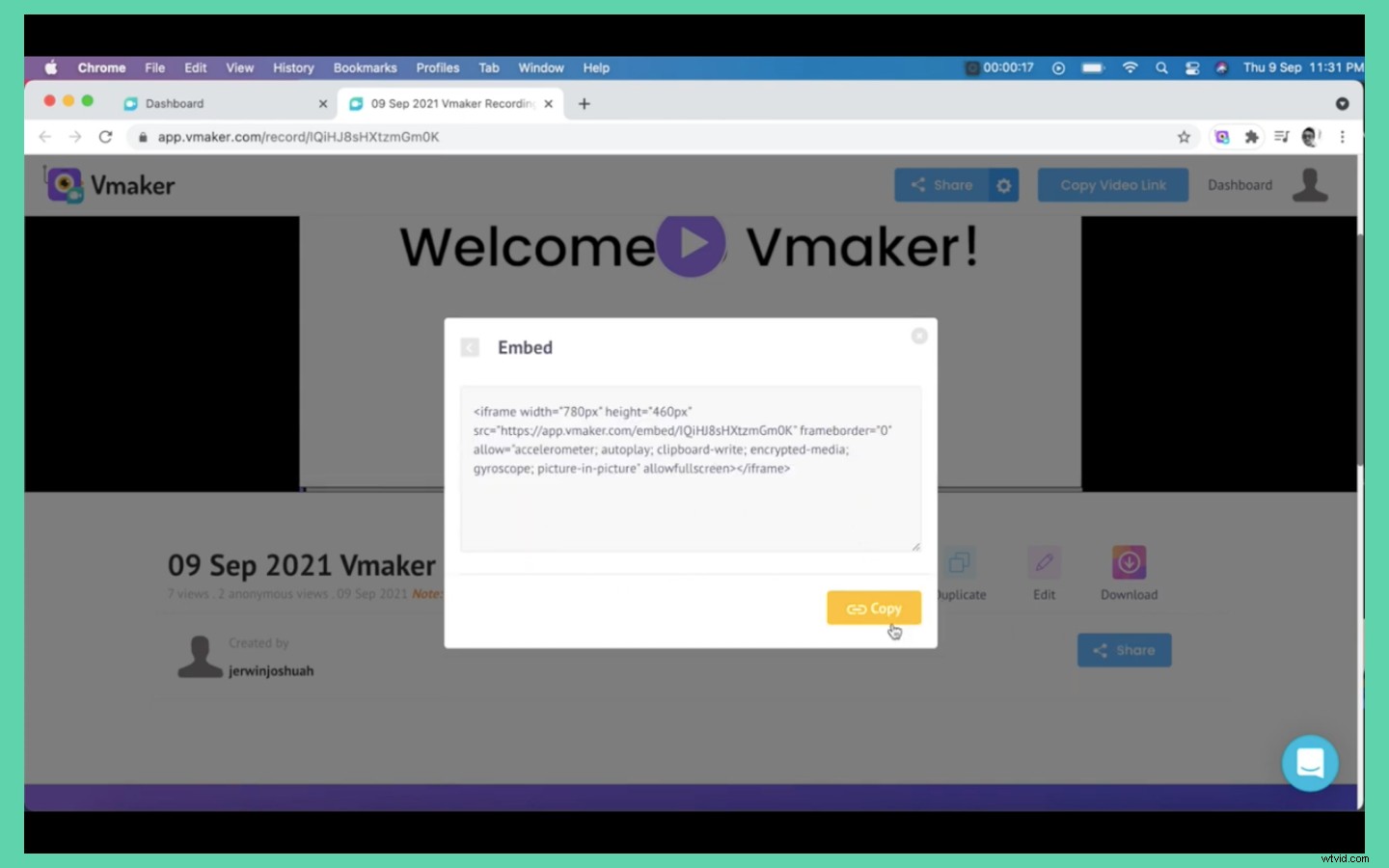
Eso fue bastante sencillo, ¿no? Déjame darte algunos consejos más que te ayudarán con tus videos instructivos
Consejos de videos instructivos
- Siempre tenga en cuenta la intención y la personalidad de su público al crear el video. Tienes que asegurarte de dar una representación detallada de tus instrucciones. Sigue un ritmo constante al grabar tu video. Utilizar un lenguaje sencillo para comprender el lenguaje. Además, trate de abordar todas las preguntas que puedan surgir en la mente del espectador.
- Mantenga su video despejado. Asegúrese de que su tema, guión gráfico y contenido estén alineados y sean fáciles de entender. Evite incluir cualquier información que pueda confundir a su espectador. Elimina cualquier información o archivo de tu pantalla que pueda distraerte.
- Si tiene varios temas que cubrir, cree videos separados para cada tema en lugar de crear un solo video.
- Obtenga siempre comentarios de sus amigos y colegas sobre los videos que crea. ¡La retroalimentación es la clave para mejorar!
Ejemplo de video instructivo
Aquí hay un video instructivo hecho sobre cómo hacer videos instructivos sin un guión.
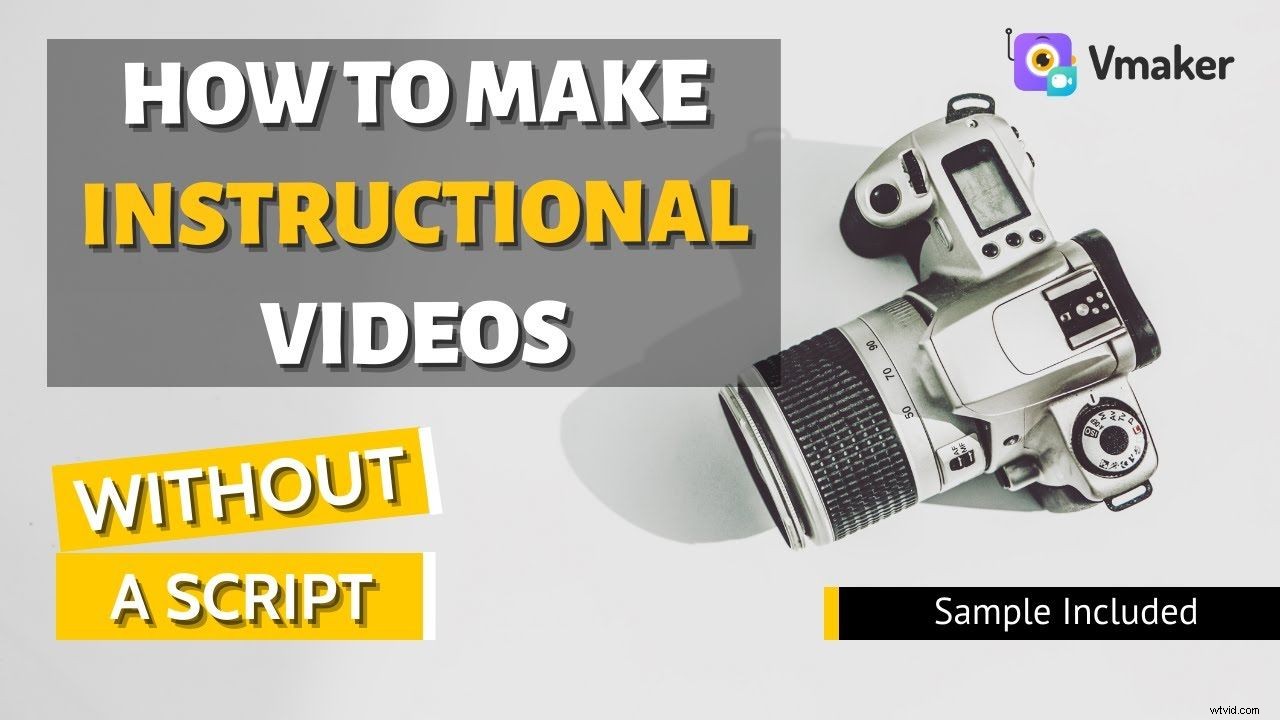
Tómatelo con calma con tu primer vídeo
Está bien si su primer video instructivo no es perfecto. Los primeros siempre son ásperos en los bordes. Puedes mejorar progresivamente con la práctica. Si tiene preguntas o necesita ayuda con Vmaker, siempre puede ponerse en contacto con nuestro equipo de atención al cliente a través del chat en vivo. ¡Siempre hay alguien de nuestro equipo para cubrirte las espaldas! Una de las principales razones por las que a nuestros usuarios les encanta Vmaker.
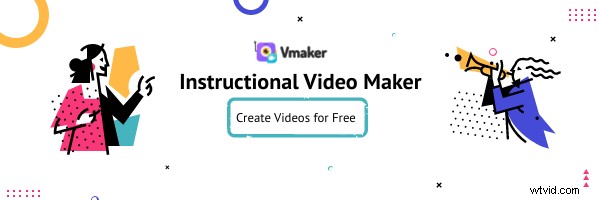
Puede comenzar a crear su video instructivo de inmediato haciendo clic aquí y registrarse en el creador de videos instructivos de Vmaker.
Si disfrutó leyendo el artículo anterior, ¡aquí hay algunos seleccionados que podrían interesarle leer más!
Guía definitiva de videos tutoriales con consejos y plantilla gratuita
Una guía completa sobre videos de productos ~ Definición, tipos y consejos
Cómo hacer un video de demostración de producto
Cómo hacer un currículum en video (con consejos profesionales)
Cómo crear videos de capacitación - Guía paso a paso
