¿Disparo ruidoso? No hay problema. Aquí hay dos formas de limpiarlo en la posproducción.
Ya hemos cubierto el metraje ruidoso en profundidad, pero ¿qué podemos hacer para guardar nuestro metraje cuando no tenemos opciones y estamos lidiando con un ruido severo?
En este artículo, repasaremos brevemente las principales formas en que los programas y complementos populares reducen el ruido que distrae antes de echar un vistazo a dos formas poderosas de reducir el ruido en su metraje.
Reducción de ruido
Esta es una toma que subexpuse bastante en un documental hace unos años.

Para acercar esto a una imagen entregable, necesitaremos aumentar un poco los niveles de la imagen.
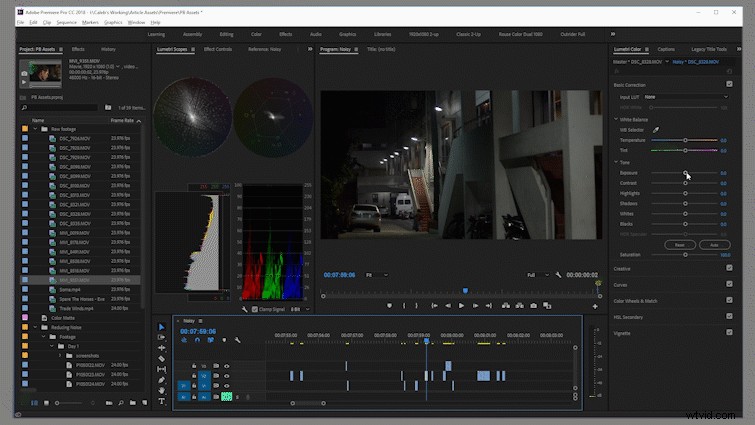
Después de subir la imagen unas cuatro o cinco paradas, se ve mucho mejor, pero hemos introducido mucho ruido. Tendremos que limpiar eso antes de entregárselo al cliente. Veamos algunos flujos de trabajo para reducir este ruido.

Adobe Production Suite
Por lo tanto, la forma más sencilla de eliminar el ruido no deseado de las imágenes es mediante el vínculo dinámico entre Adobe Premiere Pro y Adobe After Effects.
El colaborador de Shutterstock, Robbie Janney, hizo un excelente video de dos minutos sobre el uso de un enlace dinámico entre AE y Premiere para la reducción de ruido. Compruébalo y pruébalo; podría ahorrarle algo de tiempo en comparación con el método más complicado a continuación.
Video genial
Si el enlace dinámico no funciona para usted, permítame presentarle uno de los complementos de reducción de ruido más utilizados en el mercado hoy en día:Neat Video. Ofrece algunos resultados bastante sobresalientes sin muchas molestias.
Puede desglosar el flujo de trabajo en la Guía del usuario de Neat Video en unos pocos pasos básicos:
- Añadir efecto.
- Preparar perfil de ruido.
- Ajuste la configuración del filtro.
1. Añadir efecto
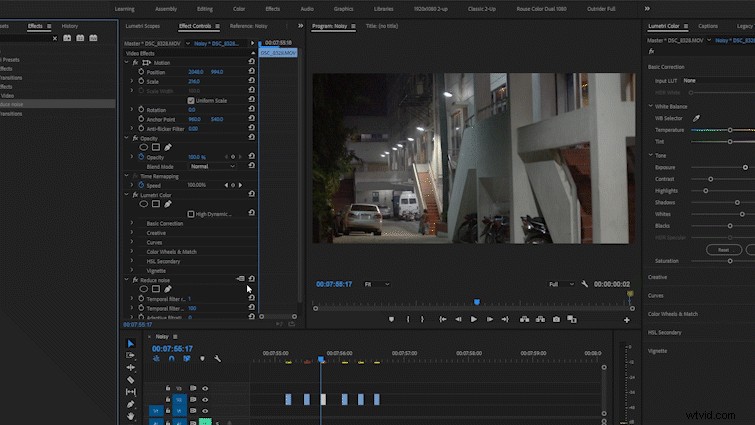
Para aplicar Neat Video a su clip, navegue hasta el panel de efectos en su programa de edición, busque "reducir ruido" y luego suelte el efecto Neat Video en el clip que desea ajustar. Después de eso, simplemente haga clic en el botón "configurar" junto al efecto y el complemento Neat Video se abrirá en una nueva ventana.
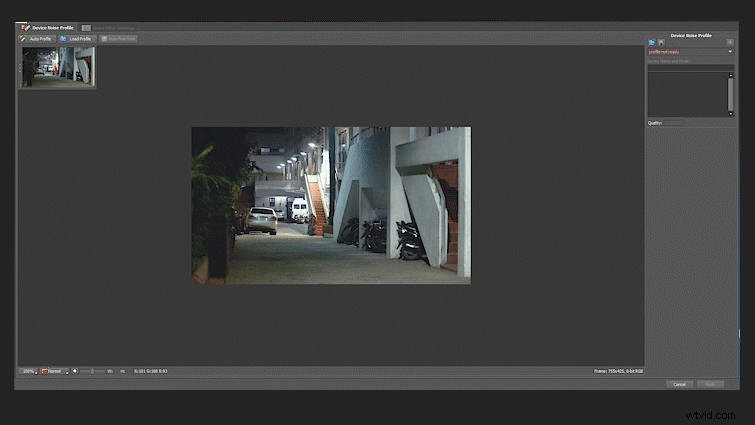
Configuremos las ventanas de nuestro visor en YCrCb. Esto nos ayudará a obtener una vista previa de cada uno de los "canales de imagen" componentes en el metraje grabado.
Para los lectores nuevos en los canales de imágenes, cada video o imagen fija es en realidad una combinación de tres feeds de canales de imágenes distintos combinados para formar formas y colores reconocibles.
El canal de luminancia

El canal de luminancia a menudo se acorta a "Luma" o "Y", y contiene todos de los datos de iluminación y contraste de la imagen. Ver el canal de luminancia solo parece una versión en blanco y negro de su clip.
Los canales de crominancia

Toda la información de color de la toma se almacena en uno de los dos canales de "crominancia". Los canales de crominancia a menudo se acortan a "Chroma" o "C". Los canales de croma se subdividen en información de color rojo e información de color azul. Estos canales suelen estar etiquetados como "Cr" y "Cb".
Los canales de croma son un poco más difíciles de alcanzar e interactuar. Sin embargo, necesitaremos saber cómo verlos e interpretarlos, ya que la mayoría del ruido que distrae en cualquier tipo de metraje generalmente vive en uno de estos dos canales de croma, como se ilustra en el gif anterior. Esto es especialmente importante a medida que comenzamos la reducción de ruido.
Verá estos tres canales de imagen agrupados bajo la abreviatura "YCbCr".
Una vez que hayamos aplicado el filtro "Reducir ruido" a nuestro clip y tengamos nuestros espectadores configurados en YCbCr, es hora de comenzar a trabajar en nuestro metraje.
2. Preparación de un perfil de ruido
Neat Video reduce el ruido mediante la creación de un perfil de ruido para la cámara o toma específica. Si bien los perfiles de cámara prefabricados están disponibles en línea, siempre obtendrá mejores resultados al reducir manualmente el ruido.
Creación de un perfil de ruido con el objetivo de calibración
La forma más común de crear un perfil de ruido en Neat Video es usar el "objetivo de calibración" incorporado. Durante este proceso, Neat Video muestrea regiones del cuadro que contienen poco o ningún detalle importante en un esfuerzo por determinar la estructura y el tipo de ruido en la toma.
Para comenzar a perfilar su toma, simplemente haga clic en el botón de perfil automático. Verá aparecer un cuadrado sobre su metraje. Este cuadrado será azul, amarillo o verde. Los colores representan regiones de muestra pequeñas, medianas e ideales para perfilar el ruido en la toma. Siempre desea apuntar a un cuadrado verde sobre una región apropiada de ruido constante.
A veces, Neat Video no selecciona la mejor zona.
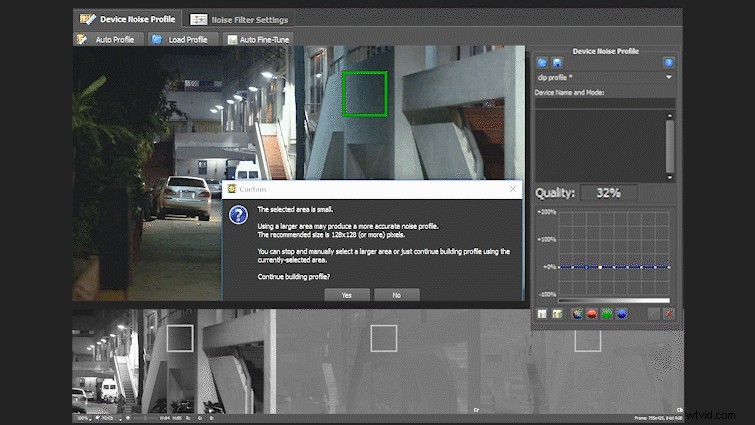
En este caso, deberá seleccionar una nueva área en su marco. Al seleccionar regiones, busque áreas sin características del marco que también contengan ruido. Al crear perfiles, intente mantener la calidad de su región muestreada por encima del 60 por ciento. No pude acertar el 60 por ciento en este tiro, pero me acerqué lo suficiente.
Una vez que esté satisfecho con su región objetivo, haga clic en "Ajuste fino automático" y luego en "Configuración del filtro de ruido".
3. Ajustar la configuración del filtro
Ahora que estamos en la configuración del filtro, echemos un vistazo rápido a cada uno de los paneles y lo que están controlando.
La reducción de ruido manual en Neat Video se realiza en tres paneles:"Niveles de ruido", "Reducción de ruido" y "Enfoque".
Los paneles Niveles de ruido y Reducción contienen dos tipos de controles:frecuencia de ruido y color de ruido.
Los controles de frecuencia de ruido se dividen en frecuencias altas, medias y bajas. El ruido de alta frecuencia generalmente se ve más nítido y más parecido a un grano que las frecuencias medias y bajas con bloques y manchas.
Los controles YCrCb permiten a los usuarios especificar los canales de imagen que sufren de ruido y aplicar la reducción necesaria sin afectar la fidelidad de los demás.
Niveles de ruido
Piense en el panel de niveles de ruido como Neat Video que le pregunta qué tipo de ruido hay en su toma. Tómese un momento para analizar su metraje:¿el ruido está en frecuencias altas, medias o bajas? ¿Es ruido de luminancia o croma?
Una vez que haya establecido la estructura de ruido en la toma que desea guardar, ajuste los controles deslizantes de manera representativa.
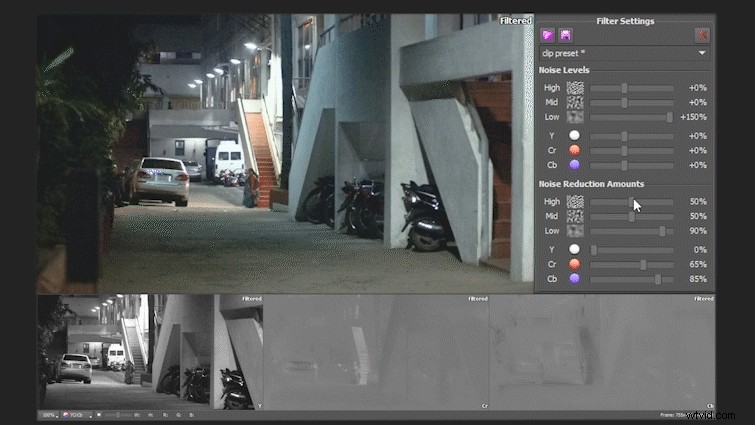
Reducción de ruido
El flujo de trabajo del panel Reducción de ruido es muy similar al flujo de trabajo del Nivel de ruido. Ajuste los controles para que estén más o menos en línea con su configuración de Niveles de ruido, y luego ajuste y obtenga una vista previa hasta que esté satisfecho con los resultados.
Afilado
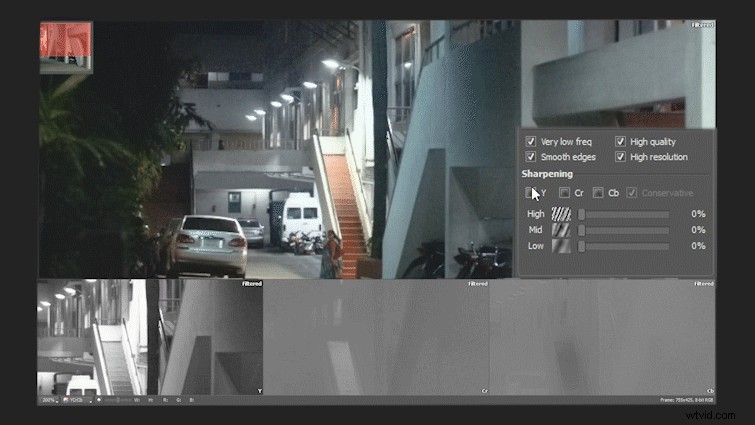
El panel de nitidez cambia un poco el esquema de control. Para habilitar los controles de nitidez, seleccione un canal para agudizar. A partir de aquí, simplemente modifique los controles de frecuencia de nitidez hasta que haya devuelto un poco de vida a su material de archivo después de la reducción de ruido.
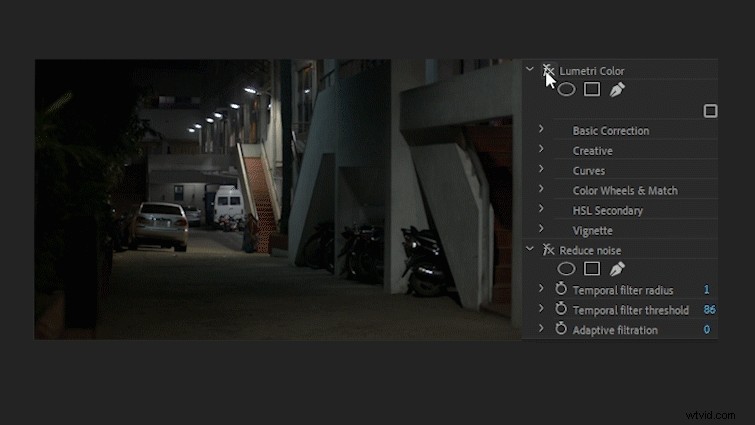
Todo lo que queda ahora es aplicar el efecto y volver a su programa de edición para verificar los resultados en contexto.
Y renderizado. Mucha representación.
