En esta primera parte de nuestra serie de videos de seis partes El curso acelerado de DaVinci Resolve 15, lo ayudaremos a comenzar con . . . bueno, lo que necesitas para empezar.
DaVinci Resolve se está convirtiendo rápidamente en el NLE más popular del mercado, lo que no es sorprendente, ya que puede descargar una copia gratuita con acceso al 90 por ciento de sus funciones. Sin embargo, mientras que la mayoría de las versiones gratuitas de programas como este ofrecen una forma simplificada de la versión premium, DaVinci Resolve no lo hace. Como resultado, cargar el software por primera vez puede ser muy desalentador.
Entra en nuestro curso intensivo de edición.
Para obtener todos los beneficios del curso, le recomendamos que vea la serie de tutoriales. Sin embargo, si necesita resaltar una nota específica del video, puede encontrar una transcripción del tutorial debajo del video.
Episodio 1 — La página de medios
A nadie le gusta escuchar una introducción a un tutorial, pero hay dos factores que necesitan introducción. La primera:soy entrenadora certificada de Resolve y lo que les estoy enseñando es una versión increíblemente condensada de lo que Blackmagic me enseñó para capacitar a nuevos editores en esta plataforma. El segundo:este es un curso acelerado increíblemente condensado; Creo que es falso decir que serás competente con Resolve después de una serie de YouTube de 30 minutos. Sin embargo, lo que tendrá es el conocimiento y la base de cómo funcionan las cosas y cómo realizar suficientes tareas para iniciar su viaje y convertirse en un hábil editor de Resolve.
Por ejemplo, en el episodio uno, veremos la página de medios e importaremos archivos de medios. Habrá varias opciones avanzadas, como la importación basada en EDL o la importación con una compensación de código fuente. Sin embargo, no incluyo estos elementos avanzados en el curso acelerado porque aumentaría drásticamente la duración total de la serie.
En el episodio uno, veremos crear un nuevo proyecto , importación de medios , organizando sus medios, y el panel de metadatos .
Creando un Nuevo Proyecto
Cuando cargue Resolve por primera vez, verá el administrador de proyectos. Aquí es donde abrirá, creará, importará y exportará proyectos. Nota:aquí no es donde guardará proyectos en un sentido basado en carpetas como con Premiere. Todos sus proyectos se guardan en una base de datos, pero lo veremos en nuestro episodio de configuración.
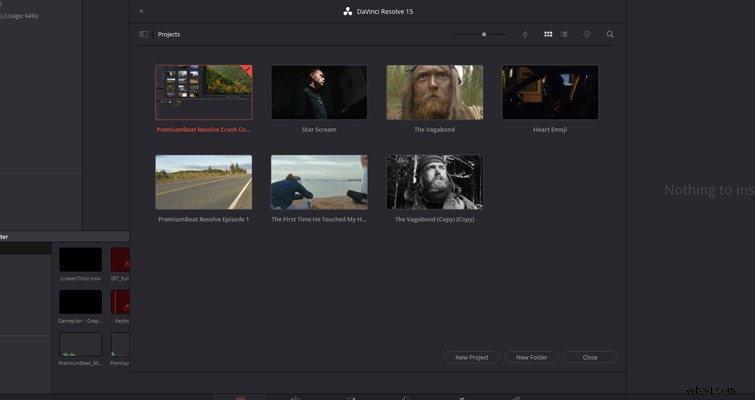
Para crear un nuevo proyecto, puede presionar el ícono del proyecto sin título o hacer clic con el botón derecho y seleccionar "crear un nuevo proyecto". Ambos métodos lo llevan al mismo lugar:la página de medios. La página de medios es donde importará y organizará todos sus medios, y con cada iteración de Resolve, se vuelve cada vez más fácil de usar, hasta el punto en que ahora puede arrastrar un archivo desde su escritorio y soltarlo en su línea de tiempo. mientras está en la página de edición. Hace mucho tiempo, tenía que importar archivos desde un destino de medios específico.
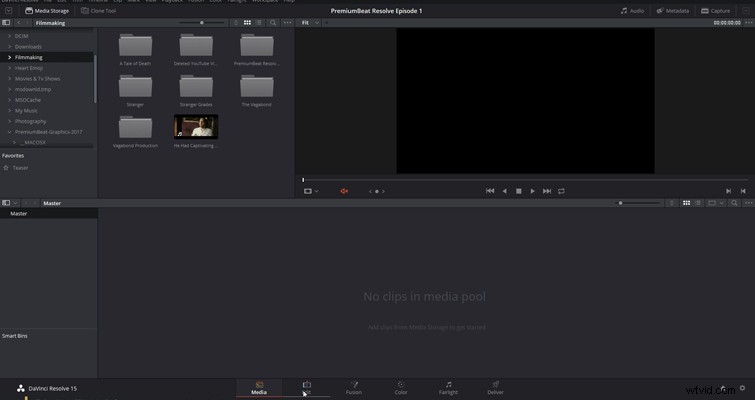
Esta es la página de los medios, la primera de seis, y hace solo dos años que era solo la primera de cuatro. Primero, nos dirigiremos al navegador de medios en la esquina superior izquierda de la página.
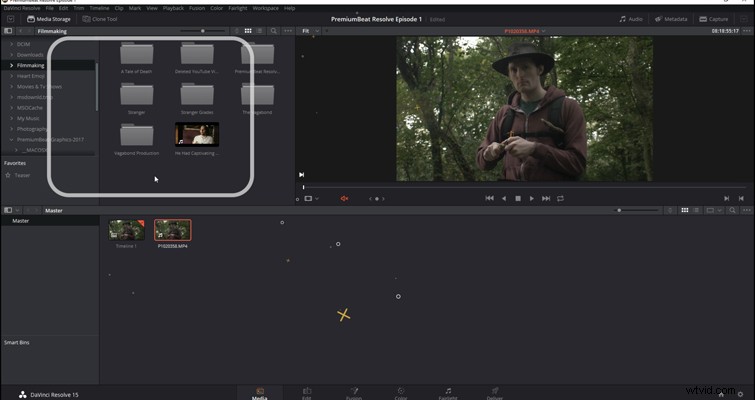
Aquí es donde navegará por sus unidades de medios para encontrar sus imágenes, música, imágenes fijas, etc. La interfaz de Resolve es muy fácil de usar y encontrará que si necesita espacio adicional para ver el panel, el 95 por ciento de las veces, puede ampliarlo presionando el "botón de extensión del panel" aquí. . .
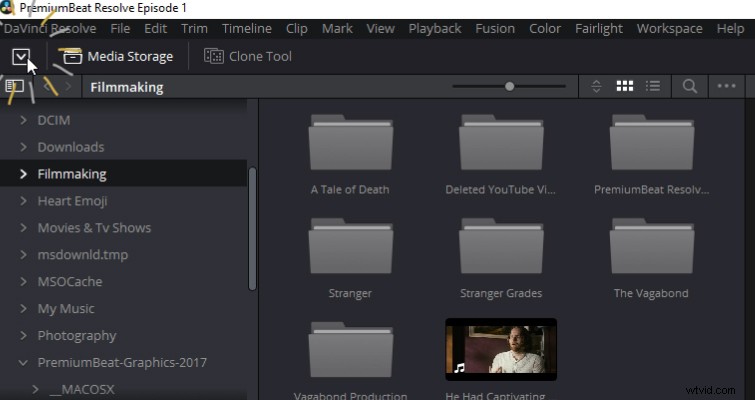
. . . o arrastrando el borde del panel. Decir que no hay muchas formas de importar su metraje sería quedarse corto, y puede pensar que es un poco ridículo, pero se sorprenderá de lo útil que es cada método.
Importación de medios
Primero, importemos un solo clip multimedia. Navegué a mi carpeta de material de archivo y necesito importar una imagen aérea de un bosque. Para encontrar el clip, hay varias formas en que puede cambiar la forma en que explora sus medios para satisfacer sus necesidades. Podemos aumentar o disminuir el tamaño de los íconos, podemos reorganizar el orden en que se muestran, podemos cambiar a una vista de lista (quizás si puede saber qué archivo necesita a partir de metadatos específicos) y podemos elegir qué metadatos mostrar haciendo clic derecho en cualquier título de categoría. Por supuesto, también tenemos la barra de búsqueda, que es genial si el archivo ya tiene un nombre.
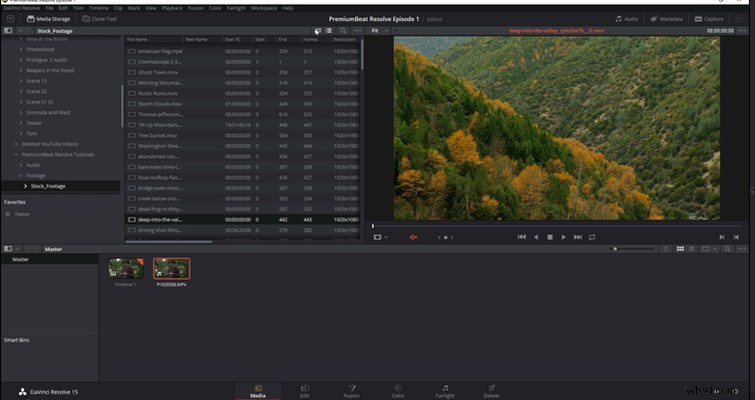
Si pasa el mouse sobre la miniatura, puede ver el contenido del clip. Sin embargo, es bastante pequeño, ¿verdad? Bueno, una adición reciente y fantástica es la "vista previa de medios en vivo", que puede activar en la parte superior derecha del monitor de vista previa haciendo clic en los puntos suspensivos. Como regla general, puede encontrar estos puntos suspensivos a lo largo de las diferentes páginas, y siempre esconderán una gran cantidad de opciones. Voy a activar la vista previa de medios en vivo, y ahora, cuando volvamos a nuestro clip y nos desplacemos por la parte superior, verá que el clip aparece en el monitor de vista previa. No tienes que hacer clic en él o importarlo; puede desplazarse por los contenidos simplemente activando la función de vista previa en vivo. (Si tiene una computadora por debajo de la media, tal vez deje esta función desactivada).
Dentro del monitor de vista previa, también puede mostrar la forma de onda de audio, ya sea en toda su longitud o ampliada. Esto es útil cuando intenta encontrar algo específico en su clip que se relacione con un sonido. Con mi clip seleccionado, puedo arrastrarlo desde el monitor de vista previa al grupo de medios, o puedo hacer clic con el botón derecho y elegir "agregar al grupo de medios".
Puede resaltar varios clips, o puede seleccionar individualmente varios clips manteniendo presionado el control y luego importándolos usando los métodos anteriores. Navegar de una carpeta a otra tampoco tiene por qué ser difícil. Habrá situaciones en las que no sea práctico importar todo el contenido de una carpeta, pero navegar por la carpeta puede volverse tedioso porque se encuentra en lo más profundo de una escalera de carpetas. Si tiene carpetas en su escritorio, como texturas de After Effects, almacenadas en su carpeta de After Effects, a su vez almacenadas en su carpeta de compostaje, a su vez almacenadas en su carpeta de filmación. . . bueno, entiendes el punto.
Puede marcar carpetas como favoritas haciendo clic con el botón derecho en una carpeta en el navegador de almacenamiento de medios y seleccionando "agregar carpeta a favoritos". Cuando haya hecho eso, la carpeta aparecerá en la sección de favoritos, lo que le permitirá ingresar rápidamente a la carpeta sin la molestia de tener que pasar por varias carpetas.
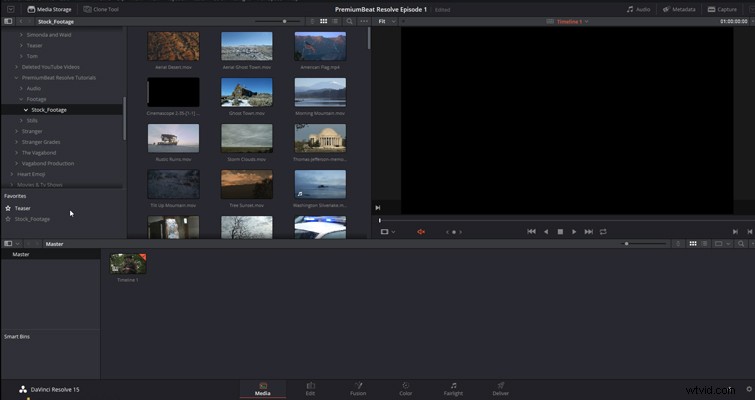
Y ya que estamos en el tema de las carpetas, debemos tener en cuenta que también puede importar una carpeta completa y su contenido haciendo clic derecho sobre ella y seleccionando "importar carpeta". Y luego está esta opción:importar carpetas y subcarpetas a contenedores, lo que nos lleva a la siguiente sección de la página de medios:administración de contenedores.
Organización de medios
No se puede negar la importancia de los medios organizados para su edición. Facilita la búsqueda de contenido y reducirá la cantidad de trabajo administrativo que debe realizar. En Resolve, las carpetas que almacenarán sus clips multimedia y líneas de tiempo se denominan contenedores, y puede crear uno simplemente haciendo clic con el botón derecho y seleccionando "crear un nuevo contenedor". Puede hacerlo en el grupo de medios o en el panel de contenedores. Al igual que crear carpetas en su escritorio, puede crear una jerarquía completa de contenedores dentro de su grupo de medios para mantener sus clips de audio y video organizados.
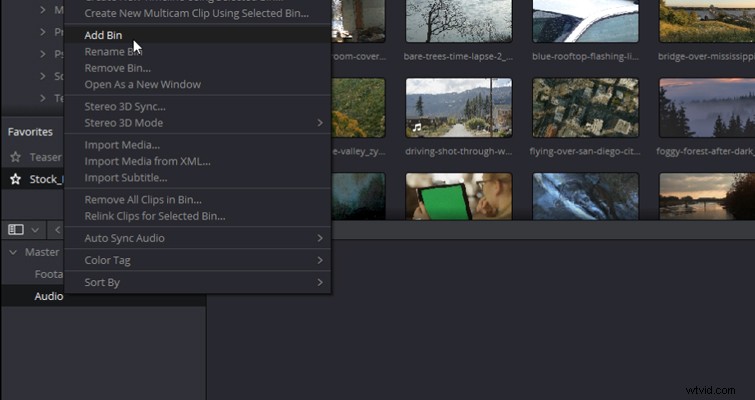
¿Ya pasó por el proceso de organizar una jerarquía de carpetas en su escritorio? Si es así, no te preocupes, porque importas las carpetas y creas contenedores al mismo tiempo. Hace clic derecho en una carpeta y selecciona "importar carpeta y subcarpeta" (crear contenedores). Resolve luego importará todos sus medios y creará contenedores basados en el almacenamiento de los archivos multimedia en su computadora de escritorio o unidad portátil.
La forma en que puede importar y organizar sus medios es excelente. Fantástico , a falta de una palabra mejor. Pero podemos ir un paso más allá con el sistema de filtración incorporado de Resolve:contenedores inteligentes.
Mi forma favorita de describir los contenedores inteligentes es que en su mayoría son como listas de reproducción inteligentes en iTunes. ¿Conoce las listas de reproducción en las que podría agregar canciones automáticamente según una serie de propiedades, como el género o la fecha de lanzamiento? Bueno, los Smart Bins son lo mismo, pero más potentes. Entonces, para crear un contenedor inteligente, haga clic con el botón derecho en el panel del contenedor inteligente y, por supuesto, seleccione "contenedor inteligente". Aparecerá el menú del contenedor inteligente y ahora podrá elegir lo que desea filtrar de su grupo de medios.
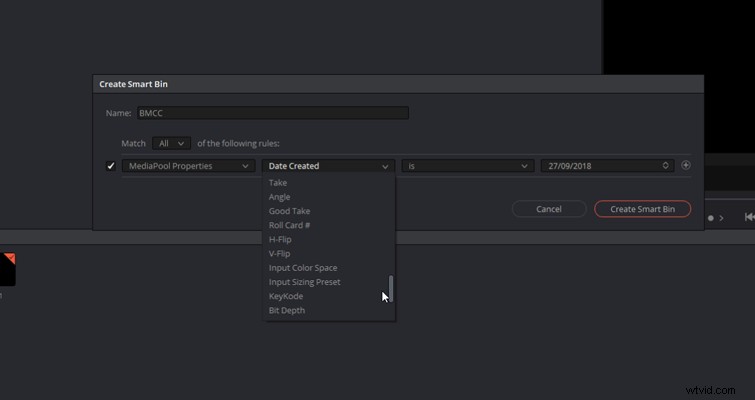
Literalmente, puede usar cualquier elemento asociado con los archivos multimedia, desde la resolución hasta el formato y la profundidad de bits. Esto es genial cuando trabajas con muchos archivos multimedia y tienen formatos mixtos pero nombres indistinguibles.
Metadatos
El panel final en la página de medios que vamos a ver es el panel de metadatos. Si no está visible, lo adivinó:presione el panel de metadatos. Y aquí encontrará todos los metadatos asociados con el clip multimedia seleccionado.
Ahora, si Resolve es su primer editor no lineal, puede haber pocas razones para abrir el panel de metadatos. Sin embargo, a lo largo de este episodio, impulsé un tema consistente:la página de medios es para organizar su edición. Si sus clips carecen de metadatos, y la mayoría de las imágenes de cámaras sin espejo/DSLR sí, aquí puede agregar datos que serán útiles para buscar ese contenido en la edición.
Al principio, es posible que solo vea los detalles del clip, que no puede editar, pero para acceder a todas las secciones de los metadatos, simplemente haga clic en el ícono a continuación y seleccione "todos los grupos".
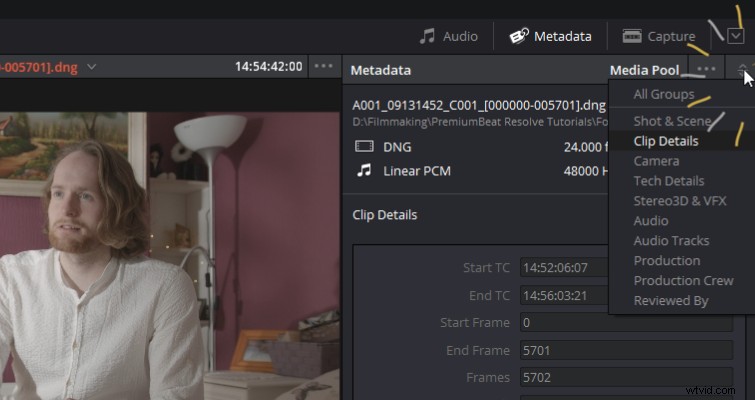
Esta toma fue de una Ursa Mini y pude agregar algunos elementos de datos a través de la propia cámara, como las propiedades de la ubicación y el nombre de la película. Pero aquí en Resolve, ahora puedo agregar algunos elementos adicionales, como "mejor toma pero problemas de sonido", o algo por el estilo. Luego, cuando se trata de la edición, y comienzas a cortar tu metraje, no tendrás que revisar todo el clip para ver si esta fue la toma con un sonido pésimo.
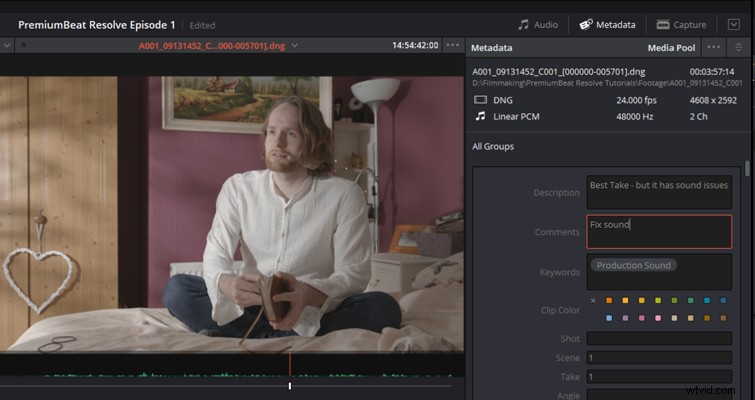
Y eso es todo:la página de medios. Ahora, debería poder importar sus medios en una variedad de formas diferentes y prepararlos para su edición.
