¿Quiere hacer que un clip corto salga del marco sin una cámara 3D? Descubra cómo puede crear fácilmente impresionantes vídeos 3D en After Effects.
Los videos y GIF de profundidad dividida han sido un elemento básico en Internet y las redes sociales desde hace bastante tiempo. Incluso hay toda una comunidad dedicada a crear estos videos 3D en Reddit. Si no está familiarizado con el estilo, vea este ejemplo de un bate de béisbol que aparentemente sale de su propio marco:
Ahora, como suscriptor ocasional de ese subreddit y fanático general de la tendencia, siempre me ha interesado ver cómo crean estos videos. Después de sentarme con After Effects durante unas horas, se volvió más simple de lo que pensé originalmente. Entonces, para ayudarlo a crear el suyo, aquí está el flujo de trabajo que usé para crear este video estilizado.
Encuentre o grabe un video que aparezca

La clave para hacer un video efectivo de profundidad dividida es encontrar o grabar imágenes que salten al frente del cuadro o crucen en un plano diferente. De esa manera, cuando agregue las barras para crear una profundidad de división efectiva, puede separar la parte del video que se mueve hacia el primer plano en un plano diferente al del fondo. Para nuestro ejemplo, tenemos un boxeador golpeando en primer plano, a quien separaremos del sujeto.
Crea tu proyecto de After Effects y agrega sólidos blancos
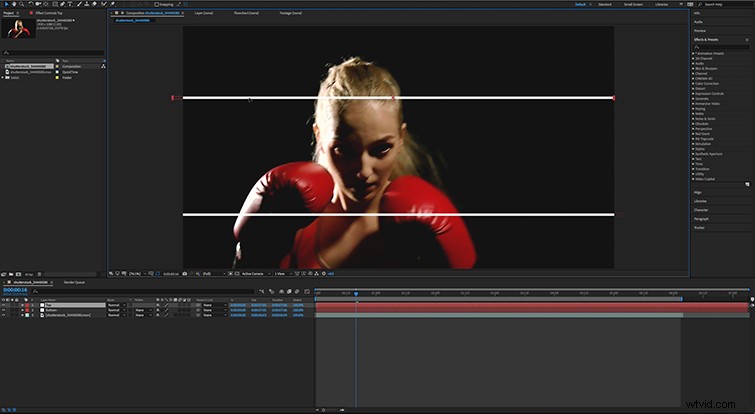
Una vez que haya descargado o grabado su video, impórtelo a After Effects. Después de cargarlo en su línea de tiempo, haga clic con el botón derecho y seleccione Nuevo> Sólido . Hágalo blanco y aparecerá un cuadro en su ventana de composición. Redúzcalo a un tamaño de barra que vaya de un lado del marco al otro. Copie y pegue el sólido y mueva la nueva barra al lado espejo del video.
Dependiendo de su video, puede elegir entre las barras horizontales y verticales. Todo depende de la forma en que su imagen aparecerá en primer plano. Para nuestro ejemplo, elegí usar barras horizontales. Alinee las barras con las ubicaciones elegidas. Ahora es el momento de hacerse la rotoscopia.
Rotoscopiando su imagen de primer plano
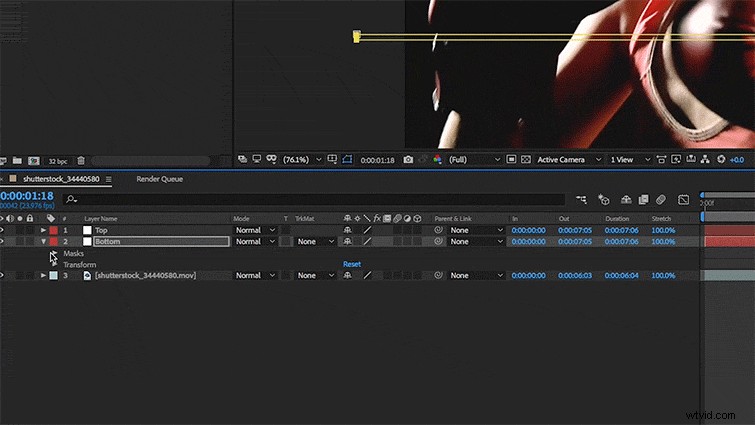
Sé que la rotoscopia siempre suena como la parte más tediosa de la edición, pero dado que solo estás rotando a través de dos barras pequeñas, en realidad es mucho más simple de lo que parece. Comienza con la creación de una máscara en sus sólidos haciendo clic con el botón derecho en ellos y seleccionando Máscara> Nueva máscara . El modo predeterminado de estas máscaras es Agregar modo, que hace visible todo lo que hay dentro de la máscara. Cambiar el Agregar modo para Restar seleccionándola en el menú desplegable a la derecha de la capa de la máscara en la línea de tiempo. Esto bloqueará el sólido contenido dentro de la máscara volteándolo del revés.

Encuentre un punto en su video donde desee que un objeto aparezca en primer plano. Desde aquí, comience a crear fotogramas clave en sus máscaras para bloquear los sólidos blancos sobre la imagen de primer plano. Continúe creando fotogramas clave en el objeto de primer plano hasta que pase por completo a través de las barras blancas o hasta que el video haya terminado. (Si no ha realizado rotoscopia antes y necesita un repaso rápido, consulte esta publicación).
Exportar tu video (y posiblemente convertirlo en GIF)

Una vez que haya rotoscopiado por completo sus barras para que sea realmente "profundidad dividida", continúe y exporte el metraje. Ahora, puedes usar este clip como quieras, pero si quieres usarlo como un GIF (para que puedas publicarlo en Reddit para ese dulce, dulce Karma), sigue este tutorial para crear el tuyo propio. O, si tiene ganas de crear un video completo con efectos de profundidad dividida, puede evocar un video como lo hizo FEMM en su video musical para "Do It Again".
