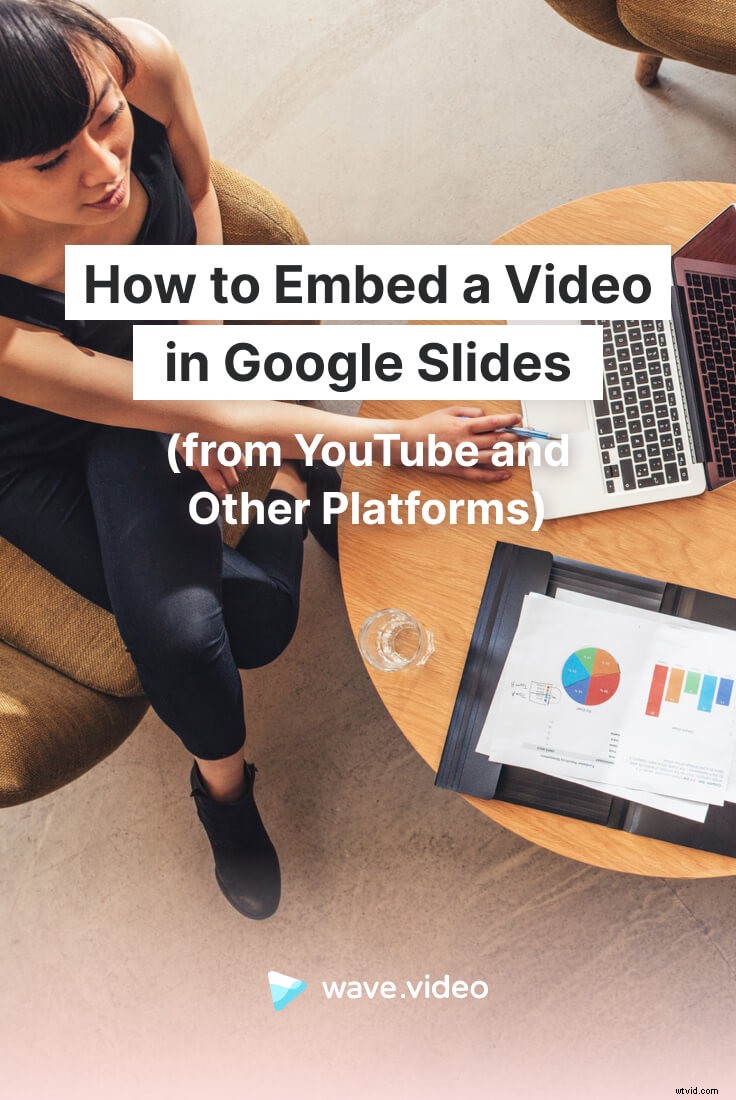Cuando se usa de manera efectiva, Presentaciones de Google es increíblemente útil y gratuito. herramienta para crear presentaciones de diapositivas impactantes y atractivas. Si está preparando una presentación de diapositivas y está buscando una manera de captar la atención de su audiencia, ¡considere agregar videoclips a su presentación!
Un videoclip breve y relevante puede dividir su presentación y al mismo tiempo enfatizar los puntos clave de su mensaje. Sin embargo, lo que hay que recordar aquí es que lo mejor es que sea corto y directo; no someta a su audiencia a un video de cinco minutos para hacer un comentario que se podría haber hecho con un clip de 15 segundos.
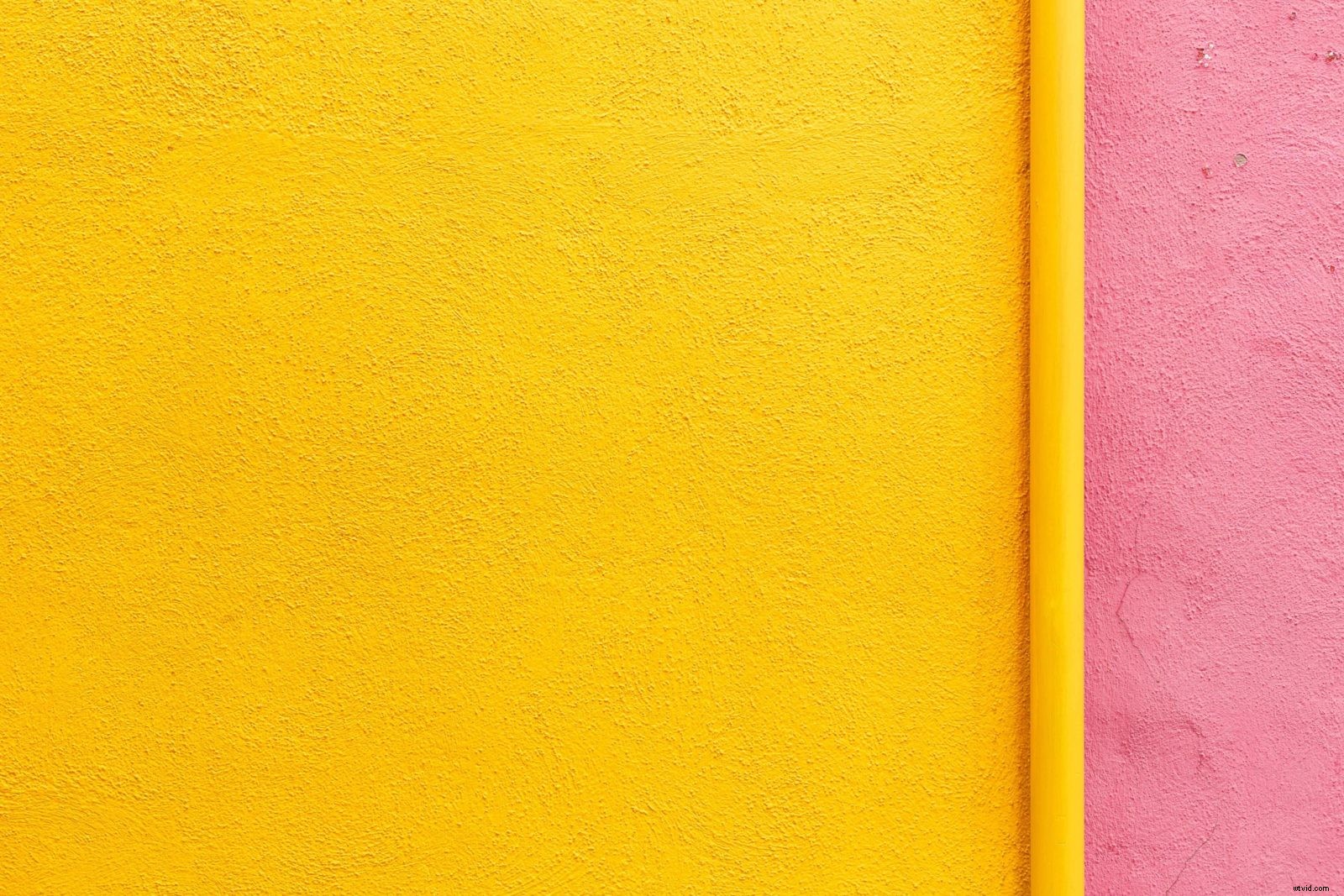
Un videoclip breve y relevante puede dividir su presentación y al mismo tiempo enfatizar los puntos clave de su mensaje.
Elegir el videoclip adecuado para incorporarlo a la presentación de diapositivas es importante, pero también lo es asegurarse de que el clip realmente funciona. cuando llegue el momento de entregar su presentación. Después de todo, no hay nada más vergonzoso que encontrarse con un problema técnico en medio de su charla.
Afortunadamente, Google Slides hace que sea rápido y fácil no solo insertar videos en sus diapositivas, sino también editarlos según sea necesario. ¿No estás seguro de por dónde empezar? Lo cubrimos con algunos métodos a continuación.
Cómo incrustar videos en Presentaciones de Google
Hay tres opciones principales para incrustar videos en Presentaciones de Google. Puede agregar un video directamente desde YouTube, desde su cuenta de Google Drive o desde una fuente externa.
De YouTube
A través de la búsqueda
El hecho de que Google sea propietario de YouTube desde 2006 significa que muchos de sus productos se pueden integrar fácilmente con YouTube. De hecho, ni siquiera necesita dejar su conjunto de diapositivas de Google para incrustar un video de YouTube, y esta es probablemente la forma más rápida y sencilla de agregar un video a su presentación de diapositivas.
- Comience con la diapositiva en la que desea incrustar el video
- Elija Insertar en la barra de menú y haz clic en Vídeo
- A partir de ahí, aparecerá una práctica barra de búsqueda de YouTube. Escriba las palabras clave para el tipo de video que está buscando y haga clic en el icono de búsqueda para ver los resultados de búsqueda instantáneos.
- Seleccione el video que desea incrustar y aparecerá en la diapositiva.
Usando las opciones de formato en su lado derecho, puede
- Elige la parte del video que quieres mostrar
De manera predeterminada, se incrustará todo el video, pero recuerde que la mayoría de las personas no quieren sentarse a ver un video completo de cinco minutos en medio de su presentación. Con eso en mente, probablemente querrá seleccionar un clip breve, atractivo y relevante del video para compartirlo con su audiencia.
- Configura tu clip para que se reproduzca automáticamente o siléncialo cuando se presente
También verá una casilla de verificación "Reproducción automática al presentar" que puede seleccionar si desea que su video comience a reproducirse tan pronto como llegue a esa diapositiva en particular. De lo contrario, deberá hacer clic manualmente en el botón "reproducir" del video para comenzar la reproducción. Si no desea reproducir el sonido, silencie su video incrustado.
- Coloca tu video con precisión usando los ejes
Así es como se ve este método.
Por enlace directo
Si ya tiene la URL del video de YouTube específico que desea usar, también puede cambiar a Por URL. pestaña y pegue el enlace directamente.
Para mover el video alrededor de la diapositiva, también tiene la opción de arrastrarlo y soltarlo exactamente donde lo desee. También puede usar los conmutadores alrededor del video para cambiar su tamaño según sea necesario.
No puedes recortar el video incrustado , por lo que tendrá que pensar en el diseño de toda la diapositiva para incorporar bien el video.
Una vez que esté completamente satisfecho con el tamaño, la posición y la duración del videoclip de YouTube, simplemente presione la tecla "Enter" y estará listo. Si necesita realizar cambios adicionales en el video más adelante, todo lo que tiene que hacer es hacer clic en él para comenzar a editarlo nuevamente.
Desde Google Drive
Otra opción para incrustar videos en una presentación de Google Slides es a través de Google Drive. Este método puede ser ideal si ya tiene un video guardado en su computadora o dispositivo, pero no necesariamente quiere subirlo a YouTube. Incrustar directamente desde Google Drive también es útil si ya tiene sus videos cargados en su cuenta de Drive.
Si su video aún no está en Google Drive, siga algunos pasos simples para cargarlo. Desde allí, haga clic en "Insertar" en la barra de menú en la parte superior de la pantalla y seleccione "Video". En la parte superior del cuadro que aparece, verás tres pestañas:"Buscar", "Por URL" y "Google Drive". Haz clic en la pestaña "Google Drive" e inmediatamente verás miniaturas de todos tus videos de Google Drive.
Haga clic en el video que desea agregar a su diapositiva y presione "Seleccionar". Luego, el video se agregará a su diapositiva, y puede cambiar su tamaño, reposicionarlo y recortarlo siguiendo los mismos pasos descritos en la sección "Desde YouTube" anterior. ¡Es realmente así de simple!
Desde otras plataformas
¿Qué sucede si tiene un video de una plataforma que no sea YouTube o Google Drive que le gustaría incrustar en su presentación de diapositivas? Idealmente, si hay una manera de descargar este video y subirlo a YouTube o Google Drive, ese es su mejor curso de acción. Sin embargo, si no tiene esta opción, aún puede incorporar un video externo en su presentación de diapositivas con un poco de trabajo.
En lugar de incrustar el video directamente en su presentación de diapositivas, lo que realmente hará es agregar un enlace directo al video en el que puede hacer clic durante su presentación.
Sin embargo, para arreglar las cosas y hacer que su diapositiva sea más atractiva visualmente, recomendamos conectar la URL a una captura de pantalla del video en sí. De esta manera, estarás haciendo clic en una imagen relevante durante tu presentación en lugar de en un enlace aleatorio.
Supongamos que tiene una página de inicio de video creada con Wave.video y desea mostrar ese video durante su presentación.
- Para hacer esto, querrá comenzar por encontrar un momento atractivo del video y tomar una captura de pantalla. Asegúrate de recortar la captura de pantalla para que estés viendo solo una captura de pantalla del video en sí, no de todo su escritorio o navegador.
- Una vez que haya guardado la captura de pantalla en su computadora, regrese a la ventana de Presentaciones de Google, haga clic en la pestaña "Insertar" y seleccione "Imagen".
- Busque el archivo de captura de pantalla en su computadora, selecciónelo y agréguelo a su presentación. Desde allí, puede ajustar el tamaño y la posición de la captura de pantalla según sea necesario.
- Una vez que esté satisfecho con su tamaño y ubicación, haga clic en la imagen y regrese a la pestaña "Insertar". Seleccione la opción "Enlace", pegue la URL de su video y haga clic en "Aplicar".
- A partir de ahí, al hacer clic en la imagen de la captura de pantalla desde la diapositiva, se abrirá el enlace directo a tu video.
Sin embargo, tenga en cuenta que no tendrá la opción de recortar o editar su video cuando use esta opción. Esto significa que si tiene un segmento específico que desea mostrar a su audiencia, es posible que deba encontrarlo manualmente.
El resultado final
Como puede ver, aprender a incrustar videos en Presentaciones de Google es bastante simple. Y una vez que lo haces un par de veces, incrustar videos en el futuro se convierte en una segunda naturaleza. Sin embargo, como recordatorio, es siempre una buena idea revisar dos veces (e incluso tres veces) tus videos para asegurarte de que funcionen antes de una presentación. Esto es especialmente importante si va a presentar desde una computadora diferente a la que creó la presentación de diapositivas. A partir de ahí, puedes hacer los ajustes de última hora que necesites y pasar a tu presentación con un poco más de confianza.
¿Busca más información sobre cómo incrustar videos en otras plataformas, incluido su propio sitio web? ¡Consulte el blog de Wave.video para obtener más tutoriales útiles y guías prácticas!