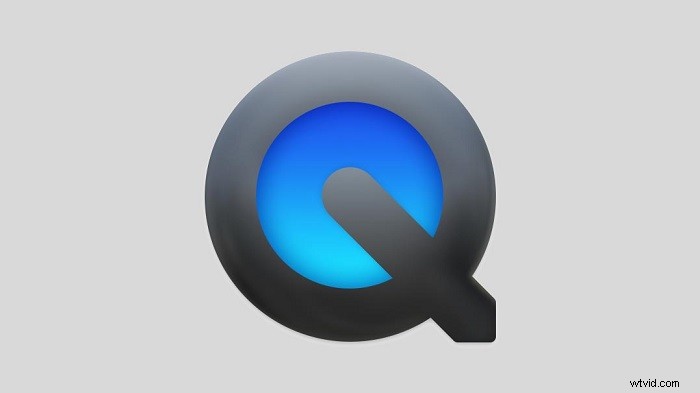
Graba la pantalla y el audio de Mac con QuickTime:
Paso 1. Descarga e instala Soundflower.
Paso 2. Inicie QuickTime Player y seleccione "Soundflower (2ch)" como fuente de audio.
Paso 3. Navega a "Archivo"> "Nueva grabación de pantalla" para comenzar a grabar.
Paso 4. Cuando necesite guardar la grabación...>> Continuar leyendo
Hoy en día, a las personas les resulta difícil descargar muchos videos o GIF interesantes de Internet. Entonces, ¿cómo compartir un video con nuestras familias y amigos? Grabar su pantalla puede ser una forma factible de completar la tarea.
Este artículo le ofrecerá las mejores grabadoras de pantalla y los métodos de grabación de pantalla de Windows y MacBook con audio . ¿Qué grabadora es la mejor para ti? Sigue leyendo para conocerlos en detalle.
Parte 1. Cómo grabar la pantalla en Mac con audio
Los usuarios de Mac tienen una gran demanda de grabar pantallas con audio en sus computadoras. Aquí hay 4 herramientas para ayudarlo a grabar la pantalla y el audio de Mac. Puede elegir uno según su necesidad.
1. Cómo grabar la pantalla en Mac con audio usando EaseUS RecExperts
Para los usuarios de Mac que desean encontrar una grabadora de pantalla todo en uno que pueda grabar pantallas y capturar audio de múltiples fuentes, EaseUS RecExperts es la mejor opción. Puede elegir grabar la pantalla de su Mac con el sonido del sistema, el audio del micrófono o ambos.
Si está dispuesto a grabar voz con un equipo profesional, la buena compatibilidad de EaseUS RecExperts le permite instalar un micrófono externo y grabar el audio a través de él con solo unos pocos clics.
Características principales:
- Completamente compatible con videos de alta definición:4K/1080P
- Graba la pantalla automáticamente usando el programador de tareas
- Admite más de 10 formatos de salida
- Recorte u obtenga una vista previa de las grabaciones con herramientas integradas
Esta grabadora de pantalla de Mac liviana pero versátil es la mejor opción para capturar la pantalla de Mac con audio. Haga clic en el botón para obtenerlo en su Mac. No es necesario registrarse .
Pasos para grabar la pantalla con audio en Mac usando EaseUS RecExperts:
Si necesita capturar videos y audio en Mac simultáneamente, siga esta guía ahora.
Paso 1. Descargue e inicie EaseUS RecExperts en su Mac. Para capturar la pantalla completa, haga clic en el botón "Pantalla completa" de la interfaz principal. Si desea personalizar el área de grabación, elija el botón "Región".
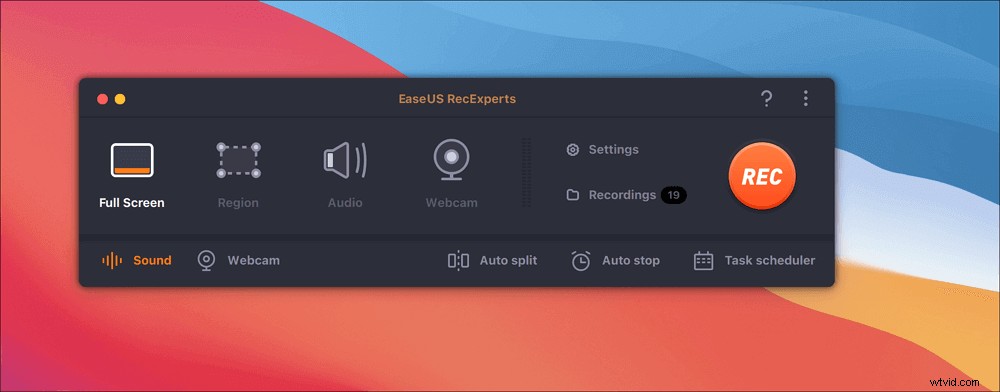
Paso 2. Para grabar la pantalla con audio, presione el ícono de Sonido en la parte inferior izquierda de la barra de herramientas. Los recursos de audio pueden ser su sonido externo o el audio del sistema. En función de sus necesidades, habilite la opción de destino.
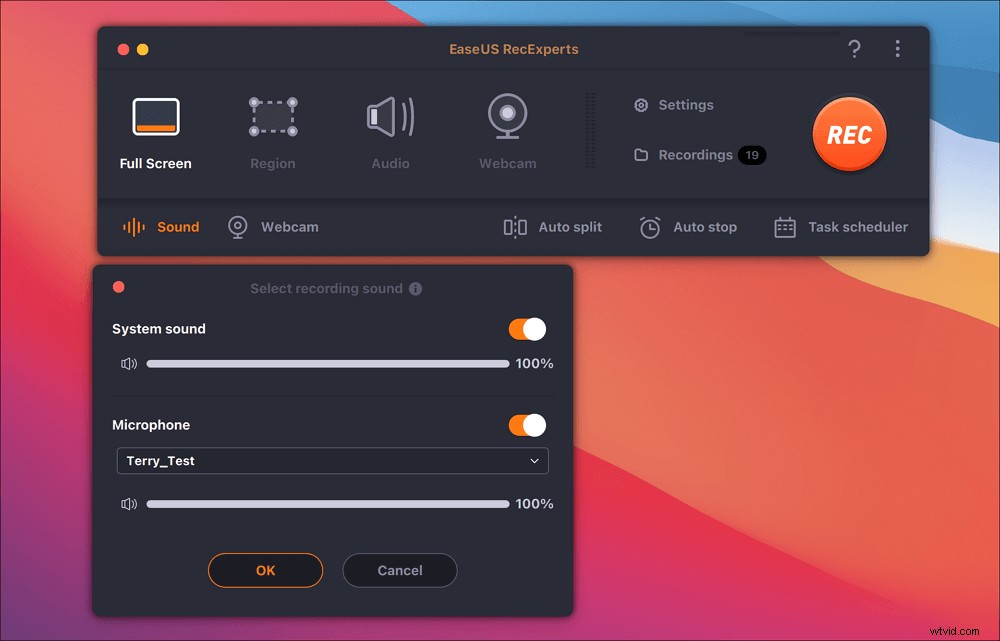
Paso 3. Antes de capturar, puede cambiar el formato de salida del video grabado haciendo clic en "Configuración" en la interfaz principal. Luego, desplácese hacia abajo en el menú de Formato de salida para video. Elija el tipo de salida que desee.
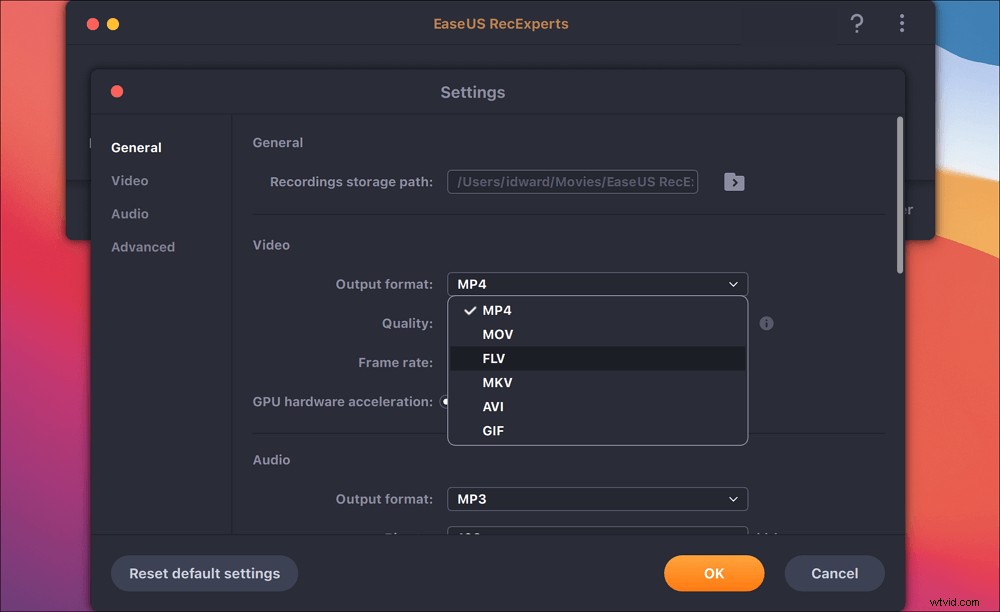
Paso 4. Una vez hecho esto, haga clic en el botón REC para comenzar a grabar. Captura todo lo que se muestra en la pantalla de tu Mac. Cuando haya terminado, haga clic en el botón Detener. Luego puede ver el video grabado desde "Grabaciones".
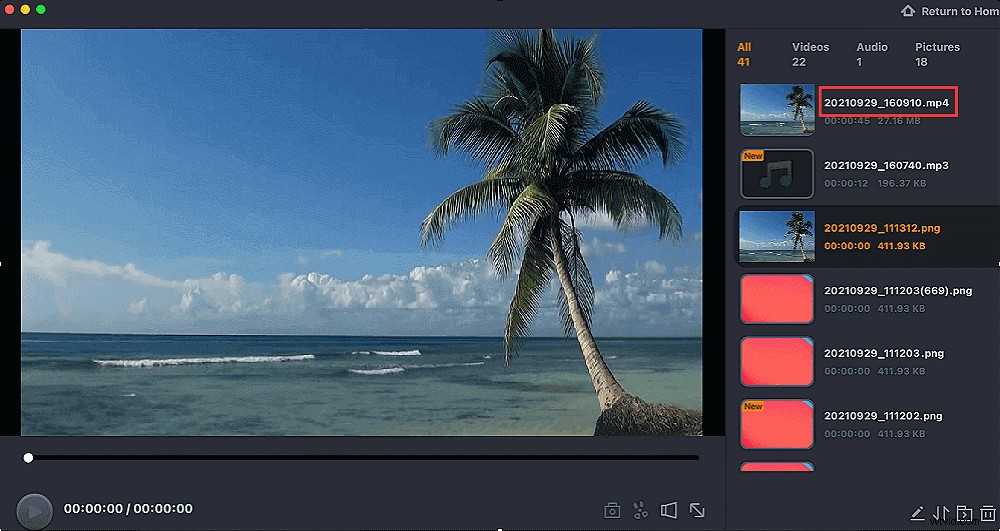
2. Cómo grabar la pantalla en una MacBook Pro con sonido usando OBS Studio
OBS Studio es un grabador de pantalla gratuito y de código abierto para grabación de video y transmisión en vivo. Es compatible con Windows, Mac y Linux. OBS es capaz de capturar video/audio en tiempo real. Y después de grabar, crea escenas compuestas de múltiples fuentes, incluidas capturas de ventana, imágenes, texto, cámaras web y más.
Después de grabar una pantalla, puede usar OBS para editar el video que obtuvo. Por ejemplo, puede agregar varias transiciones entre los clips de video para hacerlo más intrigante o agregar texto e imágenes a su video. En una palabra, este software puede ayudarlo a grabar la pantalla y editar el video grabado. Todo lo que tienes que hacer es seguir los pasos a continuación.
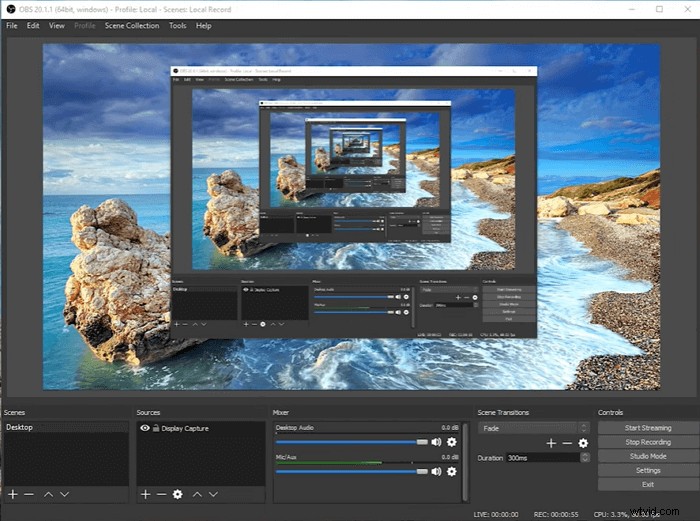
Método de grabación de pantalla de MacBook con audio usando OBS:
Paso 1. Inicie OBS Studio, haga clic en el signo "+". La configuración predeterminada es grabar la pantalla con audio. Tienes que mantenerlo como estaba.
Paso 2. Haga clic en "Mostrar captura", asigne un nombre a la nueva grabación en "Crear nuevo".
Paso 3. Después de eso, el programa lo llevará a la página siguiente. Aquí puede personalizar la relación de aspecto del video que se va a grabar.
Paso 4. Deje que el programa grabe la pantalla por usted. Cuando se completa el proceso, puede encontrar el video haciendo clic en "Archivo".
3. Cómo grabar la pantalla y el audio de Mac con QuickTime Player
QuickTime Player es un reproductor multimedia famoso que puede reproducir casi todos los formatos de archivo. Además de un reproductor, también es una pantalla útil y una grabadora de audio. Utilizándolo, puede grabar la pantalla sin descargar ni instalar ningún otro software de terceros. Si desea grabar la pantalla y el audio al mismo tiempo, consulte los siguientes pasos.

Cómo grabar la pantalla en MacBook Pro con sonido con QuickTime:
Paso 1. Descarga e instala Soundflower, luego reinicia tu sistema con él.
Paso 2. Inicie QuickTime Player y haga clic en la flecha hacia abajo para elegir "Soundflower (2ch)" como fuente de audio. Luego vaya a la configuración de Sonido y seleccione la misma opción "Soundflower(2ch).
Paso 3. Haga clic en "Archivo"> "Nueva grabación de pantalla" para comenzar su grabación, que capturará video y audio en una sola grabación.
4. Cómo grabar pantalla y audio al mismo tiempo en Mac con Fluvid
Fluvid es una herramienta en línea que puede grabar su pantalla fácilmente. Es uno de los mejores software de captura de pantalla, grabación de video y transmisión en línea todo en uno disponible de forma gratuita. Con este programa, puede grabar la pantalla y la cámara web sin descargar ningún software. Debes agregarlo a Chrome para que puedas encontrarlo fácilmente en tu computadora.
Aunque funciona en línea, admite la edición de video como otras grabadoras de pantalla. Una vez finalizada la grabación, el programa lo llevará a otra página para ver todos los videos grabados. Ahora, puede recortar, recortar sus videos. Después de eso, puede compartirlo con sus familiares y amigos a través de Miniaturas. Te ofrecemos el tutorial detallado a continuación.
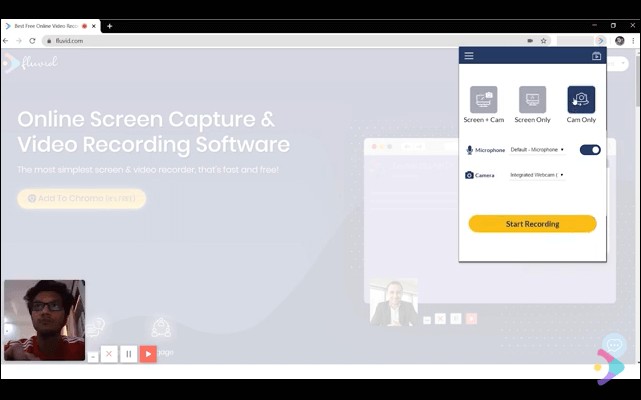
Cómo grabar la pantalla en Mac con audio usando Fluvid:
Paso 1. Inicie este programa en Chrome. Puede elegir grabar "Pantalla + Cámara", "Solo pantalla" o "Solo cámara".
Paso 2. Active "Micrófono" para que el programa también grabe audio.
Paso 3. Después de personalizar la configuración, haga clic en "Iniciar grabación". Después de la grabación, el archivo de video se guardará en el sitio web oficial de Fluvid.
Parte 2. Cómo grabar la pantalla y el audio al mismo tiempo Windows
En esta parte, se recomendarán 4 software de grabación de pantalla con audio uno por uno. Siga los pasos para grabar la pantalla con audio en una PC con Windows.
1. Cómo hacer una grabación de pantalla con audio en Windows usando EaseUS RecExperts
EaseUS RecExperts es un programa de grabación de pantalla recientemente lanzado por EaseUS. Con este grabador de pantalla para grabar la pantalla, puede elegir grabar la pantalla completa, un área fija, un área seleccionada o una ventana bloqueada. Además de grabar la pantalla, también puede grabar audio, grabar la cámara web y grabar el juego como desee.
Con esta mejor grabadora de pantalla gratuita, puede elegir grabar video con o sin audio. Además, si desea grabar la pantalla y la voz simultáneamente, puede elegir grabar solo el sonido del sistema, grabar un micrófono o grabar ambos. Después de grabar, puede editar el video directamente. Pero si desea realizar una edición avanzada, necesita un editor de video profesional como EaseUS Video Editor.
Esta pantalla y la grabadora de audio se pueden descargar gratis. Puedes intentarlo haciendo clic en el botón de abajo.Estos son los pasos para grabar la pantalla y el audio con EaseUS RecExperts.
Paso 1. Inicie EaseUS RecExperts. Hay dos opciones diferentes para la grabación de pantalla, es decir, "Pantalla completa" y "Región" . Si selecciona "Pantalla completa", capturará toda la pantalla.
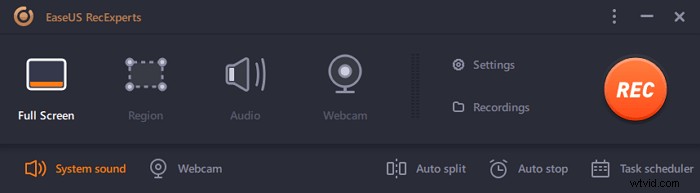
Paso 2. Si selecciona la "Región" opción, este software le pedirá que personalice el área de grabación . Asegúrate de que todo lo que quieras capturar esté dentro de los límites del cuadro de selección.
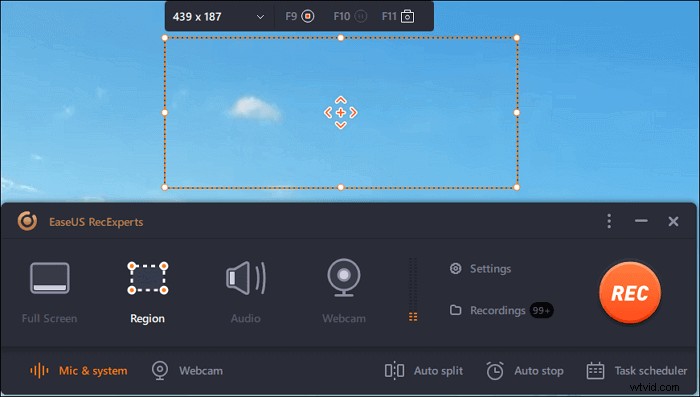
Paso 3. Toca el botón en la parte inferior izquierda de la interfaz principal, y habrá muchas opciones que puede seleccionar. Esta grabadora admite la grabación del sonido del micrófono y del sistema por separado o simultáneamente. Las "Opciones" El botón es para que ajuste el volumen y el dispositivo del micrófono.
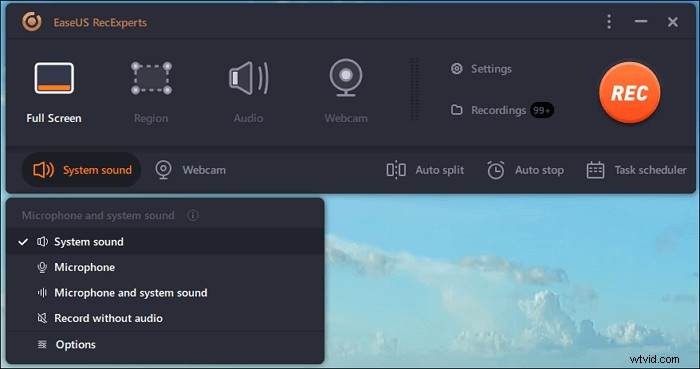
Paso 4. Para grabar la cámara web simultáneamente, haga clic en el icono "Cámara web" en la parte inferior de la interfaz . Toque el botón para habilitar la grabación de la cámara web y habrá un menú desplegable para seleccionar el dispositivo de grabación. Haga clic en "Aceptar" para confirmar su configuración.
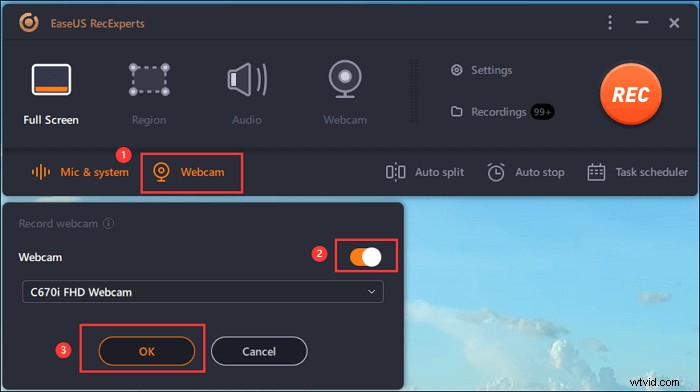
Paso 5. Cuando regrese a la interfaz principal, haga clic en el botón "REC" para empezar a grabar. Una barra de herramientas flotante le ofrece botones para pausar o detener la grabación durante el proceso de grabación. Además, el icono de la cámara se puede usar para tomar capturas de pantalla y el icono del temporizador puede ayudar a detenerlo automáticamente.
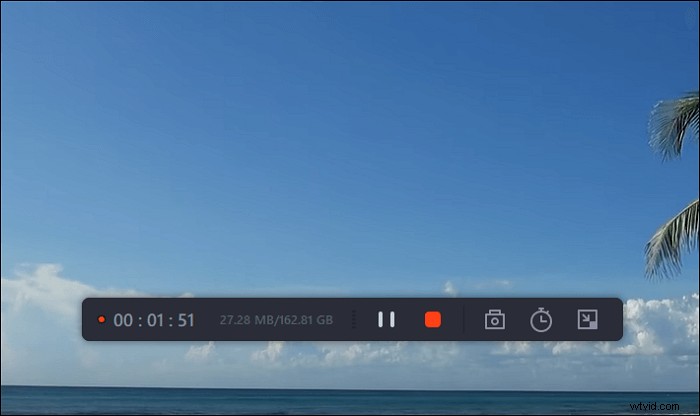
Paso 6. Los videoclips grabados se guardarán en su computadora. Cuando aparece el reproductor multimedia, verá un conjunto de herramientas que puede usar para recortar las grabaciones, extraer audio y añadir título de apertura y créditos de cierre a los ahorros.
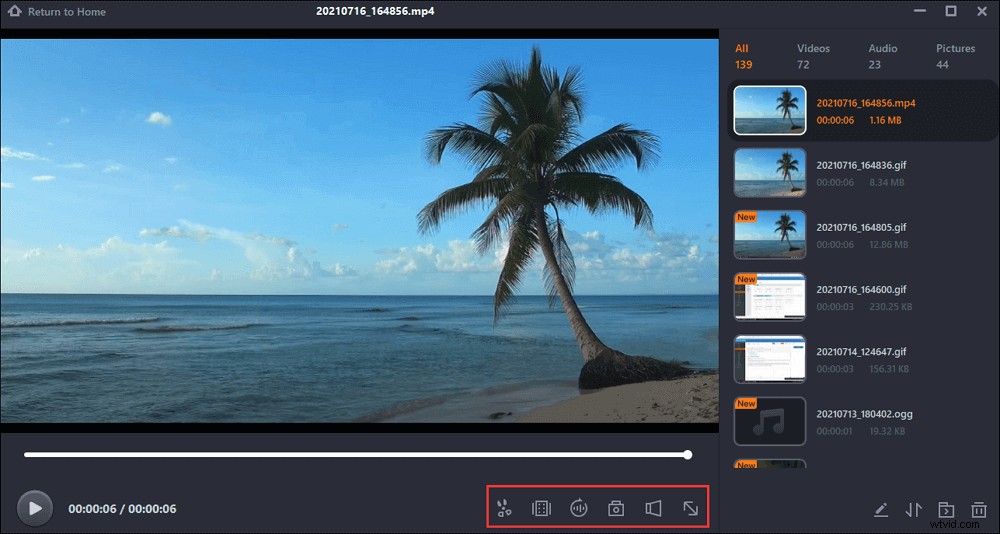
2. Cómo grabar en pantalla en Windows 10 con audio usando Bandicam
Bandicam es una grabadora de audio y pantalla ligera para Windows. Captura la pantalla de su computadora y la guarda como un archivo de video (AVI, MP4) o un archivo de imagen. Con este software, puede grabar varios juegos 2D/3D con videos 4K UHD y capturar videos 480 FPS. También puede usarlo para grabar dispositivos de video externos como una cámara web, Xbox, IPTV, etc.
Además, Bandicam te ayudará a realizar una captura de pantalla con un alto índice de compresión manteniendo una calidad de video relativamente alta. Después de grabar, puede obtener una vista previa del video grabado. Si está satisfecho, puede subirlo a plataformas de medios como YouTube y Vimeo. Para ayudarlo a usar este programa, le ofrecemos un tutorial a continuación.
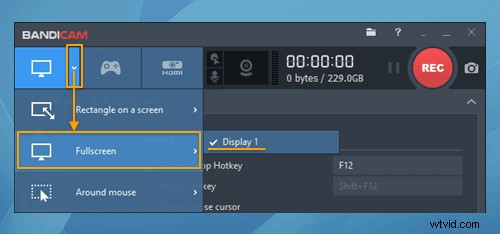
Paso 1. Inicie Bandicam y ejecute el proyecto que desea grabar.
Paso 2. Seleccione el área de grabación en "Seleccione un modo de grabación". Haga clic en el signo de audio para grabar la pantalla con audio.
Paso 3. El video grabado se colocará en "Video". Puede encontrar su video y obtener una vista previa antes de exportarlo.
3. Use Snagit para grabar pantalla y audio en Windows
Con Snagit, puede capturar rápidamente una pantalla con audio, agregar su explicación y crear instrucciones visuales. Esta grabadora de pantalla puede capturar todo su escritorio, una región de su pantalla, una ventana específica o una pantalla de desplazamiento. Puede elegir uno de estos modos como desee.
Además, después de grabar su pantalla, puede extraer el texto de una captura de pantalla o archivo y pegarlo rápidamente en otro documento. De esta manera, puede copiar información fácilmente sin tener que volver a escribir todas las palabras del texto. Es totalmente compatible con macOS Catalina y Windows 10/8.1/7. Ahora, te damos un tutorial sobre cómo usar Snagit para grabar pantallas con audio.
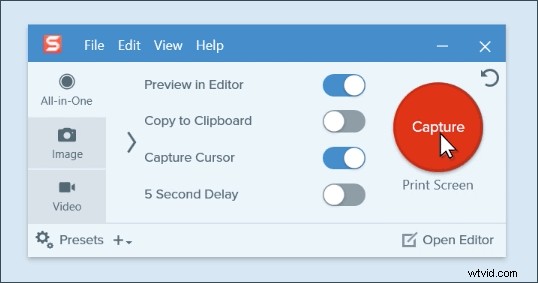
Paso 1. Haga clic en el botón rojo "Capturar" para comenzar a grabar. Recuerde activar "Grabar micrófono" o "Grabar audio del sistema" según sus necesidades.
Paso 2. Utilice el punto de mira para seleccionar lo que desea capturar. Puede grabar la pantalla completa, un área seleccionada o una ventana fija.
Paso 3. Puede elegir lanzar una captura de imagen, video o panorámica desde la barra de herramientas de captura.
Paso 4. Cuando se grabe la pantalla, abra el menú "Compartir" y elija entre muchos destinos. Le permite guardar su archivo en su computadora o en una unidad de red.
4. Grabar pantalla con audio usando Camtasia
Camtasia puede grabar todas las actividades de pantalla y audio en su computadora y guardarlas como un archivo de video AVI. Además, puede usar su SWF Producer incorporado para convertir esos AVI en videos Streaming Flash (SWF), si lo desea. Todo esto comienza con la grabación de su pantalla ahora. Después de grabar un video, también puede editarlo ya que tiene una función de edición de video.
Con este software, puede crear tutoriales en video para la escuela o la universidad; o puede usarlo para registrar un problema recurrente con su computadora para que pueda mostrar soporte técnico; puede crear productos de información basados en videos que puede vender; incluso puede usarlo para grabar cualquier cosa interesante para que pueda compartirlo con sus familiares y amigos. Esta aplicación está diseñada principalmente para profesionales. Por lo tanto, no es tan simple de usar. Aquí te damos los pasos de operación para guiarte en su uso.

Paso 1. Inicie Camstudio, haga clic en "Nueva grabación" en el cuadro de diálogo de inicio para grabar su pantalla.
Paso 2. Haga clic en "Grabar", luego elija el área que desea grabar en "Seleccionar área". Puede elegir encender o apagar la cámara y el audio. Aquí debe activar "Audio".
Paso 3. Elija "Grabar audio del sistema" o "Micrófono" en la configuración.
Paso 4. Haga clic en el botón "rec" para comenzar a grabar. Después de grabar, el video se guardará en "Medios", puede encontrarlo y editarlo como desee.
Conclusión
En resumen, muchas grabadoras son útiles para la grabación de pantalla de Windows y MacBook con audio . Tanto para usuarios de Windows como de Mac, EaseUS RecExperts es sin duda la mejor opción. Si no desea que la configuración y los pasos de operación complicados lo detengan, le recomendamos que descargue EaseUS RecExperts del sitio web oficial.
