Hoy en día, probablemente hayas estado usando Windows 10 durante mucho tiempo, sin embargo, es posible que no sepas todo lo que ofrece. Hay muchas características integradas ocultas que ofrece Windows 10 para mejorar su experiencia de uso. Y una de estas funciones integradas es la grabación de pantalla.
¡Sí, has escuchado bien! Windows tiene una grabadora de pantalla incorporada, que puede ayudarlo a realizar algunas actividades simples de captura de pantalla. En esta página, le mostraremos cómo habilitar esta grabadora de pantalla integrada de Windows 10 y comenzar a grabar la pantalla con ella. Además, si necesita un software de grabación de pantalla profesional para Windows 10, también puede conocer algunas alternativas de grabador de pantalla integrado de Windows en esta publicación.
Cómo habilitar y usar la grabadora de pantalla integrada de Windows 10
Hay una grabadora de pantalla incorporada en Windows 10, y se llama "Game Bar".
Como su nombre lo indica, este programa se usa principalmente para grabar juegos. Sin embargo, aparte de eso, también puede hacer más que solo jugar. Por ejemplo, con su ayuda, puede grabar fácilmente pantallas en su computadora con Windows o tomar capturas de pantalla en Windows 10 con teclas de acceso rápido en segundos. ¡Pues la palabra no dice más! A continuación, aprendamos cómo habilitar esta función de grabación integrada de Windows 10.
Habilitar la grabadora de pantalla integrada de Windows 10
Si no ha usado esta función antes, es posible que no tenga idea de encontrar e iniciar el programa de grabación de pantalla incorporado. Así que echa un vistazo a los siguientes métodos para iniciar este programa primero.
Paso 1. Haga clic en el ícono de Windows y seleccione el botón de engranaje para abrir el menú Configuración.
Paso 2. Haga clic en la opción "Juegos" en la configuración de Windows. Luego haz clic en "Barra de juegos" y asegúrate de que esté activado, como se muestra a continuación.
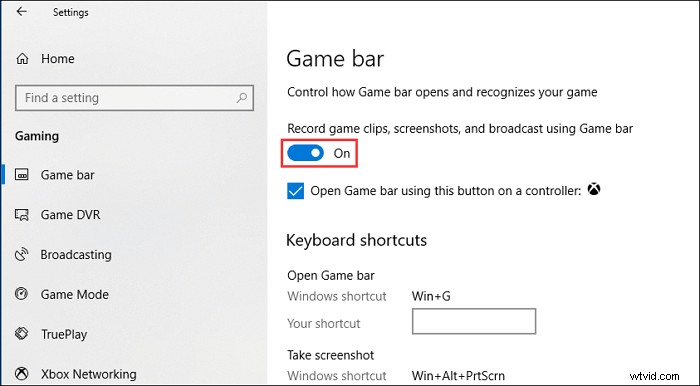
Grabar pantalla con Game Bar para Windows 10
Después de habilitar la barra de juegos, puede comenzar a grabar videos, juegos u otros elementos ahora.
Paso 1. Presiona "Win+G" para abrir la barra de juegos. Si es necesario, seleccione la casilla de verificación "Sí, esto es un juego".
Paso 2. Pulse el botón "Iniciar/detener grabación" para iniciar/detener una grabación. Utilice el botón "Activar/desactivar micrófono" para alternar el micrófono si lo desea.
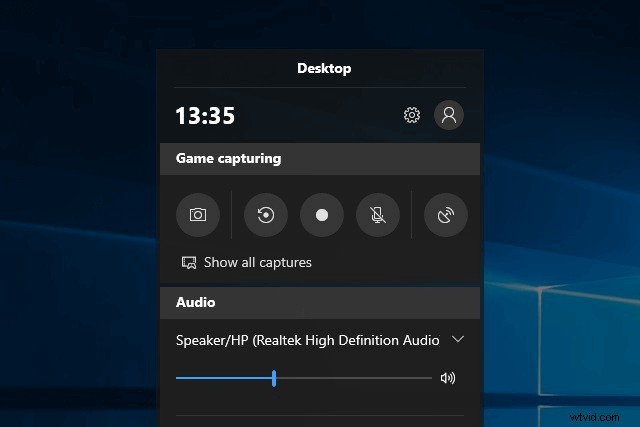
Paso 3. Después de grabar, recorte su video o cámbiele el nombre en la aplicación Xbox. Su video se guardará en la "carpeta Capturas", que se encuentra en su carpeta "Videos" de manera predeterminada.
Sin embargo, es muy conveniente grabar la pantalla con esta grabadora de pantalla integrada de Windows, no puede seleccionar el área de grabación, crear una grabación programada o capturar la pantalla con audio. Si tienes estos requisitos, este grabador de pantalla incorporado de Windows 10 puede no ser una buena opción. Así que puedes consultar los siguientes grabadores de pantalla profesionales de Windows 10.
Las 5 mejores alternativas al grabador de pantalla integrado de Windows 10 [Professional]
Si necesita algunas grabadoras de pantalla útiles, esto es lo que necesita. Aquí enumeramos cinco programas efectivos de grabación de pantalla. Vamos a echarles un vistazo.
Principales 1. RecExperts de EaseUS
Para una grabadora de pantalla fácil pero profesional, no puede perderse EaseUS RecExperts, un programa como la grabadora de pantalla integrada de Windows. Con una interfaz de usuario y un flujo de trabajo intuitivos, es fácil de usar. Mientras trabaja con este software, puede grabar parte de la pantalla o la pantalla completa como desee. Además, puedes elegir capturar la pantalla con o sin audio.
Mejor que esta grabadora de pantalla de Windows incorporada, este programa le permite crear tareas de grabación programadas, modificar grabaciones y exportarlas en varios formatos. Con todo, casi todas sus necesidades de grabación estarán satisfechas aquí.
EaseUS RecExperts
- Graba los sonidos del sistema y la voz del narrador con un micrófono
- Admite grabación tanto en línea como fuera de línea
- Ofrecer herramientas de edición básicas después de la grabación
- Permitir tomar capturas de pantalla en cualquier momento
- Exportar grabaciones en más de 10 formatos
Principal 2. Presentador activo
ActivePresenter es un grabador de pantalla y editor de video todo en uno para Windows. Tiene prácticamente todas las funciones y efectos que puede necesitar para grabar la pantalla y editar videos.
La versión gratuita de ActivePresenter es gratuita, sin marca de agua ni restricción de tiempo. Después de la fase de captura, puede recortar, cortar, dividir su grabación, cambiar la velocidad y el volumen, agregar subtítulos y más. Las funciones de edición de audio y video más avanzadas están disponibles para crear videos impresionantes, y las simulaciones de software están disponibles solo cuando actualiza a la versión paga.
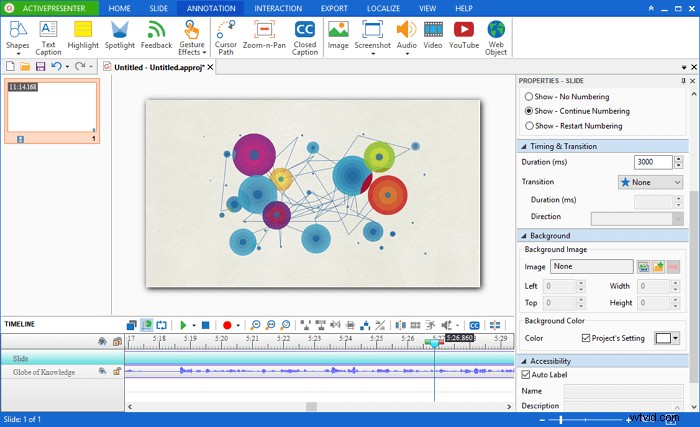
Ventajas
- Grabar pantalla completa, ventana, región, cámara web, micrófono, sonido de computadora
- Presenta un editor de video para editar videos capturados y videos importados
- Publicar videos directamente en YouTube
Contras
- No se permite programar grabaciones
- No hay función de recorte de video, aunque hay una solución alternativa
- Solo compatible con 64 bits
Top 3. Estudio OBS
OBS Studio es un software gratuito de grabación de pantalla para grabación de video y transmisión en vivo sin marca de agua ni límite de tiempo. Con OBS Studio, puede capturar no solo la pantalla completa o una ventana, sino también desde la cámara web y el micrófono. Cuando se trata de transmisión, el programa le permite seleccionar qué aplicaciones de escritorio y fuentes de audio compartir y crear videos en capas para la cámara web.

Ventajas
- Grabar pantalla completa, ventana, región, cámara web, micrófono, sonido de computadora
- Transmita a Twitch, YouTube, Mixer, DailyMotion y más
- Sin marca de agua y límite de tiempo
Contras
- Sin paradas durante la grabación
- Sin editor de video incorporado
- A los principiantes les puede resultar difícil de usar
Arriba 4. Flashback Express
Flashback Express es un software de captura de pantalla gratuito que puede grabar la pantalla, la cámara web y los sonidos. No establece un límite de tiempo para la grabación ni estampa una marca de agua en los videos de salida. Puede grabar pantallas en varios monitores o limitar la captura a un solo monitor. Y
También puede utilizar las grabaciones programadas para iniciar y detener la grabación a horas programadas o cuando se inicia una aplicación específica. La versión gratuita no incluye funciones de edición de video, anotaciones ni efectos. Después de grabar, los usuarios pueden guardar videos como MP4, AVI o WMV y subirlos directamente a YouTube.
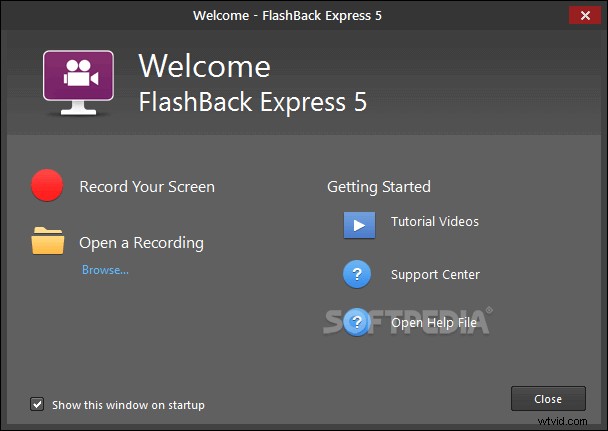
Ventajas
- Grabar pantalla completa, ventana, región, cámara web, micrófono, sonido de computadora
- Grabar varios monitores
- Grabaciones programadas
Contras
- No se permite grabar la cámara web solo
- Formatos de salida limitados a MP4, AVI, WMV
- Sin editor de video incorporado
Top 5. Camtasia
Camtasia es uno de los software de captura de pantalla de mayor precio en la actualidad. Como grabador de pantalla y editor de video todo en uno, Camtasia viene con una colección de activos de video completamente nuevos, como introducciones personalizables, cierres, etc. También incluye una serie de temas para mantener una apariencia uniforme en toda la serie. de vídeos.
Puede editar un video directamente después de terminar de grabar con las funciones básicas de edición de video. Una prueba gratuita de 30 días está disponible con marca de agua añadida. Si desea un servicio más completo, debe actualizar a una versión paga.
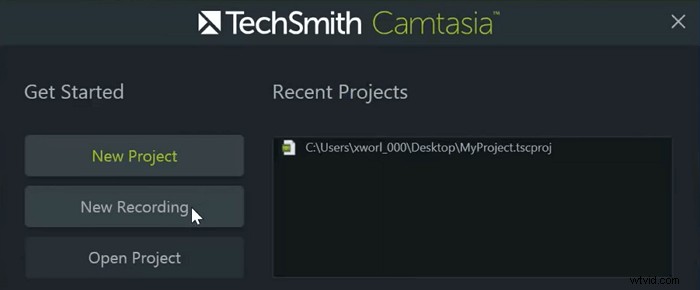
Ventajas
- Grabar pantalla completa, ventana, región, cámara web, micrófono, sonido de computadora
- Presenta un editor de video para editar videos capturados y videos importados
- Funciones de edición de video:recortar, cortar, dividir, cambiar la velocidad/volumen, agregar zoom-n-pan, anotaciones, multimedia, animaciones, transiciones, aparición/desaparición gradual de audio, efecto de pantalla verde y más
Contras
- Relativamente caro en comparación con otro software de proyección de pantalla
- Solo compatible con 64 bits
- La operación es relativamente difícil
Conclusión
Para resumir, Windows 10 tiene una grabadora de pantalla incorporada y le dimos los pasos detallados para operarla. Puede usarlo directamente para grabar la pantalla, o puede usar otras grabadoras de pantalla para grabar la pantalla y realizar una edición más avanzada de los archivos grabados. Entre las grabadoras recomendadas, EaseUS RecExperts es definitivamente la mejor opción para los principiantes de Windows. Puede ir al sitio web oficial y descargarlo.
