Con más de 40 millones de Chromebooks utilizados en la instrucción, es esencial conocer las aplicaciones disponibles y cómo grabar su pantalla. Los Chromebook son PC ideales para aquellos cuyos trabajos generalmente se realizan en la nube o utilizan aplicaciones en línea. Siendo las cosas como son, ¿hay alguna grabadora de pantalla extraordinaria para Chromebook gratis cuando desea evaluar la grabación en Chromebook con cámara web y sonido para el trabajo de oficina o juegos, etc.? No obstante, las circunstancias son diferentes y actualmente hay algunas opciones para las personas que necesitan una grabadora de pantalla para su Chromebook. Los siguientes son algunos de los mejores grabadores de pantalla gratuitos para Chromebooks. Dado que hay tantas aplicaciones de grabación de pantalla accesibles en la web, las personas se confunden al elegir la aplicación correcta.
Durante bastante tiempo en Chromebook, fue la característica básica del grabador de pantalla para la utilidad gratuita de Chromebook. Era lo único que muchas personas tenían que hacer pero no pudieron hacerlo porque los Chromebook no soportan el módulo Java que necesitan los dispositivos de transmisión de pantalla conocidos. Chromebook es, posiblemente, el dispositivo más conocido y adoptado en todo el mundo por diferentes asociaciones. Sin embargo, algunos programas de Windows o Mac no funcionan con este dispositivo, especialmente cuando los usuarios intentan grabar videos en diferentes campos, incluida la grabación de un video educativo, negocios, representación, medios y mucho más. Probamos muchas grabadoras de pantalla para Chromebooks y elegimos las 7 mejores grabadoras de pantalla para Chromebooks para que pueda hacer capturas de pantalla simples o grabaciones de ejercicios instructivos en 2022. Continuando, profundicemos para descubrir la mejor grabadora de pantalla para Chromebook disponibles gratuitamente:
1. Screencastificar
Screencastify es uno de los aparatos de grabación de pantalla de primer nivel accesibles como grabador de pantalla para la extensión gratuita de Chromebook. Tiene una interfaz fácil de usar y permite a los clientes grabar, modificar, proporcionar y rastrear fácilmente mediciones de video. Al usar Screencastify, querrá grabar su pantalla, incluida su cámara web, agregar comentarios durante la grabación y ofrecer su video grabado en Internet o guardarlo directamente en el disco duro de su dispositivo. Su forma gratuita te permite grabar un video de diez minutos, por un total de 50 grabaciones cada mes. Screencastify le permite administrar sus grabaciones. También puede unir y transferir sus grabaciones, al igual que agregar inscripciones o texto a sus cuentas.
Screencastify es una extensión gratuita de Chrome para grabar pantalla. Sea como fuere, los clientes pueden grabar grabaciones de hasta cinco minutos de duración. Sea como fuere, la forma libre deja una marca de agua en cada grabación. Para deshacerse de la marca de agua y abrir sus aspectos destacados, debe obtener la mejor forma. La combinación Screencastify Google Drive permite que todas sus grabaciones grabadas se guarden directamente en su Google Drive. Estas grabaciones también se pueden compartir en Google Classroom, ideal para cuentas informativas rápidas y sencillas. Screencastify también le permite elegir diferentes tipos de documentos para enviar su captura de video. Tiene la opción de guardar sus grabaciones como MP3, MP4 y GIF.
Paso 1. Visite la tienda web y agregue la extensión Screencastify
Toque "Agregar a Chrome" en la publicación de Chrome Web Store de Screencastify. Toque el símbolo de Screencastify en la esquina superior derecha de su programa Chrome para enviarlo. Inicie sesión con una cuenta de Google.
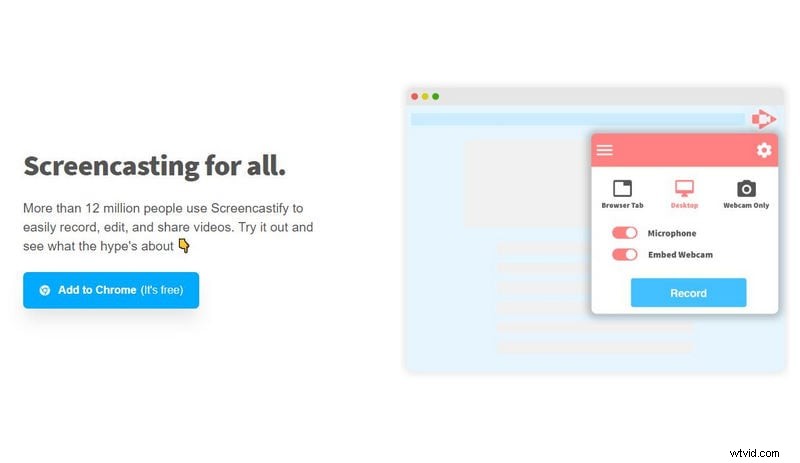
Paso 2:Comience a grabar desde la extensión
Toque el símbolo de Screencastify en la esquina superior derecha de su programa Chrome nuevamente y toque "Grabar". A partir de ahí, decide grabar "Toda tu pantalla" para grabar toda la presentación.
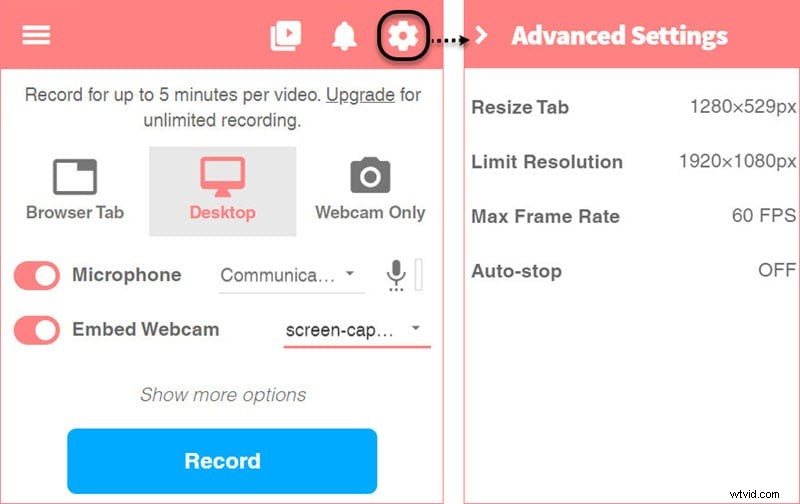
Paso 3:Guarde la grabación
En el momento en que haya terminado de grabar, toque el símbolo "Detener" en los controles de grabación en la parte inferior de la pantalla. Asigne un nombre al video que grabó y cierre la pestaña para permitir que Screencastify termine de manejar el video y guardarlo en Google Drive.
2. Nimbo
Nimbus Screenshot and screen video recorder es un dispositivo de grabación de pantalla disponible para descargar en Chrome Web Store. Este aparato de grabación de pantalla funciona como una extensión del programa para la mayoría de las estaciones de trabajo, incluidas las Chromebooks. Lo ayuda a grabar fácilmente tanto el sonido interno como el externo y se adaptará perfectamente si está anticipando grabar screencasts, ejercicios de instrucción, grabaciones de programas de artículos, etc. Actualmente tiene más de 10,00,000 millones de usuarios dinámicos en todo el mundo. globo terráqueo.
Nimbus Capture es apto para grabar una región en particular o toda la pantalla web, y tiene un magnífico punto de interacción que atrae a los usuarios. Además de la grabación de pantalla, también está equipada con una capacidad de modificación en caso de que desee agregar algo a su grabación como un comentario. En cuanto a guardar el documento grabado, puede guardarlo directamente en su disco duro o transferirlo al almacenamiento distribuido proporcionado por Nimbus. Las diferentes opciones que tiene recuerdan hacer una copia de seguridad de los documentos para Google Drive o compartirlos en Slack.
Paso 1. Agregue la extensión Nimbus Chromebook
Abra Chrome Web Store, ingrese Nimbus en el cuadro de búsqueda. Agregue Nimbus Screenshot y Screen Video Recorder a Chrome tocando el botón azul "Agregar a Chrome".
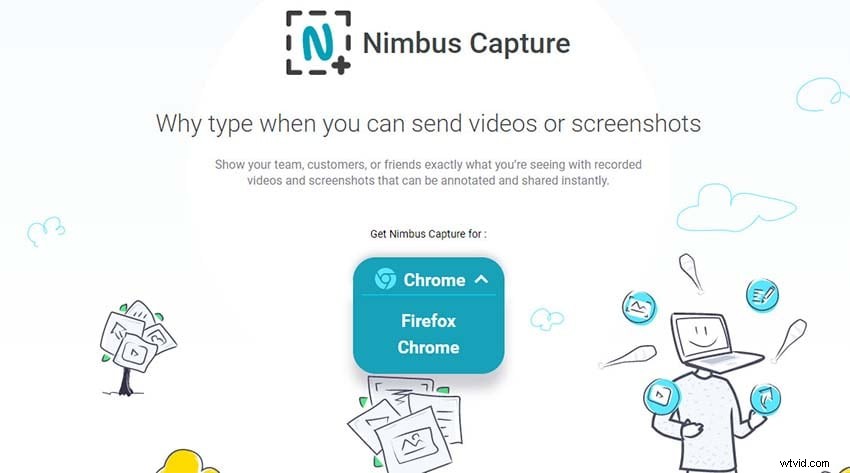
Paso 2. Personaliza la extensión
Envíe la extensión, haga clic en "Grabar video". Puede rehacer la configuración de sonido y video en la siguiente página.
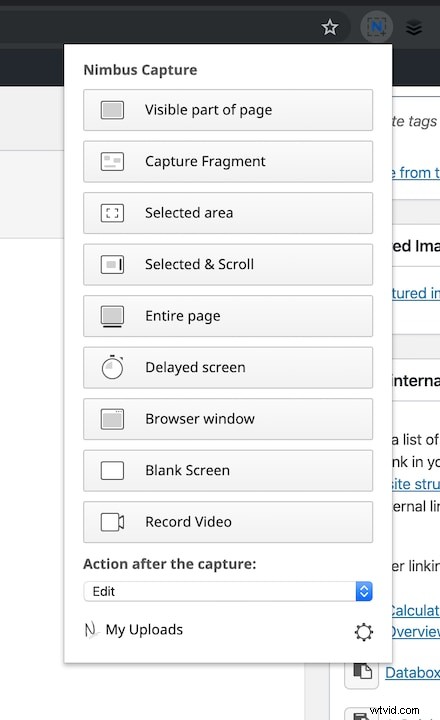
Paso 3:iniciar/detener la grabación
Haga clic en "Iniciar grabación" para enviar la grabación. Para retrasar o finalizar la grabación, simplemente haga clic en la extensión y elija "Pausar" o "Salir de la grabación".
3. Grabador de pantalla de Chromebook OpenVid
OpenVid es un instrumento de grabación de pantalla basado en la web que ayuda a los clientes a grabar y enviar grabaciones de manera efectiva en solo un par de pasos. Está disponible como una extensión de Chrome, por lo que tiende a usarse en todos los Chromebooks y todas las formas de programas de Chrome. OpenVid tiene diferentes opciones de grabación y puede coordinarse fácilmente. La naturaleza del video de los archivos de resultados es móvil, sin embargo, esta grabadora de pantalla para Chromebooks tiene dos niveles de valor. Para ser más explícito, puede grabar grabaciones HD o desactivar la grabación HD en la configuración. Aunque no puede modificar el objetivo del video de forma exhaustiva, esta grabadora puede satisfacer las necesidades esenciales de grabación.
OpenVid Screen Recorder es viable con su Chromebook y puede ayudarlo a grabar grabaciones o tomar capturas de pantalla con instantáneas sencillas. Para compartir las grabaciones capturadas con otras personas, no necesita invertir energía en descargar los documentos y enviarlos individualmente. Simplemente debe duplicar la URL de la grabación y enviar la URL mediante correo electrónico. OpenVid es apropiado para todos, e incluso usted no tiene información sobre la grabación de pantalla en Chromebook. Como este aparato de grabación no es difícil de utilizar, suponiendo que sea un aficionado, este dispositivo podría ser su mejor grabador de pantalla para Chromebooks. Le brinda un administrador editorial simplificado para administrar las grabaciones grabadas y hacer la miniatura sin reservas. Además de modificar las grabaciones, algunas herramientas lo ayudan a eliminar el sonido y guardar las cuentas en formato GIF.
Paso 1. Instalar OpenVid
Abra Chromebook e instale la extensión OpenVid Chrome. A partir de ese momento, cree un registro en opentest.co y luego abra el sitio que necesita registrar.
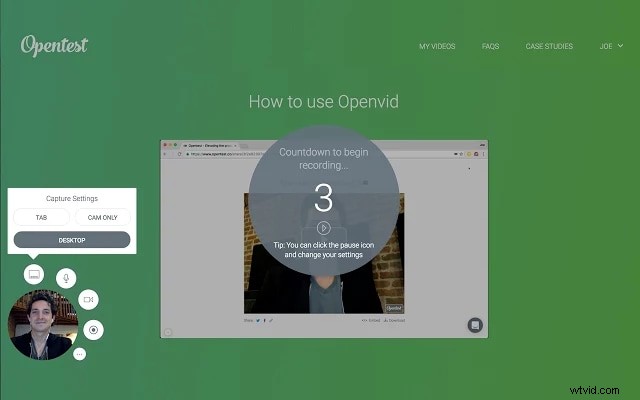
Paso 2. Empezar a grabar
La captura de video es excepcionalmente sencilla. solo desea tocar el botón OpenVid para comenzar la grabación. Puede detener, retrasar y reanudar la grabación.
Paso 3. S ave grabaciones
Puede transferir su video grabado en el sitio de OpenVid y muy bien puede estar preparado para compartir. el sitio podría producir el código del implante para que pueda agregar el video a su sitio, y también estará equipado para descargarlo como un documento MP4.
4. Screencast-O-Matic
Screencast-O-Matic es uno de los famosos instrumentos de grabación de pantalla accesibles como una extensión de Chrome. Tiene una interfaz fácil de entender y permite a los clientes grabar, modificar, ofrecer y rastrear mediciones de video de manera efectiva. Screencast-O-Matic tiene una extensión de Chrome para Chromebook que se puede descargar desde Google Chrome Web Store. Observará la extensión adicional en la parte superior derecha de la barra de ubicación. La aplicación es gratuita para todos los usuarios, y la configuración Deluxe o Premier abre dispositivos de edición de video. La forma gratuita tiene en cuenta un número ilimitado de capturas de video con un tiempo de grabación de 15 minutos; grabe su pantalla, cámara web o ambas.
Screencast-O-Matic le permite grabar tanto la cámara web como su pantalla todo el tiempo casi sin bloqueo. La versión gratuita viene con una buena variedad de aspectos destacados básicos para ayudarlo con su primera captura de pantalla fructífera. Screencastify le permite enviar su video directamente a YouTube. En el corrector de pruebas de YouTube, puede administrar, cortar y agregar música a sus screencasts. Esta grabadora de pantalla de Chromebook le permite capturar la pantalla y el receptor simultáneamente para que pueda agregar la voz en off a sus cuentas para aclarar cosas que son difíciles de comprender. Le ofrece mucha música y costumbres que se pueden agregar a las grabaciones capturadas, pero debe pagar por ellas. Esta aplicación funciona en la web y no necesita innumerables activos de PC.
Paso 1:Visite el sitio web de Screencast-O-Matic
Envíe la grabadora de pantalla fácilmente a través de la extensión de Chrome, haga clic en "Abrir grabadora gratuita". Siga las indicaciones del programa tan importantes para abrir y descargar el lanzador. a partir de ese momento, puede grabar fácilmente su pantalla y, además, la cámara web durante hasta 15 minutos por video.
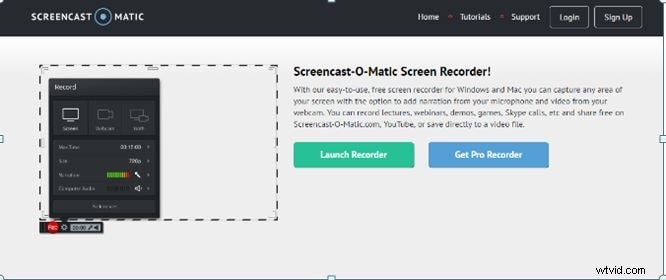
Paso 2:personaliza la extensión del grabador de pantalla
Cambie la configuración de representación para el receptor y el sonido de la PC Si ha elegido 'Pantalla de la PC' o 'ambos', cambie el borde de la forma cuadrada punteada que delinea su pantalla para que se ajuste al segmento de la pantalla que desea grabar. Presione el botón de grabación "Rec" para comenzar a grabar
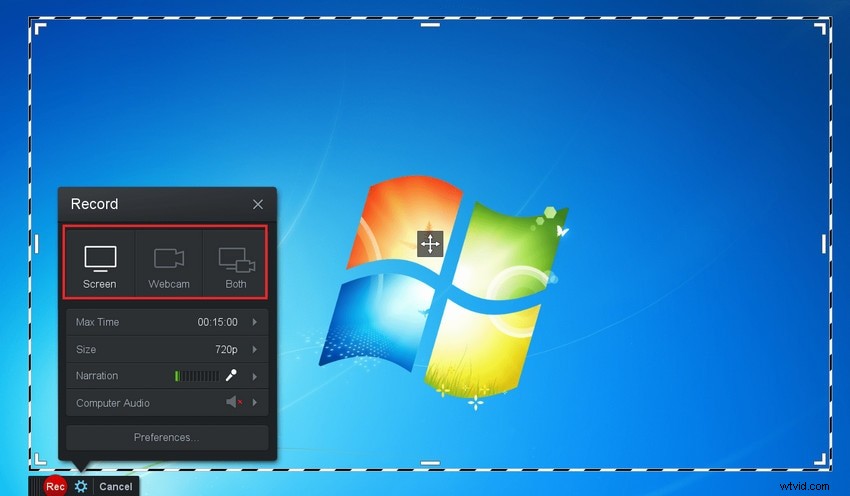
Paso 3:Guarde la grabación
Pulse el botón Pausa para dejar de grabar brevemente. Después de hacer clic en "Listo", haz clic en "Guardar/Cargar" para guardar tu video. Si eligió la opción "Transferir a Screencast-o-Matic.com" cuando distribuyó su video, podrá acceder a él cuando inicie sesión en su cuenta de Screencast-o-Matic
5. Telar
Se puede acceder a Loom como una extensión de Chrome que se puede descargar desde 'Chrome Web Store'. Como uno de los grabadores de pantalla gratuitos más flexibles para Chromebooks, Mac y Windows, Loom debería ser su elección para cualquier cliente de Chromebook por sus muchos elementos valiosos. Le ayuda a grabar su pantalla y cámara web juntas y acompaña a un supervisor implícito. Loom también ofrece un ascenso de primer nivel gratuito a todos los estudiantes y educadores.
Loom te ofrece una adaptación de la extensión de Chrome para que los clientes de Chromebook graben pantallas, sonido y cámara web sin ningún problema. Le ofrece numerosos modos para grabar la pantalla de su Chromebook. Por ejemplo, puede registrar toda el área de trabajo o solo la pestaña que está leyendo, y esta función lo ayuda a captar el contenido que desea mostrar a los demás. No solo puede grabar la pantalla de su Chromebook con la reproducción de sonido, sino también modificar las inclinaciones de video, agregar emoticones y recortar la grabación de pantalla, etc. tu blog, GIF conectado, etc. De esta manera, se podría decir que Loom es un todoterreno desde la grabación de pantalla en Chromebook y el uso compartido.
Paso 1:Regístrese en Loom Extension
Regístrese para las personas gratuitas de Loom y luego agregue la extensión de Chrome de Loom al navegador Chrome
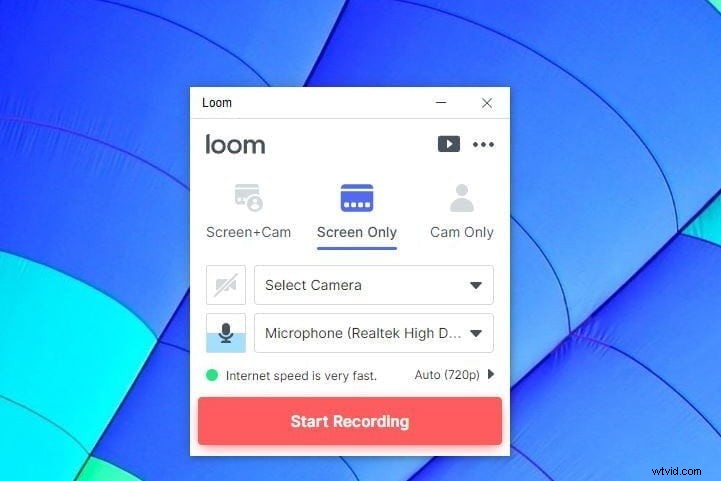
Paso 2:configurar la extensión
Haga clic en "Nuevo video"> Grabar un video y luego personalice la pantalla para grabar en Chromebook.
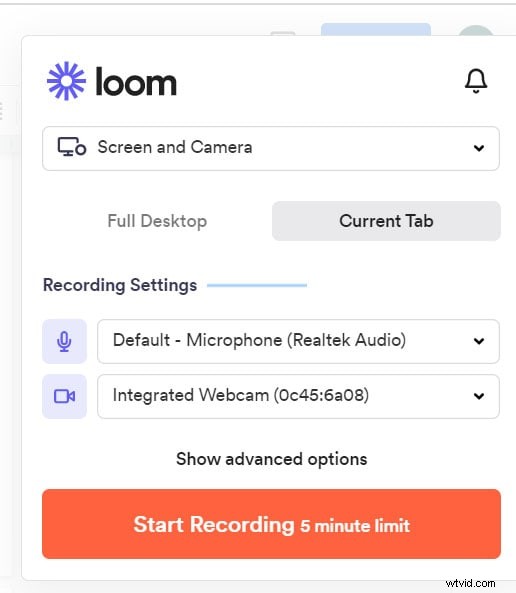
Paso 3:Iniciar/Guardar grabación
Seleccione el modo de grabación, ya sea solo pantalla, pantalla y cámara, o solo pantalla/cámara, y luego elija la ventana actual o una pestaña de Chrome> haga clic en "Comenzar a grabar". Y luego presione 'Salir de grabación' y Edición básica para compartir o Descarga local
Conclusión
Los Chromebook vienen con una grabadora de pantalla preinstalada que permite a todos los usuarios de Chromebook grabar videos de forma gratuita. Sin embargo, el problema es que se queda corto en algunos aspectos importantes que limitan su nivel y utilidad. Con estos 5 mejores aparatos de grabación de pantalla, nada puede impedir la grabación de grabaciones de ejercicios instructivos esenciales en las pantallas de Chromebook y compartirlas con un sitio de videos externo. Estas son las 5 mejores aplicaciones que puedes usar para grabar pantallas en Chromebooks. Como la grabadora subyacente no puede grabar el sonido interno de un marco, los creadores de contenido quieren descargar un instrumento de grabación de pantalla externo para ayudarlos a terminar su trabajo.
