Facebook es una de las plataformas de redes sociales más populares y más grandes de Internet. A veces, es posible que desee grabar la videollamada de Facebook para mantener los momentos preciosos con sus familias o capturar sus videos de transmisión de Facebook favoritos. Pero, ¿cuál es la mejor manera de hacerlo?
Si tiene problemas para encontrar una grabación de video para videos de Facebook, esta publicación es para usted. Este artículo le ofrecerá algunas de las mejores grabadoras de video de Facebook tanto para videollamadas como para videos en vivo. Además de eso, también se incluirán los tutoriales sobre cómo grabar videollamadas de Facebook y cómo grabar en vivo en Facebook con ellas.
- Parte 1. Cómo grabar videollamadas de Facebook/videos en vivo en una PC con Windows
- Parte 2. Cómo grabar videos en vivo de Facebook/videollamadas en iPhone/iPad
- Parte 3. Cómo grabar videos en vivo de Facebook en un teléfono Android
- Parte 4. Cómo grabar videos en vivo/videollamadas de Facebook en Mac
Artículo relacionado:>> Los 10 mejores descargadores de videos gratuitos de Facebook
Cómo grabar videollamadas de Facebook/videos en vivo en una PC con Windows
EaseUS RecExperts para Windows podría ser la primera opción para grabar video y audio en una PC con Windows, ya que es compatible con la mayoría de las versiones del sistema operativo Windows, como Windows 10/8.1/8/7 e incluso Windows 11.
La calidad de video del video de salida puede ser la principal preocupación de muchas personas que desean grabar videos. Si desea grabar un video de Facebook de alta resolución, EaseUS RecExperts es ideal para usted. Este software también es una herramienta que puede ayudar cuando se pregunta cómo grabar una reunión de Zoom sin permiso.
Además de eso, puede elegir la fuente de sonido libremente. Es capaz de grabar el video con su sonido original, tu propia voz o ambos sonidos simultáneamente. Si desea grabar la cámara web como una superposición para el video, esta grabadora también puede ser útil. Con todo, puedes capturar cualquier cosa en Facebook usando esta gran grabadora.
Características principales:
- Interfaz simple e intuitiva
- Ofrece un reproductor multimedia integrado y una herramienta de recorte para editar las grabaciones
- Admite varios formatos de uso común para el video/audio de salida
- Una excelente grabadora de cámara web para capturar la pantalla y a ti mismo simultáneamente
- Admite grabación automática mediante un programador de tareas
Esta grabadora es adecuada para cualquier ocasión. Puede usarlo para grabar videos de Facebook, YouTube y Netflix con facilidad. Antes de seguir el tutorial, haga clic en el botón de abajo para descargarlo gratis.
Paso 1. Inicie EaseUS RecExperts. Hay dos opciones diferentes para la grabación de pantalla, es decir, "Pantalla completa" y "Región" . Si selecciona "Pantalla completa", capturará toda la pantalla.
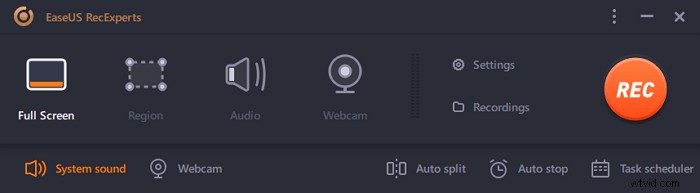
Paso 2. Si selecciona la "Región" opción, este software le pedirá que personalice el área de grabación . Asegúrate de que todo lo que quieras capturar esté dentro de los límites del cuadro de selección.
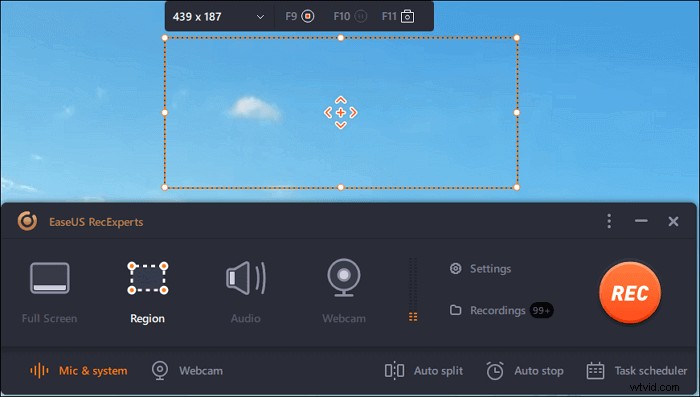
Paso 3. Toca el botón en la parte inferior izquierda de la interfaz principal, y habrá muchas opciones que puede seleccionar. Esta grabadora admite la grabación del sonido del micrófono y del sistema por separado o simultáneamente. Las "Opciones" El botón es para que ajuste el volumen y el dispositivo del micrófono.
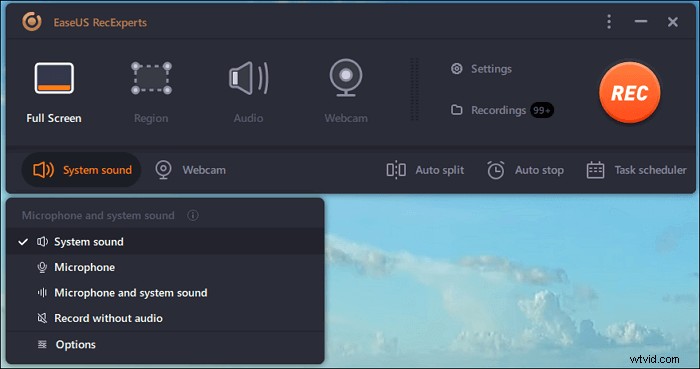
Paso 4. Para grabar la cámara web simultáneamente, haga clic en el icono "Cámara web" en la parte inferior de la interfaz . Toque el botón para habilitar la grabación de la cámara web y habrá un menú desplegable para seleccionar el dispositivo de grabación. Haga clic en "Aceptar" para confirmar su configuración.
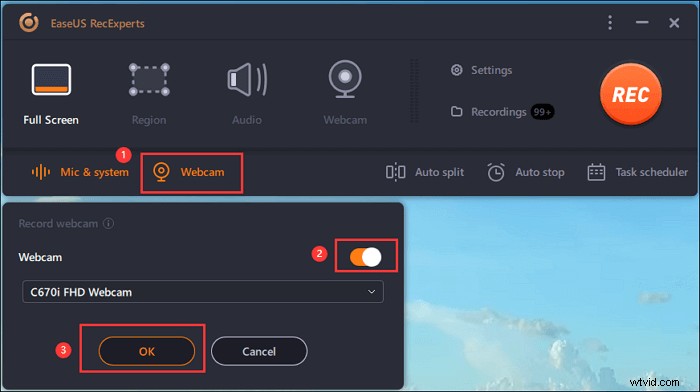
Paso 5. Cuando regrese a la interfaz principal, haga clic en el botón "REC" para empezar a grabar. Una barra de herramientas flotante le ofrece botones para pausar o detener la grabación durante el proceso de grabación. Además, el icono de la cámara se puede usar para tomar capturas de pantalla y el icono del temporizador puede ayudar a detenerlo automáticamente.
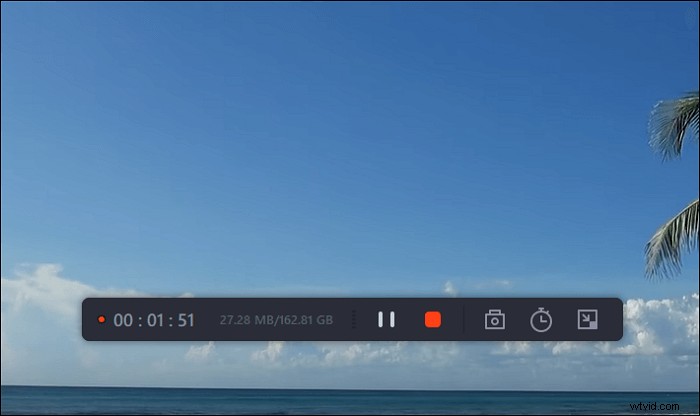
Paso 6. Los videoclips grabados se guardarán en su computadora. Cuando aparece el reproductor multimedia, verá un conjunto de herramientas que puede usar para recortar las grabaciones, extraer audio y añadir título de apertura y créditos de cierre a los ahorros.
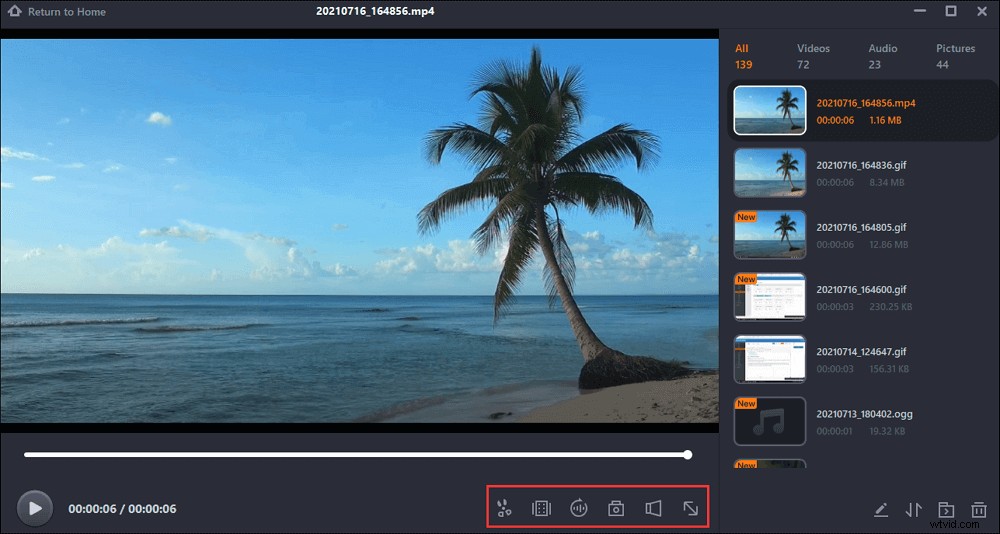

5 consejos:cómo grabar videos en vivo de Instagram
¿Sientes que es difícil grabar el Instagram de alguien en vivo? Esta publicación hará que sea más fácil para todos con algún software de grabación de pantalla.
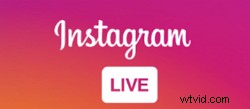
Cómo grabar videos en vivo de Facebook/videollamadas en iPhone/iPad
¿Puedes grabar videollamadas de Facebook en dispositivos iOS sin descargar ninguna otra aplicación? Es sencillo para los usuarios de iPhone o iPad grabar un video de Facebook con el propio dispositivo.
Si su iPhone o iPad tiene iOS 11 o 12, puede hacer la tarea fácilmente, ya que la grabación de pantalla y audio son las características más impresionantes. Es una manera perfecta de ayudar a grabar videos de Facebook en su iPhone y iPad para la mayoría de los usuarios. ¿Quieres saber cómo grabar un vídeo de Facebook con un grabador de pantalla de iOS? Consulte los siguientes pasos del tutorial.
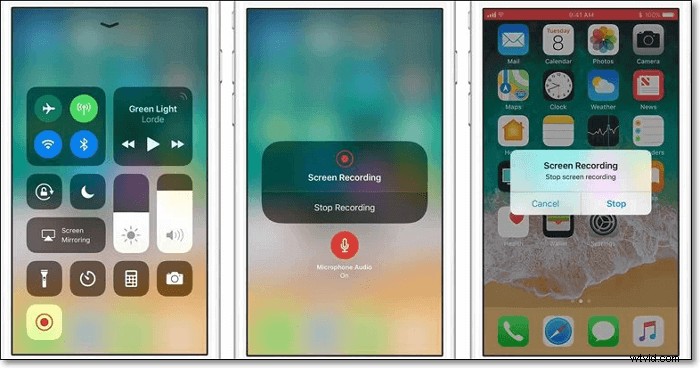
Cómo grabar videollamadas de Facebook Messenger en iPhone:
- Paso 1. Toca "Configuración" > "Centro de control" > "Personalizar controles". Busca "Grabación de pantalla" en la lista inferior y toca el botón "+" junto a él.
- Paso 2. Deslícese hacia abajo desde la parte superior derecha de la pantalla y se abrirá el Centro de control. Toque el botón de grabación de pantalla y presione "Iniciar grabación" para comenzar a grabar videollamadas de Facebook o transmisión de video en vivo en Facebook. Toque Micrófono de audio para capturar el chat de audio .
- Paso 3. Si vas a dejar de grabar, toca la barra roja y confirme para detener la grabación. Luego, su archivo de video de grabación de pantalla se guardará en Fotos, donde puede reproducirlo y editarlo.
Cómo grabar videos en vivo de Facebook en un teléfono Android
DU Recorder es una grabadora de video de Facebook que te permite grabar un video de lo que sucede en la pantalla de tu Android. Si necesita grabar una videollamada de Facebook o algunos videos de transmisión en vivo en su Android, no puede perderse esta aplicación. Utilizándolo, puede grabar fácilmente juegos, videollamadas u otros videos de transmisión directamente en su teléfono móvil. Además, una vez que haya grabado el video, puede editarlo con la herramienta de edición compatible con la aplicación, como recortar, fusionar o agregar música.
Esta aplicación te ofrece muchas opciones para ajustar la calidad del video, resolución, FPS (hasta 60 FPS), y muchas más. Es una aplicación fantástica para que registres todo y cualquier cosa que puedas hacer en la pantalla de tu Android.
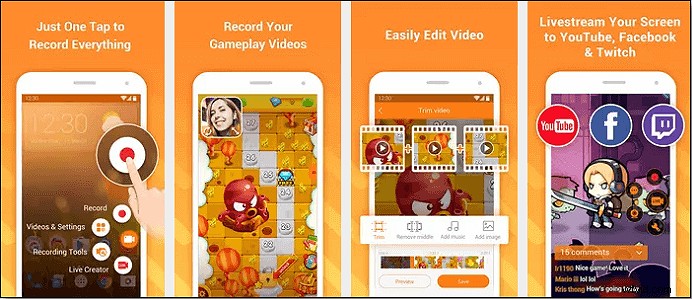
Aquí se explica cómo grabar videos en vivo de Facebook en Android:
Paso 1. Descarga DU Recorder en Google Play.
Paso 2. Abra DU Recorder y verá la ventana de grabación. Haz clic en el botón de inicio y grabe su videollamada o transmisión de video en vivo.
Paso 3. Haz clic en el botón Detener cuando desee detener la grabación.
Cómo grabar un video en vivo o una videollamada de Facebook en Mac
Para los usuarios de Mac, muchas grabadoras de pantalla fantásticas pueden ayudarlo a grabar videollamadas de Facebook en el mercado, y algunas son gratuitas, otras se pagan. Dado que muchos de ustedes pueden estar buscando excelentes grabadores de llamadas de Facebook para realizar la tarea, les mostraremos dos útiles software de grabación de pantalla:EaseUS RecExperts para Mac y QuickTime Player.
1. RecExperts de EaseUS para Mac
Excepto para PC con Windows, EaseUS RecExperts también puede ejecutarse en Mac fácilmente. Puede capturar videollamadas de Facebook y videos de transmisión en vivo en cualquier tamaño que necesite con esta grabadora de video de Facebook. Además, con su ayuda, puede tomar capturas de pantalla para conservar algunos momentos brillantes mientras graba. Por último, pero menos importante, hay un reproductor incorporado que le permite obtener una vista previa de sus grabaciones con un solo clic.
Características principales:
- Captura la pantalla completa o parte de la pantalla de manera flexible
- Grabar pantalla y cámara web simultáneamente
- Grabar audio interno en Mac o capturar audio desde un dispositivo de audio externo
- Permitirle crear una tarea de grabación programada
- Le permite realizar tareas de capturas de pantalla sin esfuerzo
Haga clic en el botón a continuación para descargar la mejor grabadora de pantalla para Mac y comenzar su grabación.
Paso 1. Descargue e inicie EaseUS RecExperts en su Mac. Para capturar la pantalla completa, haga clic en el botón "Pantalla completa" de la interfaz principal. Si desea personalizar el área de grabación, elija el botón "Región".
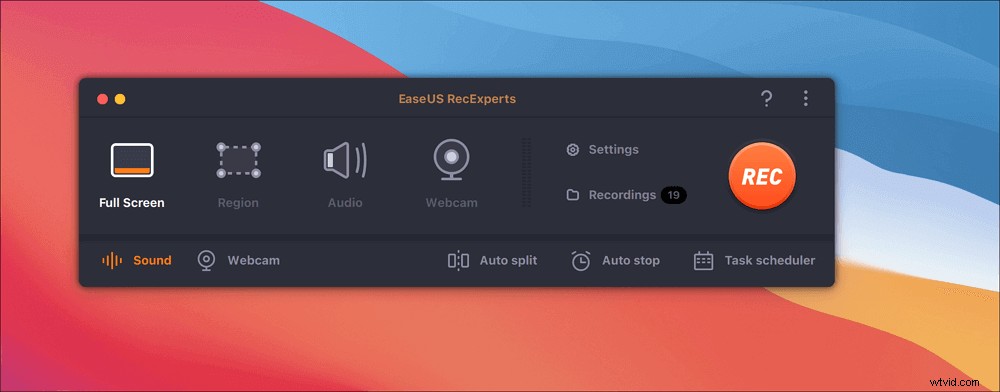
Paso 2. Para grabar la pantalla con audio, presione el ícono de Sonido en la parte inferior izquierda de la barra de herramientas. Los recursos de audio pueden ser su sonido externo o el audio del sistema. En función de sus necesidades, habilite la opción de destino.
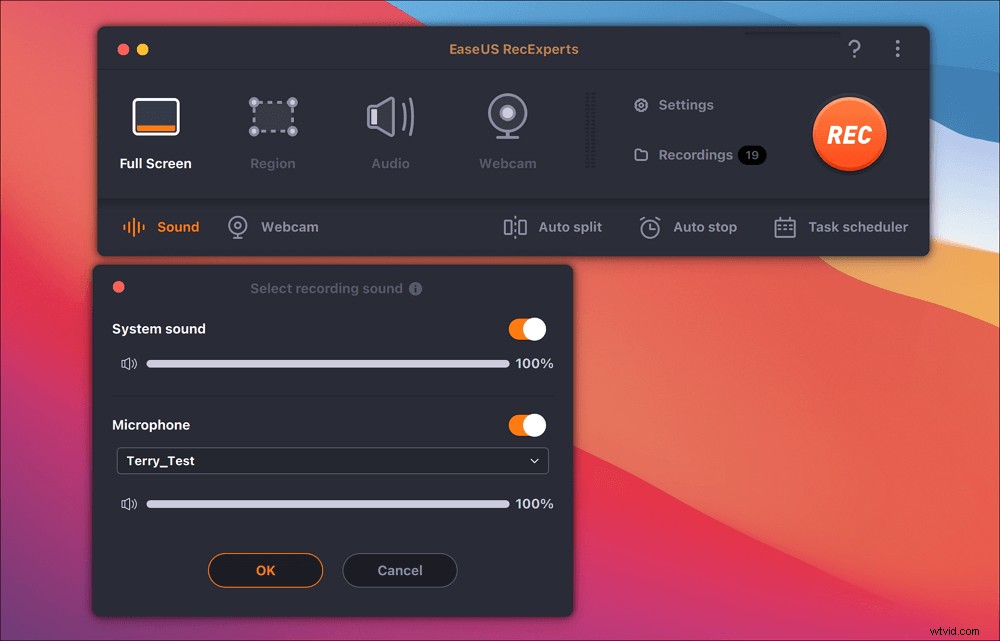
Paso 3. Antes de capturar, puede cambiar el formato de salida del video grabado haciendo clic en "Configuración" en la interfaz principal. Luego, desplácese hacia abajo en el menú de Formato de salida para video. Elija el tipo de salida que desee.
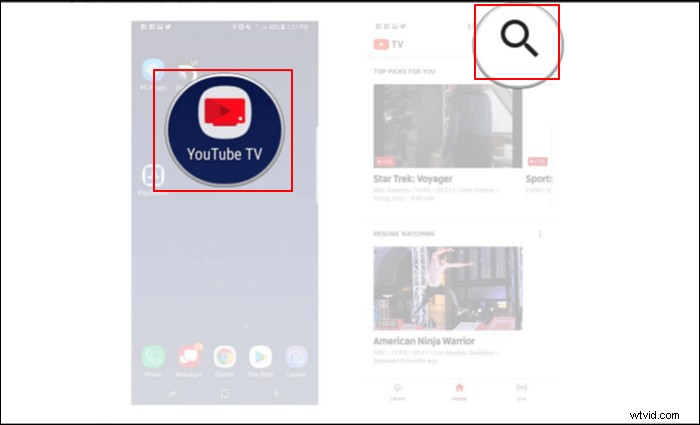
Paso 4. Una vez hecho esto, haga clic en el botón REC para comenzar a grabar. Captura todo lo que se muestra en la pantalla de tu Mac. Cuando haya terminado, haga clic en el botón Detener. Luego puede ver el video grabado desde "Grabaciones".
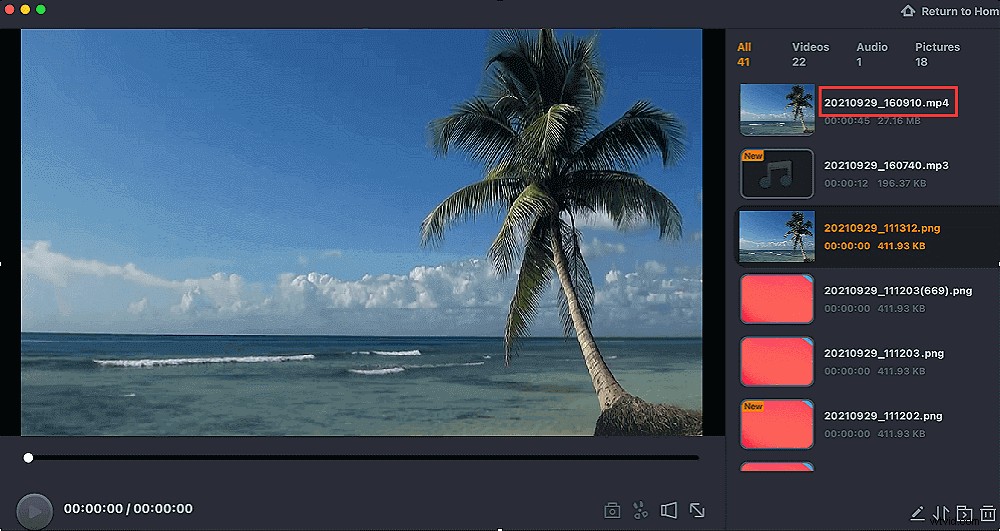
2. Reproductor QuickTime
QuickTime Player es un maravilloso reproductor multimedia para usuarios de Mac. Puede reproducir varios archivos de formato con él. es solo un jugador? Por supuesto que no. Este software gratuito también puede ayudarlo a realizar muchas actividades básicas de grabación de pantalla, como capturar videollamadas o hacer tutoriales simples. Si va a grabar una videollamada de Facebook, siga los pasos a continuación.
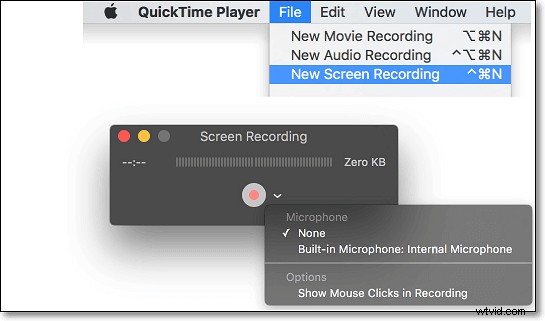
Cómo grabar en vivo en Facebook con QuickTime Player en Mac:
Paso 1. Inicie QuickTime Player en su Mac. Haga clic en "Archivo" > "Nueva grabación de pantalla" . Luego, únase a una videollamada de Facebook o abra un video en tiempo real.
Paso 2. Haz clic en el botón del triángulo pequeño para ajustar la configuración . Al mismo tiempo, puede unirse a una videollamada de Facebook o reproducir un video de Facebook.
Paso 3. Haz clic en el botón rojo para iniciar el video de Facebook y puedes optar por capturar toda la pantalla o área personalizada de eso.
Paso 4. Seleccione el botón "Detener" en la barra de menú para detener la grabación. Más tarde, puede obtener el archivo de grabación de video en formato *.MOV.
Conclusión
Todas las grabadoras de llamadas de Facebook y las grabadoras de video en vivo mencionadas en este artículo pueden ayudarlo a grabar videollamadas de Facebook o videos en vivo sin ningún esfuerzo. De acuerdo con el sistema operativo de su sistema y sus necesidades, elija el mejor software para realizar la tarea.
Para todo el software de grabación de pantalla, no te puedes perder EaseUS RecExperts. Puede grabar videos de vidas y llamadas en Facebook con unos pocos clics. Además, no habrá una marca de agua en los videos grabados.
