Puede haber momentos en los que desee que su computadora grabe la pantalla y el audio automáticamente, especialmente cuando tiene llamadas programadas, clases educativas en línea y básicamente cualquier cosa que comience en un momento específico. Si tienes una grabadora con temporizador en tu dispositivo y configuras las tareas de grabación siguiendo el orden del tiempo, todo lo que quieras capturar se guardará en tu PC/MacBook sin esfuerzo.
Estas son algunas herramientas beneficiosas para programar la grabación en el período de tiempo especificado (Windows y Mac).
Los 6 mejores grabadores de pantalla con temporizador:
- Principales 1. RecExperts de EaseUS
- Top 2. Bandicam
- Top 3. Grabador de pantalla de helado
- Top 4. Iris
- Top 5. Grabadora de flashback
- Top 6. Captura de vídeo de debut
Principal 1. EaseUS RecExperts (Windows y macOS)
EaseUS RecExperts es exactamente el software de grabación de pantalla beneficioso que ayuda a realizar grabaciones programadas. Para operar esta función, haga clic en la opción Programador de tareas. Luego, agregue una nueva tarea a las listas. Puede establecer el nombre de su tarea, la hora de inicio y cuándo finalizar la tarea. Además, esta funcional herramienta puede incluso permitirte elegir repetir esta misión diaria o semanalmente. Su auto-grabación se convertirá en una tarea fácil al usar esta herramienta. Puede grabar el audio y el micrófono de la computadora, la pantalla de su computadora y capturar su cámara web simultáneamente.
Esta herramienta no solo le permite programar la captura de pantalla de manera efectiva, sino que también le permite realizar algunas funciones. También puede aprender cómo grabar una reunión de Zoom sin permiso con esta grabadora.
Características principales:
- Especifique varios horarios de grabación
- Área de captura personalizable libremente
- Varias fuentes de audio son opcionales
- Graba la cámara web mientras capturas la pantalla
- Fácil de crear y administrar todos sus horarios desde un solo lugar
Todas sus características pueden ayudar mucho a grabar lo que necesita de su dispositivo. Así que no dudes en descargar esta gran grabadora para captura cronometrada.
Estos son pasos simples para guiarlo a través de la configuración de una tarea de grabación con esta grabadora de pantalla con temporizador.
Paso 1. Crear una tarea de grabación cronometrada
Descargue e inicie el software en su computadora. Luego, haga clic en "Programador de tareas" en la parte inferior derecha de la interfaz principal.
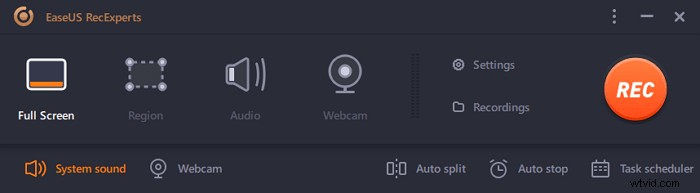
Luego, seleccione la "Nueva Tarea" opción para agregar un nuevo horario al programa.
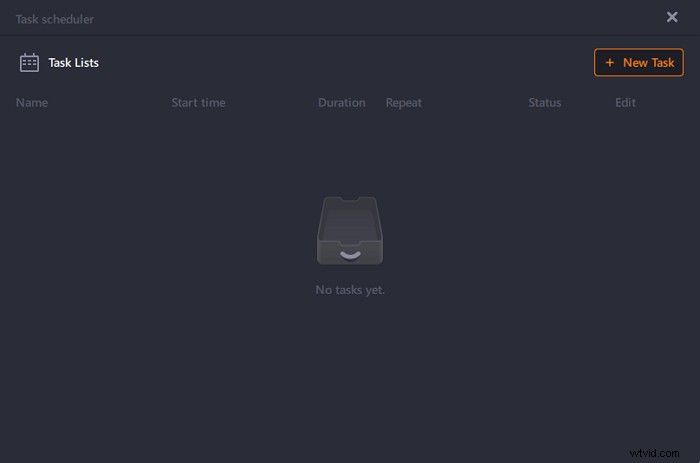
Paso 2. Configurar la tarea de grabación programada
En la siguiente pantalla, debe establecer un nombre de tarea y definir cómo debe grabarse su pantalla.
- En la pestaña "Hora de la tarea", especifique una hora de inicio y seleccione una hora de finalización .
- En la pestaña "Configuración de grabación", seleccione el área de grabación , elige la entrada de audio y especifique otras opciones. Luego presiona "Aceptar".
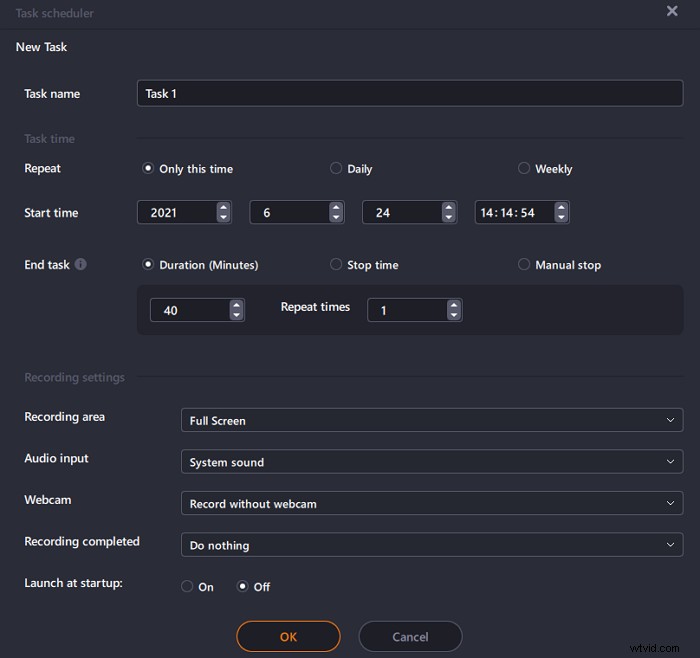
Paso 3. Edite o elimine una grabación programada
Si cambia de opinión y desea editar el tiempo de grabación programado u otras opciones, o si desea eliminar el programa por completo, puede hacerlo fácilmente. Regrese a la pantalla "Programador de tareas" y haga clic en "Editar" o icono "Eliminar".
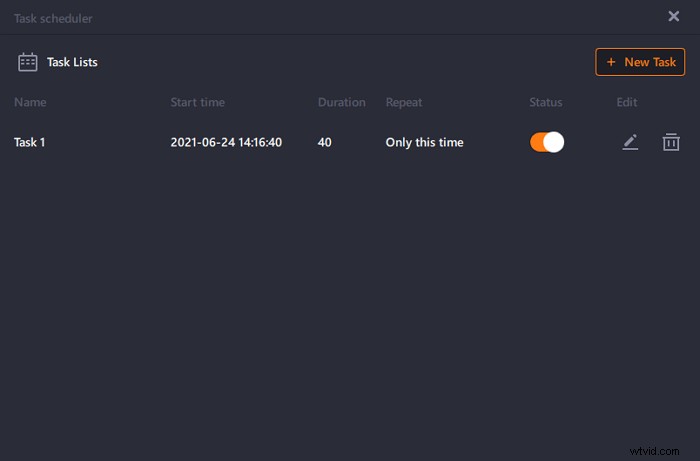
Paso 4. Ver sus grabaciones de pantalla programadas
Una vez que haya pasado la hora programada, el software capturará y guardará el archivo de video de grabación de pantalla. Puede acceder a este archivo haciendo clic en la opción "Grabaciones" en la interfaz principal del software. Todas las grabaciones que realiza con esta herramienta se guardan aquí.
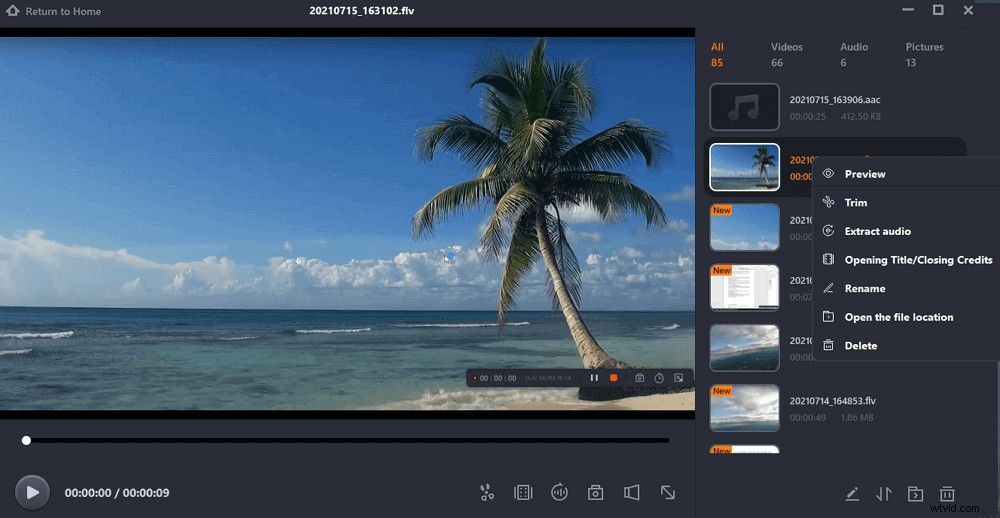

Los 6 mejores grabadores de pantalla de lapso de tiempo para grabar automáticamente
Esta publicación presentará las herramientas y los métodos para la grabación automática en Mac. Haz clic para saber más.

Arriba 2. Bandicam (Windows 10/8/7)
Si alguna vez ha intentado encontrar una herramienta para programar la grabación de pantalla en su computadora, es probable que esté familiarizado con el software Bandicam. Este grabador de video cronometrado tiene numerosas opciones para ayudarlo a capturar la pantalla de su computadora. Puede ayudarlo a programar la pantalla de grabación en una PC con Windows 10 sin mucho esfuerzo.
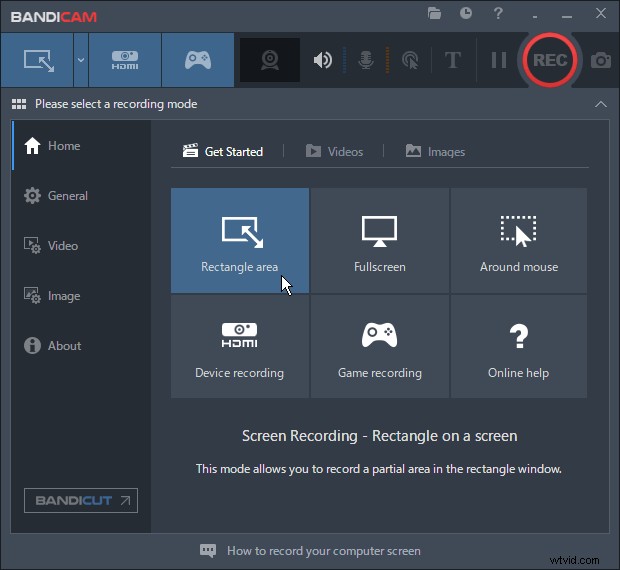
Ventajas:
- Ofrecerle un temporizador de grabación
- Puede agregar horarios de una sola vez, diarios y semanales
- Opciones personalizadas sobre cómo debe grabarse la pantalla
- La versión gratuita añade una marca de agua a tus grabaciones
- Sin opciones de edición
Cómo usar el temporizador de grabación de Bandicam:
Paso 1. Inicie el programa y haga clic en el ícono Programar en la parte superior para ver las opciones de programación.
Paso 2. Haga clic en el botón "Agregar" para agregar un nuevo horario a la herramienta.
Paso 3. En la siguiente pantalla, especifique las opciones para su grabación programada. Luego, haga clic en "Aceptar" en la parte inferior.
Paso 4. La herramienta comenzará a grabar la pantalla cuando llegue la hora especificada.
Top 3. Grabador de pantalla Icecream (Windows y macOS)
Icecream Screen Recorder es otra buena herramienta para programar la grabación de pantalla en su computadora automáticamente. Además de permitirle personalizar su área de grabación y otras opciones, esta también le permite configurar una tarea de grabación libremente en Windows y Mac. Puede usar la opción de tareas para especificar y automatizar todos sus horarios de grabación.
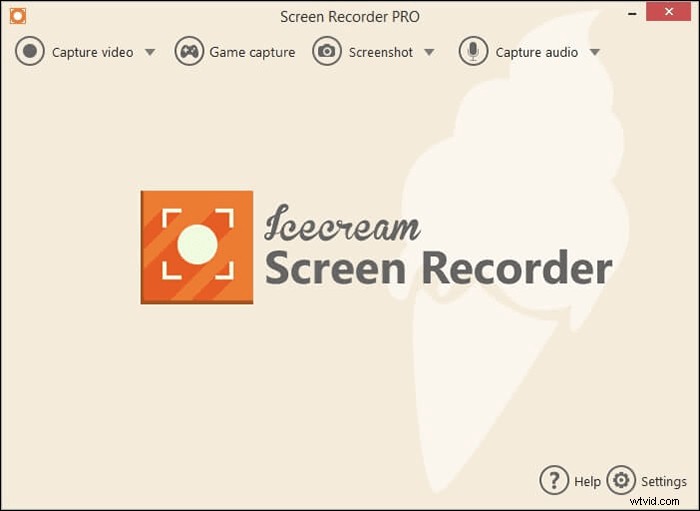
Ventajas:
- Fácil de agregar nuevas tareas programadas
- Interfaz de usuario ordenada, limpia y organizada
- Borrar todos los horarios a la vez
- No hay muchas opciones para personalizar las grabaciones programadas
- La versión gratuita solo te permite grabar hasta cinco minutos
Cómo utilizar Icecream Screen Recorder para la captura programada:
Paso 1. Abra la herramienta en su computadora y seleccione la opción que dice "Tareas" en la parte superior.
Paso 2. Haga clic en el icono "+" (más) en la siguiente pantalla para añadir una nueva tarea programada a la herramienta.
Paso 3. Introduce las opciones para tu nueva grabación programada y haz clic en "Guardar" en la parte inferior.
Paso 4. Su tarea se ejecutará a la hora especificada. Puedes editarlo y administrarlo en la pantalla "Tareas".
Principales 4. Iris (macOS)
Iris es una aplicación creada para las máquinas Mac de Apple que le permite grabar su pantalla y usar funciones de grabación programada. El objetivo principal de esta aplicación es ayudarlo a realizar nuevas grabaciones de pantalla de forma rápida y sencilla, por lo que las opciones que verá reflejarán esto.
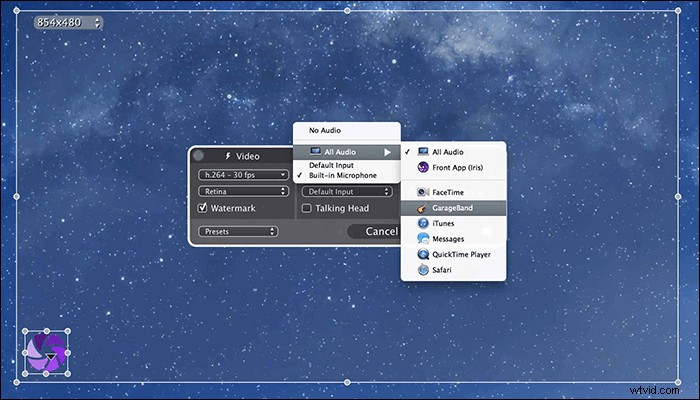
Ventajas:
- Fácil de configurar los horarios de grabación
- Opciones de nombres de archivos mejores y personalizables
- Agregue una superposición de cámara web a sus grabaciones
- No puede crear y administrar varios horarios para la grabación de pantalla
- Choques ocasionales
Cómo programar la grabación de pantalla en Mac con Iris:
Paso 1. Haga clic en el icono de la aplicación en la barra de menú y seleccione "Nueva grabación" .
Paso 2. Haz clic en el icono del temporizador en la interfaz principal para asignar un nuevo horario.
Paso 3. Seleccione una opción de "Empezar a grabar" y "Detener grabación" menús desplegables.
Paso 4. Haga clic en el "Grabar" y la aplicación comenzará a grabar a la hora especificada.
Top 5. Grabadora FlashBack (Windows 7/8.1/10)
FlashBack Recorder es su solución completa para todo lo relacionado con la grabación de pantalla. Desde grabar su pantalla, editar la grabación hasta finalmente compartir sus videos grabados, lo ayuda a hacer todas esas cosas sin problemas. Esta grabadora de video temporizada tiene una función de grabación programada muy bien diseñada para comenzar o finalizar la grabación de la pantalla en un momento específico.
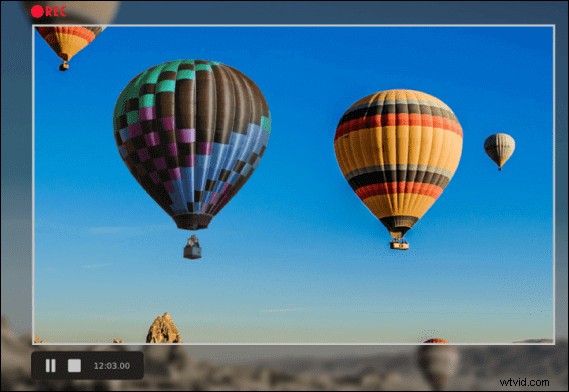
Ventajas:
- Admite grabación programada en PC con Windows
- Edición multipista para tus videos grabados
- Sube rápidamente tus grabaciones a YouTube
- Obtendrás una marca de agua en tus grabaciones en la versión gratuita
- Se vuelve lento de vez en cuando
- Solo tiene opciones de edición básicas
Cómo grabar en un momento específico con Timer Recorder :
Paso 1. Inicie la herramienta y haga clic en "Grabación programada/desatendida" opción en el menú Programación.
Paso 2. Activa la opción que dice "Usar programación para la próxima grabación" .
Paso 3. Especifique las horas de inicio y finalización en los campos de su pantalla.
Paso 4. Regrese a la interfaz principal y haga clic en "Grabar" . Grabará su pantalla a la hora especificada.
Top 6. Debut de captura de video (Windows y macOS)
El software Debut Video Capture ofrece básicamente todo lo que uno necesita mientras graba la pantalla de su computadora. Este software le permite grabar su pantalla, editarla ampliamente con opciones integradas y exportar la grabación en el formato de archivo que elija. La función de programación funciona muy bien para permitirle comenzar sus grabaciones cuando su computadora está desatendida.
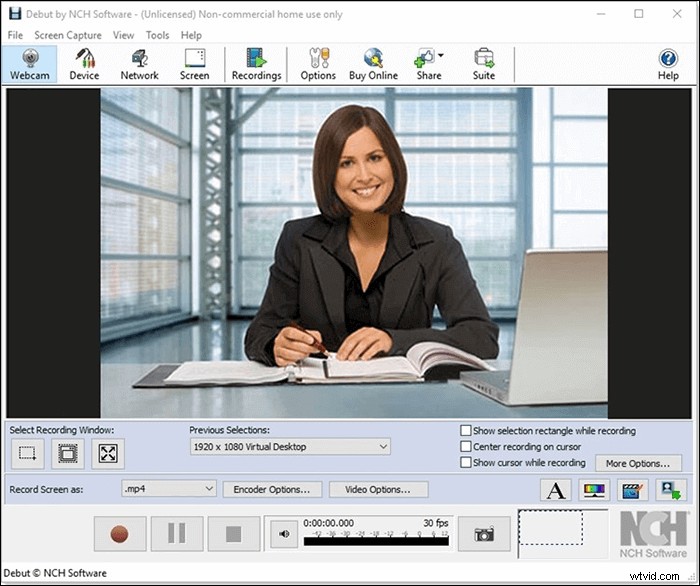
Ventajas:
- Múltiples opciones personalizables para grabaciones programadas
- Muchas herramientas de edición
- Soporte para casi todos los formatos de video
- No puedes subir videos directamente a sitios como YouTube
- A veces se vuelve confuso porque hay muchas opciones
- La versión gratuita tiene funciones limitadas
Cómo usar Debut Video Capture para la grabación cronometrada :
Paso 1. Acceda a la herramienta en su computadora y haga clic en "Opciones" en la interfaz principal.
Paso 2. Ingrese los detalles para su horario en la siguiente pantalla.
Paso 3. Cuando se ejecute la programación, la herramienta mostrará un mensaje en tu pantalla.
Conclusión
Los usuarios esperan que una herramienta de grabación de pantalla programada sea fácil de usar y configurar, y eso es lo que son la mayoría de las opciones anteriores. EaseUS RecExperts es la mejor herramienta para programar la grabación de pantalla ya que solo se necesitan unos pocos clics para configurar, y graba su pantalla exactamente como usted describe la configuración. Las otras herramientas también son buenas. Asegúrate de seleccionar la más adecuada para la captura programada en tu dispositivo.
Preguntas frecuentes sobre la grabación programada
Esta publicación puede resolver la mayoría de sus problemas sobre la grabación de la pantalla automáticamente. Sin embargo, es posible que le preocupen otros problemas. Las respuestas en esta parte pueden ayudarte.
Estos son los pasos para iniciar automáticamente la grabación con el Programador de tareas de Windows:
Paso 1. Inicie el software en su PC.
Paso 2. Haga clic en "Programación de tareas" botón en la interfaz principal. Luego, haga clic en "+ Nueva tarea" para ir a otra interfaz donde puede configurar la tarea de grabación libremente.
Paso 3. Establecer la hora de inicio y hora/duración de parada para la tarea de grabación y seleccione "Ninguno" en el menú desplegable "Área de grabación". Luego, seleccione la entrada de audio que desea grabar.
Paso 4. Toca "Aceptar" para guardar la configuración. Y este software realizará la tarea de grabación automáticamente.
Sí, EaseUS RecExperts para Mac puede hacerlo por usted.
Paso 1. Inicie el programa y haga clic en "Pantalla" botón.
Paso 2. Configurar otros ajustes para la grabación, como el tamaño del video, la calidad del video, etc.
Paso 3. Haga clic en el icono del temporizador y establezca la hora de inicio y la duración de la grabación. Presiona "Listo" para guardar la configuración.
Paso 4. Mantenga el software en ejecución y la grabación comenzará automáticamente en el momento adecuado.
